ส่วนท้ายคือ สตริงข้อความ พร้อมข้อมูลที่เกี่ยวข้องกับสิ่งพิมพ์ซึ่งวางอยู่ในแต่ละหน้า โดยปกติจะวางส่วนหัวหรือส่วนท้ายไว้ใกล้กับด้านบนสุดของแผ่นงาน แต่สามารถวางไว้ที่ด้านล่างหรือด้านข้างของแผ่นงานได้เช่นกัน ส่วนท้ายอาจมีชื่อหนังสือบทหรือข้อมูลเกี่ยวกับผู้แต่ง
โปรแกรมแก้ไขข้อความ Word รองรับส่วนหัวและส่วนท้ายและให้เครื่องมือมากมายแก่ผู้ใช้ในการทำงานกับฟังก์ชันนี้ เครื่องมือเหล่านี้สามารถคาดเดาได้อย่างเป็นธรรมและมักจะไม่ก่อให้เกิดปัญหาใด ๆ สำหรับผู้ใช้ อย่างไรก็ตามมีปัญหาอย่างหนึ่งเกี่ยวกับส่วนหัวและส่วนท้ายใน Word ผู้ใช้มักจะไม่สามารถหาวิธีลบส่วนหัวและส่วนท้ายใน Word ได้ เราจะพูดถึงเรื่องนี้ในเนื้อหานี้
วิธีลบส่วนหัวหรือส่วนท้ายใน Word 2007, 2010, 2013 หรือ 2016
หากคุณใช้โปรแกรมแก้ไขข้อความ Word 2007, 2010, 2013 หรือ 2016 มีหลายวิธีในการลบส่วนหัวและส่วนท้าย ตัวเลือกที่ง่ายที่สุดคือดับเบิลคลิกที่ส่วนหัวและส่วนท้ายของเอกสารประเทศใดก็ได้ จากนั้น Word จะอนุญาตให้คุณแก้ไขส่วนหัวและส่วนท้าย เลือกข้อความทั้งหมดในส่วนหัวด้วยเมาส์แล้วกดปุ่ม DELETE... หลังจากนำส่วนหัวออกแล้วให้ดับเบิลคลิกที่พื้นที่ว่างบนแผ่นงาน การดำเนินการนี้จะลบส่วนหัวและส่วนท้ายออกจากทุกหน้าในเอกสาร Word ของคุณ
อีกวิธีหนึ่งในการลบส่วนหัวและส่วนท้ายก็คือคุณ คุณต้องไปที่แท็บ "แทรก" คลิกที่ " ส่วนหัวของหน้า» (หรือ "ส่วนท้าย" ขึ้นอยู่กับส่วนหัวที่คุณใช้) และเลือกรายการเมนู "ลบส่วนหัว".
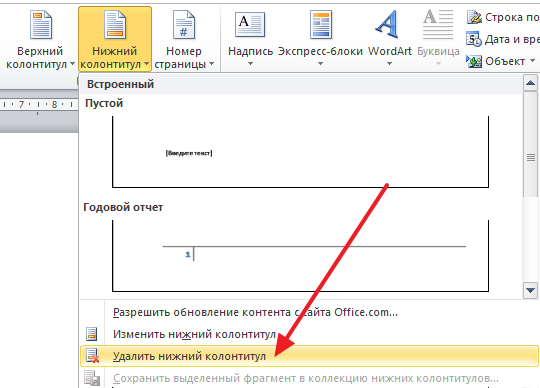
ควรสังเกตว่าหากมีการใช้ส่วนต่างๆของเอกสาร ส่วนหัวและส่วนท้ายที่แตกต่างกันจากนั้นคุณสามารถลบส่วนหัวและส่วนท้ายได้ทีละส่วนเท่านั้น
วิธีลบส่วนหัวและส่วนท้ายออกจากหน้าแรกใน Word 2007, 2010, 2013 หรือ 2016
บางครั้งจำเป็นต้องลบส่วนหัวและส่วนท้ายออกจากหน้าแรกเท่านั้น นี่เป็นเรื่องง่ายพอ สำหรับสิ่งนี้ ดับเบิลคลิกที่ส่วนหัวและส่วนท้ายในหน้าแรกแล้วไปที่แท็บ "ตัวสร้าง" ที่นี่คุณต้องทำเครื่องหมายในช่องตรงข้ามฟังก์ชัน " ส่วนหัวพิเศษ สำหรับหน้าแรก ".
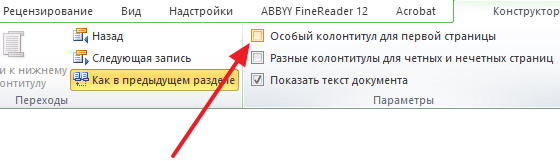
หลังจากเปิดใช้งานฟังก์ชันนี้ส่วนหัวและส่วนท้ายจะหายไปจากหน้าแรกของเอกสาร หลังจากนั้นให้ดับเบิลคลิกที่พื้นที่ว่างบนแผ่นงานเพื่อออกจากโหมดแก้ไขสำหรับส่วนหัวและส่วนท้าย
วิธีลบส่วนหัวและส่วนท้ายใน Word 2003
หากคุณใช้โปรแกรมแก้ไขข้อความ Word 2003 คุณจะมีวิธีเดียวในการลบส่วนหัวและส่วนท้าย ก่อนอื่นคุณต้องไปที่การแก้ไขส่วนหัวและส่วนท้าย สำหรับสิ่งนี้ เปิดเมนู "View - Headers and Footers".

หลังจากนั้นแผงลอยสำหรับแก้ไขส่วนหัวและส่วนท้ายจะปรากฏขึ้น ตอนนี้คุณ คุณต้องเลือกข้อความในส่วนหัวและลบโดยกดปุ่ม DELETE.
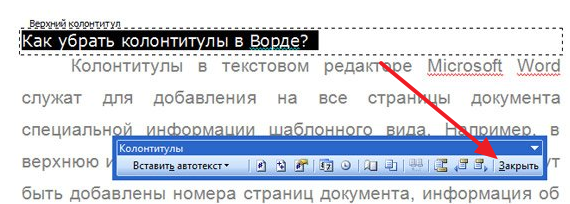
หลังจากนำส่วนหัวและส่วนท้ายออกแล้วให้คลิกที่ปุ่ม "ปิด"
ส่วนหัวหรือส่วนท้ายคือเส้นที่ขอบของแถบการเรียงพิมพ์บนกระดาษหรือเอกสาร ในความหมายมาตรฐานของคำนี้ส่วนท้ายประกอบด้วยชื่อเรื่องชื่อผลงาน (เอกสาร) ชื่อผู้แต่งจำนวนส่วนบทหรือย่อหน้า ส่วนหัวและส่วนท้ายจะอยู่ในทุกหน้าซึ่งจะใช้กับหนังสือที่พิมพ์แล้วและ เอกสารข้อความรวมถึงไฟล์ ไมโครซอฟต์เวิร์ด.
ส่วนหัวและส่วนท้ายใน Word เป็นพื้นที่ว่างของหน้าที่ไม่มีข้อความหลักของเอกสารหรือข้อมูลอื่นใดและไม่สามารถระบุตำแหน่งได้ เป็นเส้นขอบชนิดหนึ่งซึ่งเป็นระยะห่างจากด้านบนและด้านล่างของแผ่นงานถึงจุดเริ่มต้นและ / หรือสิ้นสุด ส่วนหัวและส่วนท้ายใน Word ได้รับการตั้งค่าตามค่าเริ่มต้นและขนาดอาจแตกต่างกันไปขึ้นอยู่กับความต้องการของผู้เขียนหรือข้อกำหนดสำหรับเอกสารเฉพาะ อย่างไรก็ตามบางครั้งไม่จำเป็นต้องใช้ส่วนหัวหรือส่วนท้ายในเอกสารและบทความนี้จะกล่าวถึงวิธีการลบออก
บันทึก: ตามเนื้อผ้าเราเตือนคุณว่าคำแนะนำที่อธิบายไว้ในบทความนี้แสดงอยู่ในตัวอย่างของ Microsoft Office Word 2016 แต่ในขณะเดียวกันก็ใช้ได้กับทุกคน รุ่นก่อนหน้า ของโปรแกรมนี้ เนื้อหาด้านล่างนี้จะช่วยคุณลบส่วนท้ายใน Word 2003, 2007, 2010 และเวอร์ชันที่ใหม่กว่า
ข้อกำหนดสำหรับเอกสารจำนวนมากคือต้องสร้างหน้าแรกซึ่งเป็นหน้าชื่อเรื่องโดยไม่มีส่วนหัวและส่วนท้าย
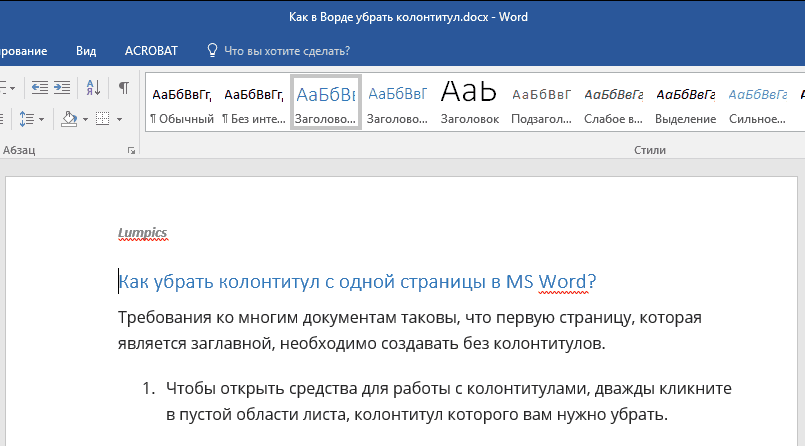
1. ในการเปิดเครื่องมือสำหรับการทำงานกับส่วนหัวและส่วนท้ายให้ดับเบิลคลิกในพื้นที่ว่างของแผ่นงานซึ่งเป็นส่วนหัวที่คุณต้องการนำออก

2. ในแท็บที่เปิด "ผู้สร้าง"อยู่ในแท็บหลัก "การทำงานกับส่วนหัวและส่วนท้าย" ทำเครื่องหมายในช่องถัดจาก "ส่วนหัวพิเศษสำหรับหน้าแรก".

3. ส่วนหัวและส่วนท้ายจะถูกลบออกจากหน้านี้ ขึ้นอยู่กับสิ่งที่คุณต้องการพื้นที่นี้สามารถเว้นว่างไว้หรือคุณสามารถเพิ่มส่วนหัวและส่วนท้ายที่แตกต่างกันสำหรับหน้านี้โดยเฉพาะ
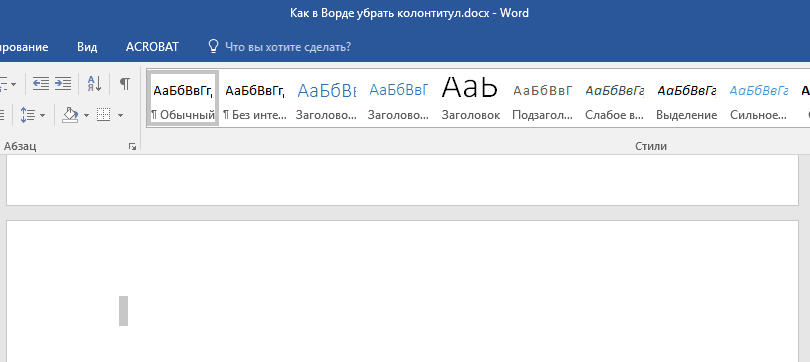
บันทึก:ในการปิดหน้าต่างสำหรับการทำงานกับส่วนหัวและส่วนท้ายคุณต้องคลิกปุ่มที่เกี่ยวข้องทางด้านขวาบนแถบเครื่องมือหรือโดยการดับเบิลคลิกที่ปุ่มซ้ายของเมาส์บนพื้นที่ที่มีข้อความบนแผ่นงาน
ฉันจะลบส่วนหัวและส่วนท้ายที่ไม่อยู่ในหน้าแรกได้อย่างไร
หากต้องการลบส่วนหัวและส่วนท้ายในหน้าอื่นที่ไม่ใช่หน้าแรก (เช่นหน้าแรกของส่วนใหม่) คุณต้องดำเนินการตามขั้นตอนที่แตกต่างกันเล็กน้อย ขั้นแรกเพิ่มตัวแบ่งส่วน
บันทึก: สิ่งสำคัญคือต้องเข้าใจว่าตัวแบ่งส่วนไม่ใช่ตัวแบ่งหน้า หากมีตัวแบ่งหน้าอยู่ก่อนหน้าซึ่งคุณต้องการลบส่วนหัวและส่วนท้ายคุณควรลบออก แต่เพิ่มตัวแบ่งส่วน คำแนะนำมีดังต่อไปนี้
1. คลิกในตำแหน่งของเอกสารที่คุณต้องการสร้างเพจโดยไม่มีส่วนหัวและส่วนท้าย

2. เปลี่ยนจากแท็บ "บ้าน" ในแท็บ "เค้าโครง".

3. ในกลุ่ม "การตั้งค่าเพจ" ค้นหาปุ่ม "หยุดพัก" และขยายเมนู
4. เลือกรายการ "หน้าต่อไป".

5. ตอนนี้คุณต้องเปิดโหมดสำหรับการทำงานกับส่วนหัวและส่วนท้าย โดยดับเบิลคลิกที่บริเวณส่วนหัวหรือส่วนท้ายที่ด้านบนหรือด้านล่างของหน้า

6. คลิก "เหมือนในส่วนที่แล้ว" - สิ่งนี้จะลบการเชื่อมโยงระหว่างส่วนต่างๆ

7. ตอนนี้เลือกรายการ "ส่วนท้าย" หรือ "ส่วนหัวของหน้า".

8. เลือกคำสั่งที่ต้องการจากเมนูแบบขยาย: ลบ ส่วนท้าย» หรือ ลบส่วนหัว.

บันทึก:หากคุณต้องการลบทั้งส่วนหัวและส่วนท้ายให้ทำซ้ำขั้นตอน 5-8 .
9. ในการปิดหน้าต่างสำหรับการทำงานกับส่วนหัวและส่วนท้ายให้เลือกคำสั่งที่เหมาะสม (ปุ่มสุดท้ายบนแผงควบคุม)
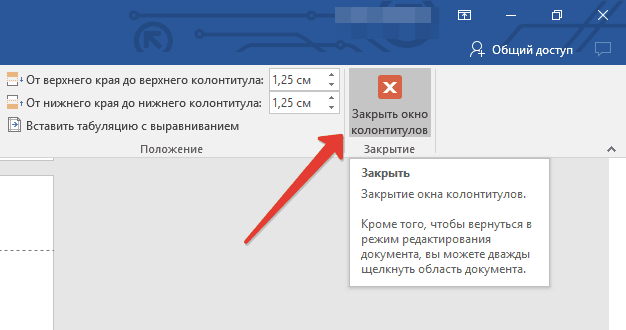
10. ส่วนหัวและ / หรือส่วนท้ายในหน้าแรกหลังตัวแบ่งจะถูกลบออก
หากคุณต้องการลบส่วนหัวและส่วนท้ายทั้งหมดที่อยู่ตามตัวแบ่งหน้าให้ดับเบิลคลิกที่บริเวณส่วนหัวและส่วนท้ายบนแผ่นงานที่คุณต้องการลบออกจากนั้นทำซ้ำขั้นตอนข้างต้น 6-8 ... หากส่วนหัวและส่วนท้ายของหน้าคี่และหน้าคู่แตกต่างกันขั้นตอนจะต้องทำซ้ำสำหรับหน้าแต่ละประเภทแยกกัน
นั่นคือทั้งหมดที่ตอนนี้คุณรู้วิธีลบส่วนท้ายใน Word 2010-2016 รวมถึงโปรแกรมมัลติฟังก์ชั่นรุ่นก่อนหน้านี้จาก Microsoft ขอให้คุณได้ผลลัพธ์ที่ดีในการทำงานและการฝึกอบรมเท่านั้น
ในบทความนี้ฉันจะแบ่งปันเคล็ดลับเล็ก ๆ น้อย ๆ คุณจะได้เรียนรู้วิธีการลบหมายเลขออกจากหน้าชื่อเรื่องใน Microsoft Word และในขณะเดียวกันก็รักษาหมายเลขไว้ในหน้าอื่น ๆ ทั้งหมดของเอกสาร
หลายคนจะบอกว่าคุณสามารถวางได้ หน้าชื่อเรื่อง ในเอกสารอื่นที่จะไม่มีการกำหนดหมายเลข นี่เป็นวิธีแก้ปัญหาวิธีหนึ่ง แต่ก็ไม่สะดวกเสมอไป บางครั้งคุณต้องส่งใบปริญญาบัตรให้อาจารย์ และสะดวกกว่าในการส่งเป็นไฟล์เดียว
นอกจากนี้เวิร์กโฟลว์และกฎเกณฑ์ทางธุรการกำหนดให้หน้าของจดหมายทางการควรมีหมายเลขจากหน้าที่สอง แล้วจะทำอย่างไรในกรณีนี้? วิธีลบหมายเลขหน้าออกจาก หน้าชื่อเรื่อง ใน Word?
อัลกอริทึมสำหรับการลบตัวเลขออกจากหน้าแรกของเอกสาร
ไม่มีการกำหนดหมายเลขในเอกสาร
หากเอกสารของคุณยังไม่มีการแบ่งหน้าคุณจะต้องทำตามขั้นตอนเหล่านี้:
- ไปที่แท็บโปรแกรมแก้ไขข้อความ Word แทรก
เปลี่ยนไปที่แท็บ "แทรก"
- คลิกปุ่ม เลขหน้า
ปุ่มหมายเลขหน้า
- เลือกตำแหน่งที่ต้องการตัวอย่างเช่นด้านบนของหน้าและการจัดแนว (ในกรณีนี้คือตรงกลาง)

ตำแหน่งของเลขหน้า
- ทำเครื่องหมายที่ช่องถัดจาก“” และหมายเลขจากหน้าแรกจะถูกลบโดยอัตโนมัติ

การเลือกส่วนหัวที่กำหนดเองสำหรับหน้าแรก
กำหนดเลขที่เอกสารแล้ว
เมื่อเอกสารมีหมายเลขอยู่แล้วหากต้องการเข้าถึงการตั้งค่าส่วนหัวและส่วนท้ายสำหรับหน้าแรกคุณจะต้องทำตามขั้นตอนง่ายๆ ดังนั้นในการลบหมายเลขหน้าออกจากหน้าชื่อเรื่องคุณต้อง:
- คลิกขวาที่หมายเลขและเลือก " ส่วนหัวของการเปลี่ยนแปลง»
เปลี่ยนส่วนหัวของหน้า
- หน้าต่างตัวสร้างจะปรากฏขึ้นซึ่งคุณจะต้องตั้งเครื่องหมายถูกตรงข้ามรายการ " ส่วนหัวพิเศษสำหรับหน้าแรก»

การตั้งค่าส่วนหัวที่กำหนดเองสำหรับหน้าแรก
- แต่ตอนนี้การกำหนดหมายเลขจะไม่ถูกลบออกโดยอัตโนมัติ คุณต้องลบออกด้วยตัวเอง เพียงวางเคอร์เซอร์โดยใช้ปุ่มซ้ายของเมาส์หลังหมายเลขหน้าและลบการกำหนดหมายเลขด้วยปุ่ม Backspace... คุณอาจต้องกด 2 หรือ 3 ครั้งเพื่อลบหมายเลข
กำลังลบเลข
- หากต้องการออกจากโหมดแก้ไขลำดับเลขให้กดปุ่ม ปิดหน้าต่างส่วนหัวและส่วนท้าย บนแถบเครื่องมือ คุณยังสามารถดับเบิลคลิกที่ข้อความเอกสาร
ออกจากเมนูเพื่อแก้ไขส่วนหัวและส่วนท้าย
ฉันหวังว่าฉันจะสามารถตอบคำถาม "จะลบเลขหน้าออกจากหน้าชื่อเรื่องใน Word ได้อย่างไร" หากคุณยังคงมีคำถามฉันจะตอบคำถามเหล่านี้ในความคิดเห็น
คำอธิบายโดยละเอียด
ส่วนหัวและส่วนท้าย คือบรรทัดที่มีข้อความอยู่ด้านบนหรือด้านล่างของข้อความหลักของเอกสารตลอดจนตามขอบที่เหลือของชุดหลัก โดยปกติ ท้ายกระดาษ จะอยู่โดยไม่คำนึงถึงเอกสารหลักและไม่เปลี่ยนแปลง นั่นคือโดยระบุครั้งเดียวในสถานที่ที่เหมาะสม ทำงานชื่อ จะไม่เปลี่ยนแปลงเนื้อหาและตำแหน่ง ทุกหน้าจะมีเหมือนกัน ทำงานชื่อ.
แทรกฟุตบอล . แทรกส่วนหัวและส่วนท้ายแล้ว ง่ายมาก - โดยดับเบิลคลิกที่ด้านบนหรือด้านล่างของเอกสาร ประเด็น สร้างส่วนท้าย สามารถมาจากหน้าใดก็ได้ของเอกสาร จะปรากฏในทุกหน้า นอกจากนี้ สร้างส่วนท้าย ได้จากแท็บ แทรก → ส่วนหัวและส่วนท้าย .
อย่างไรก็ตามบางครั้งก็จำเป็น การเปลี่ยนแปลงส่วนหัวและส่วนท้ายในบางหน้า หรือมีความจำเป็นอย่างยิ่ง ลบส่วนหัวและส่วนท้ายบางส่วน... ตัวอย่างเช่นสิ่งที่เรียกว่า "แม่กุญแจ" มักจะวางไว้ที่หน้าสุดท้ายของเอกสารหลักหรือวางไว้ที่ด้านหลังของเอกสาร
การล็อกเอกสารคือบันทึกที่มีข้อมูลเกี่ยวกับหมายเลขทะเบียนชื่อและขนาดของไฟล์ที่เตรียมเอกสารและจากการพิมพ์เอกสารจำนวนสำเนาและข้อมูลเกี่ยวกับผู้รับที่ส่งสำเนาแต่ละชุดไปให้ ตลอดจนข้อมูลเกี่ยวกับผู้ดำเนินการและวันที่ดำเนินการของเอกสาร
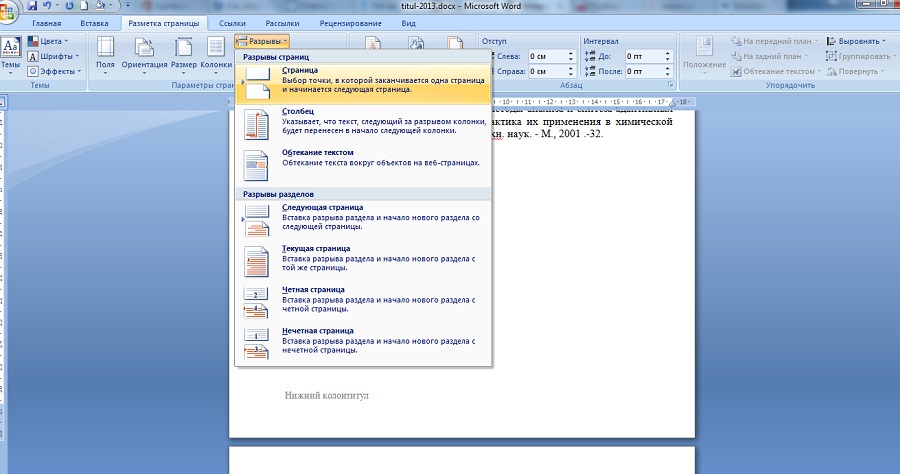
หน้าแตก ... ถึง ลบส่วนท้ายออกจาก หน้าสุดท้าย เอกสารใน Word ก่อนอื่นมันเป็นสิ่งที่จำเป็น ตั้งค่าตัวแบ่งหน้า ... ซึ่งสามารถทำได้ในแท็บ เค้าโครงหน้า ... หลังจากนั้นจะมีการเพิ่มหน้าอื่นก็สามารถลบได้ แต่ไม่ thats จุด. ลิงก์ปรากฏขึ้นทางด้านขวาของส่วนหัวพร้อมข้อความเหมือนกับในเอกสารก่อนหน้า คลิกที่มันและตอนนี้เราสามารถเปลี่ยนส่วนหัวและส่วนท้ายในหน้านี้ได้

เปลี่ยนฟุตบอลในหน้าแยกกัน ... อย่างไรก็ตามหากคุณเลื่อนหน้าขึ้นคุณจะสังเกตได้ว่าถัดจากส่วนหัวและส่วนท้ายแต่ละหน้าจะมีลิงก์เช่นเดียวกับในเอกสารก่อนหน้านี้ คุณสามารถเปลี่ยนส่วนหัวและส่วนท้ายของหน้าที่ต้องการได้
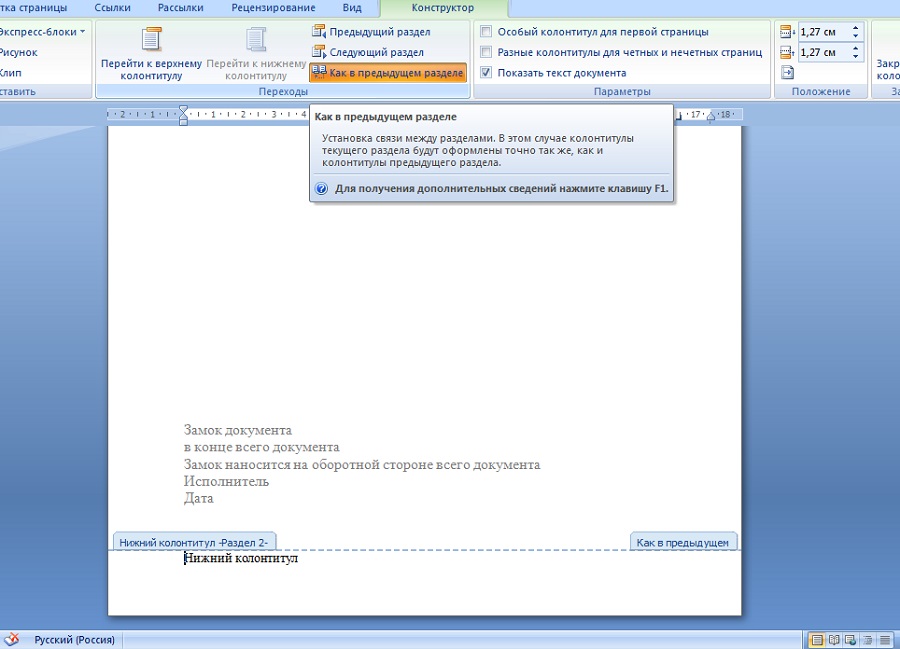

ถึง คืนส่วนหัวและส่วนท้ายกลับสู่สถานะเดิมนั่นคืออีกครั้ง รวมส่วนหัวและส่วนท้ายทั้งหมด คลิกที่ปุ่มที่ด้านบนสุดของแท็บ เช่นเดียวกับในส่วนก่อนหน้านี้หลังจากนั้นคำขอยืนยันที่เกี่ยวข้องจะปรากฏขึ้น การเปลี่ยนแปลงส่วนหัวและส่วนท้าย.
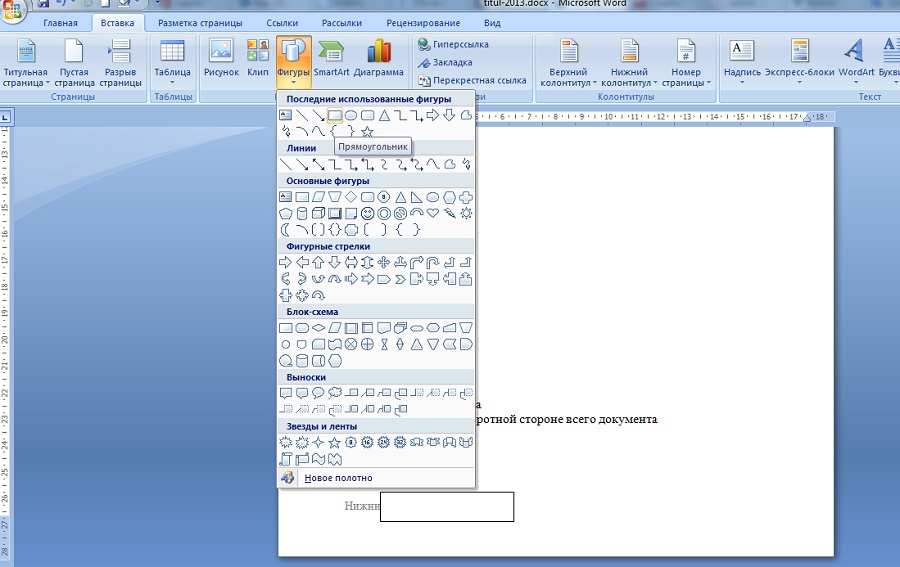
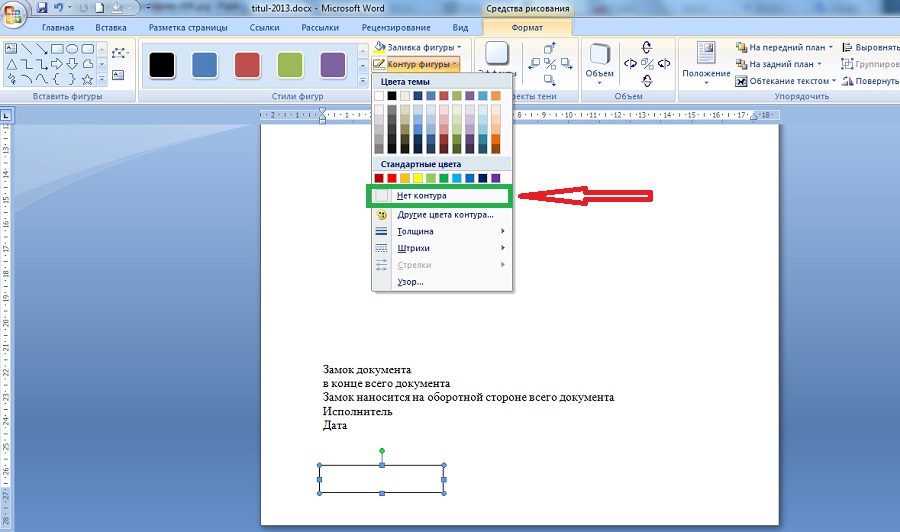
ใส่รูป ... ด้วยวิธีที่ง่ายที่สุด การลบส่วนหัวและส่วนท้ายออกจากหน้าสุดท้ายของเอกสารใน Word เป็น แทรกรูปร่าง จากแท็บ แทรก ... ตัวอย่างเช่นหนึ่งสามารถ แทรกสี่เหลี่ยมผืนผ้า โดยตรงไปยังข้อความส่วนหัว หลังจากนั้นข้อความส่วนหัวและส่วนท้ายจะมองไม่เห็น - จะถูกปกคลุมด้วยรูปทรงสี่เหลี่ยมผืนผ้า สิ่งเดียวที่ต้องทำที่นี่คือการเลือกรูปร่างและในแท็บ รูปแบบ ที่จะผลักดัน โครงร่างรูปร่าง และทำเครื่องหมายในช่อง ไม่มีโครงร่าง.
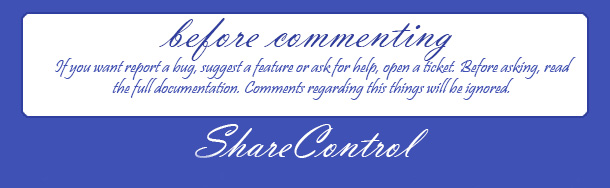
การทำงานกับโปรแกรม "Word" - ชุดทักษะที่จำเป็น คนสมัยใหม่... การลงทะเบียนรายงานงบวิทยาศาสตร์และ เอกสารภาคเรียนการวิจัยเชิงนามธรรม - ทั้งหมดนี้ต้องใช้ความรู้พื้นฐานของการจัดรูปแบบเอกสาร ตามกฎแล้วปัญหาจะเกิดขึ้นเมื่อเปลี่ยนส่วนหัวและส่วนท้าย - ส่วนนั้น แผ่นงานพิมพ์ซึ่งแสดงหัวเรื่องและหัวเรื่องย่อยการกำหนดหมายเลขหน้า ประเด็นสุดท้ายจะกล่าวถึงในเอกสารนี้
การเพิ่มและลบหมายเลขหน้าออกจากหน้าชื่อเรื่อง
การกำหนดหมายเลขหน้าเป็นฟังก์ชันที่คุ้นเคยซึ่งใช้กันอย่างแพร่หลายในการจัดทำใด ๆ การวิจัยทางวิทยาศาสตร์ รูปแบบการพิมพ์ ในการใช้ตัวเลือกนี้ของโปรแกรมแก้ไขข้อความคุณต้องไปที่แท็บ "แทรก" และเริ่มทำงานกับส่วนหัวซึ่งสามารถแสดงได้ทั้งที่ด้านบนของแผ่นงานที่พิมพ์และที่ด้านล่าง เลขมาตรฐานคือส่วนท้ายที่อยู่ตรงกลางของหน้าซึ่งระบุในรูปแบบของตัวเลขหรือตัวเลข ในการดำเนินการจัดรูปแบบเอกสารที่ระบุคุณต้อง:
- บนแท็บ "แทรก" คลิกที่ฟังก์ชัน "หมายเลขหน้า"
- จากนั้นคลิกที่รายการย่อย "ที่ด้านล่างของหน้า"
- เลือกตัวอย่าง - "เลขธรรมดา 2"
คุณจะเห็นตัวเลือกอื่น ๆ อีกมากมายสำหรับการเพจเอกสารของคุณ ดังนั้นคุณสามารถเปลี่ยนตำแหน่งของหมายเลขบนหน้าเว็บ (ซ้ายขวาบน ฯลฯ ) ขึ้นอยู่กับข้อกำหนดในการเตรียมงานของคุณ อย่างไรก็ตามประเภทของการกำหนดหมายเลขที่เลือกจะถูกนำไปใช้โดยเริ่มจากแผ่นงานแรกโดยไม่รวมชื่อเรื่อง ในการกำจัดหมายเลขพิเศษคุณต้อง:
- ไปที่แท็บ "แทรก"
- คลิกที่รายการย่อย "หมายเลขหน้า"
- เลือกประเภทการกำหนดหมายเลขที่ต้องการ
- คลิกซ้ายที่คำสั่ง "Custom First Page Header and Footer"
ดังนั้นแต่ละแผ่นงานของคุณจะมีหมายเลขยกเว้นสำหรับหน้าแรกชื่อเรื่อง
การลบหมายเลขเอกสาร
บางครั้งจำเป็นต้องลบการกำหนดหมายเลขหน้า ในการดำเนินการคำสั่งง่ายๆนี้คุณต้องดำเนินการตามลำดับการดำเนินการที่ระบุ:
- ไปที่แท็บ "ดู"
- คลิกที่คำสั่ง "Page Layout"
- เลือกรายการ "ส่วนหัวและส่วนท้าย"
- คลิกที่หมายเลขหน้า (กล่องโต้ตอบควรปรากฏขึ้นเพื่อจัดรูปแบบตัวเลข)
- คลิกที่คำสั่ง "Delete" (หรือ "Delete")

การเพิ่มหมายเลขหน้าเริ่มต้นนอกเหนือจาก 1
คุณสามารถเริ่มการกำหนดหมายเลขเอกสารของคุณจากหมายเลขใดก็ได้ ตัวเลือกนี้เป็นเครื่องมือที่มีประโยชน์เมื่อคุณต้องการหมายเลขเอกสารสองฉบับอย่างต่อเนื่อง ในการดำเนินการคำสั่งคุณต้องทำสิ่งต่อไปนี้:
- ไปที่แท็บ "ดู"
- เลือกรายการ "เค้าโครงหน้า"
- ในแผง "องค์ประกอบเอกสาร" คลิกที่คอลัมน์ "ส่วนหัวและส่วนท้าย"
- คลิกฟังก์ชันเพจ
- คลิกที่ปุ่ม "รูปแบบ"
- กำหนดค่าที่ต้องการในฟิลด์ "เริ่มต้นด้วย" ตัวอย่างเช่น "เริ่มที่ 21"
- คลิกที่คำสั่ง "ตกลง"
ดังนั้นเอกสารจะถูกเรียงลำดับโดยเริ่มจากการกำหนด 21

การออกแบบการวิจัยจะดูเหมือนเป็นเรื่องเล็กน้อยและง่ายมากหากคุณเชี่ยวชาญในเรื่องพื้นฐานมาทำความรู้จักโปรแกรมแก้ไขข้อความ "Word" ให้ดีขึ้น และการจัดรูปแบบและการเปลี่ยนแปลงเอกสารจะใช้เวลาสองสามนาทีหากคุณใช้เวลาเพียงเล็กน้อยในการศึกษาบทความนี้ และให้ทุกวันเป็นเรื่องสนุก!







