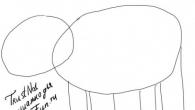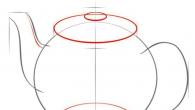หากคุณกำลังทำงานกับชุดข้อมูลขนาดใหญ่ใน Excel ให้ใช้เคล็ดลับเหล่านี้เพื่อจัดกลุ่มข้อมูลของคุณ ตารางเดือย... คำแนะนำจะช่วยให้คุณจัดกลุ่มข้อมูลรายงานและวิเคราะห์เมตริกในการวิเคราะห์สำหรับแต่ละผลิตภัณฑ์เป็นเวลาหนึ่งเดือนหรือไตรมาส โซลูชันเป็นสากลเหมาะสำหรับรายงานใด ๆ ใน Excel ต้องมีความรู้เกี่ยวกับตารางเดือยน้อยที่สุด
ตัวอย่างนี้แสดงวิธีจัดกลุ่มรายการ PivotTable เรียนรู้วิธีจัดกลุ่มผลิตภัณฑ์และวิธีจัดกลุ่มวันที่ตามเดือน คุณสามารถดูตาราง Pivot ด้านล่าง กลับไปเรียนรู้วิธีสร้างตาราง Pivot นี้ ช่อง "ผลิตภัณฑ์" ประกอบด้วย 7 รายการ
หากต้องการสร้างสองกลุ่มให้ทำตามขั้นตอนเหล่านี้ หมายเหตุ: หากต้องการเปลี่ยนชื่อกลุ่มให้เลือกชื่อและเปลี่ยนชื่อในแถบสูตร ในการสร้างตาราง Pivot ด้านล่างแทนที่จะเป็นฟิลด์ Product ให้เพิ่มฟิลด์ Date ลงในพื้นที่ Rows หากต้องการจัดกลุ่มวันที่เหล่านี้ตามไตรมาสให้ทำตามขั้นตอนเหล่านี้
หากต้องการประเมินประสิทธิผลของนโยบายการขายและตรวจสอบการแบ่งประเภทสำหรับสินค้าที่เสียเปรียบทางเศรษฐกิจให้ดาวน์โหลดข้อมูลการขายจากระบบบัญชี หากรายงานที่ไม่ได้โหลดมีส่วนหัวหลายระดับเซลล์ที่ผสานให้แปลงรายงานเป็นตาราง Pivot ใน Excel ใช้เครื่องมือการจัดกลุ่มเพื่อสรุปและวิเคราะห์การขายตามกลุ่มสินค้าและช่องทางการจัดจำหน่าย
จัดกลุ่มตามสัปดาห์ในตาราง Pivot พร้อมการตั้งค่า 7 วันต่อสัปดาห์
เมื่อเราจัดกลุ่มวันที่ในตาราง Pivot เราสามารถจัดกลุ่มตามเดือนวันไตรมาสและปี ในบางกรณีเราจำเป็นต้องจัดกลุ่มข้อมูลตามสัปดาห์คุณจะจัดการกับปัญหานี้ได้อย่างไร? หากต้องการจัดกลุ่มข้อมูลตามสัปดาห์คุณสามารถกำหนด 7 วันตั้งแต่วันจันทร์ถึงวันอาทิตย์ต่อสัปดาห์โปรดดำเนินการดังนี้
จัดกลุ่มตามสัปดาห์ในตาราง Pivot พร้อมคอลัมน์ตัวช่วย
ในกล่องโต้ตอบการจัดกลุ่มให้ทำดังต่อไปนี้: และไม่จำเป็นต้องเปลี่ยนวันที่สิ้นสุด โปรดปฏิบัติตามขั้นตอนเหล่านี้ ภาพหน้าจอ ในกล่องโต้ตอบ PivotTable ใหม่ให้เลือกแผ่นงานหรือช่วงใหม่สำหรับปัจจุบัน แผ่นงาน เพื่อวาง PivotTable ภายใต้เลือกตำแหน่งที่คุณต้องการวางรายงาน PivotTable
วิธีจัดกลุ่มข้อมูลในตาราง Pivot ใน Excel
ในการวิเคราะห์ยอดขายในแง่มุมต่างๆและการวิเคราะห์ให้จัดกลุ่มข้อมูลตามวันที่ตัวเลขหรือข้อความ
จัดกลุ่มวันที่ ดูผลรวมตามเดือนไตรมาสหรือปี ตัวอย่างเช่นในงบกำไรขาดทุนคุณต้องหาว่า บริษัท ทำเงินได้เท่าไหร่ต่อเดือน ในตาราง Pivot ให้วางฟิลด์ Item ในพื้นที่ Row Labels ฟิลด์ Profit ในพื้นที่ Values \u200b\u200bและวันที่ในพื้นที่ Column Labels เลือกเซลล์วันที่ใดก็ได้คลิกขวา ในเมนูบริบทคลิกกลุ่ม ในช่อง "With step" ให้เลือก "Month" (ดูรูปที่ 1 การจัดกลุ่มข้อมูลในรายงานตามเดือนและปี) โปรดทราบว่าโปรแกรมจะแจกจำนวนเงินทั้งหมดโดยไม่ระบุปี หากต้องการแยกตัวเลขตามเดือนและปีให้กดปุ่ม "Ctrl" ค้างไว้เลือก "เดือน" และ "ปี" คลิกตกลง
เครื่องมือเพิ่มประสิทธิภาพที่แนะนำ
เพิ่มผลผลิตของคุณใน 5 นาที ไม่จำเป็นต้องมีทักษะพิเศษประหยัดสองชั่วโมงทุกวัน! ตรวจสอบตัวเลือกที่คุณต้องการในส่วนเลือกที่คุณต้องการวางส่วน PivotTable ในกล่องโต้ตอบการจัดกลุ่มให้เลือกเกณฑ์การจัดกลุ่มจากรายการรายการ
ยกเลิกการจัดกลุ่มข้อมูลที่จัดกลุ่ม
ตอนนี้คุณจะเห็นว่าข้อมูลถูกจัดกลุ่มตามเดือน ตาราง Pivot เป็นวิธีที่ดีในการสรุปข้อมูลจำนวนมาก ด้านเทคนิคของสิ่งต่างๆนั้นง่ายมากคุณแทรกตาราง Pivot และเพิ่มฟิลด์ที่เหมาะสม หากคุณจัดกลุ่มตามวันที่คุณมีตัวเลือกมากมาย แต่ความเป็นไปได้นั้นไม่ชัดเจนเท่าที่คุณต้องการ
รูปที่ 1. การจัดกลุ่มข้อมูลในตาราง Pivot ตามเดือนและปี
หากคุณต้องการคำนวณกำไรตามสัปดาห์เลือก "วัน" และตั้ง "จำนวนวัน" เป็น 7 ตรวจสอบว่าฟิลด์ "เริ่มต้นจาก" คือวันจันทร์ ตัวอย่างเช่นในรายงานการขายเริ่มต้นในวันอาทิตย์ที่ 09.01.2011 สำหรับสัปดาห์ที่จะสร้างขึ้นอย่างถูกต้องในรายงานให้เริ่มจัดกลุ่มตั้งแต่วันจันทร์ที่ 09/03/2011 หากไม่มีการขายในหนึ่งสัปดาห์โปรแกรมจะไม่รวมไว้ในรายงาน หากคุณกำหนดวันที่ในกล่องโต้ตอบด้วยตนเองช่องทำเครื่องหมายจะหายไป
ข้อมูลตัวอย่างและตารางเดือยเริ่มต้น
ตาราง Pivot และข้อมูลที่แสดงในนั้นมีเพียงไม่กี่บรรทัดเพื่อให้สิ่งต่างๆง่ายขึ้น PivotTable เริ่มต้นช่วยให้คุณเริ่มต้นการจัดกลุ่มข้อมูลได้ดีโดยใช้ความพยายามเพียงเล็กน้อย 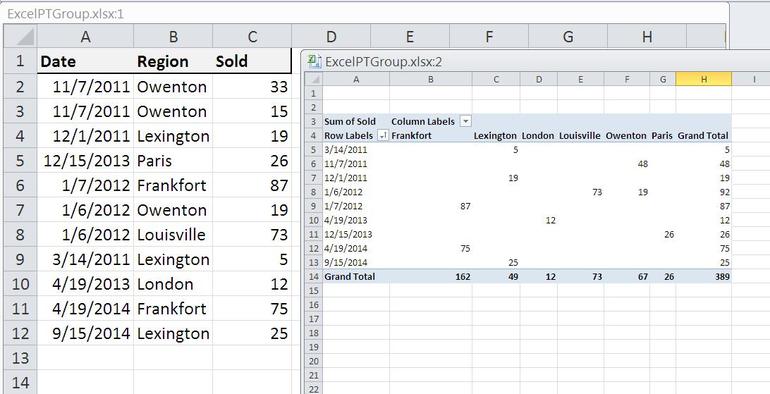
- ตาราง Pivot จัดเรียงวันที่อย่างมีความหมาย
- ยอดสะสมจะขายในวันที่และภูมิภาคเดียวกัน
- ตาราง Pivot จะแสดงผลรวมของแต่ละวันที่และภูมิภาค
จัดกลุ่มตัวเลข แบ่งตัวเลขจากรายงานออกเป็นกลุ่มตามขั้นตอนที่ต้องการ ตัวอย่างเช่นคุณต้องเข้าใจว่าสินค้าราคาถูกหรือราคาแพงนำกำไรหลักมาสู่ บริษัท ในงบกำไรขาดทุนรวมกำหนดฟิลด์ "กำไร" ในพื้นที่ "ชื่อแถว" และ "ค่า" ในคอลัมน์แรกให้เลือกเซลล์ใดก็ได้คลิกขวากลุ่ม โปรดทราบว่าคุณไม่สามารถเลือกหลายเซลล์ได้ มิฉะนั้นโปรแกรมจะรวมเข้าด้วยกัน ในกล่องโต้ตอบตั้งค่าช่วงเวลาจากหนึ่งแสนถึงสองร้อย ขั้นตอนคือ 10,000 (ดูรูปที่ 2) หากต้องการดูว่าผลิตภัณฑ์ใดอยู่ในกลุ่มให้ลากฟิลด์ผลิตภัณฑ์ไปยังพื้นที่ป้ายกำกับแถว
จากนั้นใช้กล่องรายการ PivotTable เพื่อเพิ่มเขตข้อมูลลงในเฟรมตามที่อธิบายไว้ในขั้นตอนที่ 4 ในขั้นต้นการจัดกลุ่มจะดำเนินต่อไปในขณะนี้ โดยเฉพาะอย่างยิ่งตาราง Pivot จะลดลงจนถึงวันที่ซึ่งคาดว่าจะได้รับ ตอนนี้เรามาดูพันธุ์ง่ายๆ
การจัดกลุ่มฟิลด์วันที่
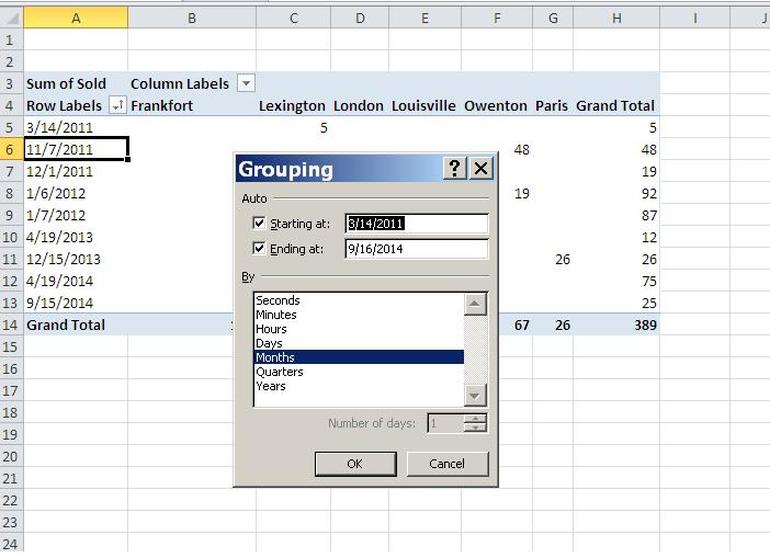
นี่อาจใช่หรือไม่ใช่สิ่งที่คุณต้องการ 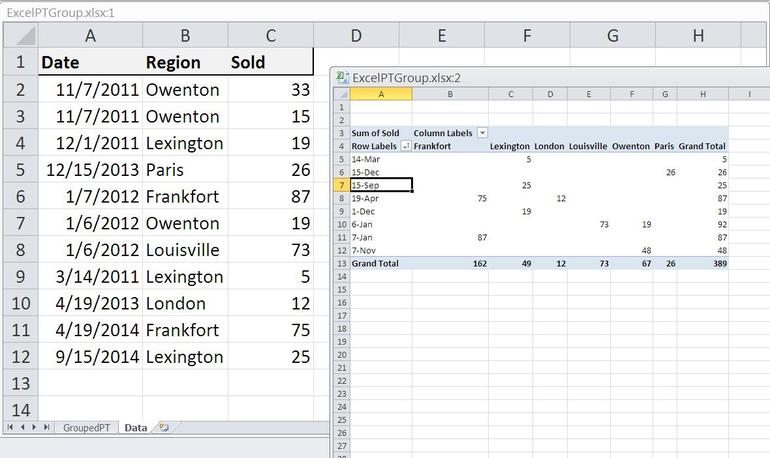
หากคุณต้องการจัดเรียงตามวันและปีให้เลือกทั้งวันและปีในกล่องโต้ตอบดังแสดงในรูป คุณสามารถเพิ่มเดือนในการผสมได้หากต้องการขยายและยุบรายละเอียดในตารางสุดท้าย
รูปที่ 2. การจัดกลุ่มฟิลด์ตัวเลข
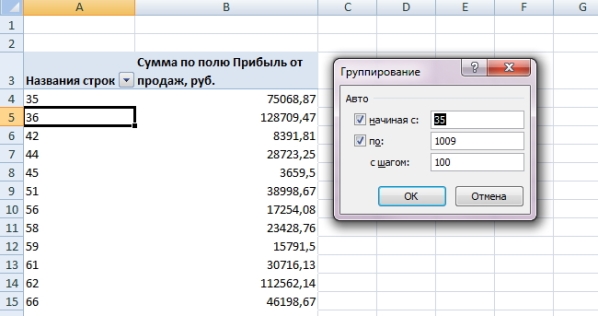
จัดกลุ่มฟิลด์ด้วยข้อความ รวมชื่อผลิตภัณฑ์เป็นกลุ่ม กด "Ctrl" ค้างไว้แล้วเลือกเซลล์ที่ต้องการ คลิกขวาคลิกกลุ่ม ในการเปลี่ยนชื่อกลุ่มให้เลือกเซลล์ที่มีชื่อกด F2 แล้วเขียนชื่อใหม่
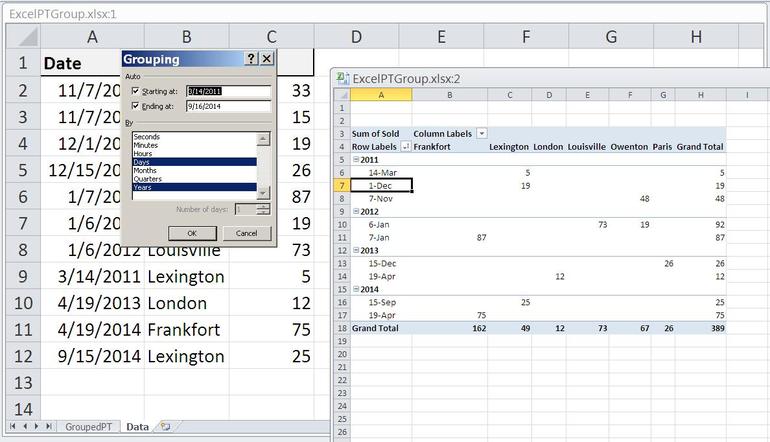
ในการจัดกลุ่มตามเดือนดังแสดงในรูปให้เลือกเดือนในกล่องโต้ตอบ การกำหนดค่านี้จะละเว้นวันและปีด้วย 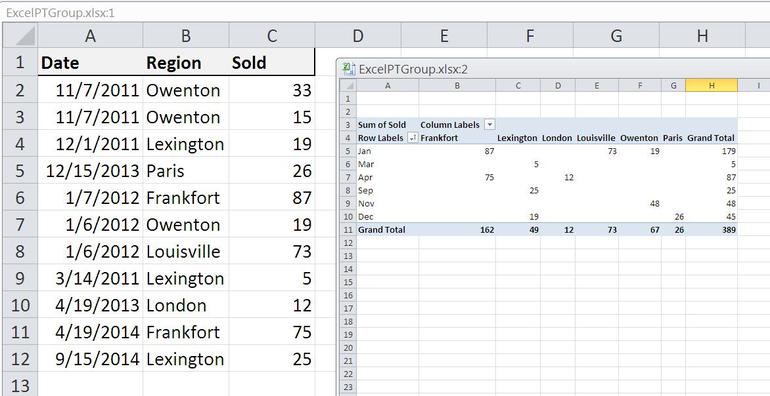
ดังตัวอย่างสุดท้ายจัดกลุ่มตามเดือนและปีให้พิจารณาปีดังที่แสดง 
จากนั้นคุณสามารถจัดการฟิลด์นี้ได้ แต่มักนำไปสู่ผลลัพธ์ที่ไม่พึงปรารถนา
จะเกิดอะไรขึ้นถ้า Excel ไม่จัดกลุ่มข้อมูลในรายงาน Pivot และให้ข้อผิดพลาด
ถ้าสรุปแล้ว สเปรดชีต Excel ไม่จัดกลุ่มข้อมูลและให้ข้อผิดพลาด "วัตถุที่เลือกไม่สามารถรวมเป็นกลุ่มได้" ซึ่งหมายความว่ามีตัวเลขในข้อมูลต้นฉบับที่เขียนเป็นข้อความ เพื่อให้โปรแกรมทำงานได้อย่างถูกต้องวันที่ต้องอยู่ในรูปแบบ "วันที่" และตัวเลขในรูปแบบ "ตัวเลข" หรือ "การเงิน"
ให้ผู้ใช้กรองส่วนประกอบของตาราง Pivot ตามวันที่
ภายใต้สถานการณ์ที่เหมาะสมและเมื่อใช้แล้วความยืดหยุ่นที่เพียงพอสามารถเพิ่มความเข้าใจที่น่าทึ่งได้ ![]()
พฤติกรรมนี้มีประโยชน์ แต่ก็สามารถให้ผลลัพธ์ที่หลากหลายได้เช่นกัน หากตาราง Pivot ของคุณไม่ได้จัดกลุ่มตามที่คุณคาดไว้ให้ตรวจสอบรายการเขตข้อมูลและลบช่องส่วนประกอบวันที่ที่เหลือซึ่งอาจส่งผลต่อกลุ่มปัจจุบัน
ในการแปลงรูปแบบของเซลล์ในตารางต้นฉบับ:
- ดูรายงาน Excel จะเน้นเซลล์ข้อความด้วยสามเหลี่ยมสีเขียวที่ดูเหมือนตัวเลข หากคุณเห็นเซลล์ดังกล่าวให้เลือกแล้วกด Ctrl + Shift + ลูกศรลง กลับไปที่เซลล์ที่ไฮไลต์แล้วคลิกไอคอนด้วย เครื่องหมายตกใจ... ในหน้าต่างที่เปิดขึ้นให้เลือก "แปลงเป็นตัวเลข"
- คัดลอกเซลล์ว่างบนแผ่นงาน เน้นวันที่หรือตัวเลข คลิกขวาเลือก " วางแบบพิเศษ". ในกล่องโต้ตอบตั้งค่า "ค่า" และ "เพิ่ม" (ดู. รูปที่ 3). คลิกตกลง
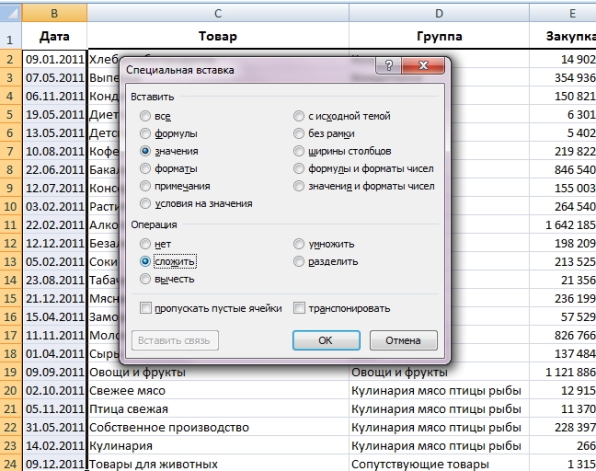
หากต้องการดำเนินการต่อด้วยตัวอย่างง่ายๆให้กลุ่มข้อมูลรายไตรมาสสำหรับตัวอย่างของเรา 
เราได้พิจารณาหลาย ๆ ประเภทง่าย ๆ วันที่ แต่คุณอาจสังเกตเห็นว่าไม่มีองค์ประกอบของสัปดาห์ในรายการโต้ตอบ หากต้องการจัดกลุ่มตามสัปดาห์ให้ใช้ตัวเลือกวันและเปลี่ยนตัวเลือกจำนวนวันจาก 1 เป็น 7 ดังแสดงในรูป 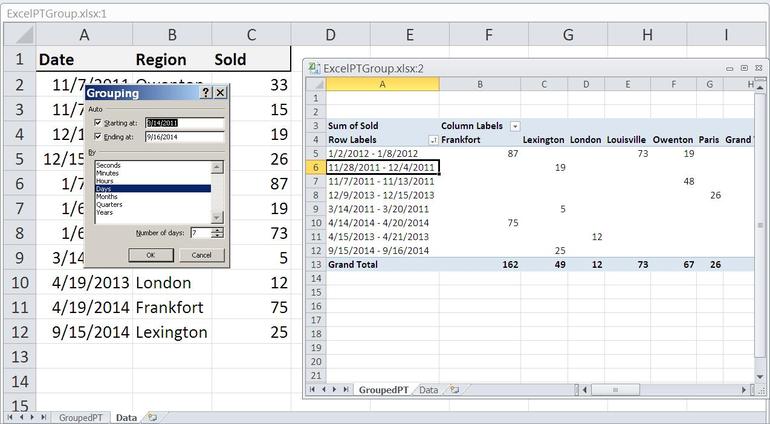
คุณอาจสนใจเรียนรู้วิธีเริ่มต้นและลงท้ายด้วยรูปแบบต่างๆ ด้วยการตั้งค่าวันที่เหล่านี้คุณสามารถกรองระเบียนที่ลงท้ายด้วย PivotTable
อย่าลืมอัปเดตตาราง Pivot ของคุณ บนแท็บข้อมูลคลิกรีเฟรชทั้งหมดและรีเฟรช
Helen Bradley อธิบายวิธีจัดกลุ่มข้อมูลใน Excel PivotTable เพื่อสรุปและวิเคราะห์ข้อมูลเพิ่มเติม
เมื่อทำงานใน Excel กับตาราง Pivot คุณอาจได้ข้อสรุปว่าต้องสรุปข้อมูลจำนวนมากให้มากยิ่งขึ้น ซึ่งสามารถทำได้โดยการจัดกลุ่มข้อมูลและจุดประสงค์ของบทความนี้คือเพื่อแสดงให้คุณเห็นว่า
นี่เป็นคุณสมบัติที่มีประโยชน์เมื่อคุณทำงานกับข้อมูลจำนวนมาก คุณสามารถระบุกลุ่มแรกของคุณได้อย่างรวดเร็วโดยตั้งค่าวันที่สองวันนี้ เราจะดูตัวเลือกนี้ในส่วนถัดไป มันสมเหตุสมผล แต่การตั้งค่านี้ควบคุมได้มากกว่าที่คุณเข้าใจ
หากต้องการเปลี่ยนวันแรกของสัปดาห์ให้เปลี่ยนค่าวันที่เริ่มต้นตามนั้น ตัวอย่างเช่นสมมติว่าคุณต้องการให้สัปดาห์ของคุณเริ่มต้นในวันอาทิตย์ หากต้องการบังคับให้เปลี่ยนแปลงนี้ให้เปลี่ยนค่าเริ่มต้นเป็นวันที่ก่อนวันอาทิตย์ที่ใกล้ที่สุดซึ่งเกิดขึ้นก่อนวันที่แรกของชุดข้อมูลของคุณ อย่างที่คุณเห็นตารางเดือยถูกตั้งค่าอย่างสวยงาม!
จัดกลุ่มตามค่า
ลองนึกภาพสถานการณ์นี้: คุณกำลังวิเคราะห์ใบแจ้งหนี้บางรายการที่รวบรวมในตาราง Pivot คุณสามารถสรุปบัญชีได้โดยการจัดกลุ่มเป็นกลุ่ม 5 - 10 หรือ 100 บัญชี ลองดูตัวอย่างที่ id สตริง OrderID เป็นฟิลด์ตัวเลข ใน ช่วงเวลานี้ แต่ละบัญชีสอดคล้องกับบรรทัดแยกกันและผลลัพธ์ที่ได้ค่อนข้างยุ่งยาก เราสามารถจัดกลุ่มข้อมูลนี้เพื่อทำให้ตารางง่ายขึ้น
กำหนดวันแรกของสัปดาห์
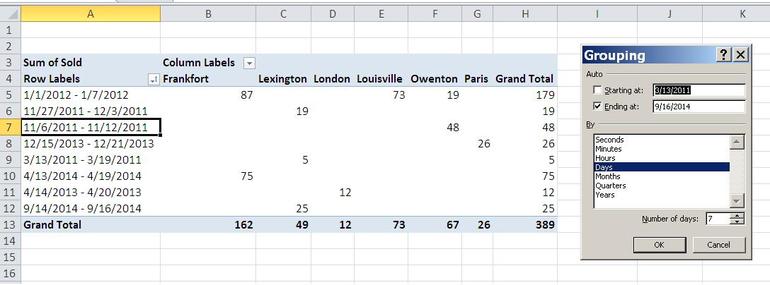
ไม่สามารถเลือกวันจันทร์ได้ อย่าลืมเลือกวันจันทร์ที่ตรงกับช่วงวันที่ที่คุณต้องการอนุญาตมากที่สุด การตั้งค่าวันที่เริ่มต้นผิดคุณสามารถยกเว้นบันทึกที่คุณไม่ต้องการใช้โดยไม่ได้ตั้งใจ
ใช้ไทม์ไลน์เพื่อแสดงช่วงเวลาที่เฉพาะเจาะจง
คล้ายกับตัวแบ่งส่วนข้อมูล แต่เป็นวันที่ที่เฉพาะเจาะจง ในการสร้างไทม์ไลน์สำหรับ PivotTable ตัวอย่างให้ทำตามขั้นตอนเหล่านี้ 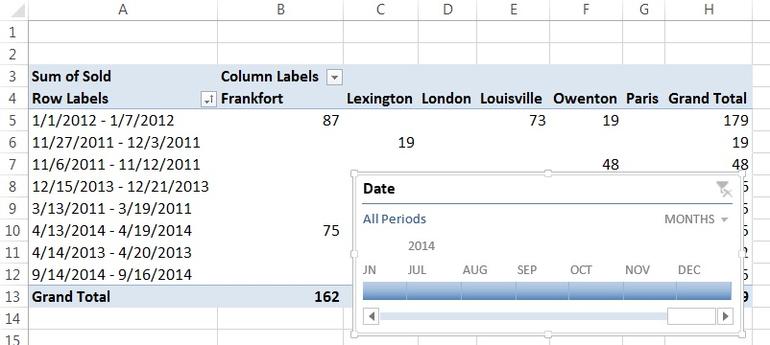

กรองการบันทึกโดยใช้ไทม์ไลน์
เมื่อคุณติดต่อฉันโปรดระบุให้เจาะจงที่สุด ตัวอย่างเช่น“ โปรดแก้ไขปัญหาหนังสือของฉันและแก้ไขสิ่งที่ผิดพลาด” อาจไม่ได้รับคำตอบ แต่“ คุณบอกฉันได้ไหมว่าทำไมสูตรนี้ถึงไม่ส่งคืนผลลัพธ์ที่คาดหวัง” อาจเป็นไปได้ ตาราง Pivot เต็มไปด้วยคุณสมบัติที่น่าทึ่งในตาราง Pivot แต่ละ id OrderID นำเสนอในบรรทัดแยกต่างหาก ข้อมูลดังกล่าวถือได้ว่าเป็นข้อมูลทั่วไป แต่ยังไม่เพียงพอสำหรับเรา
ในการดำเนินการนี้ให้คลิกขวาที่ไฟล์ OrderID ตารางเดือยนี้และในเมนูที่ปรากฏขึ้นให้เลือก กลุ่ม (กลุ่ม). เพราะ OrderID นี่คือฟิลด์ตัวเลขจากนั้นกล่องโต้ตอบจะถูกเตรียมไว้สำหรับการจัดกลุ่มตัวเลขด้วยฟิลด์ เริ่มต้นที่ (เริ่มต้นด้วย), สิ้นสุดที่ (โดย) และ โดย (อย่างมีขั้นตอน). ในสถานการณ์นี้ Excel แนะนำให้คุณจัดกลุ่มรายการโดย 10 รายการ
ไม่สำคัญว่าข้อมูลของคุณจะมีขนาดใหญ่เพียงใดตาราง Pivot ในการประมวลผลก็ไม่มีปัญหา การสร้างกลุ่มวันที่ในตาราง Pivot เป็นหนึ่งในคุณสมบัติเหล่านั้น สิ่งนี้ช่วยให้คุณสร้างรายงานเชิงลึกและพร้อมนำเสนอได้ทันที
เมื่อทำงานกับข้อมูลที่คุณมีวันที่ควรสรุปเป็นเดือนปีหรือไตรมาส สมมติว่าคุณต้องการจัดกลุ่มวันที่ทั้งหมดเป็นเดือนดังนั้นแทนที่จะเพิ่มคอลัมน์อื่นในข้อมูลของคุณควรจัดกลุ่มวันที่
ทำได้ง่ายรวดเร็วและรวดเร็ว ในการรวมวันที่ในตาราง Pivot ให้ทำดังต่อไปนี้ ขั้นตอนง่ายๆ... เคล็ดลับด่วน คุณยังสามารถใช้ขั้นตอนข้างต้นเพื่อจัดกลุ่มวันที่ในตาราง Pivot ตามปีไตรมาสและวัน คุณยังสามารถสร้างกลุ่ม 7 คนเพื่อรับข้อมูลสรุปสั้น ๆ ต่อสัปดาห์ โดยทำตามขั้นตอนต่อไปนี้
ตามค่าเริ่มต้น Excel แนะนำ เริ่มต้นที่ (เริ่มต้นที่) องค์ประกอบแรก OrderID: 10248 อย่างไรก็ตามคุณสามารถปรับแต่งหรือสร้างการจัดกลุ่มที่แตกต่างกันได้โดยตั้งค่าของคุณเองสำหรับพารามิเตอร์ เริ่มต้นที่ (เริ่มต้นด้วย). เริ่มต้นด้วยองค์ประกอบ 10240 ป้อนค่านี้ในฟิลด์ เริ่มต้นที่ (เริ่มต้นด้วย) - คุณสามารถตั้งค่าเริ่มต้นใดก็ได้แม้กระทั่งค่าที่ไม่อยู่ในข้อมูล
เข้า 7 ไม่กี่วัน ... บันทึกย่อ คุณสามารถใช้ขั้นตอนข้างต้นเพื่อสร้างกลุ่มวันที่สำหรับกี่วันก็ได้ คุณยังมีตัวเลือกในการจัดกลุ่มวันที่ตามช่วงเวลา สมมติว่าคุณมีวันที่พร้อมเวลาและคุณต้องการจัดกลุ่มวันที่เพื่อรับสรุปรายชั่วโมง
จัดกลุ่มวันที่ตามช่วงวันที่ที่กำหนดเอง
เพียงทำตามขั้นตอนง่ายๆเหล่านี้เพื่อทำให้เสร็จ คุณยังสามารถใช้ขั้นตอนข้างต้นเพื่อจัดกลุ่มวันที่ในตาราง Pivot ตามนาทีและวินาที คุณยังสามารถสร้างกลุ่มวันที่โดยใช้ช่วงที่กำหนดเองได้ เพียงทำตามขั้นตอนง่ายๆเหล่านี้เพื่อทำ
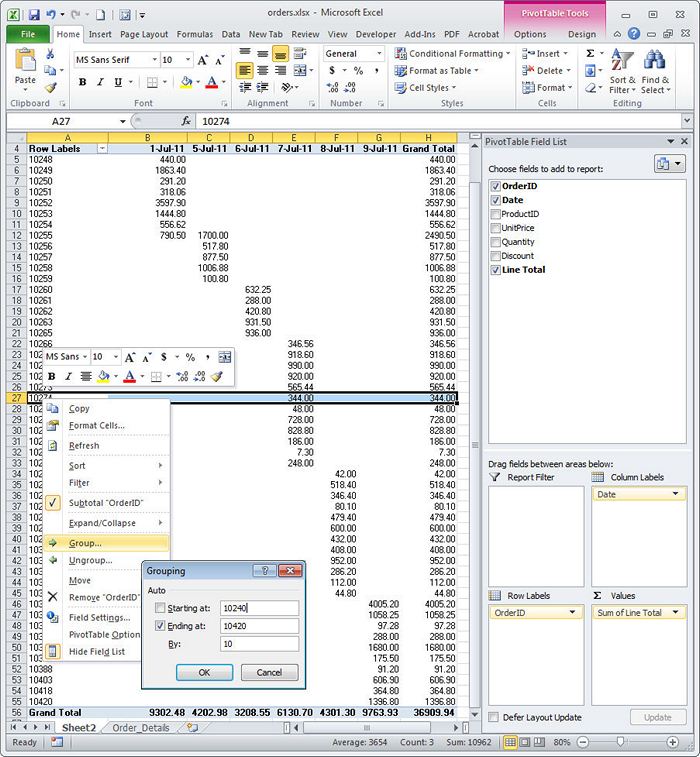
เรากำหนดค่าพารามิเตอร์สำหรับการจัดกลุ่มข้อมูล - จะถูกจัดกลุ่มตามฟิลด์ OrderID คำสั่งซื้อที่มีหมายเลขติดต่อกันสิบรายการ
ดังนั้นเราจึงกำหนดค่า เริ่มต้นที่ (เริ่มต้นด้วย) ออกจากค่า สิ้นสุดที่ (โดย) เช่น Excel แนะนำและทิ้งค่าไว้ โดย (มีขั้นตอน) เท่ากัน 10 เพราะเหมาะกับเรา คุณสามารถทำให้กลุ่มเล็กลงหรือใหญ่ขึ้นได้โดยการเปลี่ยนค่านี้เช่น 5, 20, 50 หรือ 100 ตอนนี้คลิก ตกลง... ข้อมูลจะถูกจัดกลุ่มตามค่า OrderID เป็นกลุ่มที่สะดวกในการประมวลผล
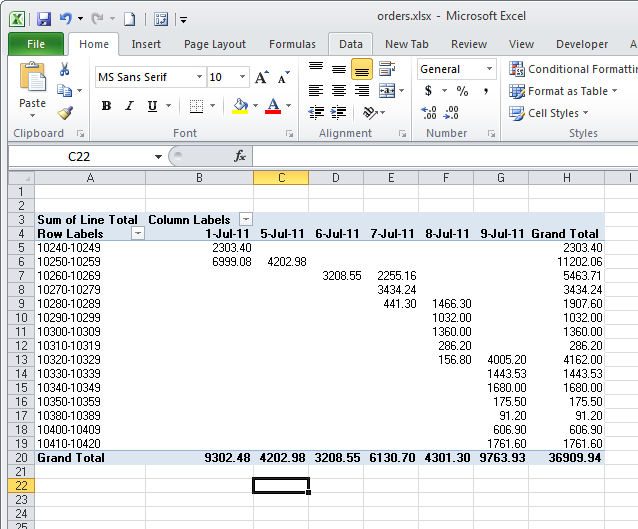
นี่คือลักษณะของข้อมูลโดยจัดกลุ่มตาม OrderID... อย่างที่คุณเห็นพวกเขามีลักษณะทั่วไปมากกว่าเมื่อก่อนมาก
จัดกลุ่มตามวันที่
หากข้อมูลที่คุณใช้เป็นวันที่คุณสามารถใช้เทคนิคที่คล้ายกันได้ หากต้องการจัดกลุ่มข้อมูลตามวันที่ให้คลิกขวาที่วันที่ในคอลัมน์หรือแถวของตาราง Pivot แล้วเลือก กลุ่ม (กลุ่ม). คุณสามารถเลือกขั้นตอนการจัดกลุ่ม - วินาที (วินาที) นาที (นาที) ชั่วโมง (นาฬิกา), วัน (วัน) เดือน (เดือน) ไตรมาส (Quarters) หรือ ปี (ปี) และตั้งเวลาเริ่มต้นและเวลาสิ้นสุด สำหรับการจัดกลุ่มตามปีไตรมาสและเดือนช่วงเวลาจะคงที่เท่ากับ 1 และสำหรับการจัดกลุ่มตามวันคุณสามารถกำหนดช่วงเวลาของคุณเองได้เช่นเท่ากับ 7 วันในการจัดกลุ่มข้อมูลตามสัปดาห์ ในการดำเนินการนี้ให้เลือก วัน (วัน) เป็นขั้นตอนการจัดกลุ่มตั้งค่าจำนวนวันเป็น 7 ระบุสำหรับพารามิเตอร์ เริ่มต้นที่ (จาก) วันที่ตรงกับต้นสัปดาห์แล้วกด ตกลง... ข้อมูลจะถูกจัดกลุ่มตามสัปดาห์
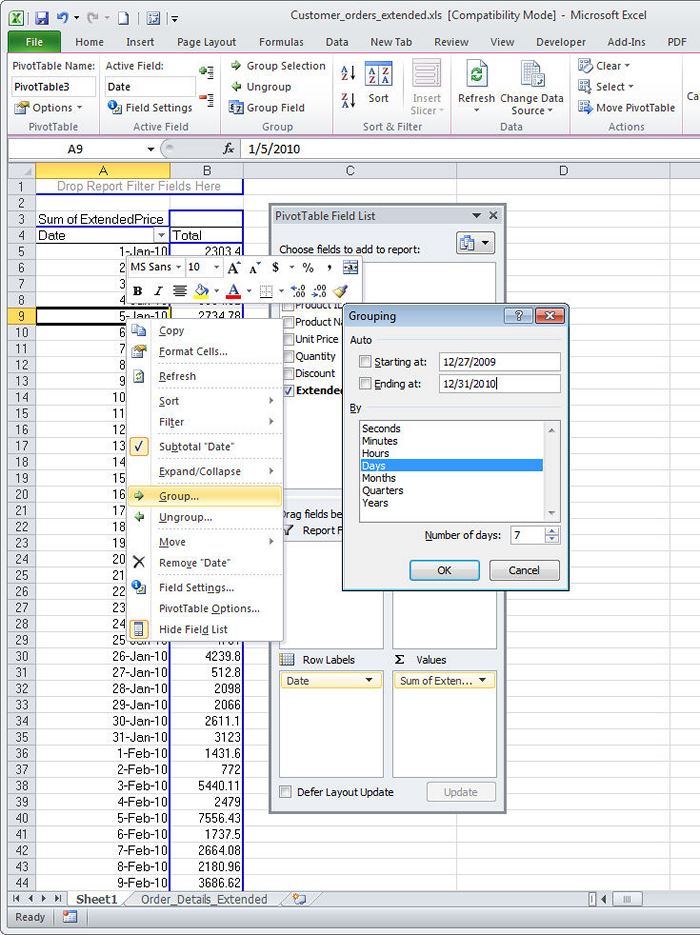
ข้อมูลจำนวนมากจะถูกจัดกลุ่มตามสัปดาห์ (วันละ 7 วัน) และวันแรกจะเป็นวันอาทิตย์ - วันในสัปดาห์ที่ตรงกับวันที่ที่ระบุในพารามิเตอร์ เริ่มต้นที่ (เริ่มต้นด้วย).
การจัดกลุ่มข้อมูลด้วยตนเอง
ชุดของระเบียนไม่สามารถแบ่งออกเป็นกลุ่มได้ง่ายเหมือนลำดับของตัวเลขหรือวันที่ บางครั้งกลุ่มก็กลายเป็นกลุ่มเพียงเพราะคุณตัดสินใจที่จะทำเช่นนั้น ในกรณีนี้คุณสามารถสร้างการจัดกลุ่มของคุณเองได้ เปิดแผ่นงานด้วยตาราง Pivot คลิกที่องค์ประกอบข้อมูลแรกที่คุณต้องการรวมไว้ในกลุ่มจากนั้นกดปุ่ม Ctrlคลิกตามลำดับที่องค์ประกอบทั้งหมดที่จำเป็นต้องรวมอยู่ในกลุ่มนี้ด้วย จากนั้นบนแท็บ PivotTable / ตัวเลือก (เครื่องมือ PivotTable / การวิเคราะห์) คลิก การเลือกกลุ่ม (จัดกลุ่มตามการเลือก) และรายการจะถูกเพิ่มเข้าไป กลุ่มใหม่... ในทำนองเดียวกันคุณสามารถเลือกองค์ประกอบอื่นและสร้างกลุ่มอื่นได้
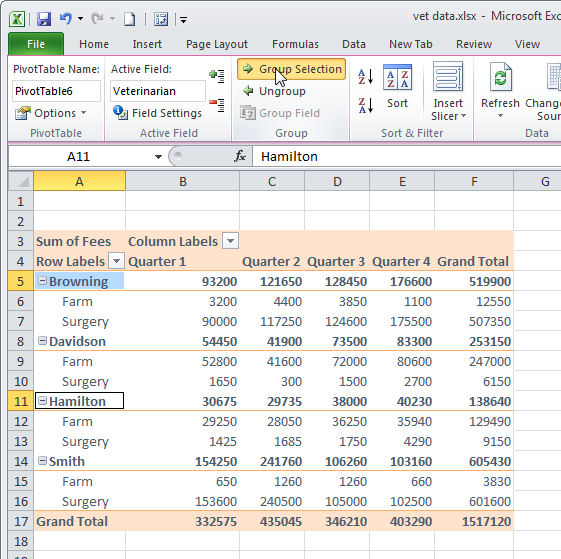
เมื่อเลือกหลายช่องคุณสามารถรวมเป็นกลุ่มได้ตามสะดวก
ด้วยเครื่องมือนี้คุณสามารถจัดกลุ่มข้อมูลเป็นคอลเลกชันขนาดเล็กที่สะดวกในการทำงานด้วย เนื่องจากกลุ่มถูกตั้งชื่อตามค่าเริ่มต้น กลุ่มที่ 1 (กลุ่มที่ 1) และ กลุ่ม 2 (กลุ่ม 2) คุณจะต้องเปลี่ยนชื่อด้วยตนเอง โดยคลิกเซลล์ที่มีชื่อกลุ่มและป้อนเพิ่มเติมในแถบสูตร ชื่อที่เหมาะสม สำหรับกลุ่ม
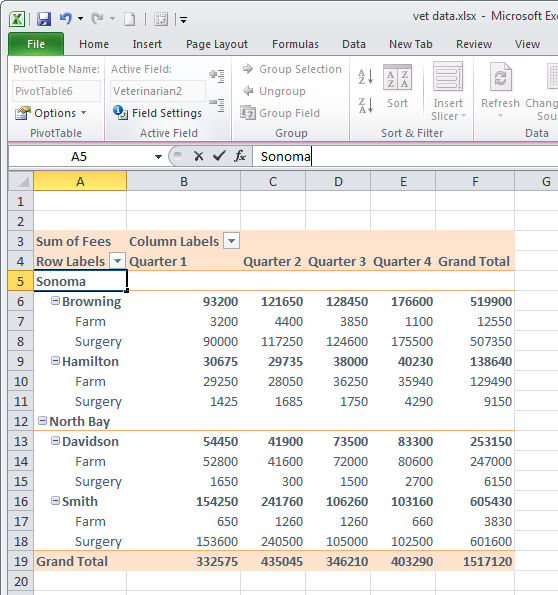
หลังจากสร้างกลุ่มแล้วคุณสามารถเปลี่ยนชื่อได้ตามต้องการ
คุณสามารถขยายหรือยุบกลุ่มได้โดยคลิกที่สัญลักษณ์ เป็นบวก หรือ ลบ (+/-) ทางด้านซ้ายของชื่อกลุ่ม
การแก้ไขข้อผิดพลาด
บางครั้งเมื่อพยายามจัดกลุ่มข้อมูลที่เลือกคุณจะได้รับข้อความแสดงข้อผิดพลาดที่ระบุว่าไม่สามารถรวมข้อมูลที่เลือกเป็นกลุ่มได้ มีสาเหตุหลายประการที่อาจเกิดขึ้นได้ สาเหตุประการหนึ่ง: หากคุณกำลังพยายามสร้างการจัดกลุ่มของคุณเองคุณต้องเลือกองค์ประกอบสองอย่างขึ้นไปเพื่อสร้างกลุ่ม - คุณไม่สามารถสร้างกลุ่มจากระเบียนเดียว
ถ้าคุณมี เซลล์ว่าง ในช่องเหล่านั้นซึ่งควรเป็นวันที่หรือตัวเลขก็จะทำให้เกิดข้อความแสดงข้อผิดพลาด นอกจากนี้ข้อผิดพลาดจะปรากฏขึ้นหากเซลล์มีค่าข้อความแทนวันที่หรือตัวเลข ในแต่ละกรณีให้ตรวจสอบข้อมูลต้นฉบับและแก้ไขข้อผิดพลาดจากนั้นรีเฟรชตาราง Pivot แล้วลองอีกครั้ง
กลุ่มรายละเอียด
ประโยชน์อย่างหนึ่งของการจัดกลุ่มข้อมูลคือคุณสามารถแยกข้อมูลย่อยที่จัดกลุ่มไว้ในแผ่นงานใหม่ได้ ในการดำเนินการนี้ให้เลือกกลุ่มและดับเบิลคลิกที่เซลล์ที่มียอดรวมที่คุณสนใจ ข้อมูลที่รวบรวมทั้งหมดนี้จะถูกแยกไปยังแผ่นงานใหม่ในสมุดงาน Excel ปัจจุบัน

การดับเบิลคลิกที่ค่าใด ๆ ในตาราง Pivot จะสร้างแผ่นงานใหม่ที่มีข้อมูลทั้งหมดที่เกี่ยวข้องกับค่านั้น
การจัดกลุ่มและช่วงการรวมหลายรายการ
คุณสามารถสร้างกลุ่มในตาราง Pivot ที่รวบรวมจากช่วงที่รวมไว้หลายช่วงตัวอย่างเช่นจากข้อมูลบน แผ่นงานที่แตกต่างกัน สมุดงาน ในการดำเนินการนี้ใน Excel 2007 และ 2010 ให้เพิ่มคำสั่ง (PivotTable และ Chart Wizard) ลงในแถบเครื่องมือด่วน
ในการดำเนินการนี้ให้คลิกเมนูแบบเลื่อนลงของแถบเครื่องมือด่วนแล้วเลือก คำสั่งเพิ่มเติม (คำสั่งอื่น ๆ ) ในกล่องโต้ตอบที่เปิดขึ้นให้ตั้งค่ากลุ่ม คำสั่งทั้งหมด (คำสั่งทั้งหมด) และในรายการคำสั่งค้นหา PivotTable และ PivotChart Wizard (PivotTable และตัวช่วยสร้างแผนภูมิ) คลิกปุ่ม เพิ่ม (เพิ่ม) เพื่อเพิ่มปุ่มในแถบเครื่องมือด่วน
ตอนนี้คุณสามารถสร้างตาราง Pivot จากหลาย ๆ ช่วงของ Excel ด้วยองค์ประกอบข้อมูลที่สม่ำเสมอ คุณจะต้องมีข้อมูลที่มีจำนวนคอลัมน์เท่ากันส่วนหัวคอลัมน์เดียวกันและแต่ละตารางสามารถมีจำนวนแถวที่แตกต่างกันได้
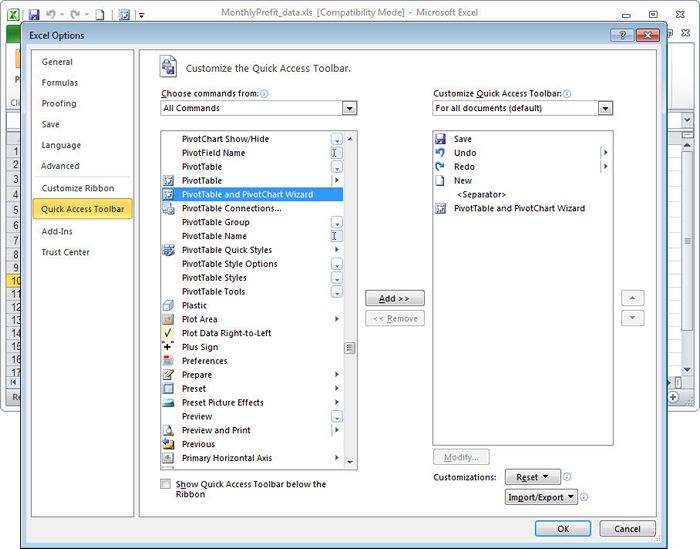
คำสั่งนี้ไม่รวมอยู่ในเมนู Excel 2010 แต่คุณสามารถเพิ่มลงในแถบเครื่องมือด่วนได้ด้วยตัวเอง
สร้างแผ่นงานใหม่ในงานของคุณ สมุดงาน Excelคลิกปุ่มที่คุณเพิ่งเพิ่ม PivotTable และ PivotChart Wizard (PivotTable และ Chart Wizard) ให้เลือกรายการ ช่วงการรวมหลายรายการ (ในช่วงการรวมหลายรายการ) และ PivotTable (Pivot Table) แล้วคลิก ต่อไป (ต่อไป). โปรดเลือก ฉันจะสร้างฟิลด์เพจ (สร้างฟิลด์หน้า) แล้วคลิกอีกครั้ง ต่อไป (ต่อไป). ตอนนี้คุณต้องระบุแต่ละช่วง ไปที่แผ่นงานแรกเลือกข้อมูลทั้งหมดรวมทั้งส่วนหัวของตารางแล้วคลิก เพิ่ม (เพิ่ม). ทำซ้ำขั้นตอนเพื่อเพิ่มข้อมูลจากแผ่นงานถัดไปและอื่น ๆ จนกว่าคุณจะเพิ่มข้อมูลจากแผ่นงานทั้งหมดที่คุณวางแผนจะใช้ในตาราง Pivot
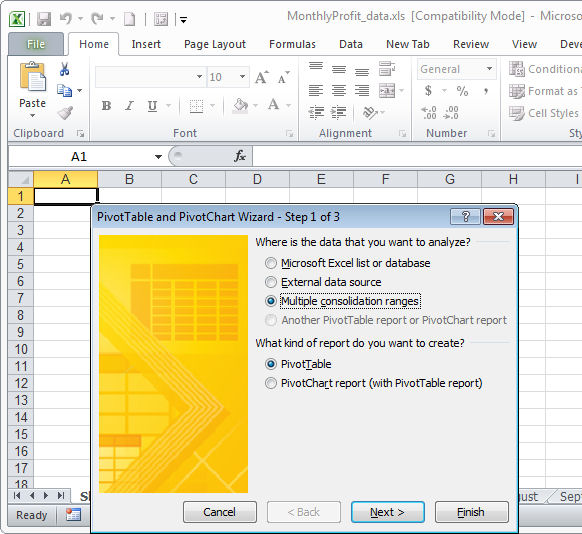
PivotTable และตัวช่วยสร้างแผนภูมิ ช่วยให้คุณสามารถรวมหลายช่วงพร้อมกันในตาราง Pivot เดียว

ขั้นตอนแรกคือการเลือกช่วงข้อมูลที่จะใช้
จากนั้นระบุจำนวนฟิลด์ที่คุณต้องการเพิ่มลงในตาราง Pivot โดยมากคุณจะต้องมีหนึ่งหรือสองฟิลด์ ตอนนี้เลือกช่วงใดช่วงหนึ่งในช่องด้านบนแล้วป้อนชื่อกลุ่ม จากนั้นเลือกช่วงถัดไปและทำตามขั้นตอนเดียวกันกับช่วงนั้น และอื่น ๆ สำหรับทุกช่วง หากมีชื่อกลุ่มอยู่แล้วคุณไม่จำเป็นต้องป้อน แต่เลือกจากรายการแบบเลื่อนลง
ตัวอย่างเช่นช่วงที่มีวันที่สามารถเป็นส่วนหนึ่งของกลุ่มที่แบ่งเดือนออกเป็นไตรมาสหรือเป็นส่วนหนึ่งของกลุ่มที่แบ่งเดือนออกเป็นฤดูกาล: ฤดูหนาว (ฤดูหนาว), ฤดูใบไม้ผลิ (ฤดูใบไม้ผลิ), ฤดูร้อน (ฤดูร้อน) และ ตก (ตก). การจัดกลุ่มอาจเป็นไปตามที่คุณคิดว่าเหมาะสมกับข้อมูลของคุณ คลิกที่ ต่อไป (ถัดไป) คลิกที่เซลล์ที่ควรอยู่ที่มุมซ้ายบนของตาราง Pivot แล้วคลิก เสร็จสิ้น (เสร็จแล้ว).
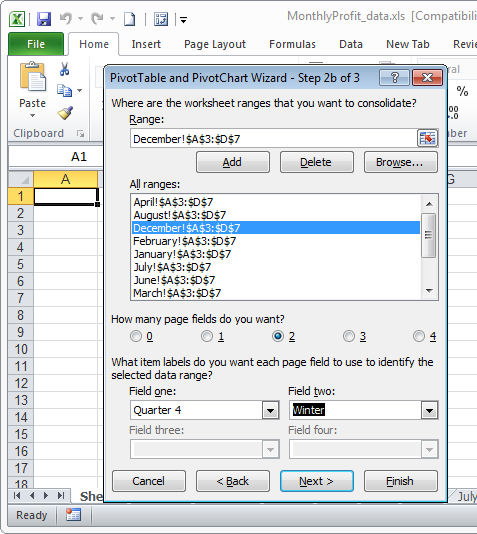
ใน PivotTable และ Chart Wizards คุณสามารถเชื่อมโยงช่วงกับเพจดังที่แสดงในภาพด้านบน - ไตรมาส (Quarters) และ ฤดูกาล (ฤดูกาล).
ตาราง Pivot จะถูกสร้างขึ้นโดยอัตโนมัติกลุ่มต่างๆจะถูกสร้างเป็นเขตข้อมูล ตัวกรองรายงาน (ตัวกรอง) ในรายการเขตข้อมูล PivotTable แต่คุณสามารถลากฟิลด์เหล่านี้ไปที่ไฟล์ ป้ายกำกับแถว (Strings) หรือ ป้ายชื่อคอลัมน์ (คอลัมน์).
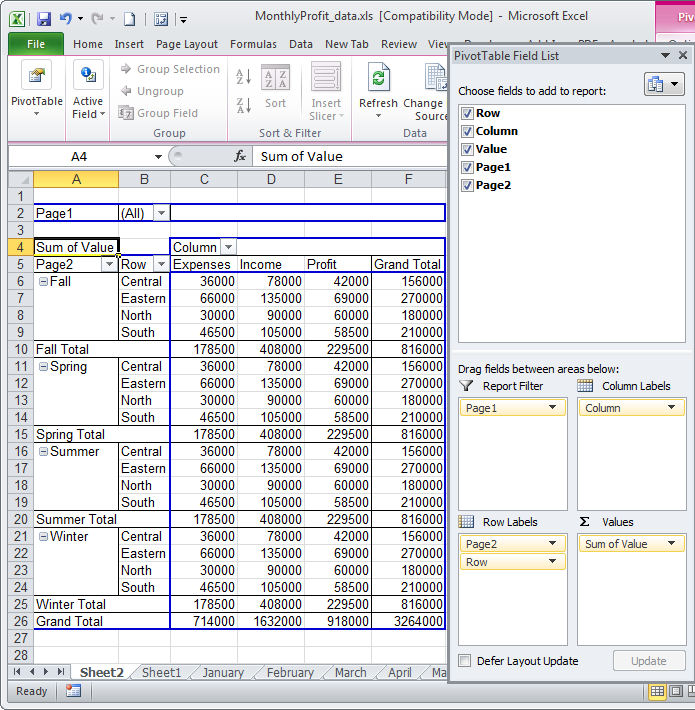
ภาพด้านบนแสดงให้เห็น: เราได้ย้ายเพจ หน้า 2 (ฤดูกาล) จากพื้นที่ ตัวกรองรายงาน (ฟิลเตอร์) ไปยังพื้นที่ ป้ายกำกับแถว (สตริง)
ไม่ว่าคุณจะจัดกลุ่มข้อมูลในตาราง Pivot ที่สร้างไว้ล่วงหน้าหรือคุณกำลังทำร่วมกับการสร้างตาราง Pivot จากหลายช่วงผลลัพธ์จะเหมือนกันและจะเป็นเครื่องมือที่มีประโยชน์อีกอย่างหนึ่งในคลังแสงของคุณสำหรับการสรุปข้อมูลในตาราง Pivot ของ Excel