Entä jos -analyysi Excelissä
Entä jos analyysi Excelissä
Entä jos -analyysin avulla voit muuttaa tietotaulukon taustalla olevia muuttujia ja nähdä muutosten tulokset välittömästi. Oletetaan, että analyysin avulla päätät auton ostamisen vai vuokraamisen. Tässä tapauksessa voit testata rahoitusmallia useilla oletuksilla koroista ja jaksottaisista maksuista ja valita optimaalisen ratkaisun.
Näiden molempien kaavojen tärkein huomioitava seikka on salaisuus yhden muuttujan tietotaulukon käytölle, että ne viittaavat laskentataulukon tyhjään kulmasoluun, joka sisältää tietotaulukon. Kun olet tilannut syöttöarvot ja kaavat kuvan 6-1 mukaisesti, täytä tietotaulukko noudattamalla seuraavia vaiheita.
Yhden muuttujan tietotaulukon käyttäminen
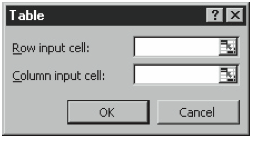

Työskentely kahden muuttuvan datan taulukoiden kanssa
Kahden muuttujan taulukoiden avulla voit kokeilla, kuinka kahden syötemuuttujan muuttaminen voi vaikuttaa yhden kaavan tulokseen. Oletetaan esimerkiksi, että halusit nähdä, kuinka korkotason muutos vaikuttaisi erikokoisten 30 vuoden asuntolainojen lainamaksuun.Tietotaulukot
Tietotaulukon avulla voit esittää kaavojen tulokset yhden tai kahden muuttujan arvojen perusteella, joita niissä käytetään. Komennon avulla Tiedot / Hakutaulukkoon Voit luoda kahden tyyppisiä tietotaulukoita: taulukko yhdelle muuttujalle, joka testaa muuttujan vaikutuksen useisiin kaavoihin, tai taulukko kahdelle muuttujalle, joka testaa niiden vaikutuksen yhteen kaavaan.
Kahden muuttuvan datan taulukon asettaminen
Kahden muuttujan tietotaulukon asettamiseksi tilaat kaksi syöttöarvosarjaa laskentataulukkoalueen vasemmalle ja yläreunalle. 
Kun olet järjestänyt syöttöarvot ja kaavan kuvan 6-4 mukaisesti, täytä tietotaulukko noudattamalla seuraavia vaiheita.
Kahden muuttujan sisältävän taulukon käyttäminen
![]()
Niitä käytetään herkkyysanalyysin yksinkertaistamiseen tiettyjen resurssien, kuten korkojen, arvojen suhteen. Voit luoda ne käyttämällä Tiedot-välilehden avattavaa Mitä-jos-valikkoa. Ensin sinun on luotava kaavio tietotaulukolle.
Tietotaulukot yhdelle muuttujalle
Oletetaan, että harkitset kodin ostamista, josta sinun on otettava 200 000 dollarin asuntolaina 30 vuoden ajaksi, ja haluat laskea tämän lainan kuukausimaksut useille koroille. Nämä tiedot voidaan antaa yhden muuttujan tietotaulukosta.
H 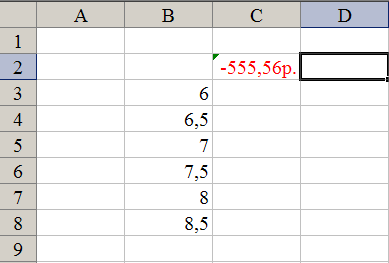 luo tällainen taulukko seuraavasti:
luo tällainen taulukko seuraavasti:
"Mitä jos" -taulukon laskemisen nopeuttaminen
Se on kaksiulotteinen tietotaulukko. Ajatuksena on, että sinulla on yksi kaava, joka näyttää kahdesta vakiosta riippuvan laskentaryhmän tulokset. Prosessi alkaa monivirran uudelleenlaskennalla ja suoritetaan sitten yksivirtaisella uudelleenlaskennalla ja päättyy sitten uudelleenkäsittelyyn. Jos taulukon yksi arvoyhdistelmä on sama kuin alkuperäinen arvojoukko, se lasketaan edelleen, vaikka sitä ei tarvita.
- Jokainen iterointi lasketaan käyttämällä yksisäikeistä laskutoimitusta.
- Tässä kokonaisprosessissa näyttää olevan melko suuri yleiskustannus.
1. Kirjoita uudelle laskentataulukolle kiinnostavat korot. Tässä esimerkissä kirjoita 6, 6,5, 7, 7,5, 8 ja 8,5 prosentti soluissa ВЗ: В8. (Kutsumme tätä alueeksi tuloalue, koska se sisältää testattavat tuloarvot.)
2. Syötä sitten kaava, joka käyttää syöttömuuttujaa. Syötä tässä tapauksessa kaava soluun C2:
Äänestäkää sen puolesta, jos sen mielestäsi on järkevää. Huomaa, että et voi käyttää tietotaulukkoa eri arkkeja syöttökaavasta. Kopioimme lähtöarvon tietotaulukkoon. Huomaa, että tässä tietolomakkeessa on vain yksi lähtömuuttuja kahdelle syötemuuttujalle.
Täytä ensimmäisen ja toisen muuttujan arvot riveihin ja sarakkeisiin yllä olevan kuvan mukaisesti. Tietotaulukon tietojen syöttöikkuna näkyy alla. Voit varmistaa, että tietotaulukko on oikea, vertaamalla tietotaulukon lähtöä alkuperäisiin tietoihin.
PLT (A2 / 12; 360; 200000)
missä A2 / 12 on kuukausikorko, 360 on laina-aika kuukausina ja 200 000 on lainan määrä. Huomaa, että tämä kaava viittaa soluun A2, joka on tällä hetkellä tyhjä. (Laskettaessa numeerisia kaavoja Ms Excel määrittää tyhjät solut arvo 0.) Kuten näette, koska A2 on tyhjä, funktio palauttaa kuukausimaksujen määrän, joka vaaditaan lainan maksamiseen ilman korkoa. Solu A2 on vain tarra, jonka kautta Excel korvaa arvot syötealueelta. Excel ei todellisuudessa muuta tämän solun tallennettua arvoa, joten mikä tahansa taulukon solu tietotaulukon alueen ulkopuolella voi olla tällainen tarra.
Voisitko selittää, miten tämä ominaisuus toimii? Tässä keskitymme tietotaulukoihin. Tietotaulukot ovat ihanteellisia tiivistelmiin, joissa haluat näyttää, kuinka tietyn syötteen muutokset vaikuttavat avaimen tulokseen. Jos voit saavuttaa saman toiminnallisuuden käyttämättä tietotaulukoita, yksinkertainen ja yksinkertaisella tavalla, tee se tällä tavalla. Tämä voidaan yksinkertaisesti laskea kaavan avulla. Tässä lasketaan yksinkertainen NPV kuudelle jaksolle.
Monet mallintajat tekevät tämän laittamalla otsikot yllä olevalle riville, ja sitten he voivat piilottaa rivin 38 korvaamaan. On kavalaa vaihtoehtoa. Kun taulukko on sarakemuodossa, sarakkeen syöttösolu on täytettävä viittaamalla syöttösoluun kuten yllä. Jos taulukko oli rivin poikki, varmista, että syötetty arvo on ylimmällä rivillä ja että otsikot ovat ensimmäisessä sarakkeessa. Sitten sinun on täytettävä sen sijaan Syöttösolu: -kenttä.
3 ... Valitse tietotaulukon alue - pienin suorakulmainen solulohko, joka sisältää kaavan ja kaikki syötealueen arvot. Valitse tällöin alue B2: C8.
... Valitse tietotaulukon alue - pienin suorakulmainen solulohko, joka sisältää kaavan ja kaikki syötealueen arvot. Valitse tällöin alue B2: C8.
4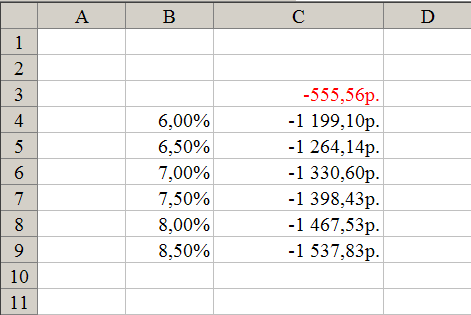 ... Suorita komento Tiedot /
Hakutaulukkoon. Valitse valintaikkunassa Hakutaulukkoon etsi syöttösolu kentästä Korvaa arvot rivi riviltä sisään tai kentällä Korvaa arvot sarakkeilla. Syöttösolu on tarrasolu, johon viittaa tietotaulukokaava, tässä tapauksessa A2. Jotta tietotaulukko täytetään oikein, sinun on syötettävä viite syötesoluun vaadittavaan kenttään. Jos syöttöarvot ovat rivillä, kirjoita viite syöttösoluun ruutuun Korvaa arvot sarakkeilla. Jos syötealueen arvot ovat sarakkeessa, käytä kenttää Korvaa arvot rivi riviltä
klo... AT tämä esimerkki syöttöarvot ovat sarakkeessa, joten kirjoita ruutuun $ A $ 2 Korvaa arvot rivi riviltä sisään.
... Suorita komento Tiedot /
Hakutaulukkoon. Valitse valintaikkunassa Hakutaulukkoon etsi syöttösolu kentästä Korvaa arvot rivi riviltä sisään tai kentällä Korvaa arvot sarakkeilla. Syöttösolu on tarrasolu, johon viittaa tietotaulukokaava, tässä tapauksessa A2. Jotta tietotaulukko täytetään oikein, sinun on syötettävä viite syötesoluun vaadittavaan kenttään. Jos syöttöarvot ovat rivillä, kirjoita viite syöttösoluun ruutuun Korvaa arvot sarakkeilla. Jos syötealueen arvot ovat sarakkeessa, käytä kenttää Korvaa arvot rivi riviltä
klo... AT tämä esimerkki syöttöarvot ovat sarakkeessa, joten kirjoita ruutuun $ A $ 2 Korvaa arvot rivi riviltä sisään.
Matriisitoimintojen käyttö tarkoittaa sitä, että tietotaulukkoa ei saa muuttaa osittain rakentamisen jälkeen. On täysin mahdollista näyttää tehosteita useammassa kuin yhdessä lähdössä samanaikaisesti, jos haluat käyttää samoja tuloja koko herkkyysanalyysin ajan, nimittäin. Jos jotain, kaksiulotteinen tietotaulukko on yksinkertaisempi kopio, koska rivien ja sarakkeiden syöttösoluissa ei ole juurikaan sekaannusta. Jälleen, lähdön tulisi olla taulukossa, tällä kertaa sen pitäisi olla taulukon vasemmassa yläkulmassa.
Syötetyt tiedot ovat nyt loput kärkilinja ja tietotaulukon ensimmäinen sarake. Taivutettavat muuttuvat tulot tulisi aina koodata kovalla tavalla, koska kaavat eivät toimi tämän toiminnon tarkoituksella. Tämä voi olla hankalaa, jos haluat muuttaa tietotaulukoita säännöllisesti. Kiertotavat ovat mahdollisia, mutta yleensä tulojen ja lähtöjen tulisi olla samalla laskentataulukolla kuin taulukkolla. Tämä ei ole aina ihanteellista, ja vaihtoehdon voidaan pitää romahdettuna; Tietotaulukot voivat hidastaa merkittävästi tiedoston laskenta-aikaa. Ne ovat avoimia ja intuitiivisia ja niillä on sama vaikutus; ja lopuksi tietotaulukot taivuttavat vain yhden tai kaksi muuttujaa kerrallaan. Tässä viestissä käsitellään, kuinka kootut arvot saadaan taulukosta saraketunnisteiden perusteella.
5. Napsauta OK. Excel tulostaa kaavojen arvot jokaiselle syötetulle arvolle tietotaulukon alueen soluissa. Esimerkissämme Excel näyttää kuusi tulosta alueella SZ: C8. Luodessaan tätä tietotaulukkoa, Excel kirjoitti taulukon kaavan (\u003d TAULUKKO (; A2)) jokaiseen soluun alueella CZ: C8 (tulosten alue). Laskentataulukossa TABLE-kaava laskee PMT-funktion jokaiselle korolle sarakkeessa B. Esimerkiksi solussa C5 oleva kaava laskee voiton 7 prosentin nopeudella.
Meidän on usein purettava arvot tietotaulukoista raportointia tai analyysia varten. Tämä tehtävä on melko yksinkertainen käyttämällä perinteisiä hakutoimintoja tai ehdollisia summafunktioita. Valmistellessamme kirjoja jatkuvasti käytettäväksi meidän on kuitenkin säilytettävä kaavan johdonmukaisuuden periaate. Tämä tarkoittaa sitä, että kirjoitamme yhdenmukaiset kaavat alueelle, jotta voimme täyttää ne oikein ja oikein. Usein kyse on vain soluviitteiden, kuten suhteellisten, absoluuttisten tai sekoitettujen, määrittämisestä oikein.
Kaavassa käytetyllä TABLE-funktiolla on seuraava syntakse:
PÖYTÄ( sisäänkäynti solu riville; syöttösolu sarakkeelle)
Koska syöttöarvot ovat esimerkissämme sarakkeessa, Excel käyttää sarakkeen A2 syöttösoluviittausta toisena funktion argumenttina ja jättää ensimmäisen argumentin tyhjäksi (kuten puolipiste osoittaa).
Kuitenkin, kun tietomme on tallennettu taulukkoon, voimme rakentaa yhtenäisiä kaavoja jäsenneltyjen taulukoiden viitteiden ja sarakeotsikkojen avulla. Määritetään tavoitteemme ja tavoitteet ennen aloittamista. Eli käytä yhdenmukaisia \u200b\u200bkaavoja. Sitten tarkastelemme tietoja ja raporttia. Yksi asia on huomata, että jokainen asiakas voi esiintyä monilla riveillä.
Sitten huomaamme, että raporttisarakkeiden järjestys eroaa tietosarakkeiden järjestyksestä. Tämä tarkoittaa, että meidän on kirjoitettava kaava, joka voi ottaa huomioon sarakkeiden järjestyserot. Joten yhteenvetona tavoitteistamme.
- Käytä yhdenmukaisia \u200b\u200bkaavoja.
- Kokoelma useita rivejä.
- Sarakkeiden jakautuminen sarakkeissa tietojen ja raportoinnin välillä.
P 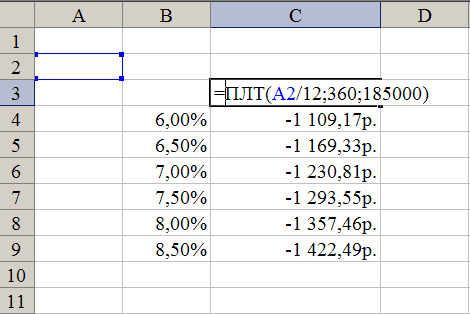 kun taulukko on rakennettu, voit muokata tietotaulukon kaavaa tai mitä tahansa arvoa syötealueella luoda erilainen tulosjoukko. Oletetaan esimerkiksi, että päätit lainata vain 185 000 dollaria talon ostamiseen. Jos muutat solun C2 kaavan arvoksi \u003d PMT (A2 / 12; 360; 185000), lähtöalueen arvot muuttuvat.
kun taulukko on rakennettu, voit muokata tietotaulukon kaavaa tai mitä tahansa arvoa syötealueella luoda erilainen tulosjoukko. Oletetaan esimerkiksi, että päätit lainata vain 185 000 dollaria talon ostamiseen. Jos muutat solun C2 kaavan arvoksi \u003d PMT (A2 / 12; 360; 185000), lähtöalueen arvot muuttuvat.
Kaavamme on jotain tällaista. Koska funktion ensimmäisen argumentin on oltava erilainen raportin jokaisessa sarakkeessa, meidän on pakko kirjoittaa ainutlaatuisia kaavoja jokaiselle sarakkeelle. Tämä ei ole kaavamme johdonmukaisuuden tavoitteemme mukainen. Tämä on loistava tapa sanoa, että funktio voi palauttaa joko solun arvon tai alueen viitteen. Se näyttää tältä.
Oletuksena on, että raportin otsikkotarrat vastaavat tietojen otsikkotunnisteita. Koska liikkuvia osia on useita, yksinkertaistamme tätä kaavaa. Tuloksena oleva kaava näyttää tältä. Koska haluamme palauttaa kaikki rivit, jätämme tämän argumentin tyhjäksi.
Hakutaulukkoon tietoja kutsutaan solualueiksi, jotka osoittavat, miten hakuarvojen muuttaminen vaikuttaa kaavan palauttamaan tulokseen. Hakutaulukon rakentaminen edellyttää:
- yksi tai kaksi syöttösolut , johon alkuperäiset arvot korvataan ja joihin korvauskaava viittaa;
- yksi tai kaksi luettelo arvoista , jotka korvataan syöttösoluihin (lähdetiedot voivat sijaita joko sarakkeessa tai rivissä tai sarakkeessa ja rivissä);
- korvauskaava , joka viittaa syöttösoluihin (hakutaulukoille voi olla useita kaavoja yhdellä muuttujalla);
Hakutaulukot tarjoavat nopean pääsyn yhden toimenpiteen suorittamiseen eri tavoin... Hakutaulukoiden avulla on kätevää luoda tietolähde funktioiden piirtämiseen yhdellä tai kahdella muuttujalla.
Jos täytämme tämän kaavan oikealla puolella, se pysyy ja kaikki raporttisarakkeet palauttavat saman tuloksen, summa-sarakkeen summa. Käytämme suhteellista sarakeviittausta, jotta se päivittyy täytettäessä oikealle, ja absoluuttista riviviittausta, jotta se pysyy lukittuna raportin otsikkorivillä. Huomaa erityinen jäsennelty taulukon linkki, joka viittaa otsikkoriviin. Voit kirjoittaa tämän linkin tai käyttää hiirtä napsauttamalla sitä vuorovaikutteisesti.
Kolmas argumentti 0 kertoo funktiolle, jota etsimme tarkkaa vastaavuutta. Mutta on vielä yksi yksityiskohta. Siksi meidän on harkittava erilaisia \u200b\u200btapoja, joilla tulevat käyttäjät voivat yrittää täyttää kaavamme alaspäin ja oikealle, koska tapa, jolla he täyttävät oikean, saattaa vahingossa rikkoa kaavaa. Tämä on hyvä, koska kun täytämme kaavan, haluamme kaikkien kaavojen viittaavan asiakastunnussarakkeeseen.
Luo hakutaulukko valitsemalla alue, joka sisältää:
- arvoluettelot;
- solut, jotka sisältävät korvauskaavoja;
- alue, jolle tulos sijoitetaan.
Kun rakennat hakutaulukkoa yhdellä muuttujalla, voit määrittää useita kaavoja, mutta niiden kaikkien on viitattava samaan syöttösoluun. Kahta muuttujaa sisältävä hakutaulukko käyttää aina vain yhtä kaavaa, joka toimii kahdella arvojoukolla.
Vaikka voi tuntua siltä, \u200b\u200bettä pääsimme tänne kauan, lopputulos on kaava, joka sopii tavoitteisiimme. Se voidaan täyttää ja osoittaa oikealle ja jatkaa työskentelyä, se ottaa huomioon sarakkeiden erot ja yhdistää arvot.
Yleensä kannattaa luoda johdonmukaiset kaavat, jotka voidaan täyttää ja täyttää oikein ja työskennellä toistuvien työkirjojen parissa, koska se nopeuttaa niiden päivitystä. Lisäksi kaavojen kirjoittaminen, jotka voivat ottaa huomioon pienet suunnittelumuutokset, kuten saraketilaukset ajan myötä, auttaa vähentämään virheitä ja parantamaan tehokkuutta. Vaikka edellä mainitun kaltaisen kaavan mukainen alkuinvestointi voi olla merkittävä, saat sijoituksesi jokaista seuraavaa jaksoa kohti tuottavuuden parantamisen kautta.
Muuttamalla hakukaavoja tai arvoluettelon tietoja näet, miten tämä vaikuttaa palautettuun tulokseen. Yksittäisen elementin muuttaminen tai poistaminen arvoryhmästä on mahdotonta, koska lasketut arvot sisältyvät useisiin soluihin, jotka käyttävät samaa kaavaa. Kaikki arvot on poistettava, jos olet valinnut ne aiemmin.
Minulla on samanlainen ongelma, mutta minulla on myös useita taulukoita, joilla on identtinen rakenne. Olen aiemmin onnistunut rakentamaan kaavoja, jotka muuttuvat dynaamisesti epäsuoran kaavan avulla. Paljon kiitoksia. Christina Mikä loistava artikkeli ja pelasti minut kyynelistä! Taulukon rakenne muuttuu, mutta sillä on silti samat otsikot. Onko olemassa tapa vain lisätä minun uusi pöytäniin että kaavani viittaavat samaan otsikkoon? Toivottavasti tällä oli järkeä! Minulla on kaavaongelma, jossa solu on lukittava kaavaan, jota käytetään kaksoiskappaleiden poistamiseen sarakkeesta. Kaava palauttaa kaksoiskappaleille 1 ja 0 kopioille 0. Olisit sankarini, jos antaisit minulle oikea kaava!
- Minun on pystyttävä muuttamaan taulukon nimeä dynaamisesti.
- Näyttää siltä, \u200b\u200bettä ne luovat vain soluviittauksia.
Yhden muuttujan hakutaulukko vaatii arvoluettelon erillisellä rivillä tai sarakkeessa. Korvauskaavoja voi olla useita, mutta niiden on viitattava samaan syöttösoluun. Rakennetaan tietolähde funktiokaavioon y \u003d x 2, -5<= x <= 5:
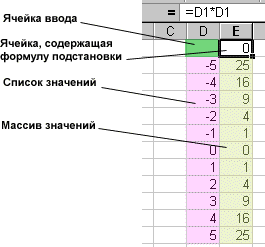
- Soluun E1 esitämme kaavan \u003d D1 * D1 joka viittaa syöttösoluun D1 .
- Kirjoita kaavan vasemmalle ja alapuolelle olevaan sarakkeeseen muuttujan korvausarvot X .
- Valitse kaavan ja hakutietojoukon sisältävä solualue ( D1: E12 ).
- Aktivoimme valintaikkunan Pöytä valikossa Tiedot .
- Kentällä Sarakkeen syöttösolu: (Korvaa arvot riviltä riville) D1 ).
Korvauksen seurauksena joukko arvoja täytetään. Korostamalla alue, joka sisältää arvoluettelon ja joukon arvoja, ja valitsemalla kaaviotyypin XY-hajonta voit helposti luoda tarvittavan aikataulun.
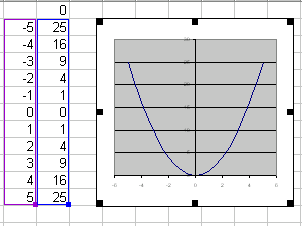
Voit rakentaa kahdella muuttujalla olevan hakutaulukon kirjoittamalla kaksi arvoluetteloa: erilliseen sarakkeeseen ja erilliseen riviin. Se vaatii myös kaksi syöttösolua tietotaulukon ulkopuolella. Laske joukko arvoja pinnan rakentamiseksi z \u003d x2 - y2, -5<= x <= 5, -5 <= y <= 5 :
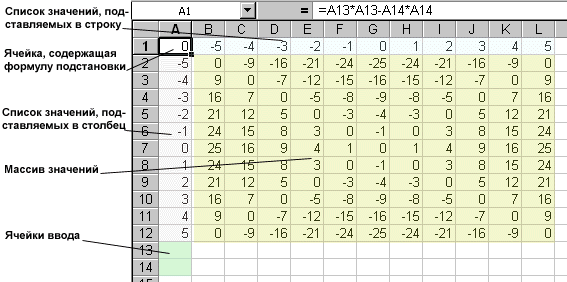
- Soluun A1 esitämme kaavan \u003d A13 * A13 - A14 * A14 joka viittaa kahteen syöttösoluun A13 ja A14 .
- Kirjoita samaan sarakkeeseen kaavan alapuolelle ensimmäisen muuttujan korvausarvot (argumentin arvot X ). Toisen muuttujan korvausarvot ( Y ) syötämme kaavan oikealla puolella olevalle riville.
- Valitse solujen alue, joka sisältää kaavan ja molemmat korvaustietojoukot ( A1: L12 ). Syöttösolujen ei tulisi olla alueella.
- Aktivoimme valintaikkunan Pöytä valikossa Tiedot .
- Kentällä Rivin syöttösolu: (Korvaa arvot sarakkeilla) syötämme viittauksen syötesoluun rivin hakuarvoille ( A14 ).
- Kentällä Sarakkeen syöttösolu: (Korvaa arvot riviltä riville) syötämme sarakkeeseen viittauksen hakuhintojen syöttösoluun ( A13 ).





