MS Wordin, kuten minkä tahansa tekstieditorin, arsenaalissa on suuri joukko fontteja. Lisäksi vakiosarjaa voidaan tarvittaessa aina laajentaa kolmansien osapuolten kirjasimilla. Ne kaikki eroavat visuaalisesti, mutta itse Sanassa on keinoja muuttua ulkomuoto teksti.
Vakiomuodon lisäksi fontti voi olla lihavoitu, kursiivi ja alleviivattu. Aivan jälkimmäisestä, nimittäin siitä, kuinka sanaa, sanoja tai tekstin fragmenttia voidaan alleviivata Wordissa, kerromme tässä artikkelissa.
Jos tarkastelet tarkasti "Fontti" -ryhmän työkaluja ("Koti" -välilehti), huomaat varmasti, että on kolme kirjainta, joista kukin vastaa tietyntyyppisestä tekstinkirjoituksesta.
F - lihavoitu (lihavoitu);
TO - kursiivi;
H - alleviivattu.
Kaikki nämä ohjauspaneelin kirjaimet on esitetty muodossa, jossa teksti kirjoitetaan, jos käytät niitä.
Voit alleviivata jo kirjoitetun tekstin valitsemalla sen ja painamalla sitten kirjainta H ryhmässä "Fontti"... Jos et ole vielä kirjoittanut tekstiä, napsauta tätä painiketta, kirjoita teksti ja sammuta alleviivattu tila.

- Neuvo:Voit myös alleviivata asiakirjan sanoja tai tekstiä kuuma yhdistelmä avaimet - "Ctrl + U".
Huomautus: Tällä tavoin tekstin alleviivaaminen lisää alarivin paitsi sanojen / kirjainten alle, myös niiden väliin. Wordissa voit myös korostaa sanoja ilman välilyöntejä tai itse välilyöntejä. Lue tämä alla.

Korosta vain sanat, ei välilyöntejä välissä
Jos haluat alleviivata vain tekstidokumentin sanoja ja jättää niiden väliin tyhjiä välilyöntejä, toimi seuraavasti:
1. Valitse teksti, josta haluat poistaa alleviivan välilyönneistä.
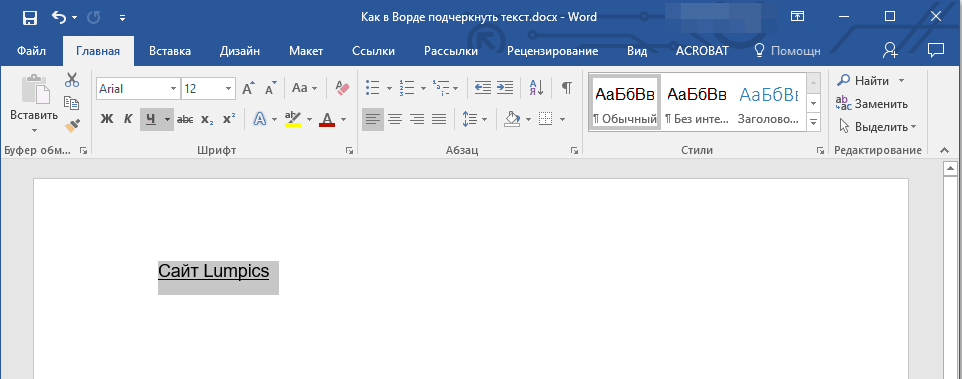
2. Laajenna ryhmän valintaikkuna "Fontti" (välilehti "Koti") napsauttamalla sen oikeassa alakulmassa olevaa nuolta.
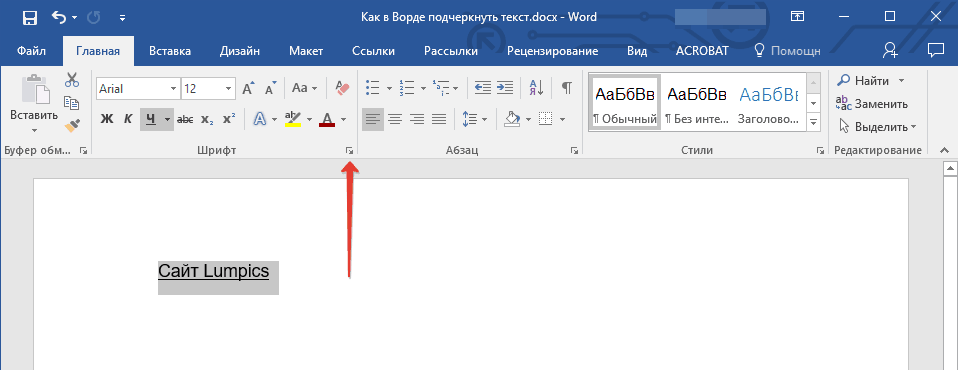
3. Kohdassa "Korostaa"aseta parametri "Vain sanat" ja paina "OK".
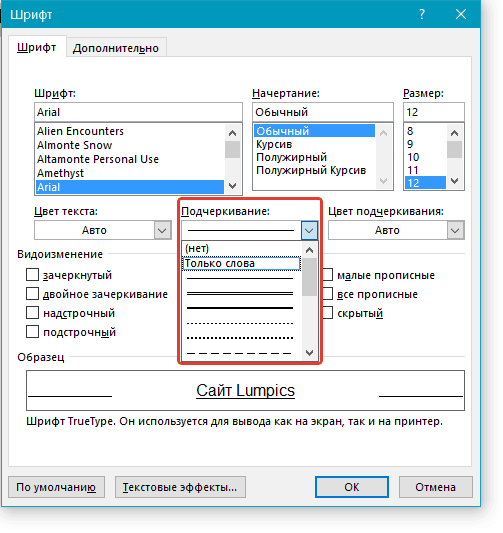
4. Alaviivat tiloissa katoavat, kun taas sanat pysyvät alleviivattuina.

Kaksoisviiva
1. Valitse alleviivattu teksti kaksoisviivalla.

2. Avaa ryhmän valintaikkuna "Fontti" (miten tämä on kirjoitettu yllä).
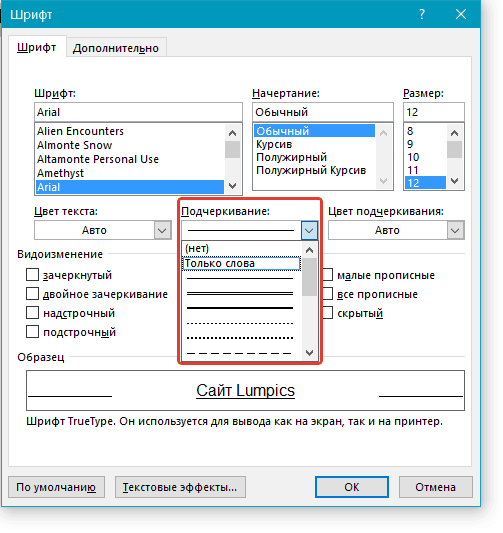
3. Valitse alleviivausosassa kaksoisviiva ja paina "OK".

4. Tekstin alleviivattu tyyppi muuttuu.

- Neuvo: Vastaavat toiminnot voidaan tehdä painikevalikosta "Korostaa" (H
). Voit tehdä tämän napsauttamalla tämän kirjaimen vieressä olevaa nuolta ja valitsemalla siellä kaksoisviivan.

Korosta sanojen välit
Helpoin tapa tehdä alleviivaaminen vain välilyönneissä on painaa alaviivaa (viimeinen ylemmän digitaalisen rivin näppäin, siinä on myös väliviiva) painikkeella "Siirtää".
Huomautus: Tällöin alaviiva sijoitetaan välilyönnin tilalle ja se on samalla tasolla kirjainten alareunan kanssa eikä niiden alapuolella kuin tavallinen alleviiva.
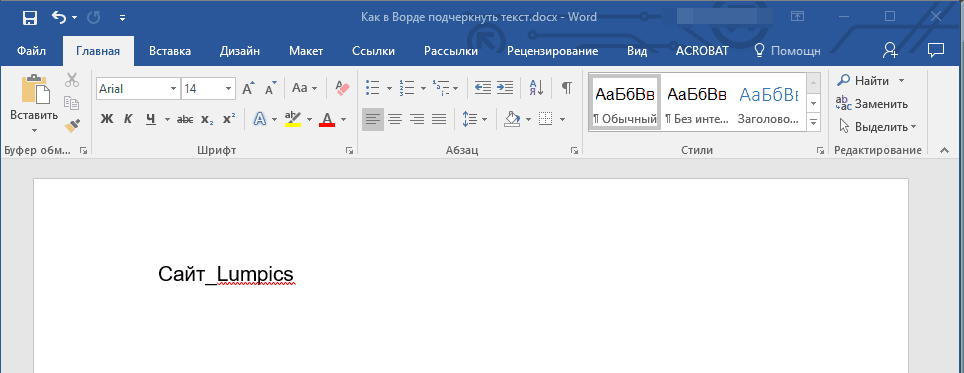
On kuitenkin huomattava, että tätä menetelmää on yksi merkittävä haittapuoli - joissakin tapauksissa alleviivausvaikeus. Yksi ilmeisistä esimerkeistä tästä on lomakkeiden luominen täyttämistä varten. Lisäksi, jos olet aktivoinut MSWordin automaattisen muotoiluvaihtoehdon korjaamaan alaviivat rajaviivalle painamalla kolme ja / tai enemmän kertaa "Vaihto + - (yhdysmerkki)", tuloksena saat rivin, joka on yhtä suuri kuin kappaleen leveys, mikä on useimmissa tapauksissa erittäin epätoivottavaa.
Oikea ratkaisu tapauksissa, joissa sinun on alleviivattava välilyönti, on käyttää välilehtiä. Sinun tarvitsee vain painaa näppäintä "Sarkain"ja alleviivaa sitten välilyönti. Jos haluat korostaa välilyöntiä verkkomuodossa, on suositeltavaa käyttää tyhjää taulukon solua, jossa on kolme läpinäkyvää reunaa ja läpinäkymätön pohja. Lue lisää näistä menetelmistä alla.
Alleviivaa tulostettavan asiakirjan välilyönnit
1. Aseta kohdistin kohtaan, johon haluat alleviivata välilyönnin, ja paina "Sarkain".

Huomautus: Välilyöntejä käytetään tässä tapauksessa välilyöntien sijaan.
2. Kytke piilotettujen symbolien näyttötila päälle napsauttamalla ryhmässä olevaa painiketta "Kohta".
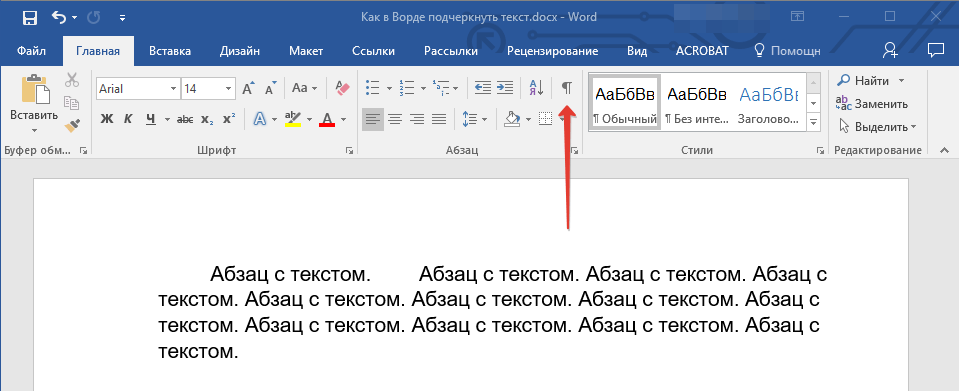
3. Korosta asetettu välilehden pysäytys (se näkyy pienenä nuolena).
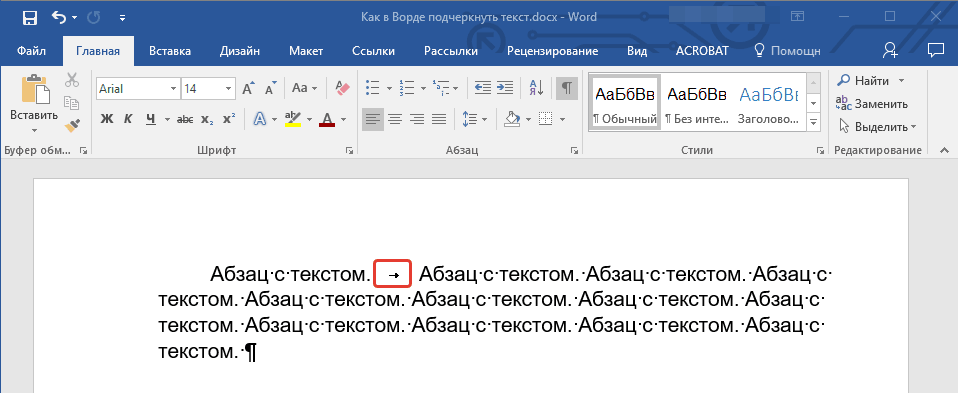
4. Napsauta Alleviivaa-painiketta ( H ), joka sijaitsee ryhmässä "Fontti"tai käytä näppäimiä "Ctrl + U".
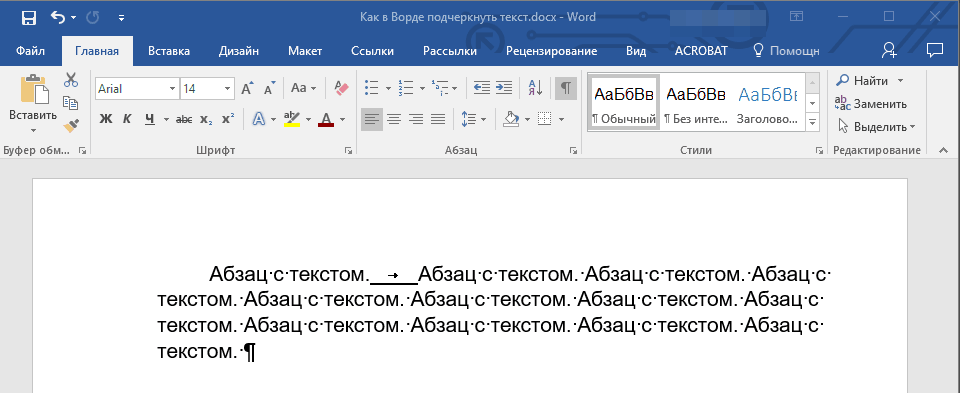
- Neuvo:Jos haluat muuttaa alleviivaustyyliä, laajenna kyseisen näppäimen valikkoa ( H
) napsauttamalla sen vieressä olevaa nuolta ja valitsemalla sopiva tyyli.
5. Alaviiva asetetaan. Tee tarvittaessa sama tekstin muissa paikoissa.
6. Poista piilotettujen merkkien näyttötila käytöstä.
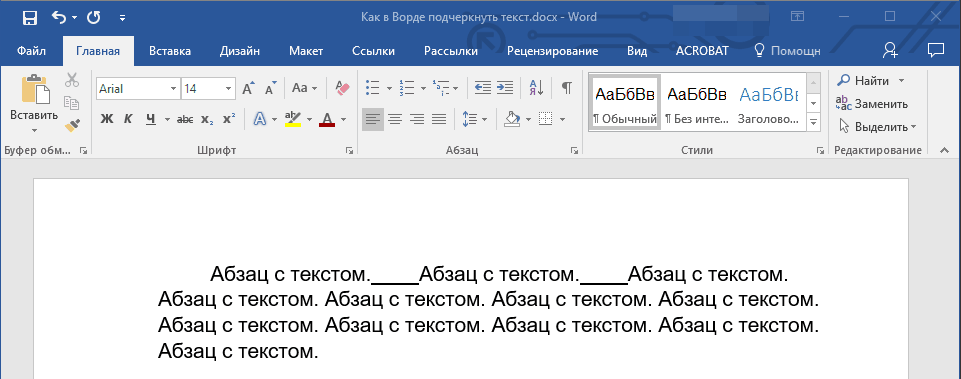
Alleviivaa verkkodokumentin välilyönnit
1. Napsauta hiiren vasenta painiketta paikassa, johon haluat alleviivata välilyönnin.
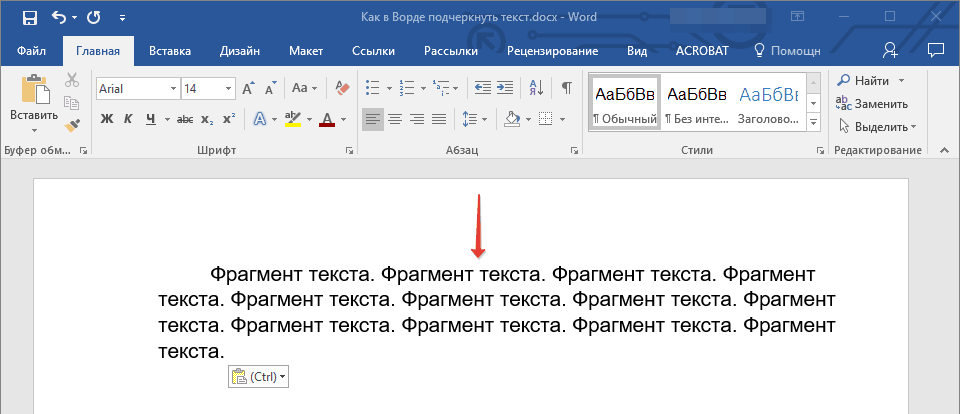
2. Siirry välilehteen "Lisää" ja paina painiketta "Pöytä".

3. Valitse yhden solun taulukko, eli napsauta vain vasenta ensimmäistä neliötä.

- Neuvo:Tarvittaessa vaihda pöydän kokoa vetämällä vain reunasta.
4. Napsauta hiiren vasenta painiketta lisätyn solun sisällä näyttääksesi taulukotilan.

5. Napsauta tätä paikkaa hiiren oikealla painikkeella ja napsauta painiketta "Rajat"missä valitse luettelosta "Rajat ja täytä".
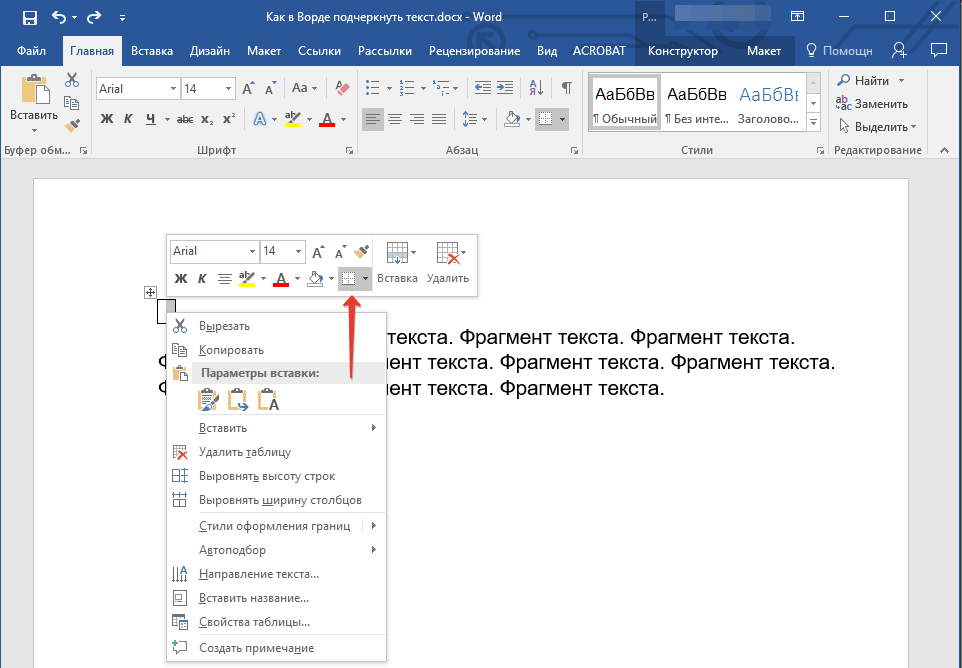
Huomautus:Ennen vuotta 2012 julkaistujen MS Wordin versioiden kohdalla pikavalikossa on erillinen kohde "Rajat ja täytä".
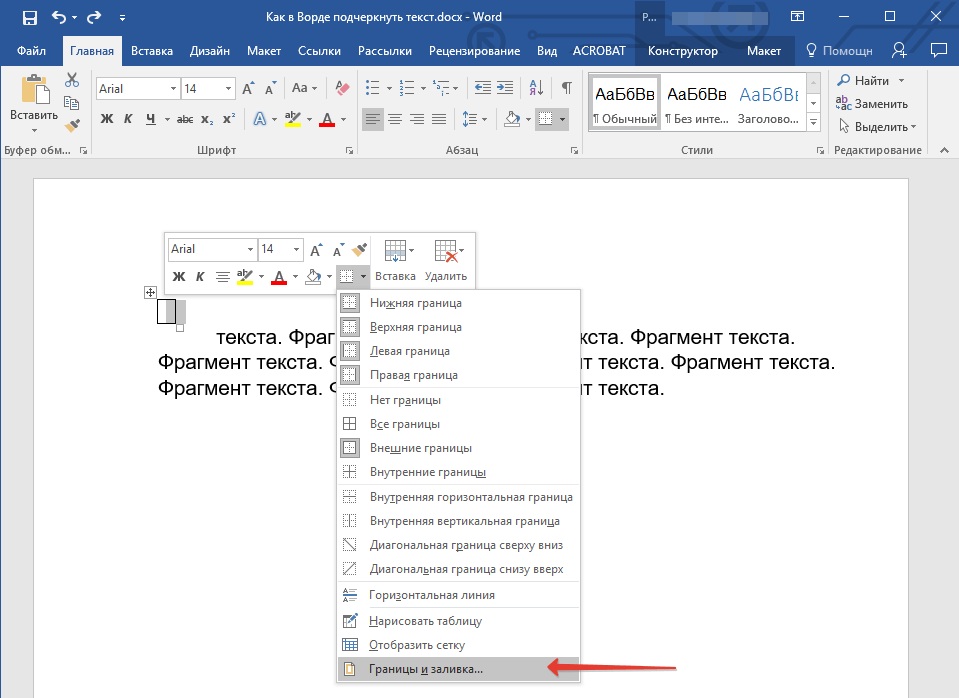
6. Siirry välilehteen "Raja" missä jaksossa "Tyyppi" valitse "ei"ja sitten osiossa "Näyte" valitse taulukon asettelu, jossa on alareuna, mutta ilman kolmea muuta. Luvussa "Tyyppi" se osoittaa, että olet valinnut vaihtoehdon "Muu"... Klikkaa "OK".

Huomautus:Esimerkissämme edellä mainittujen toimintojen suorittamisen jälkeen sanojen välisen tilan alleviivaaminen on lievästi sanottuna paikallaan. Saatat myös kohdata samanlaisen ongelman. Tätä varten sinun on muutettava tekstin muotoiluvaihtoehtoja.

7. Kohdassa "Tyyli"(välilehti "Rakentaja") valitse haluamasi viivatyyppi, väri ja viivan paino, joka lisätään alleviivauksena.
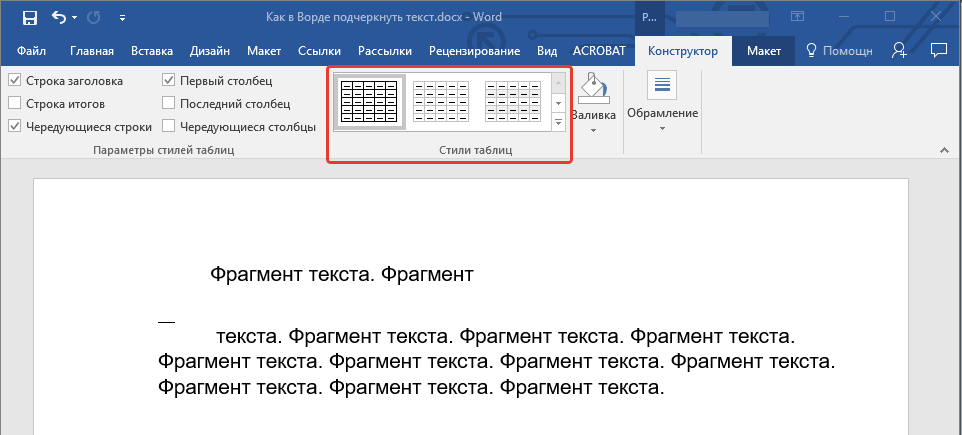
8. Näytä alaraja napsauttamalla ryhmää "Näytä" kuvan marginaalimerkkien väliin.
- Neuvo: Jos haluat näyttää taulukon ilman harmaita reunoja (ei tulostettu), siirry välilehteen "Layout"missä ryhmässä "Pöytä" Valitse tavara "Näytä ruudukko".
Huomautus:Jos joudut syöttämään selittävän tekstin ennen alleviivattua välilyöntiä, käytä kaksisoluista (vaaka) taulukkoa, jolloin ensimmäisen taulukon kaikki reunat ovat läpinäkyvät. Kirjoita vaadittu teksti tähän soluun.
9. Alleviivattu välilyönti lisätään sanojen väliin valitsemassasi paikassa.

Tämän alleviivatun tilan lisäämisen menetelmän valtava etu on kyky muuttaa alleviivatun viivan pituutta. Sinun tarvitsee vain valita taulukko ja vetää se oikealta reunalta oikealle.
Lisätään kihara alleviiva
Tavallisen yhden tai kahden alleviivatun lisäksi voit valita myös toisen viivatyylin ja värin.
1. Valitse alleviivattu teksti erityisellä tyylillä.

2. Laajenna painikevalikkoa "Korostaa" (Ryhmä "Fontti") napsauttamalla sen vieressä olevaa kolmiota.
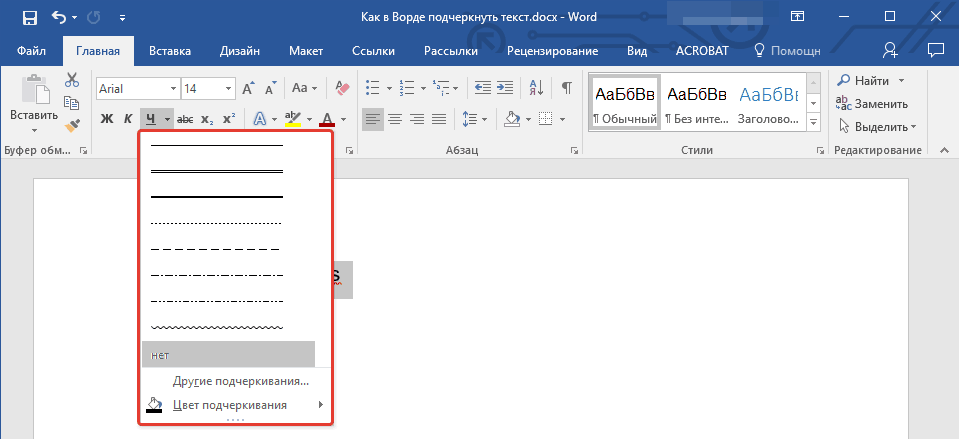
3. Valitse haluamasi alleviivattu tyyli. Valitse tarvittaessa myös viivan väri.
- Neuvo:Jos ikkunassa esitetyt kuvion viivat eivät riitä sinulle, valitse kohde "Muut alaviivat" ja yritä löytää osiosta sopiva tyyli "Korostaa".

4. Lisätään kihara alleviiva valitsemasi tyylin ja värin mukaan.
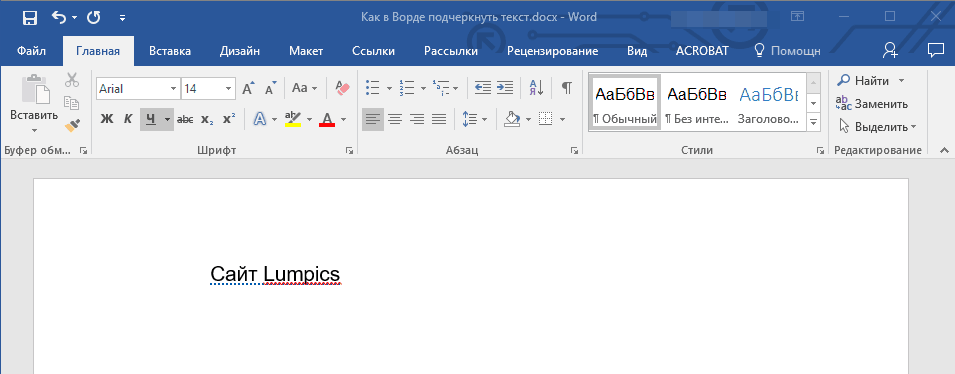
Poista alleviiva
Jos haluat poistaa alleviivauksen sanasta, lauseesta, tekstistä tai välilyönneistä, noudata samoja ohjeita kuin lisäämällä se.
1. Valitse alleviivattu teksti.
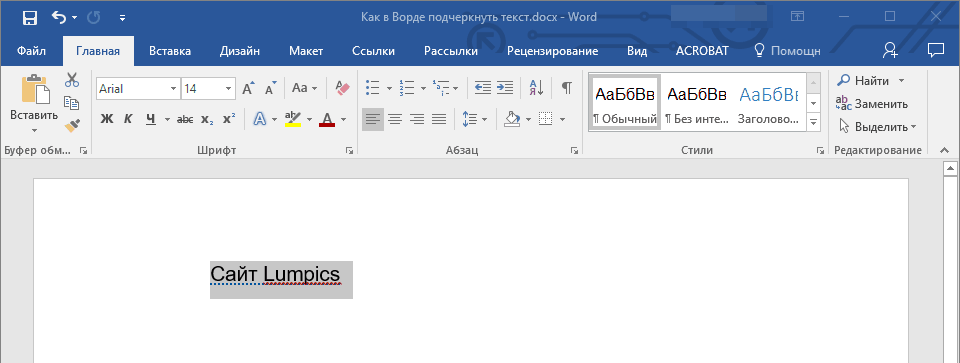
2. Paina painiketta "Korostaa" ryhmässä "Fontti" tai näppäimiä "Ctrl + U".
- Neuvo: Poista erityinen alleviiva painikkeella "Korostaa" tai näppäimiä "Ctrl + U" on painettava kahdesti.
3. Viiva poistetaan.
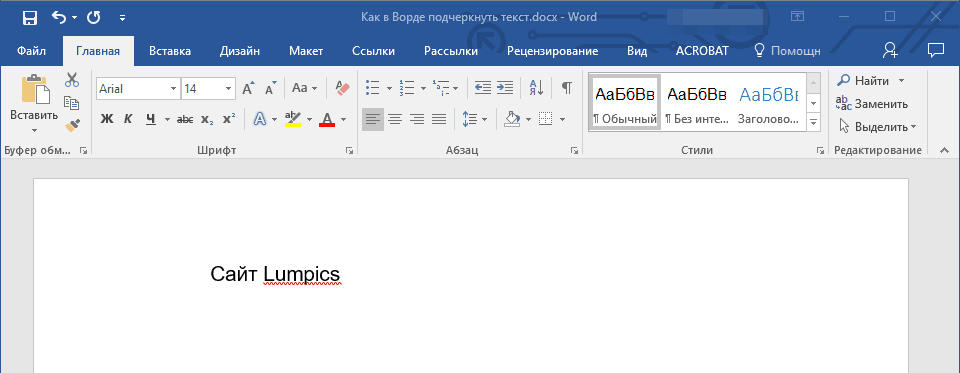
Siinä kaikki, nyt tiedät, kuinka alleviivataan sana, teksti tai välilyönti sanojen välillä Wordissa. Toivotamme teille menestystä tämän ohjelman jatkokehittämisessä tekstiasiakirjat.
Alleviivaaminen on yksi tekstin muotoiluelementeistä, jonka avulla voit ymmärtää paremmin kirjoittamasi merkityksen korostamalla sen tärkeimmät osat. Microsoft Office Wordin tekstinkäsittelyohjelmassa voit valita sanoja tällä menetelmällä eri tavoinsamalla kun saat erilaisia \u200b\u200balleviivausvaihtoehtoja.
Tarvitset
- Tekstinkäsittelyohjelma Microsoft Office Word.
Ohjeet
Napsauta painiketta, jossa on alleviivattu kirjain "H" tekstinkäsittelyvalikossa - "Koti" -välilehdellä se sijoitetaan "Fontti" -komentoryhmään. Voit käyttää yhdistelmää sen sijaan ctrl-näppäimet + U, tulos on sama - Word alleviivaa korostetun sanan.
Kun työskentelet ohjelman kanssa Microsoft Word, niin saatat tarvita usein erilaisia \u200b\u200berottimia. Tässä artikkelissa kerromme, kuinka tehdä viiva Wordissa eri tavoin.
1. Helpoin tapa on tehdä alleviiva. Voit tehdä tämän siirtymällä Koti-välilehteen ja napsauttamalla kuvaketta, jossa on kirjain H. Tämä aktivoi tekstin alleviivatun. Sen jälkeen kaikki valittu teksti alleviivataan.
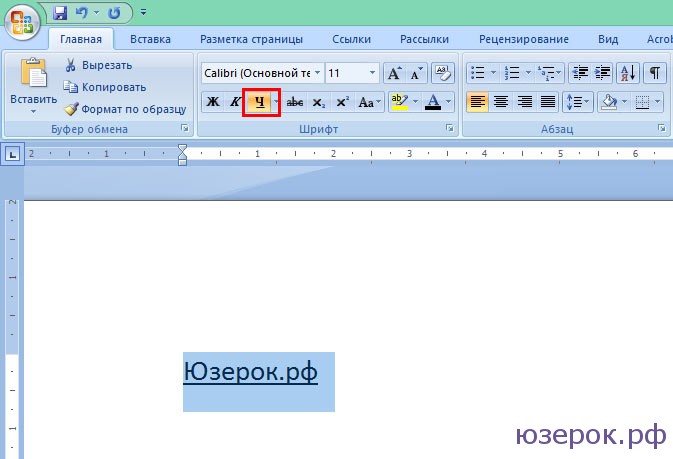
Voit myös "alleviivata" tyhjän alueen. Voit tehdä tämän aktivoimalla tekstin alleviivakuvakkeen (kirjain "H") ja painamalla näppäimistön sarkainnäppäintä useita kertoja.
Voit asettaa alleviivatun viivan ulkoasun ja valita sen värin.

2. Myös hyvin yksinkertainen ja tehokas tapa. Tätä varten sinun on vain pidettävä Shift-näppäintä painettuna ja painettava välilyöntiä.

3. Voit piirtää viivan koko arkin leveydelle viivan ylä- tai alapuolelle käyttämällä reunatyökalua, jota käytetään yleisemmin sivun reunojen säätämiseen. Viiva voi olla sekä vaaka- että pystysuora.

4. Jos haluat alleviivata erilaisia \u200b\u200bmuotoja tai monimutkaisia \u200b\u200btekstejä, käytä taulukoita. Voit asettaa ne siten, että toinen osa on näkymätön ja toinen on alleviivattu.
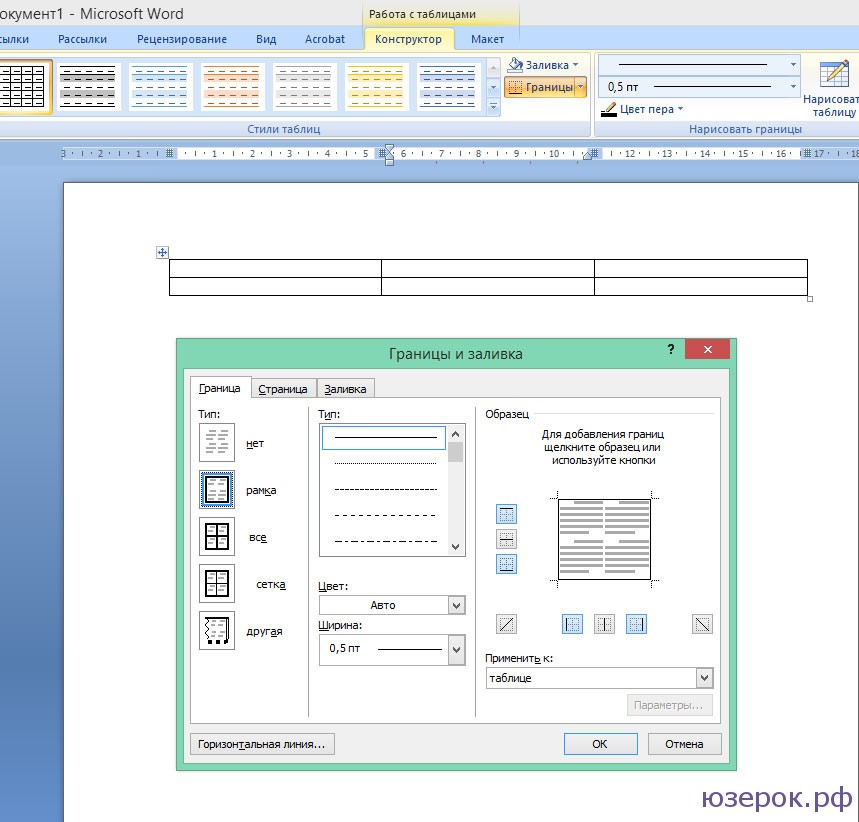
Napsauta taulukkoa ja valitse "Rajat ja täyttö". Säädä taulukkoa siten, että jotkut viivat ovat näkyvissä ja toiset näkymättömiä
5. Voit piirtää vain viivan Wordissa. Voit tehdä tämän siirtymällä "Lisää" -välilehdelle ja valitsemalla "Muotot" -sarakkeesta "Rivi". Pidä vaihtonäppäintä tehdäksesi viivasta vaakasuoran.
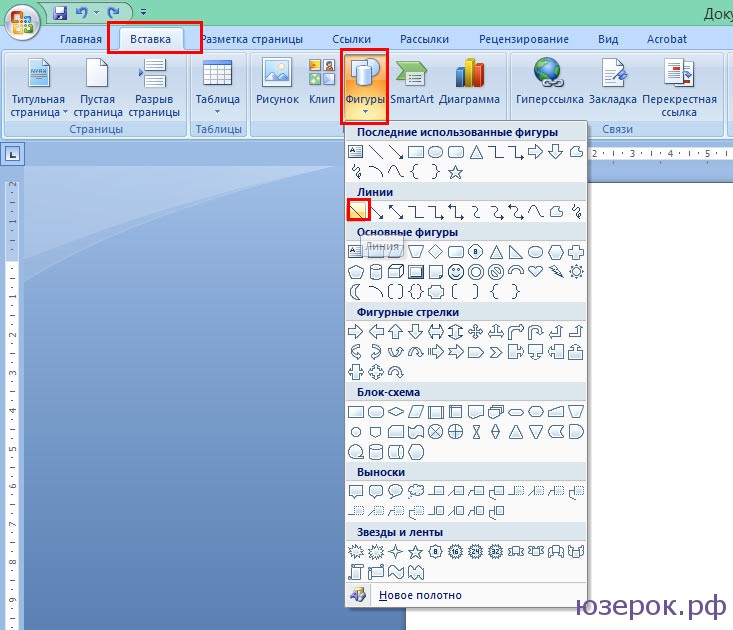
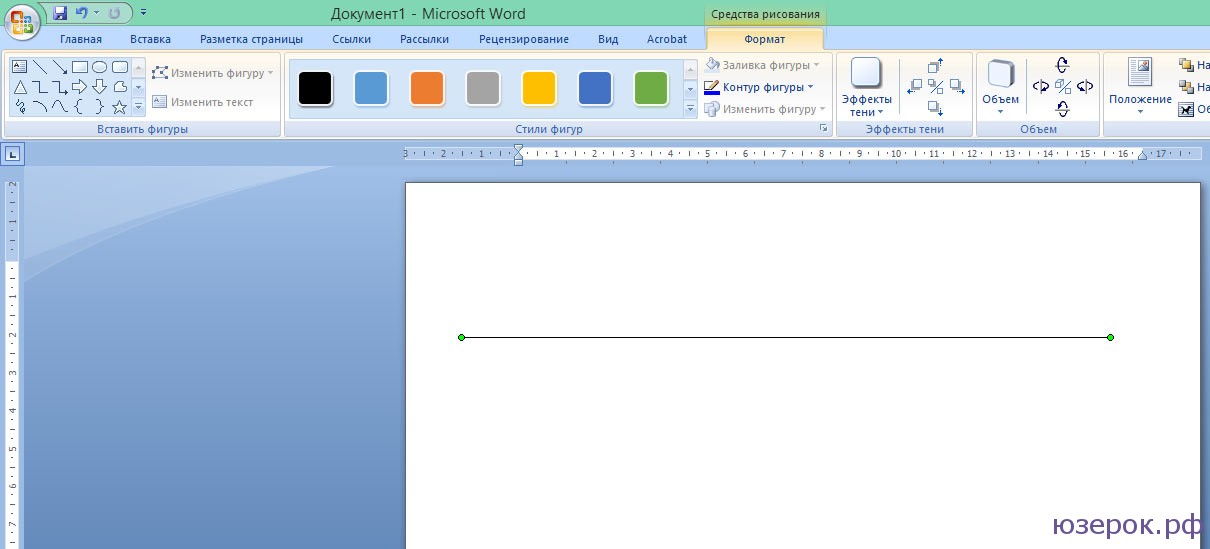
Kun piirrät viivaa, näkyviin tulee Piirtotyökalut-välilehti, jolla voit säätää viivaa.
Wordissa voit alleviivata tarroja, välilyöntejä ja välilehtiä. Saatavilla erityyppisiä viivat: aaltoilevat, suorat, kaksinkertaiset. Siellä on myös sivun erottimia, taulukoita. Ohjelma korostaa virheitä ja väärin muotoiltua tekstiä punaisella, vihreällä ja sinisellä "aallolla". Jos haluat käyttää tätä työkalupakettia, selvitä, kuinka nämä rivit lisätään, miten muutetaan niiden määritteitä ja miten alleviivaaminen poistetaan Wordista, jos sitä ei voida valita.
On useita tapoja alleviivata tekstiä Word-editorissa. Puhumme niistä alla.
Voit tehdä nauhan alla olevan merkinnän alle seuraavasti:
- Valitse fragmentti.
- Etsi päävalikkoriviltä H-kirjain, jonka alapuolella on yhdysmerkki. Tai paina Ctrl + U. Voit päästä eroon viivasta samalla pikanäppäimellä.
- Jos haluat tulostaa raidoilla, napsauta "H" -kuvaketta, kirjoita jotain ja napsauta "H" uudelleen.
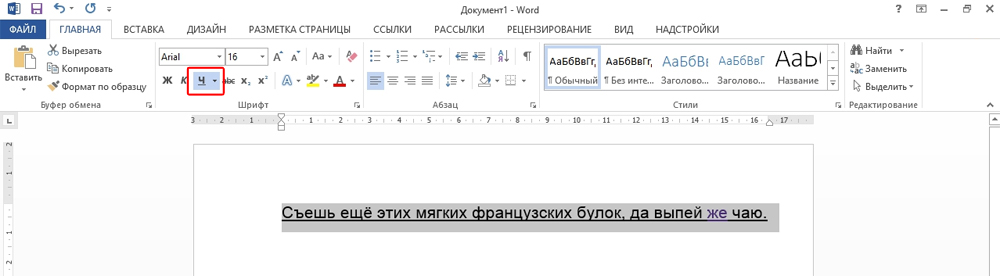
Itse operaatio on melko yksinkertainen. Mutta tämä voi lisätä vain tavallisen piirteen. Näin alleviivataan teksti Wordissa, jos haluat käyttää eri tyyppisiä ja värisiä raitoja:
- Valitse fragmentti.
- Napsauta pientä nuolta H-kirjaimen vieressä.
- Valitse avattavasta luettelosta väri ja tyyppi: kaksinkertainen viiva, katkoviiva, paksu, aaltoileva.
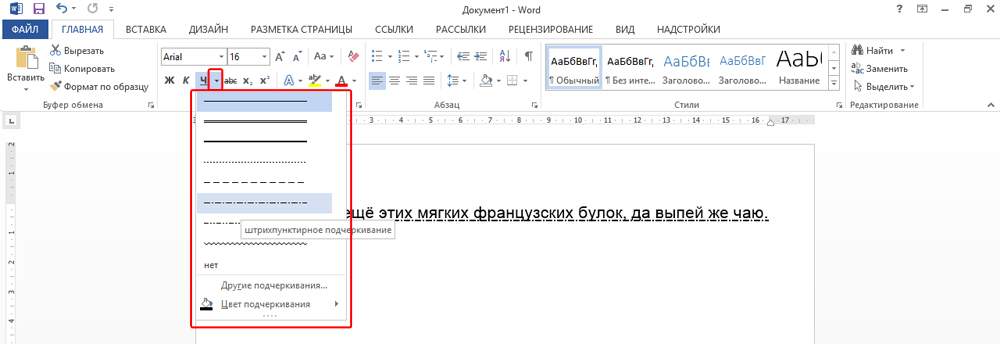
Voit luoda nauhan, joka pysyy paikallaan, kun tekstiä kirjoitetaan sen päälle, seuraavasti:
- Lisää Taulukot-osion (tai Lisää - taulukot, jos sinulla on Word 2007) kautta ruudukko.
- Kirjoita siihen muutama sana.
- Napsauta kehystä hiiren oikealla painikkeella.
- Rajat ja täytteet.
- Vaihtoehdot avautuvat. Oikealla on alue, jolla on reunanäkyvyysasetukset. Jätä vain alarivi. Se pysyy paikallaan, vaikka poistat tekstin.
- Valitse samassa valikossa nauhan tyyppi ja paksuus.
Voit tehdä sen helpommaksi:
- Kun olet lisännyt ruudukon, "Taulukoiden käsittely" -osio ilmestyy ikkunan yläosaan. Siirry siinä "Rakentaja" -välilehdelle.
- Napsauta reunaa -kohdan vieressä olevaa nuolta.
- Jätä vain "Alaraja" -vaihtoehto aktiiviseksi.
Näitä kaistaleita tarvitaan työskenneltäessä HTML-dokumenttien kanssa. Tämä tekniikka soveltuu syöttökenttien ja verkkolomakkeiden luomiseen.
Jos haluat lisätä rivejä yksinomaan tekstityksiin koskematta välilyönteihin, sinun ei tarvitse mukauttaa kunkin preposition ulkonäköä. Näin alleviivataan sana Wordissa:
- Valitse teksti.
- Napsauta mustaa nuolta H-kirjaimen vieressä.
- Kohde "Muut".
- Valitse "Alleviiva" -ruudusta "Vain sana".
Alleviivatut välilyönnit
Joskus haluat viivojen olevan välilyöntien alla. Jos esimerkiksi valmistelet tulostettavaksi asiakirjaa, johon pitäisi olla paikka etu-, sukunimen tai muiden tietojen syöttämiseen. Tätä varten taulukot ovat sopivia (vuorovaikutus niiden kanssa on kuvattu yllä). Mutta on muitakin tapoja. Näin tehdään alleviivaus Wordissa ilman sanoja:
- Helpoin tapa on painaa Vaihto + [-] (väliviiva; ei hakasulkeita). Rivi tulee näkyviin. Se ei ole osa mallia, vaan symboli. Kaikki kirjasinasetukset koskevat sitä.
- Jos haluat vaihtaa nauhan väriä, etsi valikkoriviltä A-kuvakepainike. Napsauta sen vieressä olevaa nuolta - paletti avautuu.
Alaviivat eivät aina sovi muotoiluun. Et voi tulostaa sen yli - se liikkuu. On vaikea kohdistaa sitä kappaleen leveyden mukaan. Jos automaattinen korjaus on käytössä, kolme riviä peräkkäin muuttuu automaattisesti reunukseksi.
Wordissa voit lisätä raitoja välilehtiin. Niiden merkinnät on helpompi muokata.
- Paina TAB-näppäintä. Se on Caps Look -painikkeen yläpuolella. Word-kohdistin liikkuu.
- On parempi aktivoida piilotettujen merkkien näyttö, jotta näet välilehdet eikä vain joukko sanoja. Voit tehdä tämän napsauttamalla työkalurivin P-kirjainta muistuttavaa kuvaketta (painiketta kutsutaan kappaleeksi). Tai paina Ctrl + Vaihto + * (tähti). Wordin välilehdet näyttävät oikealle osoittavilta nuolilta.
- Valitse se.
- Paina Ctrl + U.
Et myöskään voi tulostaa tällaisten viivojen yli. Mutta ne ovat paljon leveämpiä kuin välilyönnit - ne helpottavat merkkijonon kohdistamista.
Sivun reunat
Jos kirjoitat kolme tähtiä tai kolme yhdysmerkkiä peräkkäin Wordiin, niistä voi tulla vaakasuora viiva (joskus sinun on painettava Enter tehdäksesi tämän). Tämä automaattinen korjaus muuttaa ne sivun reunaksi. Voit luoda tietyn tyyppisen tällaisen rivin seuraavasti:
- Syötä kaksi yhtälömerkkiä (\u003d) kaksinkertaisen raidan luomiseksi.
- Kolme tähteä (*) - pisteviiva.
- Kolme väliviivaa (-) - yksinkertainen.
- Kolme alaosaa (_) ovat lihavoituja.

Nämä reunat ovat samanlaisia \u200b\u200bkuin tavalliset alleviivat. He vievät koko linjan. Niitä ei voi valita tai muokata. Mutta voit tulostaa niiden päälle.
Voit poistaa tämän rivin seuraavasti:
- Aseta Word-kohdistin viivan alkuun, jossa on raita.
- Napsauta Poista.
Jos tämä menetelmä ei auta, on parempi tehdä tämä:
- Luku "Sivun asettelu". Se on valikkorivillä ikkunan yläosassa.
- Sivun reunat -painike.
- Aseta tyypiksi Ei mitään. Vaakasuora viiva menetetään.
Punainen, vihreä ja sininen alleviivaus - oikeinkirjoituksen tarkistus
Wordissa on oikeinkirjoituksen tarkistusominaisuus. Hän merkitsee kirjoitusvirheet, välimerkit ja tyylit aaltoilevilla viivoilla. Sen avulla on helpompi havaita vahingossa kirjoitettu kirjoitusvirhe, tarkistaa teksti, löytää vikoja. Alla on mitä kukin bändi tarkoittaa.
- Punainen. Sana on kirjoitettu väärin tai ei Office-tietokannassa. Toistot näkyvät myös punaisina.
- Vihreä. Virheet kieliopissa, tyylissä, välimerkkeissä. Ylimääräiset sulkeet. Epäjohdonmukainen teksti.
- Sininen. Muoto ei täsmää.
Tämä ominaisuus on yleensä hyödyllinen. Mutta jos kirjoitit kaiken oikein, yhtäkkiä esiintyvät aaltoilevat viivat ärsyttävät ja häiritsevät. Alleviivatun poistaminen Wordissa, jos se asetetaan automaattisesti oikeinkirjoitusta tarkistettaessa:
- Napsauta hiiren kakkospainikkeella fragmenttia, jonka alle ilmestyy aaltoileva viiva.
- Päästä eroon valitsemalla "Ohita".
- Jos haluat, että Word muistaa valitun sanan ja kirjoittaa sen sanakirjaan, napsauta Lisää.
Jos haluat poistaa vahvistuksen kokonaan käytöstä, avaa asetukset:
- Siirry valikkoon Työkalut - Oikeinkirjoitus (Word 2007: ssä sinun on napsautettava Office-logoa vasemmassa yläkulmassa ja valittava avattavasta luettelosta "Asetukset").
- Poista valinta "Oikeinkirjoituksen tarkistus" tai "Piilota virheet vain tässä asiakirjassa". Automaattinen tarkistus lakkaa häiritsemästä sinua. Mutta kirjoitusvirheiden löytäminen on vaikeampi.
![]()
Word-työkalupakki tarjoaa useita rivityyppejä tekstin alleviivaamiseen tai vaakapalkin piirtämiseen. Käytä näitä toimintoja asiakirjojen täydentämiseen.
Monet niistä, jotka työskentelevät tekstidokumenttien kanssa toimistoeditori Wordissa, ovat hyvin tietoisia siitä, mitä niissä joskus on tehtävä korostaakseen sen erityisen merkityksen. Tai jätä alleviivattu paikka täyttämistä varten, jos tämä on jonkinlainen virallinen lomake, johon sinun on esimerkiksi annettava passi- tai muut tiedot. Tämä on yleistä tietämystä. Seuraavassa keskustellaan siitä, miten "Word" -viivaan voidaan tehdä ilman sanoja tai tekstiä. Lisäksi tunnistetaan käytettyjen menetelmien perustyypit ja ilmoitetaan joitain pikanäppäimiä, joista voi olla hyötyä työn yksinkertaistamiseksi.
Sanan alleviivaus: perustyypit
Ensinnäkin on olemassa monia työkaluja, jotka voivat luoda alleviivatun tai jopa yliviivatun tekstin Word-editorissa. Tässä tapauksessa olemme kiinnostuneita "Word" -viivan alaviivasta, koska sitä käytetään useimmiten.
Jopa tässä tapauksessa voit kuitenkin käyttää useita perusmenetelmiä viivojen luomiseksi näppäimistöalueella olevista vakiosymboleista sekä soveltaa erityyppisiä viivoja (suorat, rikkoutuneet, aaltoilevat, yksittäiset, kaksinkertaiset jne.).
Yksinkertaiset menetelmät alleviivojen asettamiseksi
Aloitetaan yksinkertaisimmasta esimerkistä tavallisen Word-työkalun käytöstä. Yläosan työkalurivillä on erikoispainike H-kirjaimen kuvan kanssa viiva alla. Riittää, kun valitset haluamasi tekstin ja napsautat sitä. Vaihtoehtoisesti voit käyttää painiketta ennen tekstin kirjoittamisen aloittamista. Vaikutus on sama. Niille, jotka haluavat käyttää pikanäppäimiä painikkeiden sijasta, Ctrl + U-yhdistelmä on nopea pääsy tähän toimintoon.

Monet eivät kiinnitä huomiota siihen, että painikkeen vieressä on nuoli ylimääräisen valikon kutsumiseksi, josta löydät paljon mielenkiintoista. Täällä voit määrittää viivatyypit, värivaihtoehdot. Ja jos syötät ylimääräisten alleviivojen osion, voit käyttää ääriviivan ja varjon luomista, määrittää viivan paksuuden, asettaa ylä- tai alaviivan, valita pienet kirjaimet, ja "Lisäasetukset" -välilehdessä määritetään myös ns. ytimen muodostaminen tai jopa vähimmäismäärä merkkejä, joille alleviivausta käytetään automaattisesti, ja sammutetaan sitten.
Kuinka tehdä alleviivaus Wordiin ilman sanoja
Mutta nämä ovat testikenttien vakiotyökaluja, ja joskus sinun on korostettava tyhjää tilaa. Kysymyksessä siitä, miten alleviivaus tehdään Wordissa ilman sanoja, voit käyttää muutamia yksinkertaisia \u200b\u200bratkaisuja.
Helpoin tapa on syöttää alaviivat näppäimistöltä, mikä johtuu Shiftin ja "-" -näppäimen yhdistelmästä. Tällainen viiva on kiinteä, mutta kun käytetään tavallista viivaa ilman "siirtoa", viiva osoittautuu katkoviivaiseksi ja se sijaitsee yksinomaan keskellä. Siksi se on käärittävä uudelle linjalle, mikä on erittäin hankalaa. Ja tässä tapauksessa teksti näyttää lukukelvottomalta.
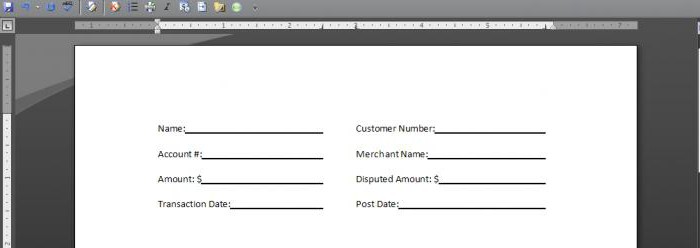
Helpompi tapa on käyttää sarkainnäppäintä yhdessä vaihtonäppäimen kanssa, kun alleviivain on päällä. Tämä saavuttaa sekä saman tai suhteellisen rivin pituuden asettamisen että kohdistuksen tekstiä syötettäessä. Ja tässä tulee pääongelma. Tällaisia \u200b\u200bmenetelmiä voidaan käyttää vain asiakirjan tulostamiseen, mutta kun sinun on syötettävä teksti alleviivatun tilan yläpuolelle itse editorissa, niiden käyttö osoittautuu sopimattomaksi (yksinkertaisesti on mahdotonta tulostaa jotain). Meidän on käytettävä muita menetelmiä.
Työskentely taulukoiden kanssa ja automaattisen muunnoksen käyttö
Ja tässä, kun ratkaisemme ongelman siitä, kuinka tehdä alleviivaus Wordista ilman sanoja, taulukon suunnittelija tulee apuun. Itse ratkaisu on sekä yksinkertainen että monipuolinen.
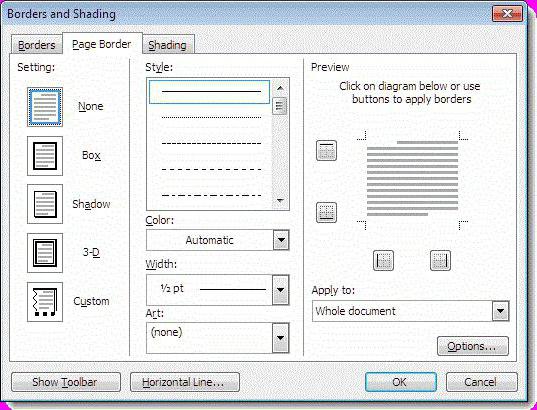
Sinun tarvitsee vain lisätä taulukko, jossa on tarvittava määrä soluja, ja asettaa sitten reunojen näyttö niin, että vain alemmat reunat jäävät. Totta, tämän menetelmän haitta on, että reuna itsessään on paljon pienempi kuin päätekstin sijainti, ja joudut jatkuvasti joko jakamaan tai yhdistämään soluja, kun alleviivausta ei yksinkertaisesti tarvita jollakin rivillä.
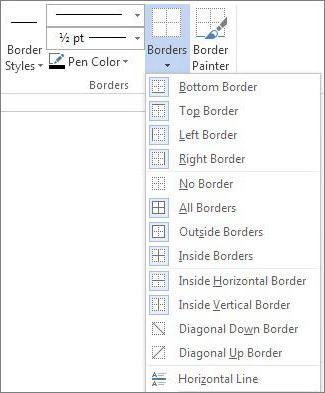
Lopuksi, mielenkiintoinen tapa on käyttää reunoja koko rivillä riippumatta siitä, onko tekstissä vai ei. Voit tehdä tämän valitsemalla haluamasi reunatyypin napsauttamalla yllä olevassa paneelissa olevaa painiketta. Linja sovitetaan automaattisesti koko viivan pituudelle. Mutta voit tulostaa tällaisen alleviivauksen ongelmitta.
On toinenkin monimutkaisempi tapa, joka on piirtää viiva sisäänrakennettujen grafiikkatyökalujen avulla, mutta se näyttää täysin irrationaaliselta. Joten voit rajoittaa itsesi yksinkertaisimpiin, vaikkakin primitiivisiin keinoihin.





