Selvyyden välttämiseksi määritellään käsite "". Tekijä kutsuu "kääntää arkin vaaka-asennossa", ei ole muuta kuin valita vaakasuunta sivuja... Vastaavasti "pystysuuntaista" suuntaa kutsutaan "pysty" -suunnaksi. Sattuu, että MS Word -ohjelman versio voi olla englanninkielinen. Pystysuunta kutsutaan " Muotokuva"ja maisema -" Maisema".
Tämä yksinkertainen toimenpide on tehtävä versiosta toiseen eri tavoinmutta yleensä ne ovat kaikki samanlaisia.
MS Office 2016 englanninkielinen versio:
Suunnan asettamiseksi tarvitsemme välilehden Layout(Sivun asettelu), jossa käytämme vain yhtä kahdesta painikkeesta nauhat:
- Marginaalit (kentät);
- Suunta (suunta);
Koko asiakirjan suunnan asettaminen
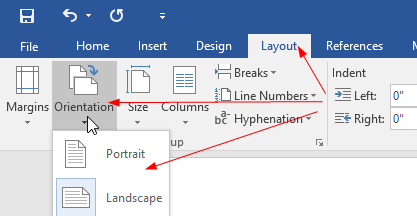
Välilehden valitseminen Layoutja napsauttamalla sitten nauhaa Suuntautuminen, me avaudumme Muotokuvaja Maisemaja valitse Maisematasaa sivut vaakasuunnassa koko asiakirjassa.
Aseta suunta vain määritetyille sivuille
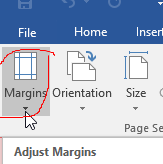
Jos valitset tekstin, on kolme vaihtoehtoa, joihin suuntauksen muutos voidaan soveltaa:
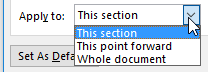
"Tämä valinta" tarkoittaa suunnanmuutoksen soveltamista vain sivuihin, joissa on valittu teksti.
Minulla ei ole muita versioita asennettuna MS Office, mutta olen enemmän kuin varma, että toimet ovat 99-prosenttisesti samanlaisia \u200b\u200bvuosina 2007–2013.
Lisään toisen mahdollisen käännöksen toimiston venäjänkielisten versioiden käyttöliittymästä:
- Asettelu \u003d Sivun asettelu.
- Marginaalit \u003d Marginaalit.
- Suunta \u003d Suunta.
- Maisema \u003d Maisema.
- Pysty \u003d Pysty.
- Mukautetut marginaalit \u003d Mukautetut marginaalit.
Oletusarvoisesti kaikki uudet sivut tekstieditorissa Microsoft Word on "pysty" suunta. Kaikki asiakirjat eivät kuitenkaan näytä parhaimmalta tässä muodossa, joten on tarpeen laajentaa sivua.
Sponsoroidaan sijoittamalla P & G-artikkeleita sivulle "Kuinka laajentaa sivua sanassa" Kuinka kääntää sivua Wordissa Kuinka laittaa sananumerot sivut Kuinka lisätä sivunumerointi
Ohjeet
Jos asiakirja koostuu yhdestä sivusta tai haluat laajentaa asiakirjan kaikkia arkkia, voit tehdä tämän avaamalla valikko-osan nimellä "Sivun asettelu". Siinä sinun täytyy napsauttaa "Suunta" -kohtaa ja valita haluamasi vaihtoehto - "Pysty" tai "Vaaka". Aikaisemmissa versioissa (Word 2003) tämä vaihtoehto sijaitsee valikko-osassa nimellä "Tiedosto", jossa sinun pitäisi valita "Sivun asetukset" -vaihtoehto, mennä "Marginaalit" -välilehdelle ja tehdä jo valinta "Suunta", "Pysty" tai "Vaaka" ...
Jos useita sivuja sisältävässä asiakirjassa joudut laajentamaan vain joitain niistä, järjestyksen tulisi olla erilainen. Mene ensin sivulle, jota haluat laajentaa suhteessa edellisiin.
Sitten sinun pitäisi avata valintaikkuna sivumarginaalien asettamiseksi. Voit tehdä tämän Word 2007: ssä napsauttamalla Sivun asettelu -välilehden avattavaa luetteloa Kentät ja valitsemalla alimman kohteen - Mukautetut kentät. Word 2003: ssa voit tehdä tämän laajentamalla Tiedosto-valikko-osion ja valitsemalla siinä Sivun asetukset. Asetusikkuna avautuu, jossa "Kentät" -välilehdellä on kohta "Suunta" - valitse tälle sivulle tarvittava vaihtoehto. Etsi sitten tämän välilehden alaosasta avattava luettelo "Käytä" -kohdan vierestä. Sillä on vain kaksi vaihtoehtoa - "Koko asiakirjaan" ja "Asiakirjan loppuun". Nyt sinun on valittava rivi "Asiakirjan loppuun".
Napsauta "OK" -painiketta sulkeaksesi marginaali-ikkunan. Jos tämä viimeinen sivu Asiakirjalla tai sitä seuraavilla on myös oltava sama suunta, sitten menettely päättyy. Ja jos seuraavien sivujen tulisi olla suunnattu eri tavalla kuin juuri laajennettu, siirry seuraavaan taulukkoon ja toista toimenpide mukautettujen kenttien asetusikkunalla.
On toinen menetelmä tai pikemminkin temppu. Sijoita sivun teksti taulukkoon, jossa on yksi solu, valitse sitten sen sisältö (ei solua, vaan vain teksti), napsauta hiiren kakkospainikkeella ja valitse "Tekstin suunta" -rivi pikavalikosta. Tällä tavalla voit kiertää solun sisältöä 45 astetta myötäpäivään (tai vastapäivään). Sitten on tarpeen poistaa pöydän reunus ja säätää sen sisäiset ja ulkoiset marginaalit - tämä sivun kääntäminen edellyttää enemmän asetuksia kuin edellinen, joten se on vähemmän kätevää.
Kuinka yksinkertaistaMuut aiheeseen liittyvät uutiset:
Useimmiten tekstit on kirjoitettava ja tulostettava tekstinkäsittelyohjelmassa Word ja laskentataulukkoeditori Excel Microsoft Office -ohjelmien toimistopaketista. Kierrä tekstiä pystysuunnassa koko asiakirjalle tai sen yksittäiselle fragmentille näissä sovelluksissa eri tavoin, usealla
Tulostettaessa suuri numero asiakirjan sivut numeroidaan parhaiten. Tässä tapauksessa on paljon helpompaa lukea asiakirjaa. Sivunumeroiden lisääminen on hieman erilainen Word 2003: ssa ja Word 2007-2010: ssä. Sponsoroidaan sijoittamalla P & G-artikkeleita aiheesta "Kuinka numeroida
Arkin vaakasuora kääntäminen on yksi yleisimmistä tehtävistä kirjoitettaessa. Tämä tehtävä kohdistaa käyttäjät eniten eri tilanteissa... Esimerkiksi työskenneltäessä suurten pöytien kanssa tai milloin. Siksi on erittäin tärkeää osata kääntää arkki Wordissa. Tässä artikkelissa käymme läpi, miten se tapahtuu Word 2003: ssa, 2007: ssä, 2010: ssä, 2013: ssa ja 2016: ssa.
Laskentataulukon kääntäminen Word 2007: ssä, 2010: ssä ja 2013: ssa
Voit kääntää arkin Word 2007: ssä, 2010: ssä ja 2013: ssa vaakasuoraan vain muutaman vaiheen avulla. Ensin sinun on mentävä Sivun asettelu -välilehdelle. Tämä välilehti sisältää kaikki Word-tekstieditorin ominaisuudet, jotka liittyvät arkin ulkonäköön. "Suunta" -painike vastaa arkin kääntämisestä. Napsauta tätä painiketta ja valitse avautuvasta valikosta Maisema-vaihtoehto... Tällä tavalla voit kääntää kaikki arkit vaakasuunnassa word-asiakirja.
Jos haluat kääntää vain yhden arkin Word-asiakirjassa vaakasuunnassa, tämä on hieman vaikeampi. Aluksi sinusta sinun on sallittava piilotettujen symbolien näyttö... Voit tehdä tämän siirtymällä Koti-välilehteen ja napsauttamalla vastaavaa painiketta siellä (kuvakaappaus alla).
Kun piilotettujen merkkien näyttö on otettu käyttöön, sinun on asetettava osiotkat oikein. Yhden arkin vaakasuunnassa kääntämiseksi sinun on asetettava leikkaus ennen tätä arkkia ja sen jälkeen. Tämä tehdään seuraavasti. Aseta kohdistin käännettävän arkin eteen tulevan arkin päähän. Sen jälkeen avaa "Sivun asettelu" -välilehti, napsauta "Tauot" -painiketta ja valitse "Seuraava sivu" -vaihtoehto... Tämä asettaa leikkauksen halkaisun halutun arkin eteen.

Seuraavaksi sinun on vietävä kohdistin käännettävän arkin loppuun ja toistettava toimenpide (paina "Tauko" -painiketta uudelleen ja valitse "Seuraava sivu"). Seurauksena on, että päädyt kahteen jaksotaukoon. Yksi arkin edessä ja toinen lopussa. Aseta nyt kohdistin käännettävälle arkille, siirry "Sivun asettelu" -välilehdelle ja valitse "Sivun suunta - vaaka".

Jos kaikki on tehty oikein, tarvitsemasi arkin tulisi kääntyä vaakasuunnassa. Jos et saa odotettua tulosta, tarkista, miten jaksot katkaistiin.
Arkin kääntäminen Word 2003: ssa
Jos käytät tekstieditoria Word 2003, yllä olevat ohjeet eivät auta sinua. Sen sijaan voit kääntää arkin toisella tavalla. Tätä varten avaa Tiedosto-valikko ja siirry Sivun asetukset -kohtaan.
![]()
Kun ikkuna, jossa on taulukon asetukset, tulee näkyviin, valitse suunta-asetus "Vaaka".
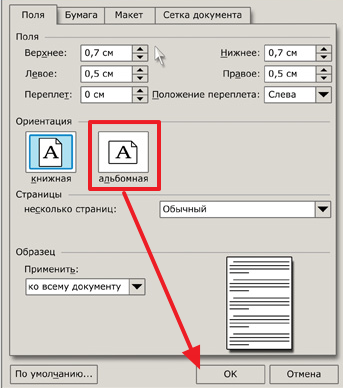
Tallenna sitten asetukset napsauttamalla "Ok" -painiketta.
Tehdessään vakiotyötä Word-tekstieditorissa käyttäjä tottuu siihen, että koko prosessi sujuu samalla tavalla ilman yllätyksiä. Mutta jossain vaiheessa asiat voivat muuttua, mikä hämmentää sinut välittömästi. Esimerkiksi sinun on yhtäkkiä tulostettava teksti vaakasuunnassa, kun taas Wordin oletusarvo on pystysuora. Joskus tehtävä muuttuu vielä monimutkaisemmaksi: vaakasuora tarvitsee vain yhden tai useita sivuja, esimerkiksi 10.
Jos luulet joutuvasi pulmittelemaan tästä, olet väärässä. Itse asiassa sivun suunnan muuttaminen on hyvin, hyvin yksinkertaista, ja se vie kirjaimellisesti muutaman minuutin. Joten juuri tästä keskustellaan tarkemmin: kuinka kääntää sivua vaakasuunnassa Wordissa.
Kuinka kaikki sivut tehdään vaakasuoriksi
Oletetaan, että sinun on tehtävä koko asiakirja eli kaikki sivut vaakasuoriksi. Voit tehdä tämän seuraavasti:
- Valitse editorin vaakasuorasta valikosta "Sivun asettelu" -osio.
- Tarvittavaa lohkoa kutsutaan "Sivun asetukset", siinä on "Suunta" -painike.
- Sen napsauttamisen jälkeen näkyviin tulee kaksi vaihtoehtoa - "Kirja" ja "Maisema", vastaavasti tarvitset toisen vaihtoehdon.
Kun olet tehnyt tämän, kaikki Word-taulukot ovat vaakasuunnassa.
Kuinka tehdä yhdestä sivusta vaakasuora
Joskus tehtävää vaikeuttavat lisäedellytykset, esimerkiksi sinun on käännettävä vaakasuunnassa vain yksi tai useampi sivu valikoivassa järjestyksessä ja jätettävä loput pystysuoraan. Älä pelkää, kaikki tehdään täällä yhtä helposti kuin edellisessä tapauksessa.
Joten laitamme kursivoidun sivun, joka on käännettävä. Siirry sitten uudelleen Sivun asettelu -osioon, Sivuparametrit-lohkoon. Nyt sinun ei kuitenkaan tarvitse valita "Suunta" -painiketta, vaan sinun on napsautettava Sivun asetukset -tunnisteen vieressä olevaa pientä nuolta.

Napsautettuasi sitä, uusi lisävalikko avautuu edessäsi. Sillä on myös kyky valita kirjan ja tietysti maiseman välillä. Nyt tämän valikon alaosassa on mahdollista soveltaa päivityksiä koko asiakirjaan tai sen loppuun. Koska sinun on käytettävä vaakasuoraa vain yhdelle arkille, napsauta "asiakirjan lopussa" - "OK". Nyt vain yksi sivu on vaakasuora, loput pystysuorat.
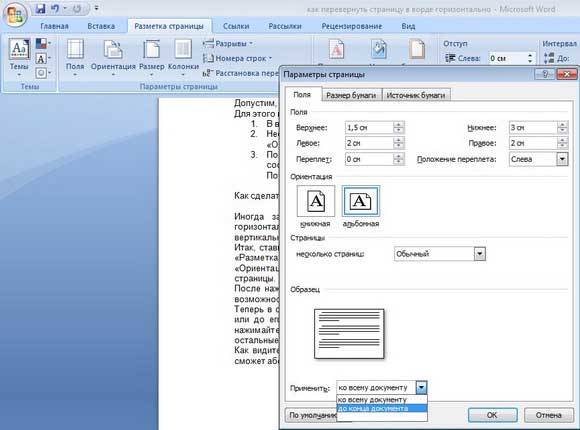
Kuten näette, sivujen kääntäminen ei ole ollenkaan vaikeaa, päinvastoin, ehdottomasti jokainen käyttäjä, ei edes kokenein, voi selviytyä siitä.
Video auttaa
Suunnan muutos painettu arkki tekstieditorissa- tehtävä, joka syntyy kirjoitettaessa melko usein. Tämä on hyödyllistä esimerkiksi työskennellessäsi laskentataulukoiden kanssa tai luodessasi informaatioesitteitä. Oletusarvoisesti arkki on pystysuunnassa, ja jos haluat muuttaa sijainnin vaakasuoraksi, sinun on suoritettava useita yksinkertaisia \u200b\u200bvaiheita.
Algoritmi on hieman erilainen Wordin eri versioissa, joten tarkastelemme erilaisia \u200b\u200bvaihtoehtoja.
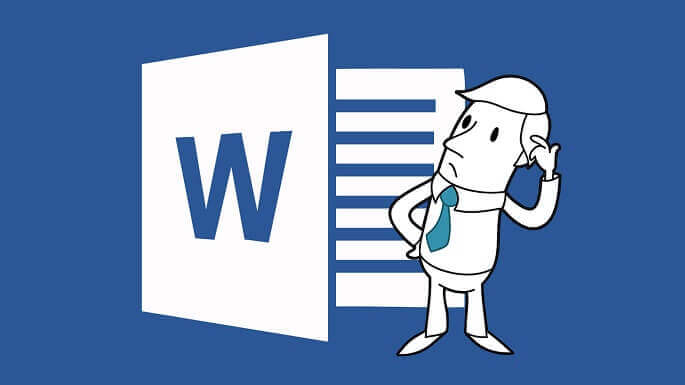
Kuinka kääntää arkki vaakasuunnassa Word 2003: ssa?
MS Office -ohjelmien vanhempia versioita, kuten Microsoft Word 2003 ja vanhempia, ei käytetä nykyään kovin usein. Kuitenkin, jos jouduit työskentelemään vuoden 2003 Wordin kanssa ja arkin suunta oli tarpeen muuttaa pystysuorasta vaakasuoraan, kerromme sinulle, miten se tehdään.
Kuinka kääntää asiakirjan kaikki arkit vaakasuunnassa
- Etsi ikkunan yläosasta Tiedosto-osio. Napsauta sitä ja valitse avautuvasta valikosta "Sivun asetukset".
- Avaa valittu osio. Näet ikkunan, jossa on laskentataulukon asetukset, josta löydät parametrin "Suunta". Löytänyt sen? Erinomainen! Napsauta Maisema-vaihtoehtoa ja sivusi muuttuu vaakasuoraksi. Älä unohda tallentaa muutoksia napsauttamalla "Ok" -painiketta.
Vinkki: Voit tehdä saman muotoilun asiakirjassa merkintätilassa. Voit tehdä tämän kaksoisnapsauttamalla tyhjää tilaa yhden viivaimen lähellä ja avaamalla samat parametriikkunat kuin yllä on kuvattu.
Käännä tekstin yksittäisiä osia
Jos emme käännä koko asiakirjaa, teksti tulisi muotoilla etukäteen. Valitse osa, jonka suuntaa haluat muuttaa, ja aloita parametrien muuttaminen:
- Etsi valikkokohta "Suunta" ja valitse kohta "Vaaka"
- Napsauta avoimen valintaikkunan alaosassa olevaa Käytä-painiketta ja valitse vaihtoehto "Valittuun tekstiin"
- Kun olet suorittanut toiminnon, älä unohda tallentaa tulosta napsauttamalla "Ok" -painiketta
Muuta laskentataulukon suuntaa Word 2007: ssä, 2010: ssä ja 2013: ssa
Ennen kuin jatkat ohjeiden tutkimista, selvitä, onko sinun muutettava työasiakirjan kaikkien arkkien tai vain yhden sen sivun suuntaa. Valitse vastauksesi perusteella yksi alla olevista vaihtoehdoista.
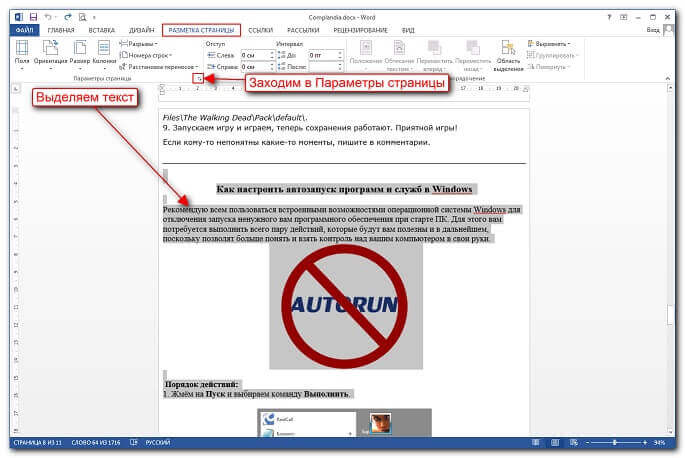
Käännä kaikki nykyisen asiakirjan sivut
Microsoftin tekstieditorin uudemmissa versioissa sinun on tehtävä vain pari vaihetta sivun suunnan muuttamiseksi:
- Ensinnäkin, etsi sivun yläreunasta Sivun asettelu -välilehti. Tämä osio sisältää kaikki muutokseen liittyvät editorin ominaisuudet ulkomuoto laskentataulukko, mukaan lukien suunta.
- "Suunta" -painike vastaa sivun kääntämisestä. Muuta parametria napsauttamalla tätä painiketta ja valitsemalla "Maisema" -valikkokohta näkyviin tulevassa ikkunassa. Siinä kaikki, sen jälkeen kaikki nykyisen asiakirjan arkit käännetään vaakasuunnassa.
Kuten näette, järjestelmä on hyvin yksinkertainen ja intuitiivinen jopa aloittelijoille.
Kuinka kääntää yksi sivu Wordissa muuttamatta asiakirjaa kokonaisuutena?
Toisin kuin "massakierros", asiakirjan tietyn sivun vaihtaminen vaatii hieman monimutkaisemman algoritmin:
- Ensinnäkin sinun tulisi sallia piilotettujen symbolien näyttäminen ohjelmassa. Etsi Koti-välilehdestä painike, jossa on symboli, joka muistuttaa pystysuunnassa käännettyä P-kirjainta. Napsautettuasi sitä näet, että asiakirjassa on esiintynyt monia uusia merkkejä- tila näytetään pisteinä, kappaleita, sivunvaihtoa ja muita muotoiluja varten on myös merkkejä. Älä huoli, näitä merkkejä ei siirretä paperille tulostuksen aikana.
- Sen jälkeen sinun on tehtävä osioiden tauot. Jos arkki kääntyy, sinun on lisättävä aukkoa sen alkuun ja loppuun. Voit tehdä tämän siirtämällä kohdistimen arkin viimeiselle riville, joka tulee ennen kiertämääsi riviä. Napsauta Sivun asettelu -välilehteä ja etsi Katkokset-painike. Napsauta sitä valitsemalla Seuraava sivu -vaihtoehto. Kun tämä toimenpide on suoritettu, asennetaan tarvittava arkin tarvitsemamme levyn eteen.
- Tee samalla tavalla tauko tarvitsemamme arkin loppuun. Tämän seurauksena meillä on arkki, jonka alussa ja lopussa on leikkaus (vain kaksi taukoa).
- Ei ole paljon. Palauta kohdistin arkille, jonka haluamme kääntää, ja noudata jo tunnettua algoritmia, jota käytimme kiertäessäsi massiivisesti asiakirjan arkkia. Eli, siirry "Sivun asettelu" -osioon ja napsauta "Suunta" -painiketta valitsemalla valikosta "Vaaka".

Vinkki: jos kaikkien näiden vaiheiden suorittamisen jälkeen sivu ei käänny tarpeidesi mukaan, tarkista osionvaihtojen oikea sijoitus.
Microsoft Word on ansainnut nimensä mukavimmasta ja tehokkaimmasta editorista syystä. tekstiasiakirjat... Monet käyttäjät, vaikka he ovat työskennelleet ohjelman kanssa yli vuoden, eivät epäile kuinka monta lisäominaisuutta ja salaisuutta se kätkee. Mutta jopa joidenkin tunteminen voi helpottaa merkittävästi päivittäistä työskentelyäsi Wordissa. Joten mitkä ovat hyödyllisiä Word-ominaisuuksia, joista monet käyttäjät (varsinkin aloittelijat) eivät tiedä ja käyttävät?
- Valitse koko asiakirja. Voit tehdä tämän painamalla avoimessa asiakirjassa samanaikaisesti "Ctrl" - ja "A" -näppäimiä.
- Erillisen lauseen korostaminen. Voit tehdä tämän painamalla "Ctrl" ja napsauttamalla sitten mitä tahansa haluamasi lauseen sanaa.
- Voit valita yhden kappaleen tekstistä napsauttamalla kolme kertaa hiiren vasemmalla painikkeella mitä tahansa vaaditun kappaleen sanaa.
- Tekstin fragmenttien valitseminen eri osat asiakirja. Voit tehdä tämän valitsemalla ensimmäisen tarvitsemastasi fragmentista minkä tahansa kanssa kätevällä tavalla, paina sitten "Ctrl" -painiketta ja pidä sitä painettuna ja valitse kaikki muut tarvittavat fragmentit.
- Jos haluat valita suuren osan tekstistä, vie kohdistin haluamasi tekstin alkuun, pidä Shift-painiketta painettuna ja napsauta valitun fragmentin lopussa.
- Voit esimerkiksi vaihtaa kirjainta, jos kirjoitit vahingossa isoilla kirjaimilla tavallinen teksti, valitse haluamasi fragmentti ja paina näppäinyhdistelmää "Shift" + "F3".
- Tiesitkö, että tekstin siirtäminen asiakirjassa ei ole välttämätöntä copy-paste-toiminnolla? Sinun tarvitsee vain valita haluamasi tekstikappale, paina "F2", aseta sitten kohdistin haluamaasi paikkaan ja paina "Enter".
- Jos haluat lisätä päivämäärän asiakirjaan muodossa DD.MM.YY, paina Vaihto + Alt + D-näppäinyhdistelmää. Lisää aikaa asiakirjaan painamalla Vaihto + Alt + T-yhdistelmää.
- Jos et myöskään pidä odottamasta, että kohdistin siirtää yhden kirjaimen kerrallaan (tämä tapahtuu yleensä, kun siirrät sitä nuolilla), yritä painaa Ctrl-näppäintä yhdessä nuolen kanssa. Kohdistin "juoksee" paljon vilkkaammin.
- Vesileiman lisääminen asiakirjaan voi lisätä merkittävästi sen turvallisuutta. Asenna se siirtymällä Suunnittelu-osioon ja valitsemalla kohde "Alusmateriaali". Ohjelmaan on jo rakennettu 4 vakiomallia, mutta voit luoda oman ainutlaatuisen version.
- Tavutus tavassa asiakirja on usein väärässä paikassa, minkä vuoksi rivien lopussa näkyy usein ruma tyhjiä välilyöntejä. Yksinkertainen algoritmi auttaa tavuviivojen sijoittamisessa automaattisesti: avaa Sivun asettelu -valikko, siirry Tavutus-välilehdelle ja aseta valintamerkki ponnahdusvalikon kohdan "Auto" eteen.
- Oletusarvoinen ylimääräinen nauha, jossa on painikkeita, voi sisältää paljon painikkeita, joita et käytä, ja päinvastoin, sillä ei välttämättä ole nopeaa pääsyä niihin toimintoihin, joita tarvitset eniten. Tämän korjaaminen ei ole vaikeaa: avaamalla "File" - "Options" - "Customize the Ribbon" peräkkäin saat mahdollisuuden muokata nauhaa joustavasti henkilökohtaisten mieltymysten mukaisesti.
- Tiesitkö, että näppäinyhdistelmä Ctrl + Enter luo heti uuden taulukon? Kyllä, sinun ei enää tarvitse pitää Enter-näppäintä painettuna, kun kohdistin saavuttaa uuden sivun alun.
- Jos on tarpeen palauttaa asiakirja alkuperäiseen muotoiluun, on yhtä helppoa kuin päärynöiden kuorinta pitää Ctrl + välilyöntinäppäin painettuna samanaikaisesti.
- Ja bonuksena- useimmat nopea tapa avaa Word. Sinun ei enää tarvitse etsiä kuvaketta Käynnistä-valikosta tai luoda uutta asiakirjaa. Voit avata ohjelman soittamalla komentorivin yhdistelmään windows-avaimet + R ja kirjoita komennon Winword avautuvaan ikkunaan. Ensimmäisellä kerralla se vie vähän aikaa, mutta jos et käytä komentoriviä (kuten useimmat käyttäjät), seuraavan kerran käynnistettäessä Winword-komento syötetään jo ja sinun tarvitsee vain painaa Enter.





