Kako oštevilčiti strani v Excelu je precej zanimivo vprašanje. Do tega pride, ko želimo svoj dokument natisniti neposredno iz Excela. Če smo to storili na primer v Wordu, je na zavihku "Vstavi" ukaz "Številka strani". Številčenje strani v Excelu se nekoliko razlikuje od oštevilčenja v Wordu.
Če želite v Excelu oštevilčiti strani, morate najprej vstaviti "Glava in noga" - to so pravzaprav naše številke strani. In potem bomo samo prilagodili glavo.
Če želite vstaviti glavo in nogo, poiščite orodje Glava in noga na zavihku Vstavi in \u200b\u200bkliknite nanjo.
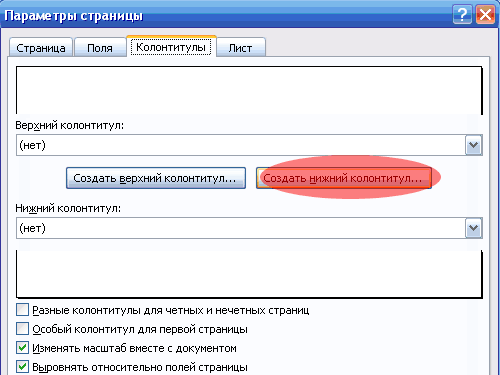
Po tem izberite položaj "Desno" in kliknite ikono z znakom # (oster). Kot rezultat bi morali imeti vnos "& [Stran]" na desni.
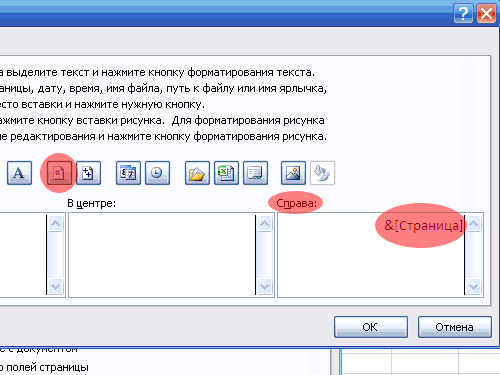
Dvakrat pritisnemo "OK". S tem se način pogleda strani spremeni v Postavitev strani.
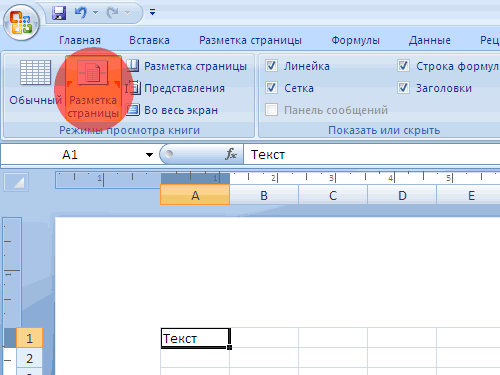
Če se želite vrniti v običajni način, lahko kliknete na ukaz "Normal", ki se nahaja na levi.
V načinu »Postavitev strani« lahko spreminjate in urejate glave in noge (barvo, pisavo, velikost). Poleg številk strani lahko v glave in noge vstavite datum, avtorja itd.
Poglejmo, kako bo videti naša glava / noga - paginacija pri tiskanju dokumenta. Če želite to narediti, pritisnite "Ctrl" + "P" - to je analog ukaza "Natisni" in tam bomo izbrali "Pogled".
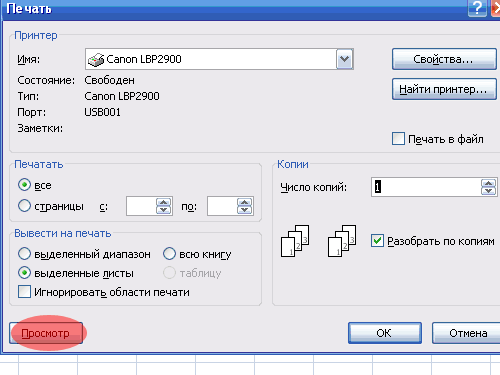
Zdaj vidimo, da je na samem dnu strani oštevilčenje strani v Excelu.
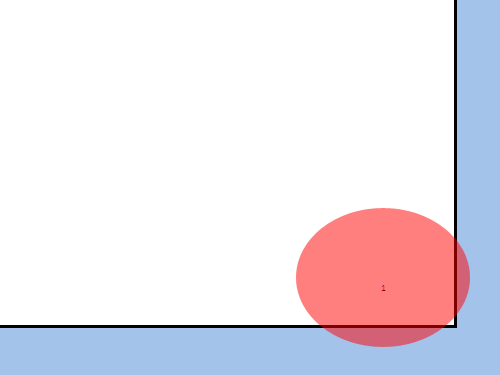
Tako smo ugotovili, kako oštevilčiti strani v Excelu.
Pri dolgih izpisih verjetno želite dodati številke strani, ki bodo pomagale, da bodo v redu. Ta tehnika opisuje zmožnosti oštevilčenja strani.
Uporaba osnovne paginacije
Če želite dodati oštevilčenje strani, sledite tem korakom.
- Prosim izberite Ogled načinov za ogled knjige Postavitev straniza preklop v način postavitve strani. Vsaka stran ima glavo in nogo zgoraj in spodaj. Vsaka glava in noga ima tri odseke: levi, srednji in desni. Bodite pozorni na to, še posebej, če vas zanima registracija CJSC v Moskvi.
- Kliknite na katero koli glavo ali nogo, kamor želite dodati številko strani.
- Prosim izberite Številka strani konstruktorja v glavi in \u200b\u200bnogi... Excel bo dodal kodo, ki predstavlja številko strani.
- Kliknite katero koli celico na delovnem listu, da si ogledate dejanske številke strani.
V 3. koraku koda, ki jo doda Excel, dejansko samo vstavi številko. Paginacijski kodi lahko dodate besedilo. Na primer - če želite, da vaše številke strani berejo stran 3, pred kodo vnesite Page (s presledkom na koncu). Ta vrsta glave ali noge je videti tako: Page & [Page].
Morda boste raje vključili in skupaj strani, tako da je oštevilčenje videti tako: Stran 3 od 20. V 3. koraku izberite Elementi glave in noge konstruktorja Število stranitako da to dodate v kodo. Prav tako morate vnesti besedo iz. Izpolnjena koda je videti tako: Stran & [Stran] od & [Strani].
Spreminjanje številke prve strani
Če je vaš izpis del večjega poročila, lahko začnete paginacijo s številko, ki ni 1. Če želite to narediti, sledite tem korakom.
- Prosim izberite Datoteka Natisniin Excel bo prikazal možnosti tiskanja v pogledu Backstage.
- Kliknite povezavo Nastavitve strani, da odprete istoimensko pogovorno okno.
- V oknu Nastavitve strani pojdite na zavihek Stran.
- V polje Številka prve strani vnesite številko prve strani.
Če navedete številko začetne strani, ki ni 1, verjetno ne želite uporabljati kode & [Strani] v glavi ali nogi. V nasprotnem primeru boste morda videli besedilo, kot je Stran 18 od 3.
Če morate med tiskanjem oštevilčiti strani microsoftov list Excel, lahko na vrh vstavite številke strani oz noge... Dodane številke strani se na listu običajno ne pojavijo - pojavijo se samo v načinu postavitve in na natisnjenih straneh.
Opomba: : Posnetki zaslona v tem članku so iz Excela 2016. Če uporabljate drugo različico, ima lahko nekoliko drugačen vmesnik, vendar bo funkcionalnost enaka, če ni drugače navedeno.
Številčenje strani enega lista
Številčenje strani več listov
V pogovornem oknu lahko oštevilčite strani na več listih knjige Nastavitve strani... Če ima knjiga na primer dva lista po dve strani, bosta strani prvega lista oštevilčeni 1 in 2, strani drugega pa na enak način.
Nasvet: Če želite zaporedno oštevilčiti strani na vseh listih knjige, morate spremeniti številko na vsakem listu, s katerega se začne oštevilčevanje njenih strani. Dodatne informacije glej članek.
Kliknite liste ali liste, katerim želite dodati številke strani.
|
Označiti |
Sledite tem korakom |
|
En list |
|
|
Več sosednjih listov |
|
|
Več nesosednjih listov |
|
|
Vsi listi knjige |
Izberite vse liste. |
Nasvet: [Skupina] Razdruži liste.
Izbira druge številke začetne strani
Če želite zaporedno oštevilčiti strani na vseh listih knjige, najprej dodajte številke strani na vse liste, nato pa uporabite naslednji postopek, da prilagodite številko začetne strani na vsakem listu. Če ima na primer vaš delovni zvezek dva lista, od katerih se vsak natisne na dve strani, s tem postopkom začnite paginacijo drugega lista pri 3.
Spreminjanje vrstnega reda strani
Excel privzeto številkuje in natisne strani od zgoraj navzdol in nato od leve proti desni, vendar lahko spremenite ta vrstni red, tako da so strani oštevilčene in natisnjene od leve proti desni in nato od zgoraj navzdol.
Odstranjevanje paginacije
Kliknite liste (ali liste grafikonov), kjer želite odstraniti številke strani.
|
Označiti |
Sledite tem korakom |
|
En list |
Če ne vidite jezička želenega lista, ga poiščite z gumbi za pomikanje po listu in kliknite.
|
|
Več sosednjih listov |
Kliknite jeziček za prvi list. Nato pridržite tipko SHIFT in kliknite jeziček zadnjega lista v obsegu, ki ga želite izbrati. |
|
Več nesosednjih listov |
Kliknite jeziček za prvi list. Potem, medtem ko držite tipka CTRLkliknite jezičke za druge liste, ki jih želite poudariti. |
|
Vsi listi knjige |
Z desno miškino tipko kliknite zavihek lista in izberite ukaz v kontekstnem meniju (kontekstni meni) Izberite vse liste. |
Nasvet: Če je izbranih več listov, se na vrhu lista prikaže naslovna vrstica. [Skupina]... Če želite v knjigi preklicati izbor več listov, kliknite kateri koli neizbrani list. Če ni neizbranih listov, z desno miškino tipko kliknite jeziček izbranega lista in v kontekstnem meniju izberite Razdruži liste.
Dodatne informacije
Vedno lahko vprašate Excel Tech Community, prosite za pomoč v skupnosti Answers ali predlagate novo funkcijo ali izboljšavo na spletnem mestu.








