หัวเรื่องใน Excel วิธีการทำงานกับพวกเขา? จะสร้างส่วนหัวใน excel ได้อย่างไร? คำถามเหล่านี้เป็นคำถามที่พบบ่อยเมื่อเตรียมเอกสาร เมื่อไฟล์มีมากกว่า 100 บรรทัดและคุณเลื่อนลงคุณจะจำไม่ได้อีกต่อไปว่าส่วนหัวใดที่สอดคล้องกับคอลัมน์ใด สถานการณ์ทั่วไป? ลองคิดออก
ตรึงภูมิภาคใน Excel
ก่อนอื่นคุณต้องเข้าใจวิธีปักหมุดส่วนหัวใน excel สำหรับสิ่งนี้มีฟังก์ชั่นพิเศษที่พร้อมใช้งาน: มุมมอง - แผงหน้าต่าง - พื้นที่ตรึง (ภาพแรก) วิธีแก้ไข บรรทัดบนสุด หรือคอลัมน์แรกชัดเจนจากภาพด้านบน แต่จะตรึงพื้นที่ที่มีมากกว่าหนึ่งแถว / คอลัมน์ได้อย่างไร? เรียบง่ายเกินไป
เลือกเซลล์เพื่อให้เส้นขอบด้านซ้ายและด้านบนระบุขอบเขตของพื้นที่เชื่อมต่อ เหล่านั้น. พื้นที่ทั้งหมดด้านบนและด้านซ้ายของเส้นขอบเซลล์จะถูกยึด ดูภาพด้านล่าง /
บ่อยครั้งเมื่อพิมพ์ตารางขนาดใหญ่จะสะดวกในการพิมพ์ส่วนหัวในแต่ละแผ่น จะทำได้อย่างไร? คุณต้องไปที่เมนูริบบิ้น " เค้าโครงหน้า"และในแผง" การตั้งค่าหน้า"เลือกรายการ" หัวพิมพ์". หน้าต่างจะเปิดขึ้น:
ในช่อง "ผ่านเส้น" คุณสามารถเลือกช่วงที่ต้องการซึ่งจะทำซ้ำในแต่ละแผ่นเมื่อพิมพ์
ในกรณีนี้ฉันจะเขียนวิธีสร้างส่วนหัวสำหรับตารางใน Word ก็เพียงพอที่จะเลือกแถวของตารางเรียกเมนูด้วยปุ่มเมาส์ขวาและเลือกรายการเมนูคุณสมบัติตาราง ... บนแท็บ "เส้น" เลือกรายการ "ทำซ้ำเป็นชื่อในแต่ละหน้า"
วิธีแบ่งแผ่นงานออกเป็นหลาย ๆ ด้านและเทคนิคอื่น ๆ เพื่อความสะดวกในการทำงานกับแผ่นงานหรือหนังสือหลายเล่มคุณสามารถอ่านได้
หัวเรื่องใน Excel การพิมพ์ชื่อแถวและคอลัมน์
บ่อยครั้งที่ชื่อคอลัมน์ (A, B, C, D ... ) สับสนกับส่วนหัวของคอลัมน์ หากต้องการพิมพ์คุณต้องติ๊กช่องทำเครื่องหมายแถวและส่วนหัวคอลัมน์ในส่วนพิมพ์ (ภาพที่ 3)
หากส่วนหัวของคอลัมน์แสดงตัวเลขแทนตัวอักษรคุณสามารถเปลี่ยนได้ในการตั้งค่า อ่านแยกกัน
ปัจจุบันคนเกือบทุกวินาทียกเว้นเด็ก ๆ ทำงานที่คอมพิวเตอร์ส่วนบุคคลซึ่งเต็มไปด้วยโปรแกรมทุกประเภทจำนวนมาก แน่นอนคุณต้องมีทั้งหมดในระดับหนึ่ง อย่างไรก็ตามโปรแกรมที่พบบ่อยที่สุดคือโปรแกรมที่นำเสนอโดย Microsoft ซึ่งเป็น บริษัท ที่มีชื่อเสียงระดับโลก
Office ทั้งหมดจำเป็นอย่างมากช่วยในการสร้างเอกสารข้อความและสเปรดชีตซึ่งคุณสามารถเก็บเอกสารที่จำเป็นทั้งหมดไว้ในที่ทำงานได้ เห็นด้วยกับการถือกำเนิดของบรรณาธิการเช่นนี้ชีวิตการทำงานของเราง่ายขึ้นมาก: คุณไม่จำเป็นต้องเขียนกระดาษจำนวนมากเก็บที่เก็บถาวรทั้งหมดไว้ใต้โต๊ะทำงานของคุณและเร่งรีบส่งเอกสารไปยังผู้บังคับบัญชาของคุณ
บ่อยครั้งเมื่อสร้างสเปรดชีตคุณต้องตรวจสอบให้แน่ใจว่าเมื่อคุณเลื่อนลงหรือไปทางขวาชื่อจะยังคงมองเห็นได้ อย่างไรก็ตามเป็นไปไม่ได้เสมอไปที่จะใส่แถวและคอลัมน์ทั้งหมดให้พอดีกับพื้นที่ที่มองเห็นได้และไม่จำเป็นต้องใช้การเลื่อน
ตามกฎแล้วบรรทัดชื่อจะ "นำออกไป" ที่ขอบด้านบนพร้อมกับด้านบนของแผ่นงาน (คุณอาจพบปัญหานี้มากกว่าหนึ่งครั้ง) เพื่อลดความซับซ้อนของงานในโปรแกรมแก้ไขสเปรดชีตนี้นักพัฒนา Microsoft Office Excel ได้จัดเตรียมฟังก์ชันที่คุณสามารถแก้ไขชื่อเรื่องและส่วนอื่น ๆ ของตารางได้ซึ่งจะช่วยขจัดความเป็นไปได้ในการเคลื่อนย้ายเมื่อเลื่อนแผ่นงาน
เรียนรู้การตรึงชื่อเรื่องในโปรแกรมแก้ไขสเปรดชีต Excel
หากต้องการเรียนรู้วิธีแก้ไขส่วนหัวของตารางคุณต้องเปิดตัวแก้ไขสเปรดชีต Microsoft Office Excel เนื่องจากแบบฝึกหัดที่ใช้งานได้จริงเท่านั้นที่จะช่วยให้คุณเชี่ยวชาญพื้นฐานทั้งหมดของขั้นตอนนี้ได้อย่างรวดเร็ว
ดังนั้นเมื่อเปิด Excel เราจะดำเนินการในส่วนที่ใช้งานได้จริงซึ่งเราได้ลดขั้นตอนวิธีเพื่อความสะดวก:
- ในกรณีที่คุณต้องการแก้ไขเฉพาะบรรทัดบนสุดหรืออีกนัยหนึ่งคือส่วนหัวจากนั้นคุณต้องหาแท็บ "มุมมอง" บนแผงหลักของโปรแกรมแก้ไขข้อความ เจอแล้ว? ตอนนี้เปิดและดูรายการแบบเลื่อนลงซึ่งคุณจะพบไอคอน "Freeze Areas" วางเมาส์เหนือไอคอนนี้คุณจะเห็นว่ามีลูกศรเล็ก ๆ อยู่ข้างๆเมื่อคุณคลิกที่มันตัวเลือกสามตัวสำหรับการตรึงเซลล์จะปรากฏขึ้น รายการที่คุณต้องการอยู่ตรงกลางนั่นคือรายการที่สองจากด้านบน - "ยึดเส้นบน" เมื่อเลือกแถวนี้คุณจะสามารถตรึงส่วนหัวของตารางได้โดยอัตโนมัติ
- หากคุณต้องการให้คอลัมน์ทางขวาอยู่นิ่งเมื่อเลื่อนและไม่ "หายไป" หลังจากส่วนที่เกี่ยวข้องของแผ่นงานของโปรแกรมแก้ไขสเปรดชีต Microsoft Office Excel รายการสุดท้ายจะช่วยคุณได้นั่นคือรายการที่สามของรายการแบบเลื่อนลง "ตรึงพื้นที่" - "ตรึงคอลัมน์แรก ". เมื่อคลิกที่ไอคอนนี้คุณจะไม่จำเป็นต้อง "ย้อนกลับ" เป็นระยะ ๆ อีกต่อไปเพื่อดูสิ่งที่เขียนในคอลัมน์ด้านขวาของตาราง
- สองตัวเลือกก่อนหน้านี้ที่นำเสนอโดยนักพัฒนา Microsoft Office Excel ไม่เหมาะกับคุณ? คุณต้องการแก้ไขไม่เพียง แต่ส่วนหัวและแถวที่อยู่ติดกัน แต่ยังรวมถึงคอลัมน์ที่อยู่ติดกันหลายคอลัมน์ทางด้านซ้ายของตารางด้วย ตัวเลือกนี้เหมาะสำหรับคุณ ในการเริ่มต้นให้เลือกเซลล์แรกของพื้นที่การเลื่อนและทุกอย่างที่จะอยู่ทางซ้ายและด้านบนจะได้รับการแก้ไขในขณะที่เลื่อนแผ่นงานของตัวแก้ไขสเปรดชีตนี้ หลังจากนั้นเราทำตามขั้นตอนเดียวกัน: ในแท็บ "มุมมอง" ค้นหารายการแบบเลื่อนลง "พื้นที่แก้ไข" และเลือกรายการที่ตรงกับชื่อซึ่งมาก่อน
- นอกจากนี้ยังสามารถใช้วิธีการเชื่อมต่อด้านบนเพื่อตรึงเส้นด้านบนหลายเส้นได้ ข้อแตกต่างเพียงอย่างเดียวของตัวเลือกนี้คือคุณไม่ควรปล่อยคอลัมน์ใด ๆ ทางซ้าย ตัวอย่างเช่นคุณต้องแก้ไขสามแถวแรกซึ่งเราวางเคอร์เซอร์ของเมาส์ไว้ที่เซลล์ที่สี่จากด้านบนสุดของคอลัมน์แรก เห็นด้วยทุกอย่างง่ายมาก ในทำนองเดียวกันคุณสามารถตรึงหลายคอลัมน์ที่อยู่ที่ขอบด้านซ้ายของแผ่นงานของโปรแกรมแก้ไขสเปรดชีต Excel
- หลังจากตรึงส่วนหัวหรือแถวเฉพาะในตารางที่คุณสร้างขึ้นจู่ๆคุณก็สังเกตเห็นว่าคุณทำผิดพลาด จะทำอย่างไรในกรณีนี้? แต่ที่นี่นักพัฒนาของโปรแกรมแก้ไขสเปรดชีตนี้ได้พยายามเพื่อประโยชน์ของผู้ใช้เช่นกัน คุณสามารถยกเลิกพื้นที่หรือเส้นคงที่ก่อนหน้านี้ได้ในลักษณะเดียวกับที่คุณสร้างขึ้น การขยายรายการแบบเลื่อนลงบนไอคอน "พื้นที่ตรึง" คุณจะเห็นได้ทันทีว่ามีการเปลี่ยนแปลง ตัวอย่างเช่นคุณได้แก้ไขพื้นที่เฉพาะแล้วและตอนนี้ไอคอน Unpinned Areas จะเข้ามาแทนที่รายการนี้
นอกเหนือจากการตรึงพื้นที่บางส่วนของเอกสารสเปรดชีตแล้วผู้ใช้ Microsoft Office Excel แต่ละคนยังสามารถแบ่งแผ่นงานที่มีอยู่ออกเป็นหลาย ๆ เฟรมได้นั่นคือตารางขนาดเล็ก
เห็นได้ชัดว่าคุณสามารถจัดการแต่ละเฟรมเหล่านี้แยกกันได้ หมายถึงอะไร? รายการตารางที่สร้างขึ้นจะมีการเลื่อนของตัวเอง
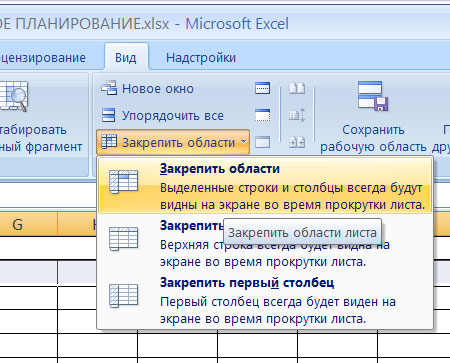
ในการแยกเอกสารสเปรดชีตออกเป็นหลาย ๆ เฟรมคุณต้อง:
- เลือกขนาดของแผ่นแยกที่สร้างขึ้นใหม่ซึ่งคุณต้องเลือกเซลล์ ตัวอย่างเช่นคุณต้องแยกสามบรรทัดบนสุด ซึ่งหมายความว่าเราเลือกเซลล์ที่สี่จากด้านบนโดยไม่คำนึงถึงตำแหน่งแนวนอน
- เลื่อนเคอร์เซอร์ของเมาส์หรือหน้าจอสัมผัสไปเหนือแถบบาง ๆ ซึ่งอยู่เหนือแถบเลื่อนแนวตั้ง พบว่ามันง่ายมาก - เมื่อวางเมาส์เคอร์เซอร์ของคุณจะเปลี่ยนลักษณะปกติเป็นลูกศรแนวตั้งสองหัว
- ดับเบิลคลิกเพื่อแก้ไขเส้นแบ่ง
นอกจากนี้ยังมีวิธีที่สองในการแบ่งตารางออกเป็นหลาย ๆ เฟรม: โดยไม่ต้องเลือกเซลล์ที่มีขนาดตามต้องการให้วางเคอร์เซอร์บนแถบเล็ก ๆ นี้ทันที (เหนือแถบเลื่อนแนวตั้ง) และ "ยืด" ลงไปตามความสูงของเฟรมที่ต้องการ
ด้วยวิธีเดียวกันนี้คุณสามารถแบ่งเอกสารสเปรดชีตในระนาบแนวตั้ง
เราหวังว่าข้อมูลทั้งหมดข้างต้นจะช่วยคุณแก้ปัญหาของคุณได้ โชคดี!
คำแนะนำ
หากคุณต้องการแก้ไขบรรทัดบนสุดเพียงบรรทัดเดียวให้ไปที่แท็บ "มุมมอง" ในเมนูตัวแก้ไขสเปรดชีตและเปิดรายการแบบเลื่อนลง "ตรึงพื้นที่" มันอยู่ในกลุ่มคำสั่ง "หน้าต่าง" และมีสามตัวเลือกสำหรับเซลล์ "แช่แข็ง" คุณต้องมีรายการกลาง - "ตรึงบรรทัดบนสุด" เมื่อเลือกบรรทัดนี้คุณจะทำตามขั้นตอนการแก้ไขส่วนหัวตาราง
รายการที่สาม ("ตรึงคอลัมน์แรก") ในเมนูแบบเลื่อนลงนี้จะปิดใช้งานการเลื่อนคอลัมน์แรกของตารางในลักษณะเดียวกัน
หากคุณต้องการแก้ไขไม่เพียงหนึ่งหรือหลายแถวด้านบน แต่ยังรวมถึงคอลัมน์จำนวนหนึ่งทางด้านซ้ายของตารางด้วยขั้นตอนจะซับซ้อนขึ้นเล็กน้อย เลือกเซลล์แรกสุด (ซ้ายบนสุด) ของพื้นที่ที่เลื่อนได้ - อะไรก็ตามที่อยู่ทางซ้ายหรือด้านบนจะได้รับการแก้ไขเมื่อเอกสารถูกเลื่อน จากนั้นในรายการแบบเลื่อนลง "Freeze Areas" บนแท็บ "View" ให้เลือกแถวบนสุด ("Freeze Areas")
ใช้รายการเดียวกันหากคุณไม่จำเป็นต้องแก้ไข แต่มีหลายบรรทัดบนสุด ในการดำเนินการนี้ให้ดำเนินการในลักษณะเดียวกับในขั้นตอนก่อนหน้า แต่อย่าปล่อยคอลัมน์ใด ๆ ไว้ทางซ้ายของเซลล์ที่เลือก คอลัมน์หลายคอลัมน์ได้รับการแก้ไขในลักษณะเดียวกันที่ขอบด้านซ้ายของตาราง - สำหรับสิ่งนี้ให้เลือกเซลล์ในแถวบนสุด
หากคุณทำผิดพลาดหรือต้องการยกเลิกพื้นที่ที่แก้ไขก่อนหน้านี้รายการแบบเลื่อนลงเดียวกันจะช่วยได้ หากมีช่วงของเซลล์ที่ "ตรึง" ในหน้าตารางรายการเพิ่มเติมจะถูกเพิ่มเข้าไปในรายการ - "พื้นที่ที่ไม่ได้ตรึง"
นอกเหนือจากการแก้ไขพื้นที่เฉพาะของเอกสารใน Excel แล้วคุณยังสามารถแบ่งแผ่นงานออกเป็นหลาย ๆ เฟรมซึ่งแต่ละเฟรมจะมีการเลื่อนของตัวเอง หากต้องการแบ่งตารางออกเป็นสองหน้าต่างแนวตั้งให้วางเคอร์เซอร์ไว้เหนือแถบบาง ๆ ด้านบน แถบแนวตั้ง เลื่อนระหว่างปุ่มลูกศรขึ้นและแถบสูตร จากนั้นเคอร์เซอร์จะเปลี่ยนรูปลักษณ์ - มันจะกลายเป็นลูกศรแนวตั้งสองหัว กดปุ่มซ้ายแล้วลากแถบนี้ลงไปตามความสูงที่ต้องการของกรอบด้านบน ในทำนองเดียวกันคุณสามารถแบ่งตารางในแนวตั้งได้
มีหลายพื้นที่ของซอฟต์แวร์ที่สามารถเคลื่อนย้ายไปมาได้ สิ่งนี้มักจะไม่สะดวก: การเคลื่อนไหวโดยไม่ได้ตั้งใจทำให้ตำแหน่งที่ยากต่อการฟื้นตัว คุณสามารถแก้ไขพื้นที่ด้วยมือของคุณเองได้โดยไม่ต้องใช้บริการจากผู้เชี่ยวชาญ
คุณจะต้องการ
- คอมพิวเตอร์ส่วนบุคคล, ระบบปฏิบัติการ Windows, ส่วนประกอบพื้นฐาน, ซอฟต์แวร์ที่คุณต้องการตรึงพื้นที่
คำแนะนำ
ไฮไลต์ ภูมิภาค แล้วคลิกขวา ในหน้าต่างที่ปรากฏขึ้นให้คลิกรายการเมนู "ตรึง"
วิดีโอที่เกี่ยวข้อง
บันทึก
การตรึงพื้นที่เพื่อให้แน่ใจว่าอยู่ในตำแหน่งคงที่คุณจะไม่สามารถเคลื่อนย้ายได้จนกว่าคุณจะปิดตัวเลือก บางโปรแกรมไม่มีการตรึงขอบเขต
ตรวจสอบว่าทำทุกอย่างถูกต้องหรือไม่โดยพยายามลากพื้นที่ ในการดำเนินการนี้ให้คลิกบนพื้นที่ว่างด้วยปุ่มซ้ายของเมาส์และในขณะที่กดค้างไว้ให้เลื่อนไปที่ขอบอีกด้านหนึ่งของพื้นที่ทำงานของหน้าจอ หากทำทุกอย่างถูกต้องพื้นที่จะไม่เคลื่อนไหว บางครั้งในโปรแกรมคุณสามารถแก้ไขพื้นที่ได้โดยกดปุ่มลัดร่วมกัน ข้อมูลเพิ่มเติมเกี่ยวกับคีย์เหล่านี้สามารถพบได้ในเว็บไซต์ของผู้ผลิต
แหล่งที่มา:
- วิธีปักหมุดพื้นที่ใน Excel ในปี 2560
โปรแกรม Microsoft Excel มีชุดเครื่องมือเพิ่มเติมสำหรับการทำงานกับสเปรดชีตโดยเฉพาะอย่างยิ่งสำหรับการสร้างพื้นที่มุมมองบนแผ่นงาน สามารถทำได้โดยการตรึงแต่ละแถวและคอลัมน์

คุณจะต้องการ
- - คอมพิวเตอร์;
- - โปรแกรม Microsoft Excel
คำแนะนำ
แยกหรือตรึงพื้นที่ของแผ่นงานเพื่อให้คุณสามารถดูสองพื้นที่หรือล็อกคอลัมน์หรือแถวของหนึ่งในนั้น เมื่อเชื่อมต่อพื้นที่หน้าต่างคุณสามารถเลือกแต่ละคอลัมน์หรือแถวที่จะแสดงบนหน้าจอในขณะที่เลื่อนแผ่นงาน
ตัวอย่างเช่นคุณสามารถตรึงพื้นที่ของแผ่นงานให้เหลือเพียงส่วนหัวของแถวและคอลัมน์บนหน้าจอ เมื่อหน้าต่างถูกแยกออกจะสร้างพื้นที่แยกกันซึ่งสามารถเลื่อนแยกกันได้จากนั้นพื้นที่ที่ไม่ใช้งานจะยังคงอยู่บนหน้าจอ
ไฮไลต์ สตริง บนแผ่นงานที่คุณต้องการแยกแผ่นงาน การดำเนินการนี้จะยึดบรรทัดที่เลือกบนหน้าจอ หากต้องการล็อกทั้งแถวและคอลัมน์ให้คลิกเซลล์ทางด้านขวาและด้านล่างที่คุณต้องการแยกแผ่นงาน
ไปที่แท็บโหมดจากนั้นในกลุ่มฟังก์ชัน "หน้าต่าง" ให้คลิกที่รายการ "ตรึงพื้นที่" จากนั้นเลือกตัวเลือกที่ต้องการ ในทำนองเดียวกันคุณสามารถเลิกตรึงแถวและคอลัมน์ได้ คำสั่งนี้ออกแบบมาเพื่อตรึงพื้นที่ที่เลือกใน Microsoft Excel 2007 และใหม่กว่า
เชื่อมต่อภูมิภาคใน Microsoft Excel เวอร์ชันก่อนหน้า ในการดำเนินการนี้ให้เปิดสเปรดชีตที่ต้องการเลือก สตริงคุณต้องการตรึง จากนั้นไปที่เมนู "หน้าต่าง" เลือก Freeze Regions
ในการล็อคพื้นที่และแบ่งหน้าต่างออกเป็นหลายส่วนให้เลื่อนตัวชี้เมาส์ไปที่แถบเลื่อนตรงข้ามกับเส้นที่ต้องการเพื่อให้เปลี่ยนเป็นลูกศรสองหัว ลากเสาสเตคเอาท์ลงไปยังตำแหน่งที่ต้องการ วิธีนี้จะช่วยให้คุณสามารถดูสองส่วนของสเปรดชีตพร้อมกันและตรึงหลายบรรทัดในส่วนต่างๆของเอกสาร
แหล่งที่มา:
- วิธีแก้ไขสตริงใน Excel
เมื่อทำงานกับข้อมูลแบบตารางใน Microsoft Office Excel มักจำเป็นต้องเห็นส่วนหัวของคอลัมน์หรือแถวบนหน้าจอตลอดเวลาโดยไม่คำนึงถึงตำแหน่งการเลื่อนหน้าปัจจุบัน การดำเนินการที่กระทำ คอลัมน์ที่กำหนด หรือบรรทัดใน สเปรดชีตเรียกว่าพื้นที่แช่แข็งใน Microsoft Excel
เครื่องหมายการค้าของเอกสารใด ๆ คือชื่อเอกสาร สมมุติฐานนี้ใช้กับตารางด้วย ที่จริงเป็นเรื่องที่น่ายินดีกว่ามากที่ได้เห็นข้อมูลที่มีบรรทัดแรกที่ให้ข้อมูลและออกแบบมาอย่างสวยงาม เรามาดูอัลกอริทึมของการดำเนินการที่ควรดำเนินการเพื่อใช้งานได้ ตาราง Excel คุณมีชื่อตารางที่มีคุณภาพเสมอ
ปัจจัยหลักที่ส่วนหัวจะทำหน้าที่โดยตรงอย่างมีประสิทธิภาพที่สุดคือองค์ประกอบทางความหมาย ชื่อควรสื่อถึงสาระสำคัญของเนื้อหาของตารางอาร์เรย์อธิบายอย่างถูกต้องที่สุด แต่ในขณะเดียวกันก็ต้องสั้นที่สุดเพื่อให้ผู้ใช้เข้าใจได้ในพริบตาว่ามันเกี่ยวกับอะไร
แต่ในบทเรียนนี้เราจะมุ่งเน้นไปที่ช่วงเวลาที่ไม่สร้างสรรค์เช่นนั้น แต่มุ่งเน้นไปที่อัลกอริทึมของเทคโนโลยีในการรวบรวมชื่อของตาราง
ขั้นตอนที่ 1: การสร้างพื้นที่สำหรับชื่อเรื่อง
หากคุณมี โต๊ะพร้อมแต่คุณต้องตั้งชื่อเรื่องก่อนอื่นคุณต้องสร้างสถานที่บนแผ่นงานโดยจัดสรรให้กับชื่อเรื่อง
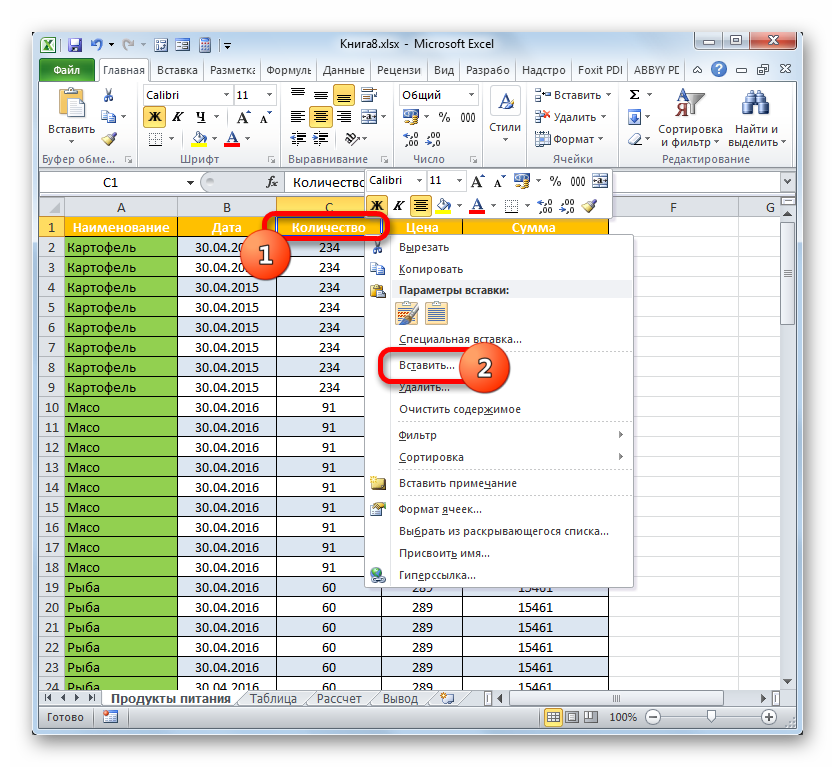
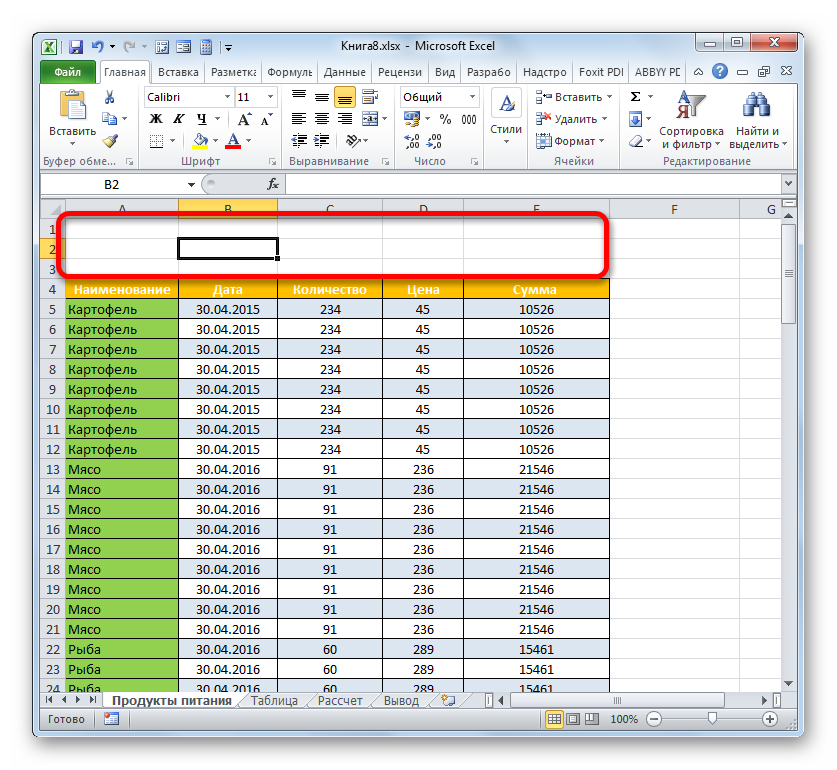
แต่ถ้าคุณต้องการเพิ่มมากกว่าหนึ่งบรรทัดเหนืออาร์เรย์ของตารางมีตัวเลือกในการเร่งกระบวนการอย่างมีนัยสำคัญและไม่ต้องเพิ่มทีละองค์ประกอบ แต่เพิ่มทีละรายการ
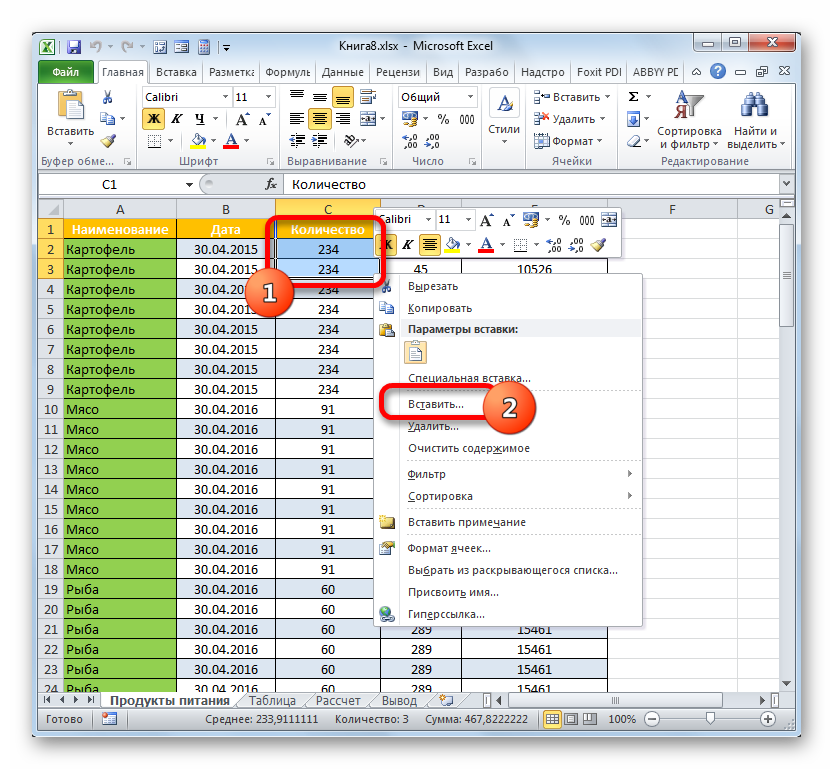
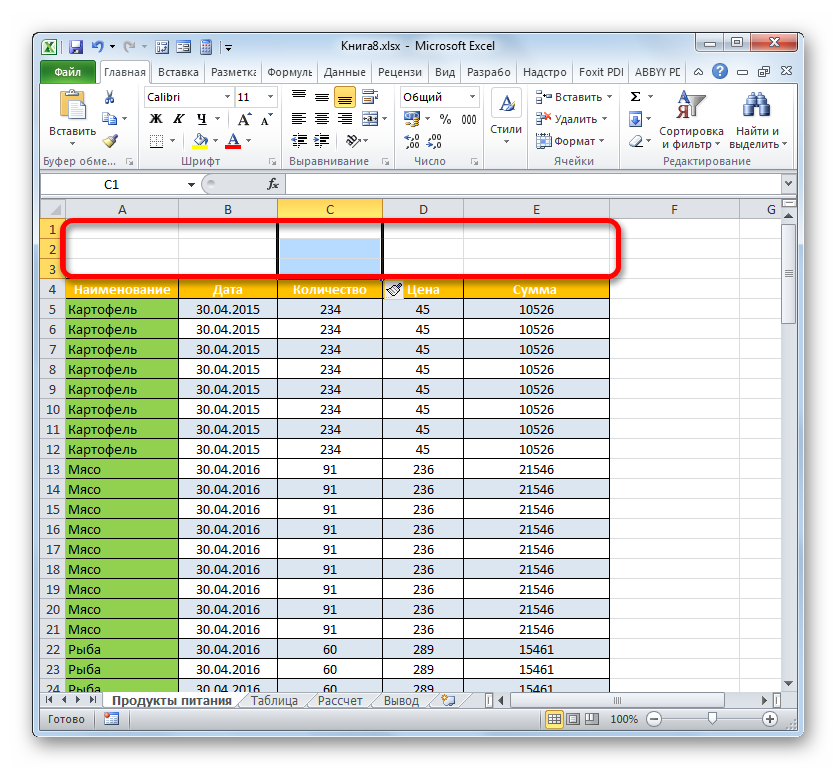
แต่มีอีกทางเลือกหนึ่งสำหรับการเพิ่มแถวเหนือตารางสำหรับชื่อ
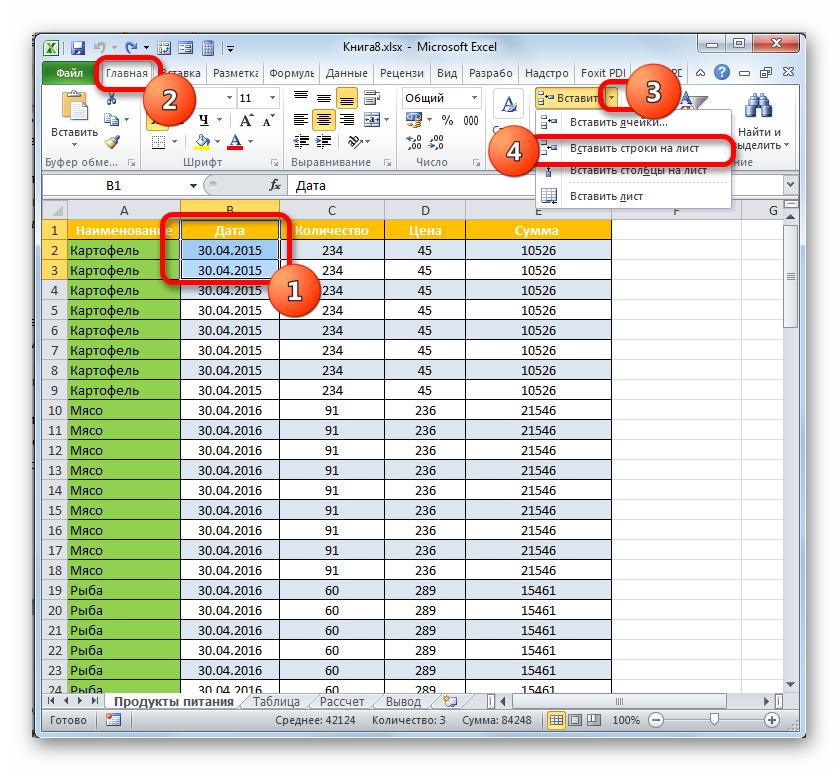
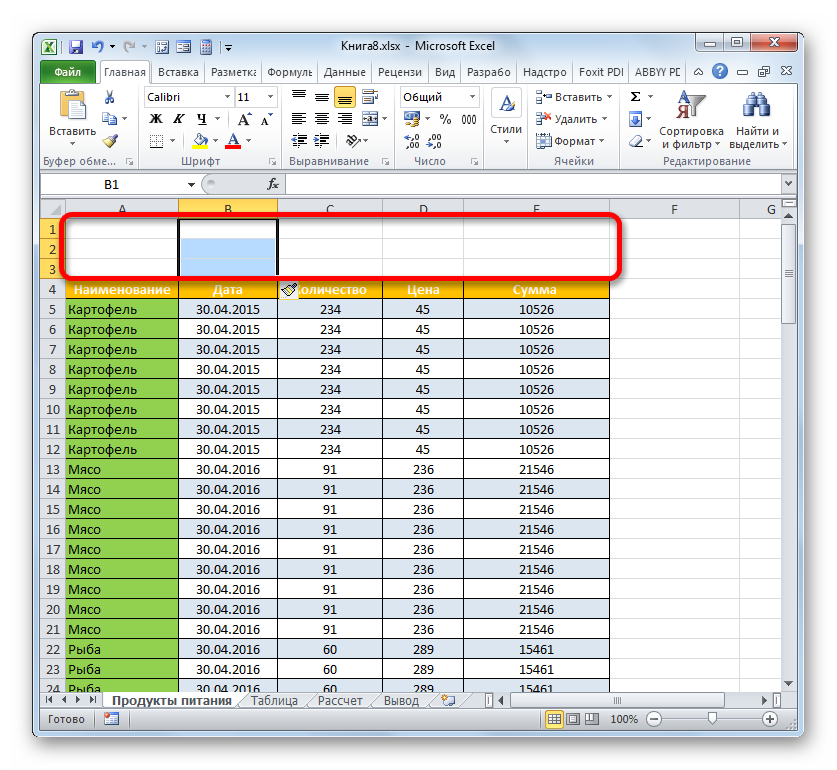
ขั้นตอนที่ 2: การตั้งชื่อ
ตอนนี้เราต้องจดชื่อตารางโดยตรง ความหมายของชื่อควรเป็นอย่างไรเราได้กล่าวไปแล้วข้างต้นโดยย่อดังนั้นเราจะไม่จมอยู่กับปัญหานี้อีก แต่จะให้ความสนใจเฉพาะประเด็นทางเทคนิค
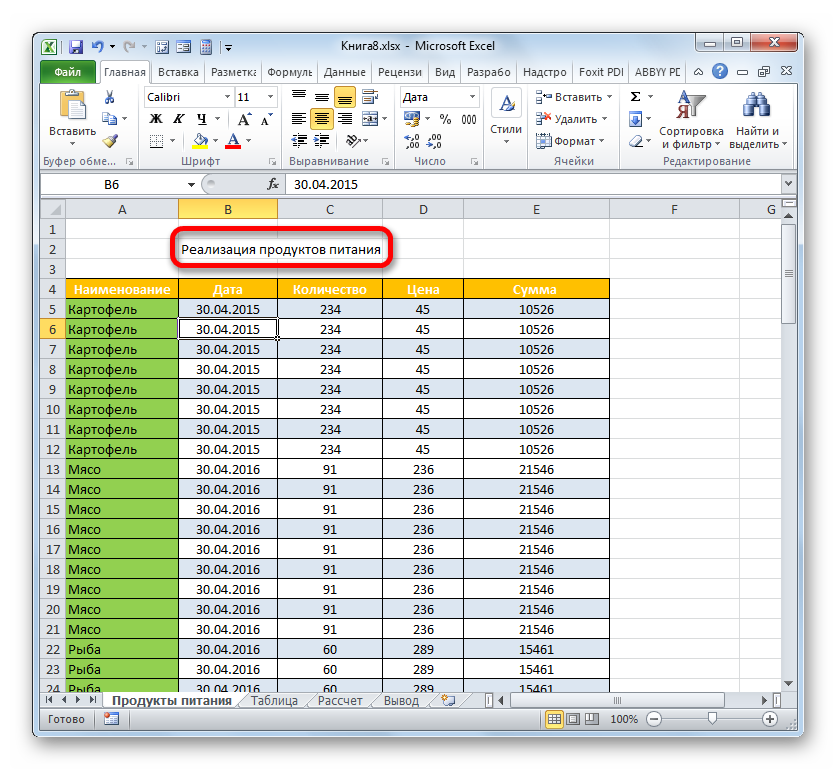
มีอีกทางเลือกหนึ่งสำหรับการรวมเซลล์ในบรรทัดที่มีชื่อ การใช้งานจะใช้เวลานานขึ้นเล็กน้อย แต่อย่างไรก็ตามควรกล่าวถึงวิธีนี้ด้วย
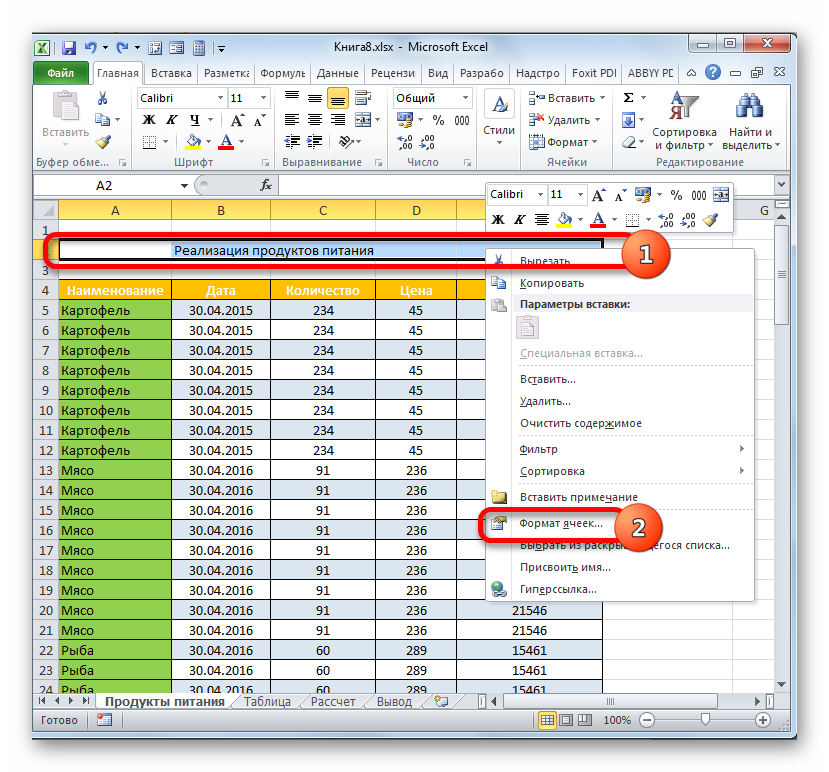
แต่ในบางกรณีไม่สนับสนุนให้รวมเซลล์ใน Excel ตัวอย่างเช่นเมื่อใช้ตารางอัจฉริยะที่ดีที่สุดคือไม่ควรใช้เลย และในกรณีอื่น ๆ สหภาพแรงงานใดละเมิดโครงสร้างดั้งเดิมของแผ่นงาน จะเป็นอย่างไรหากผู้ใช้ไม่ต้องการผสานเซลล์ แต่ในขณะเดียวกันก็ต้องการให้หัวเรื่องวางอยู่ตรงกลางตาราง ในกรณีนี้ยังมีทางออก
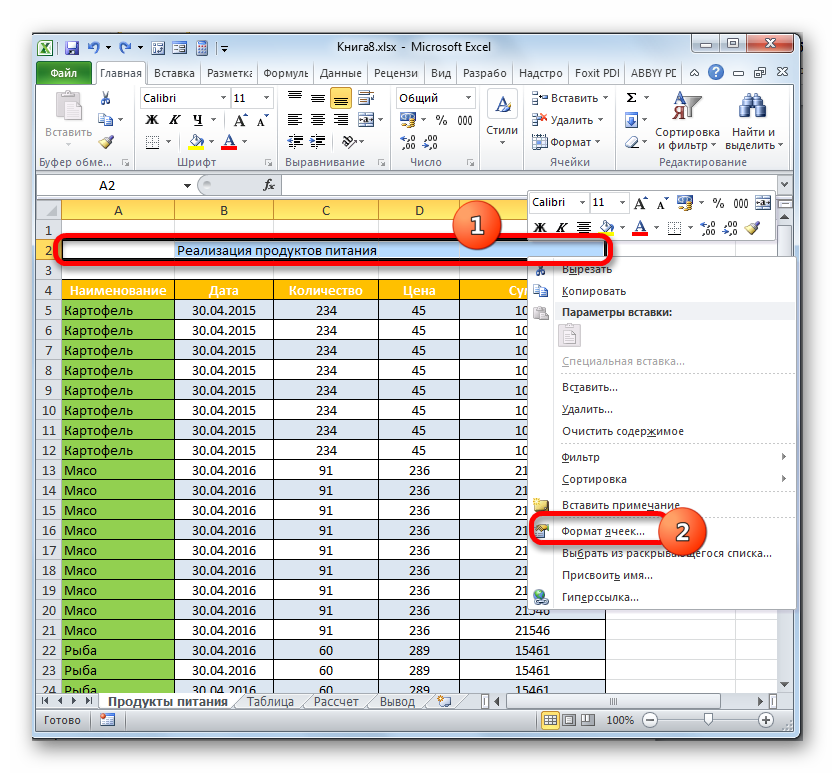
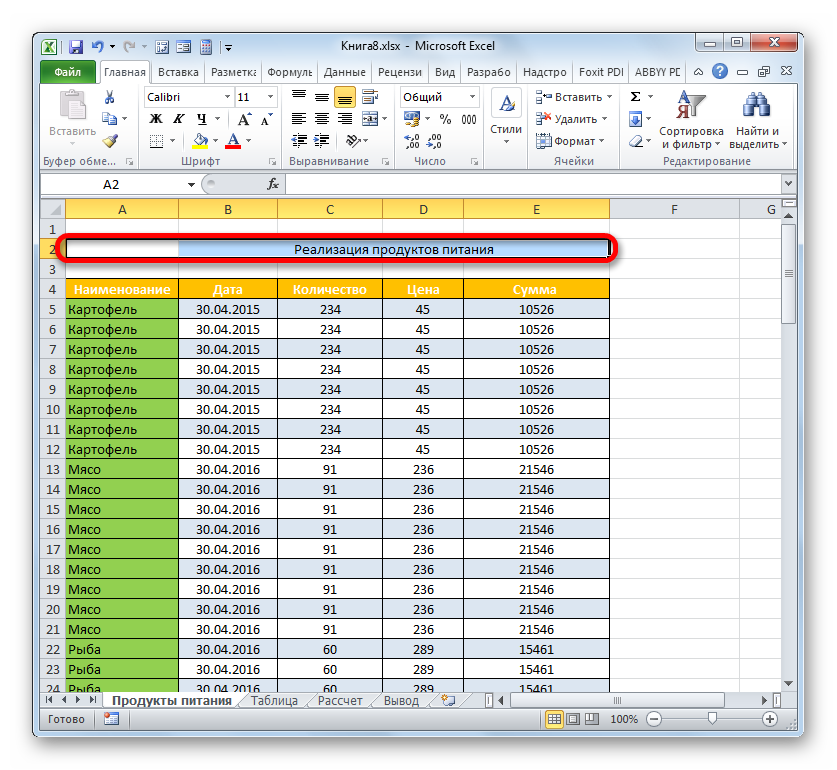
ขั้นตอนที่ 3: การจัดรูปแบบ
ถึงเวลาจัดรูปแบบชื่อเรื่องเพื่อให้มองเห็นได้ทันทีและดูเรียบร้อยที่สุด วิธีที่ง่ายที่สุดคือใช้เครื่องมือจัดรูปแบบบน Ribbon
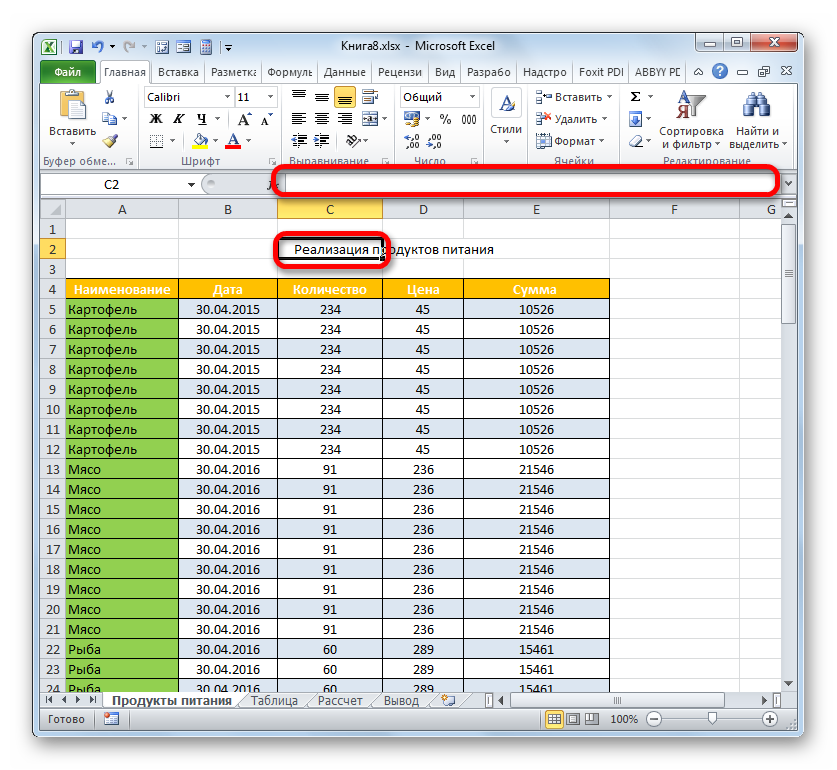
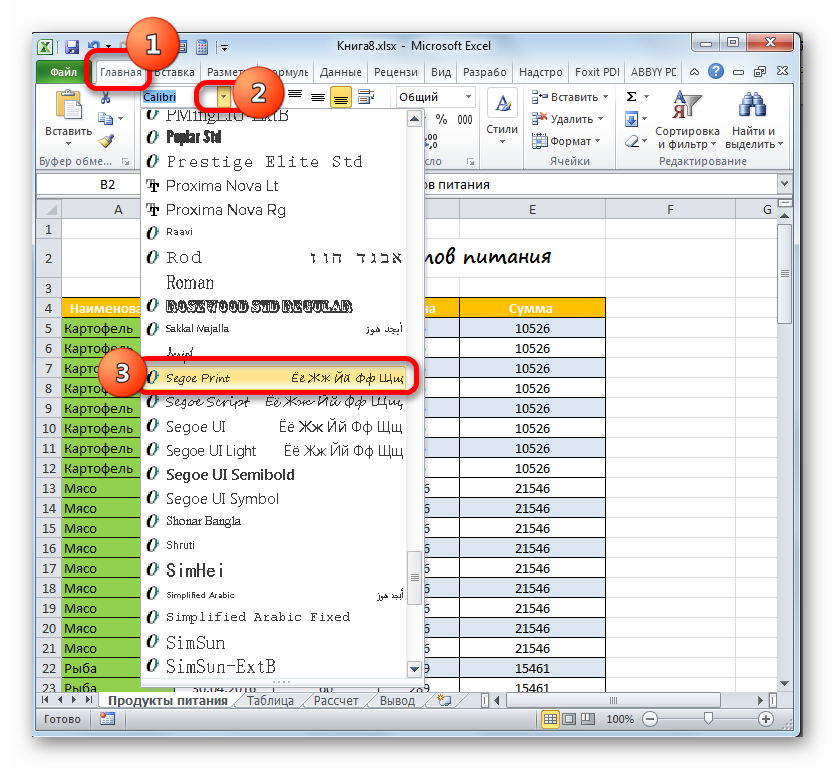
หากคุณต้องการคุณสามารถจัดรูปแบบชื่อได้เกือบจะไม่มีกำหนด: ทำให้เป็นตัวเอียงเปลี่ยนสีใช้ขีดเส้นใต้ ฯลฯ เราหยุดเฉพาะที่องค์ประกอบการจัดรูปแบบหัวเรื่องที่ใช้บ่อยที่สุดเมื่อทำงานใน Excel
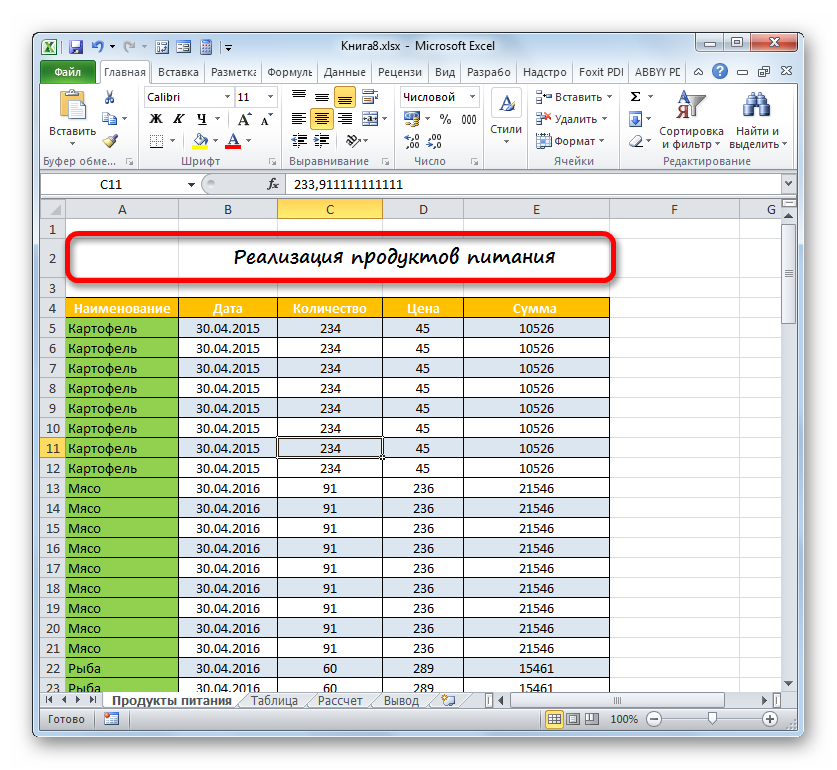
ขั้นตอนที่ 4: แก้ไขชื่อ
ในบางกรณีคุณต้องการให้หัวเรื่องปรากฏตลอดเวลาแม้ว่าคุณจะเลื่อนตารางยาวลงมาก็ตาม สามารถทำได้โดยการตรึงบรรทัดชื่อ
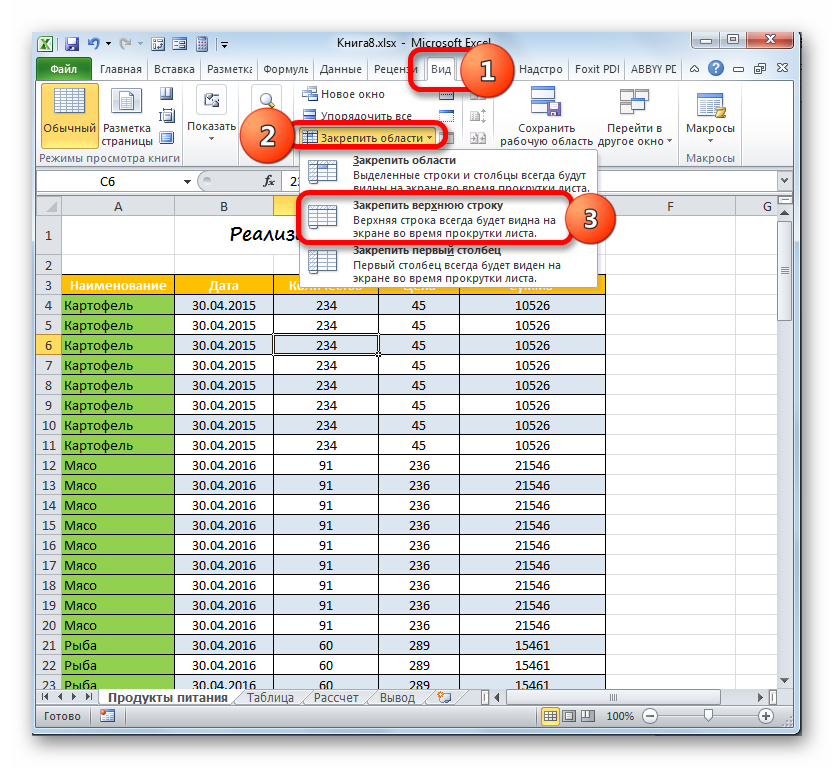
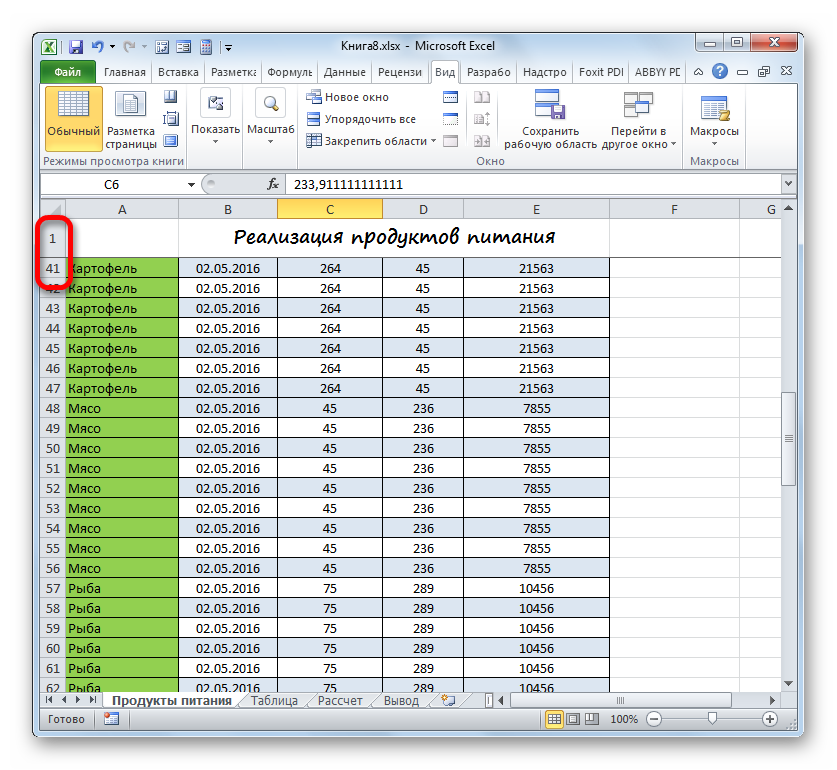
แต่ชื่อไม่ได้ถูกวางไว้ที่บรรทัดบนสุดของแผ่นงานเสมอไป ตัวอย่างเช่นข้างต้นเราได้พิจารณาตัวอย่างเมื่ออยู่ในบรรทัดที่สอง นอกจากนี้มันค่อนข้างสะดวกถ้าไม่เพียง แต่ชื่อได้รับการแก้ไข แต่ยังรวมถึงหัวโต๊ะด้วย สิ่งนี้ช่วยให้ผู้ใช้สามารถสำรวจความหมายของข้อมูลในคอลัมน์ได้ทันที ดำเนินต่อไป มุมมองที่กำหนด การรวมบัญชีคุณควรดำเนินการตามอัลกอริทึมที่แตกต่างกันเล็กน้อย
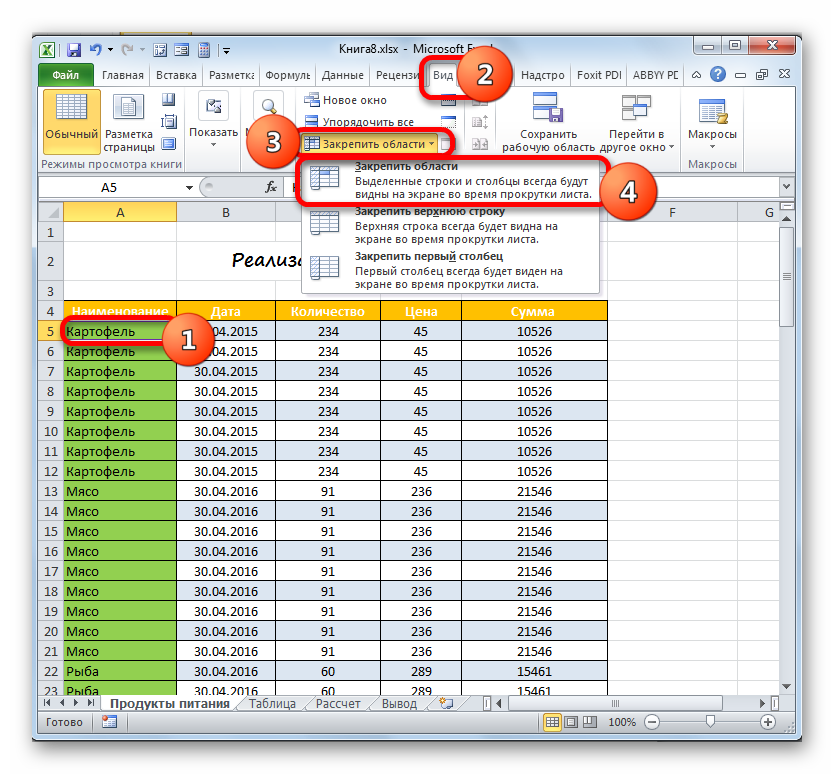
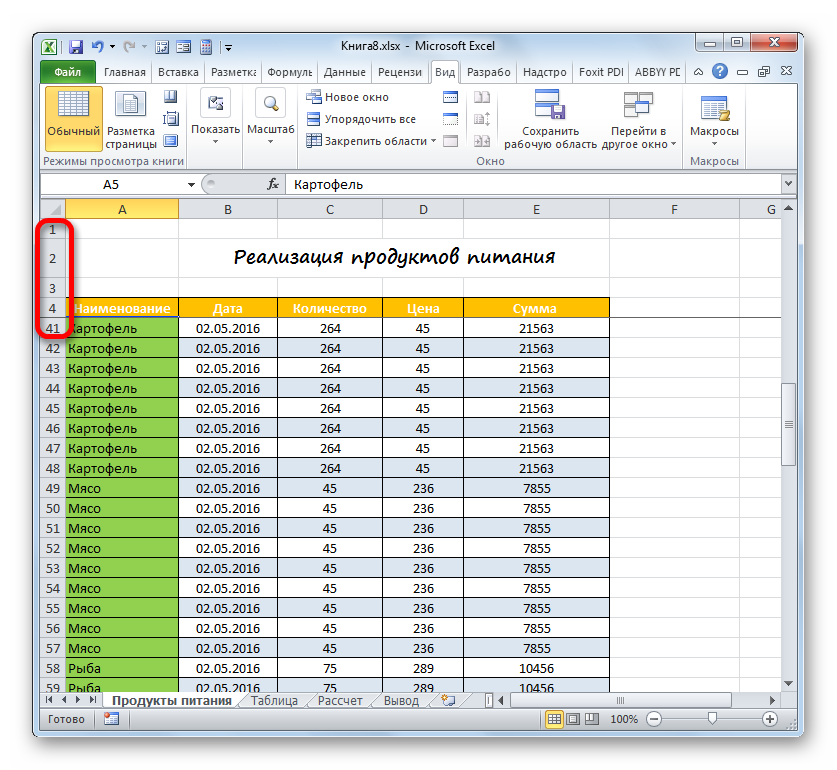
หากคุณยังต้องการแก้ไขเฉพาะหัวเรื่องที่ไม่มีหัวเรื่องในกรณีนี้คุณต้องเลือกเซลล์ซ้ายแรกที่อยู่ใต้บรรทัดชื่อเรื่องก่อนที่จะไปที่เครื่องมือเชื่อมต่อ
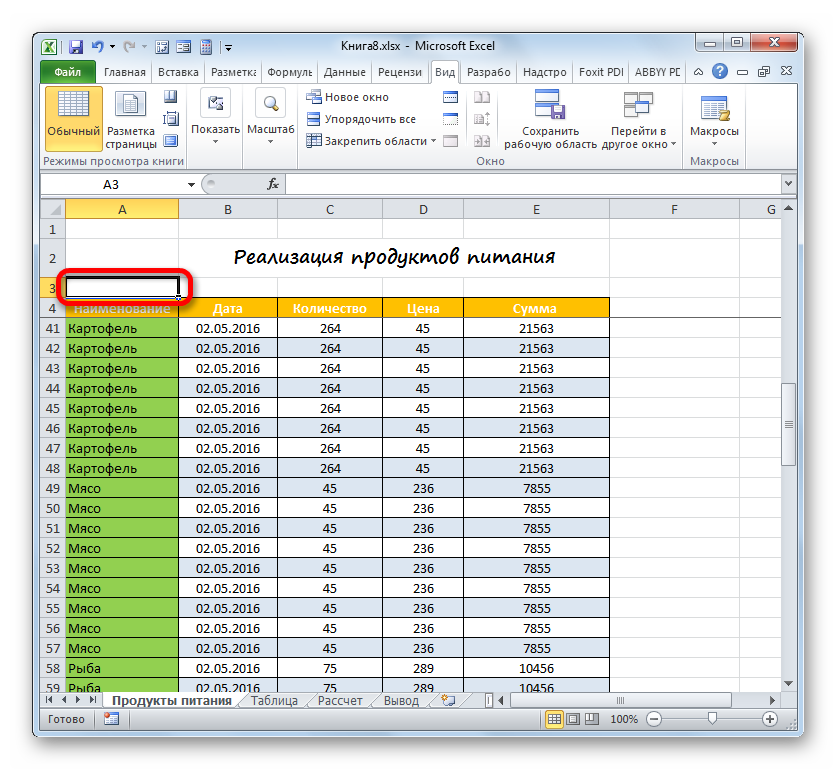
การดำเนินการอื่น ๆ ทั้งหมดควรดำเนินการตามอัลกอริทึมเดียวกับที่เปล่งออกมาข้างต้น
ขั้นตอนที่ 5: พิมพ์ส่วนหัวในทุกหน้า
บ่อยครั้งที่จำเป็นต้องให้ชื่อของเอกสารที่พิมพ์ปรากฏในทุกแผ่น ใน ให้ Excel งานค่อนข้างง่ายในการใช้งาน ในกรณีนี้จะต้องป้อนชื่อของเอกสารเพียงครั้งเดียวและไม่จำเป็นต้องป้อนแยกกันสำหรับแต่ละหน้า เครื่องมือที่ช่วยแปลโอกาสนี้ให้เป็นจริงมีชื่อ "ผ่านสตริง"... เพื่อให้การออกแบบชื่อตารางเสร็จสมบูรณ์เราจะพิจารณาว่าคุณจะพิมพ์ชื่อตารางในแต่ละหน้าได้อย่างไร
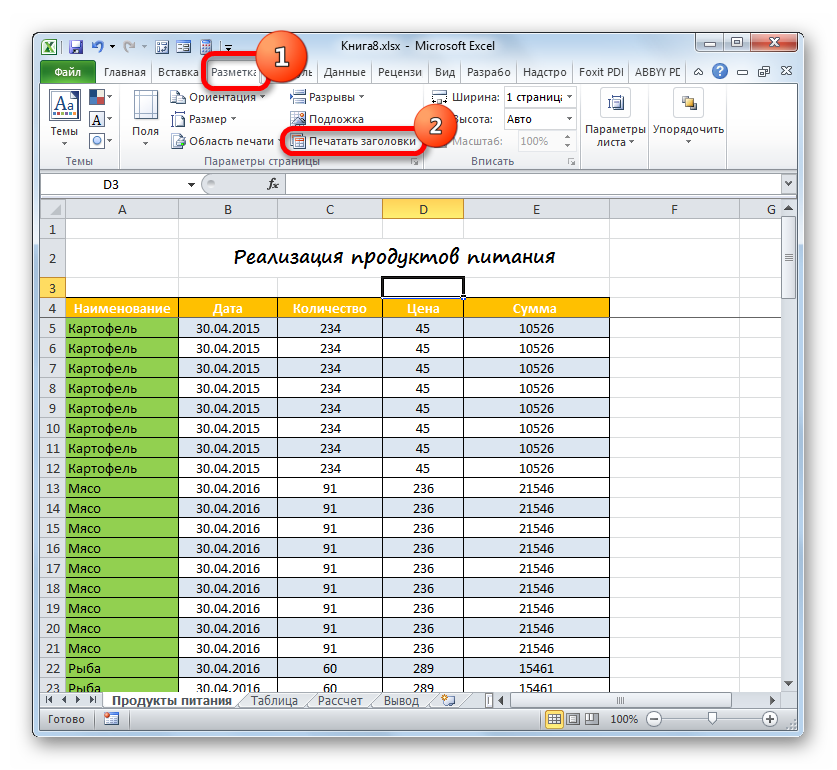
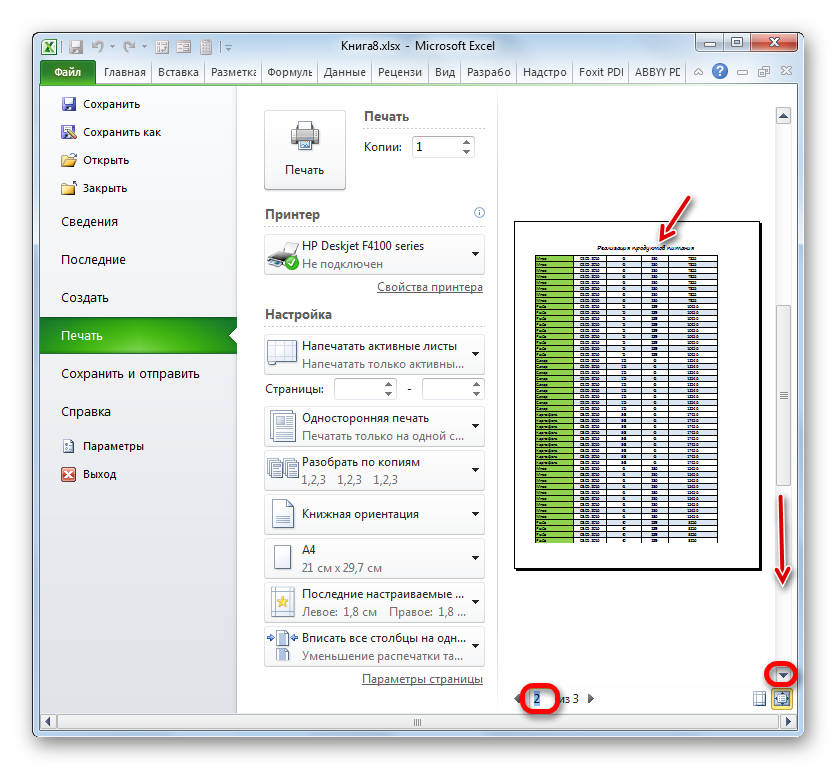
การดำเนินการนี้เสร็จสิ้นในการสร้างชื่อเรื่องของเอกสาร
ดังนั้นเราได้ติดตามอัลกอริทึมสำหรับการจัดรูปแบบชื่อของเอกสารในรูปแบบ โปรแกรม Excel... แน่นอนว่าอัลกอริทึมนี้ไม่ใช่คำสั่งที่ชัดเจนซึ่งขั้นตอนเดียวไม่สามารถเบี่ยงเบนได้ ในทางตรงกันข้ามมีตัวเลือกมากมายสำหรับการดำเนินการ มีหลายวิธีโดยเฉพาะอย่างยิ่งในการจัดรูปแบบชื่อเรื่อง สามารถนำไปประยุกต์ใช้ ชุดต่างๆ หลายรูปแบบ ในทิศทางของกิจกรรมนี้ตัว จำกัด เป็นเพียงจินตนาการของผู้ใช้เท่านั้น อย่างไรก็ตามเราได้สรุปขั้นตอนหลักในการเขียนชื่อเรื่อง บทเรียนนี้สรุปกฎพื้นฐานของการดำเนินการระบุทิศทางที่ผู้ใช้สามารถดำเนินการตามแนวคิดการออกแบบของตนเองได้
เราดีใจที่สามารถช่วยคุณแก้ปัญหาได้
ติดต่อกับ






