รูปที่ 4 - กรอบตัวอย่าง
ไม่สำคัญว่าคุณจะได้ผลลัพธ์ในทางใด สิ่งสำคัญคือต้องมีกรอบในประกาศนียบัตรของคุณ ฉันเสนอเวอร์ชันสำเร็จรูปให้คุณซึ่งคุณสามารถพบได้ในไฟล์เก็บถาวร (Frame for diploma.docx)
ดังนั้นเรามาดูการแทรกเฟรมลงในเอกสาร
วิธีที่ 1. ดับเบิลคลิกที่ด้านบนหรือ ส่วนท้าย และวางในเฟรมที่คัดลอกก่อนหน้านี้ ปรับตำแหน่งและปิดตัวแก้ไขส่วนหัวและส่วนท้าย ด้วยวิธีนี้เฟรมในไฟล์ที่แนบถูกฝัง
วิธีที่ 2. ไปที่แท็บ เค้าโครงหน้า และบนเมนู พื้นผิว เลือกรายการ ส่วนล่างที่ปรับแต่งได้... ในหน้าต่างที่เปิดขึ้น (ดูรูปที่ 5) ให้เลือกประเภท ภาพ และระบุพา ธ ไปยังไฟล์ด้วยเฟรม

รูปที่ 5 - การเพิ่มพื้นหลัง
โปรดทราบว่าคุณจะต้องทิ้งความไม่อิ่มตัวและระบุมาตราส่วน หากคุณวาดบนกระดาษ A4 เครื่องชั่งจะเท่ากับ 100%
การใส่หมายเลขหน้าลงในเอกสารที่ใส่ลายน้ำจากเมนู หมายเลขหน้า - ที่ด้านล่างของหน้า - หมายเลขธรรมดาคุณจะต้องปรับแต่งตำแหน่งที่สัมพันธ์กันของตัวเลขและกรอบเล็กน้อย
กรอบเวกเตอร์ช่วยให้บรรลุผลลัพธ์ที่ดีได้ง่ายขึ้นเล็กน้อย หลังจากใส่ลงในส่วนท้ายแล้วอย่ารีบกลับไปที่เอกสาร ขั้นแรกให้วางเคอร์เซอร์ในเซลล์ที่ควรระบุหมายเลขหน้าและบนแท็บ แทรกเลือก เลขหน้า - ตำแหน่งปัจจุบัน - เลขธรรมดา (ดูรูปที่ 6)

รูปที่ 6 - ใส่หมายเลขหน้า
ตอนนี้สามารถปิดส่วนท้ายได้แล้วเพราะ เฟรมของคุณมีหมายเลขหน้าที่ตรงกับตำแหน่งที่ควรจะเป็น
โปรดทราบว่าการกำหนดหมายเลขควรคำนึงถึงทุกอย่างตั้งแต่ หน้าชื่อเรื่องแต่หมายเลขแรกจะปรากฏเฉพาะบนหน้า เนื้อหา(โดยปกติคือแผ่นงานที่หก)
แผ่นบันทึกย่อมีกรอบของตัวเอง (ดูรูปที่ 7)
รูปที่ 7 - ตราประทับคำอธิบายประกอบ
จะใช้เวลาค่อนข้างนานในการแสดงผลฟิลด์จำนวนมาก Visio จะวาดได้ง่ายกว่าเครื่องมืออื่น ๆ แต่คุณสามารถใช้ผลงานของนักเรียนเก่าได้ด้วย คุณสามารถค้นหาการประทับแผ่นงานและคำแนะนำเนื้อหาคำอธิบายประกอบได้ในที่เก็บถาวร (Annotation.docx)
ฉันไม่เห็นจุดสำคัญในการฝังคำอธิบายประกอบในเอกสารหลักเป็นค่าใช้จ่ายในการแก้ไข ส่วนท้ายแยกต่างหาก มากเกินกว่าประโยชน์ของการบูรณาการ ตรวจสอบในไฟล์แยกต่างหาก
หน้าชื่อเรื่อง
นอกจากนี้ยังเหมาะสมที่จะจัดเรียงหน้าชื่อเรื่องในไฟล์แยกต่างหาก ไม่มีเฟรมไม่มีหมายเลขหน้า แต่มี จำนวนมาก สถานที่สำหรับลายเซ็น (โดยปกติจะมีคนเซ็นชื่ออย่างน้อยห้าคน) คุณสามารถทำเครื่องหมายโดยเว้นวรรค (ไม่ต้องการ) แท็บหรือส่วนแทรก มาดูวิธีที่น่าสนใจที่สุดอย่างรวดเร็วนั่นคือส่วนแทรก
ในแท็บ แทรก ในเมนูแบบเลื่อนลง จารึก เลือกรายการ วาดจารึก... เคอร์เซอร์เปลี่ยนจากลูกศรเป็นเป้าเล็ง ยืดสี่เหลี่ยมผืนผ้าที่ใดก็ได้บนแผ่นงานเพื่อกำหนดโครงร่างของเม็ดมีดของเรา จากนั้นป้อนข้อความลงในนั้นและบนแท็บ รูปแบบ ลบเส้นโครงร่าง (ดูภาพประกอบ 8)
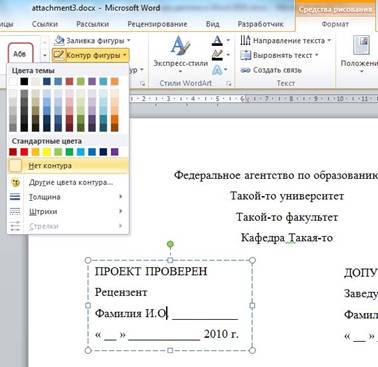
รูปที่ 8 - ลบเส้นขอบของจารึก
คำจารึกดังกล่าวไม่ได้ติดอยู่กับสิ่งใดดังนั้นคุณจึงสามารถเคลื่อนย้ายไปรอบ ๆ แผ่นงาน สะดวกในการคัดลอกและวางหลาย ๆ ครั้งในตำแหน่งที่ต้องการ ไม่มีแท็บใดหยุดเว้นช่องว่างสามารถบรรลุผลนี้ได้อย่างรวดเร็ว
คุณสามารถค้นหาหน้าชื่อเรื่องตัวอย่างที่มาร์กอัปด้วยเลเบลที่ฝังไว้ในไฟล์เก็บถาวร (Title page.docx) หากจำเป็นการเพิ่มตำแหน่งสำหรับลายเซ็นโดยบุคคลอื่น (นักเศรษฐศาสตร์ทนายความหรือใครก็ตาม) จะทำได้ง่ายมาก

รูปที่ 9 - แทรกสารบัญ
ไม่สำคัญว่าบางรายการจะมีชื่อหรือหมายเลขผิด เพียงแค่ไปที่ชื่อที่คุณต้องการโดยกดปุ่มค้างไว้

รูปที่ 10 - เมนูบริบทของสารบัญ

รูปที่ 11 - โหมดอัพเดต TOC
หลังจากตรวจสอบโครงสร้างของเอกสารแล้วคุณสามารถเปลี่ยนรูปแบบของสารบัญได้เองโดยการตั้งค่าแบบอักษรและพารามิเตอร์ระยะห่างระหว่างบรรทัดที่ต้องการ คุณไม่ควรทำทันทีเพราะ เมื่ออัปเดตฟิลด์พารามิเตอร์จะถูกรีเซ็ต
ชื่อชิ้นส่วน สารบัญ, บทนำ, ข้อสรุป ระบุ ในตัวพิมพ์ใหญ่ อยู่ตรงกลางของหน้าเหมือนกับ รายการวรรณกรรมที่ใช้.
รูปภาพที่คุณใช้ในประกาศนียบัตรต้องมี คุณภาพสูง... ซึ่งหมายความว่าไม่แนะนำให้ถ่ายภาพจากอินเทอร์เน็ต คุณไม่สามารถละเมิดลิขสิทธิ์ของใครบางคนได้ ประกาศนียบัตรที่มีกราฟิกไม่ดีดูเหมือนบทคัดย่อที่ดาวน์โหลดจากอินเทอร์เน็ต ใช้รูปภาพคุณภาพสูงทุกครั้งที่เป็นไปได้หรือดีกว่านั้นให้วาดภาพด้วยตัวเองเพื่อไม่ให้เกิดความไม่พอใจต่อคณะกรรมการของรัฐบาล
คุณอาจจะต้องเขียนบทวิจารณ์โครงการวิทยานิพนธ์ของคุณด้วยตัวเอง แต่หัวหน้างานประกาศนียบัตรของคุณจะเซ็นชื่อ การตรวจสอบเกือบจะเหมือนกัน แต่มีคนจากภายนอกลงชื่อไว้ เอกสารทั้งสองนี้ถูกนำมาพิจารณาในการแบ่งหน้า แต่ไม่ได้แนบมากับหมายเหตุอธิบาย งานที่ได้รับมอบหมายสำหรับโครงการวิทยานิพนธ์แม้ว่าดูเหมือนจะเป็นเอกสารภายนอกเดียวกัน แต่จะแนบกับเนื้อหาหลักหลังหน้าชื่อเรื่อง
สรุป
ในสองส่วนของบทความมีการพิจารณาข้อกำหนดการออกแบบต่างๆ หมายเหตุอธิบาย เพื่อทำวิทยานิพนธ์หรือโครงการวิทยานิพนธ์ นอกจากนี้ยังมีคำแนะนำเกี่ยวกับการใช้เครื่องมือ Word 2010 ซึ่งให้ประโยชน์สูงสุด วิธีที่มีประสิทธิภาพ บรรลุผลที่ต้องการ ฉันหวังว่าการใช้คำแนะนำที่ระบุไว้ในเอกสารนี้จะช่วยลดจำนวนการอ้างสิทธิ์ในเอกสารของคุณจากผู้ตรวจสอบกฎระเบียบและประหยัดเวลาในการเตรียมตัวสำหรับการกล่าวสุนทรพจน์หลักในช่วงไม่กี่ปีที่ผ่านมา - การป้องกันประกาศนียบัตร
ในบทความนี้ฉันจะบอกวิธีจัดเรียงเลขหน้าให้ถูกต้องโดยคำนึงถึง หน้าว่าง หรือส่วนต่างๆ
ประเด็นหลักคือการสร้าง ส่วนใหม่ที่จะไม่ผูกติดกับก่อนหน้านี้
ลำดับ
1. สร้าง เอกสารเปล่าที่ดีที่สุดคือกรอบ 20x5x5 มม. 2. สร้างแผ่นงานตามจำนวนที่ต้องการ 3. วางเคอร์เซอร์ในตำแหน่งที่ต้องการเพื่อขัดจังหวะส่วนหนึ่งและเริ่มอีกส่วนหนึ่ง ตัวอย่างเช่นในการเปลี่ยนเฟรมและเริ่มการกำหนดหมายเลขหน้า ตัวอย่างหลังรายชื่อวรรณกรรมแห่งชัยชนะในหน้าที่ 2 กด เค้าโครงหน้า - หยุดพัก - หน้าปัจจุบัน.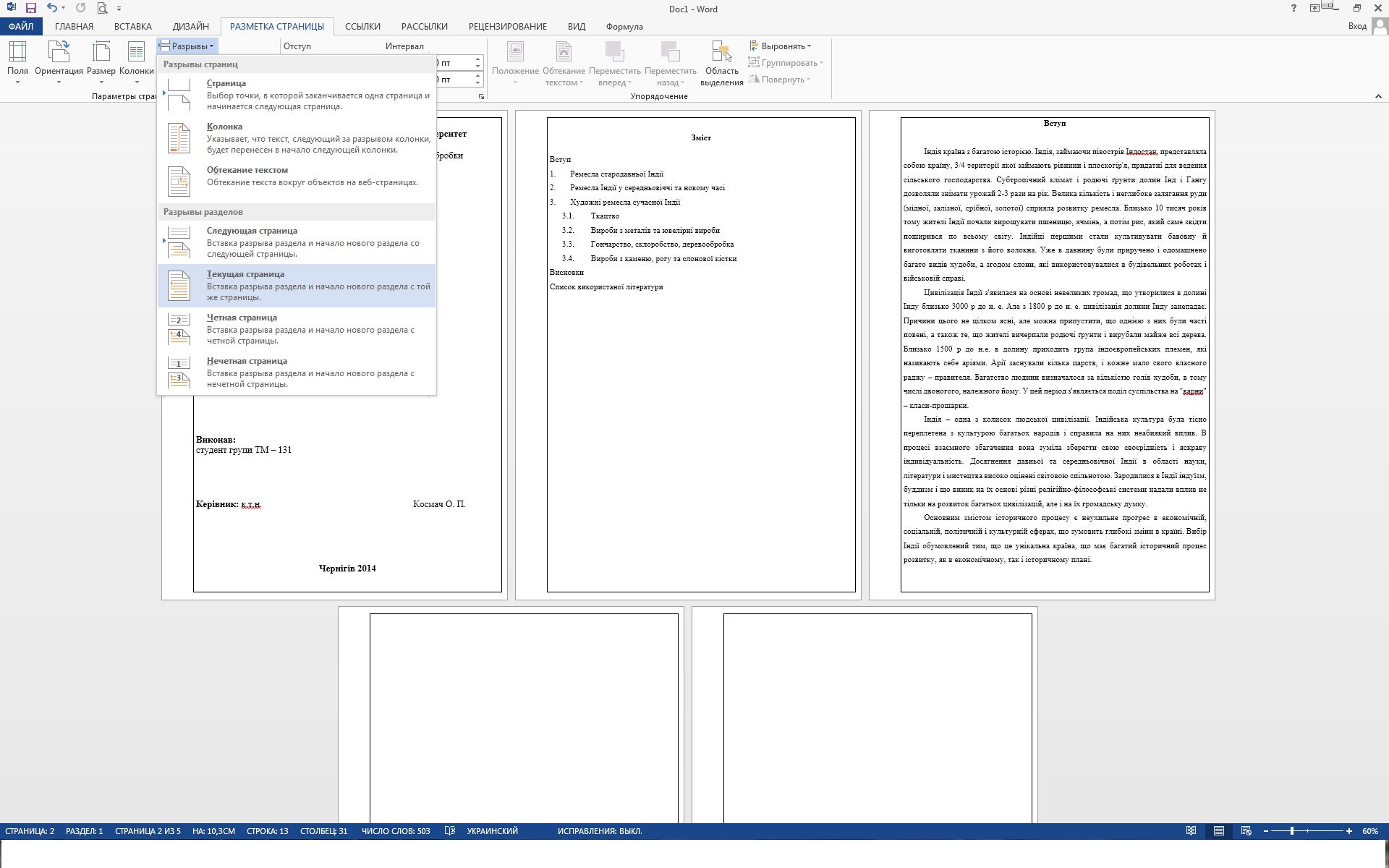
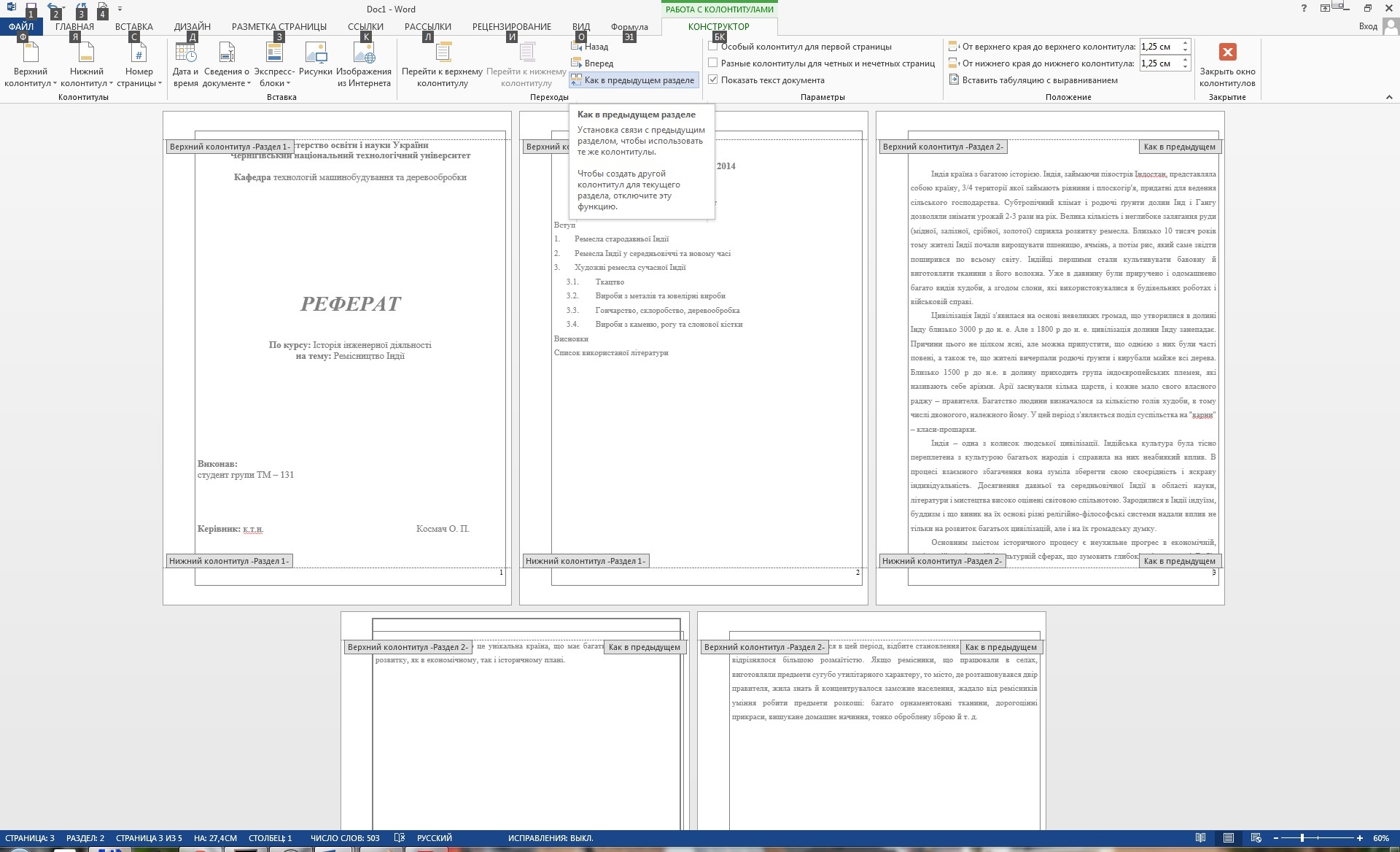
6. ลบเลขในหน้า 1-2 แล้วปิดหน้าต่าง

ตัวอย่างเช่นหน้าที่ 3 ต้องมีกรอบหัวเรื่องพิเศษจากนั้นจึงมีกรอบขนาด 20x5x5 มม. ฟังก์ชันที่ใช้ ส่วนท้ายพิเศษ สำหรับหน้าแรกในโหมดออกแบบ
บทความนี้จะเป็นประโยชน์สำหรับนักเรียนที่ออกแบบ วิทยานิพนธ์... และฉันต้องเผชิญกับความจริงที่ว่านักเรียนของฉันวาดประกาศนียบัตรและในแต่ละหน้าคุณต้องวางกรอบ GOST พร้อมหมายเลขหน้า ด้วยกรอบนี้เองที่ทำให้เกิดความยุ่งยากมากมายโดยไม่จำเป็น มาแสดงวิธีวางเส้นขอบบนหน้าอย่างรวดเร็ว
ในการทำเช่นนี้เราต้องมีไฟล์เอกสารและเฟรมซึ่งต้องเตรียมไว้ล่วงหน้าหรือ "ถ่าย" จากใครสักคนในเฟรม GOST ที่ว่างเปล่า ท้ายที่สุดข้อกำหนดสำหรับการลงทะเบียนนี้ไม่เกิดขึ้นเมื่อวานนี้ดังนั้นจึงมีช่องว่าง
1. มีตัวเลือก หากคุณใช้เฟรมจากเอกสาร Word อื่นคุณต้องคัดลอกไปยังคลิปบอร์ดก่อนและถ้าอยู่ในไฟล์กราฟิกให้วางไว้ในโฟลเดอร์
2. เปิดตัวแปร เอกสาร Wordตัวอย่างเช่นประกาศนียบัตร
3. ดับเบิลคลิกที่ปุ่มซ้ายของเมาส์บนฟิลด์เพื่อเข้าสู่ส่วนหัวและส่วนท้าย มันคืออะไรและทำไมฉันอธิบายไว้ในบทความ
4. ใส่กรอบ GOST ลงใน Word จากคลิปบอร์ดหรือเป็นการแทรกไฟล์รูปภาพจากโฟลเดอร์
5. จัดแนวให้ตรงกับระยะขอบ ในกรณีนี้เฟรมควรใช้งานได้ - ควรแสดงเครื่องหมายที่มุมและด้านข้าง

6. มีความแตกต่างกันนิดหน่อยที่นี่ ด้วยตัวมันเองหมายเลขหน้าจะไม่ต้องการค้างอยู่ที่ที่ระบุไว้ ดังนั้นในตอนแรกเราสร้างมันขึ้นมาบนแผ่นงานเช่นด้วยคำสั่ง แทรก| เลขหน้า| ตำแหน่งปัจจุบัน.
7. จากนั้นเลือก เป็นวัตถุ และดำเนินการคำสั่ง ที่จะตัด.
8. เราวางเคอร์เซอร์ไว้ในช่องที่ควรแสดงเพจ (โดยปกติจะอยู่ทางด้านขวา) และดำเนินการคำสั่ง แทรก.
9. หลังจากนั้นเราทำการตั้งค่าหมายเลขหน้า อ่านเพิ่มเติมเกี่ยวกับการตั้งค่าหมายเลขหน้า

10. โดยการกดปุ่ม ESC ออกจากส่วนหัวและส่วนท้าย
11. บันทึกการเปลี่ยนแปลงในเอกสาร
นั่นคือภูมิปัญญาทั้งหมด การดำเนินการทั้งหมดเพื่อแทรกเฟรม GOST ลงใน Word จะใช้เวลา 10-15 นาทีหลังจากนั้นหน้าจะถูกจัดลำดับใหม่ด้วยเฟรมสำเร็จรูปเมื่อขยายหรือหดเอกสาร






