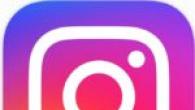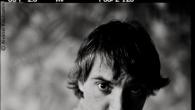ใน Word และในทุกแอปพลิเคชัน Microsoft Office คุณสามารถขอความช่วยเหลือ (help) เกี่ยวกับองค์ประกอบทั้งหมดของหน้าต่างการทำงานได้อย่างรวดเร็ว สำหรับความช่วยเหลือคุณสามารถใช้ได้ ช่วยเหลือ (F1)... เมื่อคุณกดปุ่ม F1 หน้าต่างที่แสดงในรูป 7.8 จะปรากฏบนหน้าจอซึ่งคุณสามารถป้อนคำถามของคุณหรือเลือกหัวข้อจากรายการ (สารบัญ) เพื่อรับรายการคำถามในหัวข้อนี้
เมื่อค้นหาความช่วยเหลือจำเป็นต้องคำนึงถึงตำแหน่งการค้นหา (รูปที่ 7.9) ตัวอย่างเช่นหากคอมพิวเตอร์เชื่อมต่อกับเครือข่ายท้องถิ่นการค้นหาเริ่มต้นคืออินเทอร์เน็ต แต่ถ้าเครือข่ายท้องถิ่นไม่มีการเชื่อมต่ออินเทอร์เน็ตการค้นหาจะใช้เวลา เวลานาน และจะไม่ให้ผลลัพธ์ ในสถานการณ์นี้คุณต้องหยุดการค้นหาระบุตำแหน่งการค้นหา ความช่วยเหลือแบบออฟไลน์ และเริ่มค้นหาอีกครั้ง จากผลการค้นหารายการลิงก์ไปยังบทความช่วยเหลือจะปรากฏขึ้น (รูปที่ 7.9)
เมื่อหน้าต่างวิธีใช้เปิดขึ้นหน้าต่างเอกสารหลักจะลดขนาดลงและส่วนที่เหลือของหน้าจอจะถูกครอบครองโดยหน้าต่างวิธีใช้ เมื่อคุณปิดวิธีใช้หน้าต่างเอกสารจะกลับสู่ขนาดเดิม มีการระบุข้อความช่วยเหลือภายในหัวข้อที่เรียกว่า ไฮเปอร์ลิงก์- ขีดเส้นใต้และเน้นคำหรือวลีแต่ละคำในข้อความ เมื่อวางบนไฮเปอร์ลิงก์เคอร์เซอร์จะกลายเป็น "นิ้วชี้" คุณสามารถข้ามไปยังข้อความของไฮเปอร์ลิงก์ได้โดยคลิกปุ่มซ้ายของเมาส์เพียงครั้งเดียว หากต้องการเข้าถึงหัวข้ออื่น ๆ ให้คลิกที่ปุ่ม แสดงบนแถบเครื่องมือที่ด้านบนสุดของหน้าต่างวิธีใช้ จากนั้นเราจะเข้าถึง เนื้อหาช่วยด้วย. ในการทำให้ทุกอย่างกลับสู่สภาพเดิมก็เพียงพอที่จะคลิกอีกครั้งบนปุ่มเดิม แต่ตอนนี้มันถูกเรียกแล้ว ซ่อน.
เมื่อค้นหาหัวข้อวิธีใช้ที่คุณต้องการคุณสามารถใช้ คำถามอาจารย์ซึ่งจะช่วยกำหนดพื้นที่การค้นหาและคลิกขวาที่เมนูบริบท
การตั้งค่าพารามิเตอร์ของเพจใน MS Word
7.4.1 การจัดรูปแบบ (การตั้งค่า) หน้า
การจัดรูปแบบ - เปลี่ยนลักษณะรูปร่าง การแก้ไข - เปลี่ยนเนื้อหา
กำหนดโดยขนาดของแผ่นกระดาษขนาดของระยะขอบแนวตั้งหรือ แนวนอนส่วนหัวและส่วนท้ายและตั้งค่าโดยใช้คำสั่ง ไฟล์ - การตั้งค่าหน้า
ด้วยเหตุนี้หน้าต่างที่มีแท็บจะเปิดขึ้น: ระยะขอบขนาดกระดาษแหล่งกระดาษ
แท็บ ขนาดกระดาษให้ผู้ใช้มีตัวเลือกในการเลือกขนาดกระดาษ ส่วนใหญ่เอกสารจะเตรียมและพิมพ์ด้วยกระดาษขนาด A4 (รูปแบบ) (กว้าง 21 ซม. สูง 29.7 ซม.) และ A5 (กว้าง 14.8 ซม. สูง 21 ซม.) อย่างไรก็ตามคุณสามารถเลือกขนาดอื่นได้จากรายการแบบเลื่อนลงหรือกำหนดขนาดของคุณเอง ...
ขวา ขนาดคงที่ กระดาษจะช่วยให้คุณได้แนวคิดที่ถูกต้องว่าข้อความและกราฟิกจะอยู่ในเอกสารอย่างไร
ในแท็บ ฟิลด์กำหนดขนาดระยะขอบตลอดจนการวางแนวหน้า ร้านหนังสือ (ตำแหน่งแนวตั้งของแผ่นงาน) หรือ ภูมิทัศน์ (การจัดเรียงแนวนอนของแผ่นงาน)
ระยะขอบคือการเยื้องจากขอบของเอกสารไปยังข้อความ มีระยะขอบซ้ายขวาบนและล่าง ตามกฎแล้วระยะขอบด้านซ้ายจะมีขนาดใหญ่กว่าส่วนที่เหลือเพื่อให้เมื่อยื่นเอกสารในโฟลเดอร์จะมีพื้นที่สำหรับผูก
รายการแบบหล่นลง หลายหน้าทำหน้าที่ออกแบบสเปรด (หน้าซ้ายและขวา) และมีรายการต่อไปนี้:
ช่องกระจก;
สองหน้าต่อแผ่น
โหมด ตามปกติ สร้างขึ้นสำหรับ การสร้างเอกสารที่พิมพ์อยู่ด้านหนึ่งของแผ่นงานโดยให้ขอบด้านซ้ายอยู่ทางซ้ายเสมอ
โหมด ช่องที่มิเรอร์ มีไว้สำหรับเอกสารที่พิมพ์ทั้งสองด้านของแผ่นงาน (กาง) ในโหมดนี้บนหน้าคี่ขนาดระยะขอบจะสอดคล้องกับค่าที่ตั้งไว้และบนหน้าคู่จะมีการทำมิเรอร์ระยะขอบซ้ายและขวา
โหมด 2 หน้าต่อแผ่น... ในโหมดนี้จะมีการย่อสองหน้าให้พอดีกับกระดาษหนึ่งแผ่น
รายการ สมัครกำหนดว่าส่วนใดของเอกสารที่จะใช้พารามิเตอร์ชุด (ไปยังส่วนปัจจุบันไปยังส่วนที่เลือกไปที่ส่วนท้ายของเอกสารไปยังข้อความที่เลือกไปยังเอกสารทั้งหมด)
แท็บ แหล่งจ่ายกระดาษมีคุณสมบัติเพิ่มเติม กำลังเปิดรายการ ส่วนเริ่มต้นคุณสามารถเลือกตัวเลือกสำหรับจุดเริ่มต้นของส่วน: ในหน้าปัจจุบันจากคอลัมน์ใหม่จากหน้าถัดไป, จากหน้าคู่จากหน้าคี่
เพื่อรองรับข้อมูลทั่วไปเช่นหมายเลขหน้าชื่อส่วนและย่อหน้าเอกสาร อัปเปอร์และ ต่ำกว่าส่วนหัวและส่วนท้าย (ตามลำดับด้านบนอยู่ที่ด้านบนสุดของหน้าและด้านล่างอยู่ที่ด้านล่าง) ในการเพิ่มส่วนหัวและส่วนท้ายให้กับเอกสารให้รันคำสั่ง ดู - ส่วนหัวและส่วนท้ายซึ่งจะเป็นการเปิดแถบเครื่องมือ ท้ายกระดาษ และมุมมองเอกสารจะเปลี่ยนไปดังแสดงในรูปที่ 7.14 ข้อความของเอกสารจะกลายเป็นสีเทาและไม่สามารถเข้าถึงได้สำหรับการแก้ไขเคอร์เซอร์จะอยู่ในกรอบประสี่เหลี่ยมซึ่งเซ็นชื่อเป็น ส่วนหัวของหน้า... ตอนนี้คุณสามารถแก้ไขส่วนหัวได้เช่น ระบุข้อมูลที่ควรทำซ้ำในแต่ละหน้า
การเปลี่ยนแปลงพารามิเตอร์ แยกแยะส่วนหัวและส่วนท้าย ในหน้าต่าง การตั้งค่าหน้า ในแท็บ แหล่งจ่ายกระดาษ จะอนุญาตให้ถาม ส่วนหัวและส่วนท้ายที่แตกต่างกัน ในหน้าคู่และหน้าคี่ หากคุณทำเครื่องหมายในช่องบนตำแหน่ง หน้าแรกจากนั้นส่วนหัวและส่วนท้ายในหน้าแรกจะไม่แสดง
การจัดตำแหน่งแนวตั้ง - จากรายการคุณสามารถเลือกตัวเลือกต่างๆสำหรับการเติมแผ่นงาน (ด้านบน, กึ่งกลาง, ความกว้าง, ด้านล่าง) ปุ่ม การกำหนดหมายเลขบรรทัดแท็บนี้ใช้ในเอกสารทางกฎหมายบางอย่างและเมื่อพิมพ์ข้อความโปรแกรม
บนแท็บกล่องโต้ตอบทั้งหมด การตั้งค่าหน้าที่ด้านล่างซ้ายมีปุ่ม ค่าเริ่มต้น... เมื่อคุณคลิกปุ่มนี้ Word จะจดจำการตั้งค่าทั้งหมดที่ทำ ในอนาคตตัวแก้ไขจะใช้สำหรับเอกสารที่สร้างขึ้นใหม่ทั้งหมด ดังนั้นอย่ากดปุ่มนี้โดยไม่ได้ตั้งใจ
การจัดรูปแบบย่อหน้าใน MS Word: การเยื้องย่อหน้า, ระยะห่างระหว่างบรรทัด, การจัดตำแหน่ง.
พารามิเตอร์ของเพจมีไว้เพื่อให้เอกสารมีลักษณะที่ต้องการ สิ่งนี้เกี่ยวข้องกับการสร้างเอกสารเกือบทุกประเภทตั้งแต่สัญญาหรือคำสั่งซื้อไปจนถึง หนังสือนิยาย หรือ งานวิทยาศาสตร์... เมื่อรู้วิธีเปลี่ยนระยะขอบและรู้วิธีเลือกขนาดกระดาษและการวางแนวหน้ากระดาษที่เหมาะสมที่สุดสำหรับเอกสารเฉพาะคุณจะสามารถวาดเอกสารได้อย่างถูกต้องและสวยงามและช่วยตัวเองจากงานประจำที่ไม่จำเป็นได้
การตั้งค่าพารามิเตอร์ของเพจ
พารามิเตอร์ของเพจจะถูกตั้งค่าทันทีก่อนเริ่มการจัดรูปแบบและวางวัตถุต่างๆ คุณสามารถตั้งค่าพารามิเตอร์เหล่านี้เมื่อสิ้นสุดการทำงานกับเอกสาร แต่โปรดทราบว่าตัวอย่างเช่นด้วยค่าฟิลด์ขนาดใหญ่ ลักษณะ เอกสารอาจมีการเปลี่ยนแปลงอย่างมีนัยสำคัญ การตั้งค่าหน้ากระดาษเปรียบได้กับฐานรากของสิ่งปลูกสร้างดังนั้นควรตั้งค่าก่อนเนื่องจากการจัดแนวทั้งหมดในเอกสารจะเชื่อมโยงกับการวางแนวหน้าและระยะขอบ คุณยังสามารถกำหนดค่าพารามิเตอร์โดยทั่วไปหรือตามหมวดหมู่
ฟิลด์เอกสาร
ช่องเอกสารสามารถปรับแต่งได้อย่างรวดเร็วโดยใช้เทมเพลตสำเร็จรูป ไปที่แท็บเค้าโครงหน้า - คลิกปุ่มฟิลด์แล้วเลือกหนึ่งในตัวเลือกฟิลด์
หากคุณจำเป็นต้องดำเนินการตั้งค่าฟิลด์ "ด้วยตนเอง" ให้ดำเนินการดังต่อไปนี้:
- เค้าโครงหน้า - ในกลุ่มการตั้งค่าหน้ากระดาษให้คลิกระยะขอบและในหน้าต่างที่เปิดขึ้นให้คลิกระยะขอบแบบกำหนดเอง หน้าต่าง "การตั้งค่าเพจ" จะเปิดขึ้นบนแท็บ "ฟิลด์"
- ในพื้นที่ของตำแหน่งระยะขอบให้กำหนดขนาดขนาดของการผูกในพื้นที่ "การผูก" และตำแหน่งของการผูกในพื้นที่ที่มีชื่อเดียวกัน
- คลิกไอคอนเพื่อเปิดกล่องโต้ตอบการตั้งค่าหน้ากระดาษโดยเปิดแท็บเค้าโครงหน้ากระดาษในกลุ่มการตั้งค่าหน้ากระดาษ
รูปที่ 1. การกำหนดค่าฟิลด์ด้วยวิธีต่างๆ
การวางแนวหน้า
ในการตั้งค่าการวางแนวหน้า:
- แท็บเค้าโครงหน้า - ในกลุ่มการตั้งค่าหน้ากระดาษให้คลิกปุ่มการวางแนวและเลือกตัวเลือกที่คุณต้องการ
- เค้าโครงหน้า - กลุ่มการตั้งค่าหน้า - คลิกที่ไอคอนเพื่อเปิดกล่องโต้ตอบการตั้งค่าหน้ากระดาษและเลือกรายการที่ต้องการในพื้นที่การวางแนว
- ดับเบิลคลิกที่ไม้บรรทัด
รูปที่ 2. การเปลี่ยนการวางแนวหน้า
ขนาดกระดาษ
- "เค้าโครงหน้า" - ในกลุ่ม "การตั้งค่าหน้า" คลิกปุ่ม "ขนาด" และเลือกเทมเพลตหนึ่งใน 13 เทมเพลตที่มีอยู่
สำหรับการปรับแต่งเพิ่มเติม:
- "เค้าโครงหน้า" - จัดกลุ่ม "การตั้งค่าหน้า" - "ขนาด" - "ขนาดหน้าอื่น";
- เค้าโครงหน้า - ในกลุ่มการตั้งค่าหน้ากระดาษให้คลิกไอคอนเพื่อเปิดหน้าต่างการตั้งค่าหน้ากระดาษและไปที่แท็บขนาดกระดาษ
- ดับเบิลคลิกที่ไม้บรรทัด - แท็บ Paper Size
รูปที่ 3. การเลือกขนาดกระดาษ
หน้าต่างการตั้งค่าหน้า
หน้าต่างการตั้งค่าหน้ากระดาษมีสามแท็บ: ระยะขอบขนาดกระดาษและแหล่งจ่ายกระดาษ
รูปที่ 4. แท็บของหน้าต่าง "การตั้งค่าเพจ"
แท็บฟิลด์
ในพื้นที่ "ฟิลด์" ให้ตั้งค่าช่องเอกสารสี่ช่อง สำหรับมาตรฐาน เอกสารราชการ ระยะขอบเท่ากัน: ซ้าย - 2.5 ซม. (1 นิ้ว), ขวา - 1.25-1.5 ซม. (ประมาณครึ่งนิ้ว), ด้านบนและด้านล่าง 1.5 - 2 ซม. (ในเอกสารบางฉบับระยะขอบล่างจะใหญ่กว่าด้านบน) และค่าสูงสุด ระยะขอบเท่ากัน: สำหรับด้านซ้าย - 3 ซม. สำหรับส่วนที่เหลือ - 2 ซม.
ในรายการ "การผูก" ให้เลือกตำแหน่งของการผูก - ด้านซ้ายหรือด้านบน การผูกมักใช้ในการจัดทำโบรชัวร์ปฏิทินหนังสืออ้างอิงและใน เอกสารปกติ มักจะไม่ระบุ
หากภายในเอกสารเดียวคุณต้องวางเอกสารสองชุดในแนวตั้งให้เปิดรายการและในฟิลด์ "หลายหน้า" แล้วเลือก "2 หน้าต่อแผ่น"
ใช้ระยะขอบแบบมิเรอร์สำหรับเอกสารสองด้าน ในกรณีนี้ระยะขอบซ้ายและขวาจะถูกสลับโดยอัตโนมัติในหน้าคี่และหน้าคู่ ในการดำเนินการนี้ในพื้นที่ "เพจ" ในฟิลด์ "หลายเพจ" ให้เลือกรายการ "มิเรอร์ฟิลด์" จากรายการแบบเลื่อนลง
ในพื้นที่ตัวอย่างจากรายการแบบเลื่อนลงใช้เลือกตัวเลือกเพื่อใช้การเปลี่ยนแปลง
- "ไปยังส่วนปัจจุบัน" - การเปลี่ยนแปลงที่ทำจะนำไปใช้กับส่วนปัจจุบันเท่านั้น
- "ไปยังจุดสิ้นสุดของเอกสาร" - จากพื้นที่ที่จัดสรรไปยังจุดสิ้นสุดของเอกสาร ตัวอย่างเช่นหากคุณเปลี่ยนขนาดของระยะขอบสิ่งนี้จะมีผลกับหน้าในระยะขอบของการเลือกเท่านั้น
- "กับทั้งเอกสาร" - การเปลี่ยนแปลงจะถูกนำไปใช้กับทั้งเอกสาร
แท็บขนาดกระดาษ
ในส่วน "ขนาดกระดาษ" คุณสามารถเลือกได้ ขนาดที่ตั้งไว้ ขนาดกระดาษ - A4, A3, A5 ฯลฯ
มีการระบุขนาดโดยพลการในฟิลด์ "ความสูง" และ "ความกว้าง"
ในส่วน "ป้อนกระดาษ" คุณสามารถเลือกวิธีป้อนกระดาษสำหรับการพิมพ์ได้ ขอแนะนำให้ใช้ค่าเริ่มต้น
พื้นที่ตัวอย่างจะเหมือนกับด้านบน
แท็บแหล่งจ่ายกระดาษ
ในพื้นที่ "ส่วน" ในช่อง "ส่วนเริ่มต้น" คุณสามารถเลือกได้ว่าจะเริ่มจากส่วนใดต่อไป
ในพื้นที่ "เพจ" คุณสามารถเลือกการจัดแนว:
- Top Align เป็นค่าเริ่มต้นและเป็นค่าเริ่มต้นที่ใช้บ่อยที่สุด
- กึ่งกลาง - บรรทัดของข้อความจะถูกจัดแนวตรงกลางเอกสารและข้อความจะถูกเติมให้เท่า ๆ กันจากกึ่งกลางขึ้นและลง
- "ตามความสูง" - มีความคล้ายคลึงกันบางประการกับการจัดแนวข้อความตามความกว้างเฉพาะในกรณีนี้เส้นจะจัดชิดกับความสูงของหน้า ยิ่งบรรทัดน้อยลงบนหน้าเว็บก็จะยิ่งมีระยะห่างระหว่างกันมากขึ้น
- ด้านล่าง - เส้นจัดชิดด้านล่างของหน้า มักใช้ในจดหมายและโปรล็อกไปจนถึงนิยายวาย
ในพื้นที่ Distinguish Headers and Footers คุณสามารถกำหนดระยะห่างของส่วนหัวและ ส่วนท้ายและส่วนหัวและส่วนท้ายจะแตกต่างกันอย่างไร - ในหน้าแรกหรือในหน้าคู่ / คี่ รายละเอียดเพิ่มเติมเกี่ยวกับส่วนหัวและส่วนท้ายจะกล่าวถึงในบทความต่อไปนี้
ค่าเริ่มต้น
หากคุณทำงานกับเอกสารประเภทเดียวกันตลอดเวลาและจำเป็นต้องใช้การตั้งค่าหน้าเดียวกันให้ตั้งค่าเริ่มต้น ไปที่หน้าต่าง Page Setup และตั้งค่าตัวเลือกที่คุณต้องการจากนั้นคลิกปุ่ม Default และยืนยัน พารามิเตอร์เหล่านี้จะถูกนำไปใช้กับเอกสารที่ตามมาทั้งหมดจนกว่าจะมีการเปลี่ยนแปลงครั้งต่อไป
สรุป
หลังจากอ่านบทความนี้และทำตามขั้นตอนง่ายๆคุณสามารถปรับแต่งลักษณะที่ปรากฏของเอกสารได้อย่างมีประสิทธิภาพก่อนที่จะเริ่มพิมพ์ สิ่งนี้จะมีประโยชน์เมื่อทำงานกับเอกสารเกือบทั้งหมด ยิ่งไปกว่านั้นคุณสามารถไม่ต้องยุ่งยากกับการปรับระยะขอบและขนาดกระดาษหรืออย่างน้อยที่สุดคุณจะต้องจัดลำดับความสำคัญของการตั้งค่าหน้าเมื่อคุณเริ่มทำงานกับเอกสาร การรู้วิธีปรับแต่งการตั้งค่าเพจจะเป็นประโยชน์กับทุกคนที่ทำงานกับเอกสาร
ในบทความนี้เราจะดูรายละเอียดทุกด้านของมาร์กอัปหน้าดูส่วนประกอบทั้งหมดของพารามิเตอร์นี้อย่างละเอียดยิ่งขึ้น
เมตริกการวางแนวหน้า
ในกระบวนการสร้างเอกสารผู้ใช้ต้องเผชิญกับตัวเลือกในการเลือกหน้าขึ้นอยู่กับการวางแนว มี 2 \u200b\u200bตัวเลือก - แนวตั้งหรือแนวนอน เมื่อเลือกแนวนอนเค้าโครงหน้าจะเป็นแนวนอน หากเลือกตัวเลือกหนังสือหน้าจะเป็นแนวตั้ง ด้านล่างนี้คุณจะเห็นความแตกต่างระหว่างสองตัวเลือกสำหรับการวางแนวนี้

ขั้นตอนการเปลี่ยนการวางแนวหน้า
ก่อนอื่นคุณต้องไปที่แท็บ "เค้าโครงหน้า" จากนั้นคุณต้องหา "Page Setup" จากนั้นคลิกที่ "Orientation"

ในเมนูที่ปรากฏต่อหน้าผู้ใช้คุณต้องคลิกประเภทการวางแนวหน้ากระดาษที่ต้องการ: แนวตั้งหรือแนวนอน

หลังจากการกระทำเหล่านี้ลักษณะของหน้าจะเปลี่ยนไป
การเปลี่ยนฟิลด์
ตำแหน่งที่อยู่ระหว่างข้อความและขอบของไฟล์เรียกว่าระยะขอบ คำนี้มีการตั้งค่า "ช่องปกติ" โดยค่าเริ่มต้น หากคุณต้องการตั้งค่าพารามิเตอร์ที่จำเป็นของฟิลด์สิ่งนี้ทำได้ง่าย
ขั้นตอนการจัดรูปแบบเขตข้อมูล
ใน ไมโครซอฟต์เวิร์ด มีช่วงพารามิเตอร์ฟิลด์ที่แตกต่างกัน (ขนาด) ที่น่าประทับใจ ไปที่ลิงก์ "เค้าโครงหน้า" ในหน้าต่างที่ปรากฏขึ้นให้คลิกที่ "ฟิลด์"

จากนั้นหน้าต่างจะปรากฏขึ้นต่อหน้าผู้ใช้ซึ่งคุณสามารถเลือกรูปแบบฟิลด์ต่างๆที่ผู้ใช้ต้องการได้

นี่คือขั้นตอนสำหรับการเปลี่ยนฟิลด์ในเอกสาร Word
ฉันจะปรับแต่งฟิลด์ได้อย่างไร
พารามิเตอร์ของช่องใน Word สามารถปรับเปลี่ยนได้อย่างง่ายดายโดยการเปลี่ยนขนาดในแท็บ "การตั้งค่าหน้า" คลิกที่แท็บ "ฟิลด์" จากนั้นในเมนูที่ปรากฏขึ้นให้คลิกที่ "ฟิลด์ที่กำหนดเอง"

เมนูจะปรากฏขึ้นซึ่งคุณสามารถกำหนดค่าพารามิเตอร์ที่ต้องการสำหรับรูปแบบหน้าที่ต้องการได้ เมื่อทำการเปลี่ยนแปลงเสร็จสิ้นให้คลิกปุ่ม "ตกลง"

ฟิลด์จะเปลี่ยนไปตามพารามิเตอร์ของผู้ใช้ข้างต้น
การกำหนดขนาดหน้าที่ต้องการ
ใน Microsoft Word มีขนาดเริ่มต้น: 21x29.7 ซม. หากจำเป็นคุณสามารถเปลี่ยนขนาดให้พอดีกับ ข้อกำหนดที่จำเป็น ผู้ใช้ สิ่งสำคัญคือต้องทราบสิ่งหนึ่งว่าขนาดที่ผู้ใช้กำหนดจะเหมาะกับความสามารถในการพิมพ์ของเครื่องพิมพ์ในรูปแบบนี้หรือไม่
ขั้นตอนการปรับขนาด
ในโปรแกรมสำนักงานนี้มีรายการตัวบ่งชี้ขนาดหน้ากระดาษจำนวนมาก หากต้องการเปลี่ยนขนาดคุณต้องไปที่ "เค้าโครงหน้า" จากนั้นไปที่ "ขนาด"

ในรายการป๊อปอัปที่ปรากฏขึ้นคุณสามารถเลือกขนาดที่ต้องการหรือดูชุดใน ช่วงเวลานี้.

ด้วยการดำเนินการเหล่านี้ขนาดของหน้า Word จะเปลี่ยนไป
การตั้งค่าขั้นสูงสำหรับขนาดหน้า
หากคุณต้องการกำหนดขนาดฟิลด์พิเศษให้ไปที่ "การตั้งค่าเพจ" ถัดไปคุณควรคลิก "ขนาด" ที่อยู่บนลิงก์ "เค้าโครงหน้า" เมนูที่ปรากฏจะมีแท็บ "ขนาดหน้าอื่น ๆ "


ขนาดของหน้า Word จะเปลี่ยนตาม
สำหรับการเข้าถึงเมนูการตั้งค่า“ การตั้งค่าหน้ากระดาษ” อย่างรวดเร็วคุณสามารถใช้ภาพของลูกศรเล็ก ๆ ที่อยู่ทางด้านขวาที่ด้านล่างของหน้าต่างซึ่งเป็นคำสั่ง Page Setup ที่ระบุ