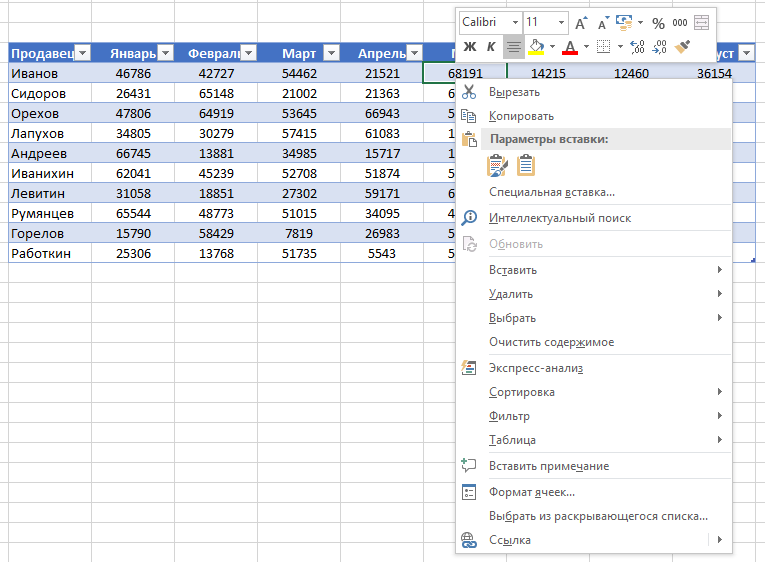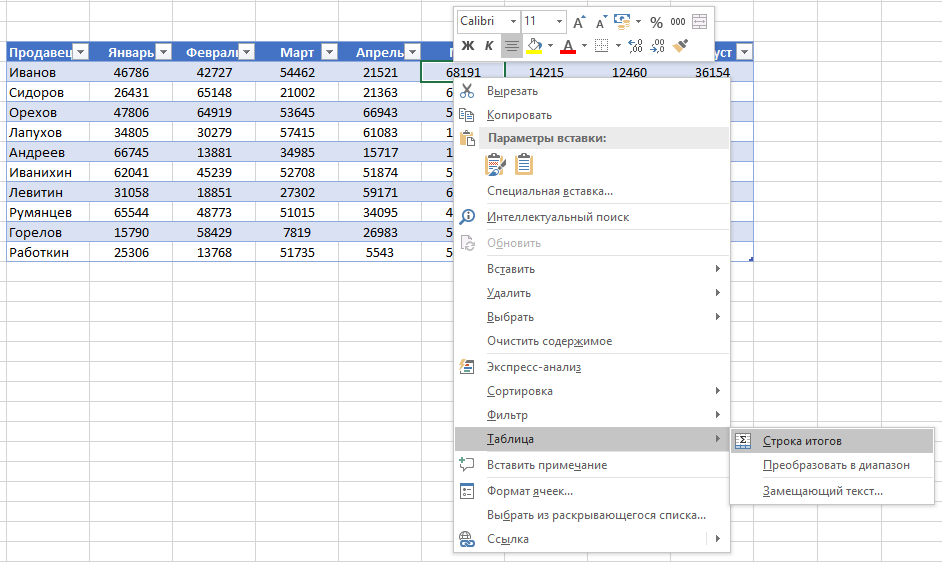พวกเราหลายคนที่ประสบปัญหาทางการเงินเป็นประจำก็ไม่รู้ว่าจะสร้างความแตกต่างได้อย่างไร หากโชคไม่ดีที่คุณไม่สามารถหารายได้เพิ่มเติมให้เริ่มใช้จ่ายน้อยลง และการบัญชีสำหรับงบประมาณของครอบครัวจะช่วยคุณในเรื่องนี้ งบประมาณของครอบครัวสามารถจัดเก็บได้หลายวิธี:
- เก็บบันทึกในแผ่นจดบันทึกแบบธรรมดา
- เก็บบันทึกไว้ในคอมพิวเตอร์
มีโปรแกรมต่างๆมากมายที่ช่วยคุณจัดการงบประมาณของครอบครัว ตารางการวางแผนงบประมาณครอบครัวแต่ละตารางซึ่งสามารถดาวน์โหลดได้โดยไม่มีปัญหาบนเครือข่ายมีข้อดีข้อเสีย อย่างไรก็ตามเกือบทั้งหมดไม่ใช่เรื่องง่ายที่จะใช้ ดังนั้นหลายคนจึงชอบจัดการงบประมาณของครอบครัวใน Excel ข้อดีหลัก:
- มันง่ายและสะดวกมาก
- รายได้และค่าใช้จ่ายทั้งหมดในระหว่างเดือนจะแสดงไว้อย่างชัดเจนในที่เดียว
- หากมีความสามารถของ Excel ไม่เพียงพอคุณจะเข้าใจแล้วว่าต้องการอะไรและจะช่วยให้คุณพบ โปรแกรมใหม่ สำหรับการเงินของครอบครัว
จะดาวน์โหลดและใช้สเปรดชีตงบประมาณของครอบครัวใน excel ได้อย่างไร
ธรรมดา งบประมาณของครอบครัวในการดาวน์โหลด excelคุณสามารถคลิกที่ลิงค์ด้านล่างของบทความ เมื่อเปิดเอกสารคุณจะเห็น 2 แผ่น:
ตารางการวางแผนงบประมาณครอบครัวแผ่นแรกบันทึกค่าใช้จ่ายประจำวันสำหรับอาหารและการดำรงชีวิต ที่นี่คุณสามารถเปลี่ยนรายการค่าใช้จ่ายใด ๆ ให้เป็นรายการที่เหมาะกับคุณที่สุด แผ่นงานที่สองแสดงรายงานทั่วไป (เซลล์ทั้งหมดที่มีสูตรได้รับการป้องกันจากการเปลี่ยนแปลงรายการค่าใช้จ่ายไฟฟ้าจะถูกโอนจากแผ่นงานแรก) ที่นี่มีการป้อนรายได้และค่าใช้จ่ายจำนวนมากเช่นการชำระเงินกู้ค่าสาธารณูปโภค ฯลฯ คุณสามารถเปลี่ยนแผ่นงานได้โดยคลิกที่แท็บที่เกี่ยวข้องที่ด้านล่างของแผ่นงาน:

แน่นอนว่าการทำงานของเอกสารดังกล่าวไม่ค่อยดีนัก: ไม่แสดงสถิติรายรับและรายจ่ายไม่มีแผนภูมิและกราฟ แต่ตามกฎแล้วผู้ที่กำลังมองหาจะชอบความเรียบง่ายและสะดวกสบาย หลังจากนั้นเป้าหมายหลักจะสำเร็จ: คุณจะเริ่มคำนึงถึงค่าใช้จ่ายของคุณอย่างแท้จริงและเปรียบเทียบกับรายได้ที่คุณได้รับในขณะเดียวกันเมื่อดาวน์โหลดงบประมาณของครอบครัวใน excel คุณสามารถพิมพ์รายงานเป็นประจำทุกเดือน (ขนาดจะปรับเป็นแผ่น A4)
วิธีจัดการงบประมาณของครอบครัวอย่างเหมาะสม
คุณต้องเก็บบันทึกทุกวันจะใช้เวลาน้อยมาก สิ่งที่จำเป็นคือคำนึงถึงรายรับและรายจ่ายทั้งหมดในระหว่างวันและเขียนฟิลด์ที่กำหนดไว้ หากคุณไม่เคยจัดการกับการรักษางบประมาณของครอบครัวมาก่อนให้พยายามบังคับตัวเองให้ทดลอง 2-3 เดือน และถ้าไม่ชอบก็เลิกซะ สิ่งที่สำคัญที่สุดในธุรกิจนี้คือการคำนึงถึงค่าใช้จ่ายทั้งหมดอย่างแน่นอน ค่าใช้จ่ายจำนวนมากจะจำได้ง่ายมาก แต่ในทางกลับกันค่าใช้จ่ายจำนวนน้อยนั้นง่ายมากที่จะลืม
เป็นค่าใช้จ่ายเล็กน้อยเหล่านี้ที่จะคิดเป็นร้อยละ 10-30 ที่ใช้จ่ายทุกเดือน พยายามติดตามรายรับและรายจ่ายของคุณทุกวัน สำหรับสิ่งนี้ให้ใช้เครื่องมือทั้งหมดที่สามารถช่วยคุณได้: สมุดบันทึก, ตรวจสอบ, โทรศัพท์มือถือ... หากคุณใส่ใจกับการใช้จ่ายคุณสามารถลดต้นทุนได้จริง เฉพาะสำหรับสิ่งนี้จำเป็นต้องทำบางอย่าง เริ่มต้นด้วยการทำบัญชีและความมั่งคั่งของครอบครัวคุณจะเพิ่มขึ้นอย่างแน่นอน!
ตารางใน Excel คือชุดของแถวและคอลัมน์ของข้อมูลที่เกี่ยวข้องซึ่งคุณจัดการแยกจากกัน
ด้วยความช่วยเหลือของตารางคุณสามารถสร้างรายงานทำการคำนวณสร้างกราฟและแผนภูมิจัดเรียงและกรองข้อมูล
หากงานของคุณคือการประมวลผลข้อมูลทักษะสเปรดชีตของ Excel จะช่วยให้คุณประหยัดเวลาและปรับปรุงประสิทธิภาพได้มาก
วิธีสร้างตารางใน Excel คำแนะนำทีละขั้นตอน
- ควรจัดระเบียบข้อมูลเป็นแถวและคอลัมน์โดยแต่ละแถวมีข้อมูลเกี่ยวกับระเบียนเดียวเช่นลำดับ
- แถวแรกของตารางควรมีส่วนหัวที่สั้นและไม่ซ้ำกัน
- แต่ละคอลัมน์ต้องมีประเภทข้อมูลหนึ่งประเภทเช่นตัวเลขสกุลเงินหรือข้อความ
- แต่ละบรรทัดควรมีข้อมูลสำหรับหนึ่งระเบียนตัวอย่างเช่นคำสั่งซื้อ หากมีให้ระบุตัวระบุที่ไม่ซ้ำกันสำหรับแต่ละบรรทัดเช่นหมายเลขคำสั่งซื้อ
- ตารางไม่ควรมีแถวว่างและคอลัมน์ว่างเปล่าอย่างแน่นอน
1. เลือกพื้นที่ของเซลล์เพื่อสร้างตาราง
เลือกพื้นที่ของเซลล์ที่คุณต้องการสร้างตาราง เซลล์อาจว่างเปล่าหรือมีข้อมูลก็ได้
2. คลิกปุ่ม "ตาราง" บนแถบเครื่องมือด่วน
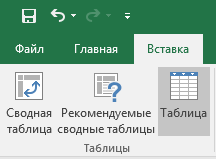
บนแท็บแทรกคลิกปุ่มตาราง
3. เลือกช่วงของเซลล์

ในป๊อปอัปคุณสามารถปรับตำแหน่งของข้อมูลรวมทั้งปรับแต่งการแสดงชื่อเรื่องได้ เมื่อทุกอย่างพร้อมแล้วให้คลิก“ ตกลง”
4. โต๊ะพร้อมแล้ว กรอกข้อมูล!
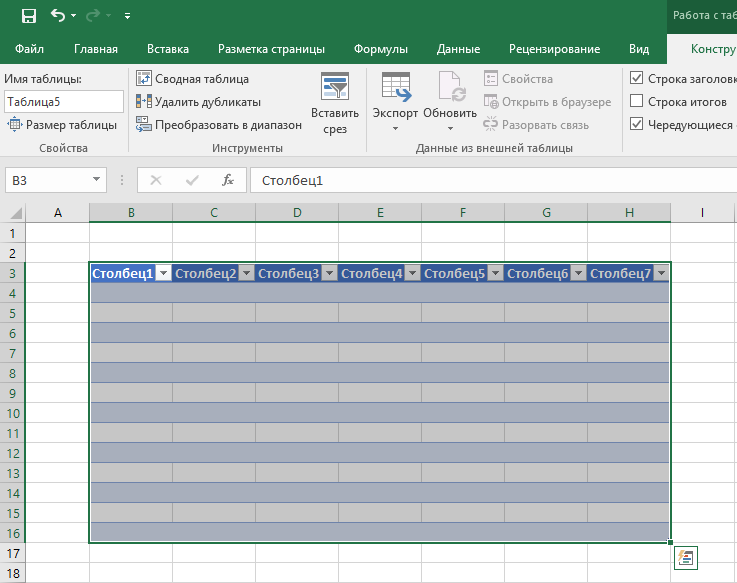
ขอแสดงความยินดีสเปรดชีตของคุณเสร็จสมบูรณ์แล้ว! คุณจะได้เรียนรู้เกี่ยวกับคุณสมบัติพื้นฐานของการทำงานกับตารางอัจฉริยะด้านล่าง
รูปแบบพรีเซ็ตพร้อมใช้งานเพื่อปรับแต่งรูปแบบตารางใน Excel ทั้งหมดนี้อยู่ในแท็บ "ออกแบบ" ในส่วน "ลักษณะตาราง":

หาก 7 สไตล์ไม่เพียงพอให้คุณเลือกจากนั้นคลิกที่ปุ่มที่มุมขวาล่างของสไตล์ตารางสไตล์ที่มีทั้งหมดจะเปิดขึ้น นอกจากรูปแบบที่ระบบกำหนดไว้แล้วคุณยังสามารถปรับแต่งรูปแบบของคุณได้อีกด้วย
นอกจากรูปแบบสีแล้วในเมนู "ตัวสร้าง" ของตารางที่คุณสามารถปรับแต่ง:

- แสดงแถวส่วนหัว - เปิดใช้งานและปิดใช้งานส่วนหัวในตาราง
- แถวรวม - เปิดใช้งานและปิดใช้งานแถวที่มีผลรวมของค่าในคอลัมน์
- เส้นสลับ - เน้นเส้นสลับสี
- คอลัมน์แรก - ทำให้ข้อความในคอลัมน์ข้อมูลแรกเป็นตัวหนา
- คอลัมน์สุดท้าย - ทำให้ข้อความในคอลัมน์สุดท้ายเป็นตัวหนา
- สลับคอลัมน์ - ไฮไลต์คอลัมน์ที่สลับด้วยสี
- ปุ่มตัวกรอง - เพิ่มและลบปุ่มตัวกรองในส่วนหัวของคอลัมน์
วิธีเพิ่มแถวหรือคอลัมน์ลงในตาราง Excel
แม้จะอยู่ในตารางที่สร้างไว้แล้วคุณสามารถเพิ่มแถวหรือคอลัมน์ได้ ในการดำเนินการนี้ให้คลิกขวาที่เซลล์ใดก็ได้เพื่อเปิดหน้าต่างป๊อปอัป:

- เลือก "แทรก" และคลิกซ้ายที่ "คอลัมน์ตารางทางด้านซ้าย" หากคุณต้องการเพิ่มคอลัมน์หรือ "แถวตารางด้านบน" หากคุณต้องการแทรกแถว

- หากคุณต้องการลบแถวหรือคอลัมน์ในตารางให้ลงรายการในหน้าต่างป๊อปอัปไปที่รายการ "ลบ" แล้วเลือก "คอลัมน์ตาราง" หากคุณต้องการลบคอลัมน์หรือ "แถวตาราง" หากคุณต้องการลบแถว
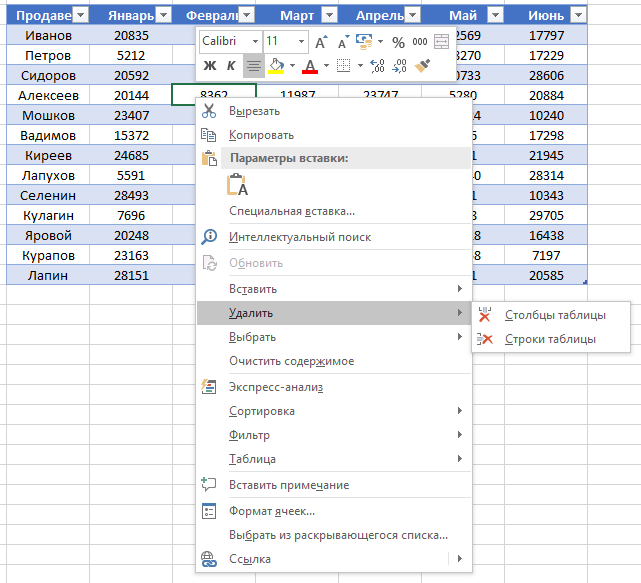
วิธีจัดเรียงตารางใน Excel
ในการจัดเรียงข้อมูลในตารางคลิก "ลูกศร" ทางด้านขวาของส่วนหัวของคอลัมน์หลังจากนั้นหน้าต่างป๊อปอัปจะปรากฏขึ้น:
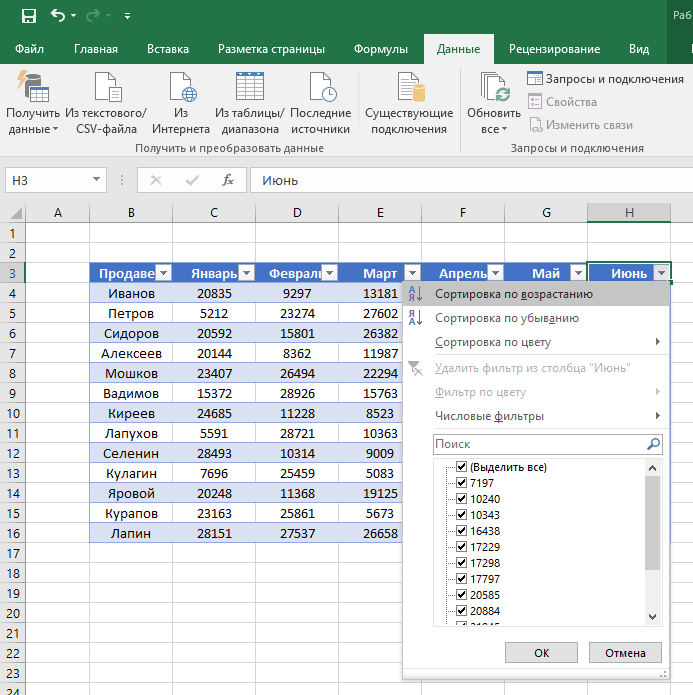
ในหน้าต่างให้เลือกตามหลักการในการจัดเรียงข้อมูล: "จากน้อยไปมาก", "จากมากไปหาน้อย", "ตามสี", "ตัวกรองตัวเลข"
หากต้องการกรองข้อมูลในตารางให้คลิก "ลูกศร" ทางด้านขวาของส่วนหัวคอลัมน์หลังจากนั้นหน้าต่างป๊อปอัปจะปรากฏขึ้น:
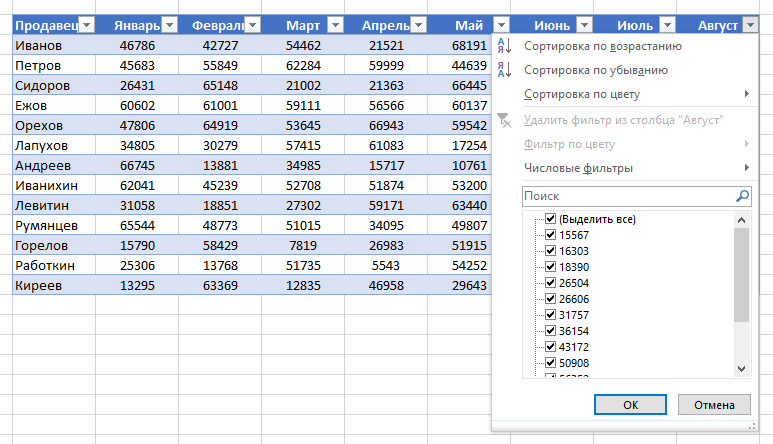
- "ตัวกรองข้อความ" จะปรากฏขึ้นเมื่อมีค่าข้อความในข้อมูลคอลัมน์ "กรองตามสี" เช่นเดียวกับตัวกรองข้อความจะพร้อมใช้งานเมื่อตารางมีเซลล์ที่มีสีแตกต่างจากการออกแบบมาตรฐาน "ตัวกรองตัวเลข" ช่วยให้คุณสามารถเลือกข้อมูลตามพารามิเตอร์: "เท่ากัน …”,“ ไม่เท่ากับ…”,“ มากกว่า…”,“ มากกว่าหรือเท่ากับ…”,“ น้อยกว่า…”,“ น้อยกว่าหรือเท่ากับ…”,“ ระหว่าง…”,“ 10 อันดับแรก ... ”,“ สูงกว่าค่าเฉลี่ย”,“ ต่ำกว่าค่าเฉลี่ย” รวมทั้งตั้งค่าตัวกรองของคุณเองในหน้าต่างป๊อปอัปภายใต้“ ค้นหา” ข้อมูลทั้งหมดที่สามารถกรองได้จะปรากฏขึ้นรวมทั้งเลือกค่าทั้งหมดหรือเลือกเฉพาะเซลล์ว่างด้วยการคลิกเพียงครั้งเดียว

วิธีคำนวณจำนวนเงินในสเปรดชีต Excel
เลือก "Table" \u003d\u003e "Total Row" ในรายการหน้าต่าง:
ผลรวมย่อยจะปรากฏที่ด้านล่างของตาราง คลิกซ้ายที่เซลล์ด้วยจำนวนเงิน

ในเมนูแบบเลื่อนลงเลือกหลักการของผลรวมย่อยซึ่งอาจเป็นผลรวมของค่าคอลัมน์ "ค่าเฉลี่ย" "ปริมาณ" "จำนวนตัวเลข" "สูงสุด" "ต่ำสุด" เป็นต้น
วิธีแก้ไขส่วนหัวของตารางใน Excel
ตารางที่คุณต้องทำงานมักมีขนาดใหญ่และมีหลายสิบแถว การเลื่อนตารางลงจะเป็นการยากที่จะนำทางข้อมูลหากมองไม่เห็นส่วนหัวของคอลัมน์ ใน Excel คุณสามารถแก้ไขส่วนหัวในตารางในลักษณะที่เมื่อคุณเลื่อนดูข้อมูลคุณจะเห็นส่วนหัวของคอลัมน์
ในการตรึงหัวเรื่องให้ทำดังต่อไปนี้:
- ไปที่แท็บ "View" ในแถบเครื่องมือและเลือก "Freeze Areas":

- เลือก“ ปักหมุด บรรทัดบนสุด”:
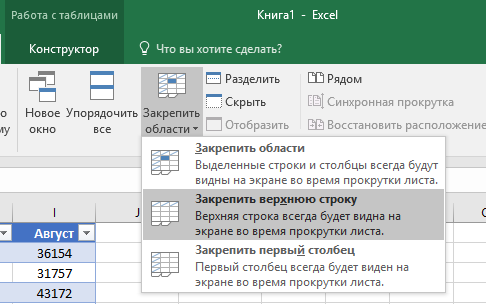
- ตอนนี้เลื่อนดูตารางคุณจะไม่สูญเสียส่วนหัวและสามารถนำทางได้อย่างง่ายดายว่าข้อมูลนั้นอยู่ที่ใด:

ลองจินตนาการว่าเรามี โต๊ะสำเร็จรูป ด้วยข้อมูลการขายโดยผู้จัดการ:

ตารางเป็นคุณสมบัติที่สำคัญของ Excel แต่หลายคนไม่ได้ใช้มากเกินไป บันทึกนี้อธิบายถึงวิธีการทำงานกับตารางแสดงข้อดีและข้อเสีย ตารางคือช่วงสี่เหลี่ยมของเซลล์ที่มีข้อมูลที่มีโครงสร้าง แต่ละแถวในตารางสอดคล้องกับวัตถุหนึ่งชิ้น ตัวอย่างเช่นบรรทัดอาจมีข้อมูลเกี่ยวกับลูกค้าธุรกรรมธนาคารพนักงานหรือผลิตภัณฑ์ แต่ละคอลัมน์มีข้อมูลเฉพาะ ดังนั้นหากในแต่ละบรรทัดเรามีข้อมูลเกี่ยวกับพนักงานแต่ละคนคอลัมน์อาจมีรายละเอียดของข้อมูลเกี่ยวกับเขาเช่นนามสกุลหมายเลขวันที่จ้างเงินเดือนแผนก ที่ด้านบนสุดของตารางคือแถวส่วนหัวที่อธิบายข้อมูลที่อยู่ในแต่ละคอลัมน์
รูป: 1. ช่วงข้อมูล: (ก) ในการแสดงปกติ (b) ในรูปแบบของตาราง
ดาวน์โหลดบันทึกในรูปแบบหรือตัวอย่างในรูปแบบ
คุณอาจสร้างช่วงที่ตรงกับคำอธิบายนี้แล้ว (รูปที่ 1a) ความสนุกเริ่มต้นเมื่อคุณต้องการให้ Excel แปลงข้อมูลช่วงหนึ่งเป็นตาราง "จริง" ในการดำเนินการนี้ให้เลือกเซลล์ใดก็ได้ในช่วงและเรียกใช้คำสั่ง แทรก –> ตาราง –> ตารางหรือกด Ctrl + T (ภาษาอังกฤษ) (รูปที่ 1b)
หากคุณได้แปลงช่วงเป็นตารางอย่างชัดเจน Excel จะตอบสนองต่อการกระทำที่คุณทำในช่วงนั้นอย่างชาญฉลาด ตัวอย่างเช่นหากคุณสร้างแผนภูมิจากตารางแผนภูมิจะขยายโดยอัตโนมัติเมื่อมีการเพิ่มแถวใหม่ลงในตาราง หากคุณสร้างตาราง Pivot จากตารางดังกล่าวหลังจากอัปเดตตาราง Pivot แล้วจะมีการเติมข้อมูลใหม่ทั้งหมดที่คุณได้เพิ่มเข้าไปโดยอัตโนมัติ
การเปรียบเทียบช่วงกับตาราง
ความแตกต่างระหว่างช่วงปกติของเซลล์และช่วงที่แปลงเป็นตาราง:
- เมื่อเปิดใช้งานเซลล์ใด ๆ ในตารางคุณจะสามารถเข้าถึงแท็บบริบทใหม่ได้ การทำงานกับตารางอยู่บนเทป
- คุณสามารถใช้การจัดรูปแบบได้อย่างรวดเร็ว (สีเติมและสีแบบอักษร) โดยเลือกตัวเลือกจากแกลเลอรี การจัดรูปแบบนี้เป็นทางเลือก
- ส่วนหัวของตารางแต่ละรายการมีปุ่มตัวกรองโดยการคลิกที่คุณสามารถจัดเรียงแถวหรือกรองข้อมูลได้อย่างง่ายดายโดยจะซ่อนรายการที่ไม่ตรงตามเกณฑ์ที่ระบุ
- คุณสามารถสร้าง "สไลซ์" ให้กับตารางซึ่งผู้เริ่มต้นสามารถใช้ตัวกรองกับข้อมูลได้อย่างรวดเร็ว Slices ทำงานในลักษณะเดียวกับ ตารางสรุป (ดูรายละเอียด).
- หากคุณเลื่อนแผ่นงานเพื่อให้แถวหัวเรื่องหายไปจากมุมมองหัวเรื่องจะปรากฏในตำแหน่งของตัวอักษรประจำคอลัมน์ กล่าวอีกนัยหนึ่งคุณไม่จำเป็นต้องฮาร์ดโค้ดแถวบนสุดเพื่อดูชื่อคอลัมน์
- หากคุณสร้างแผนภูมิจากข้อมูลตารางแผนภูมิจะขยายโดยอัตโนมัติเมื่อมีการเพิ่มแถวใหม่ในตาราง
- คอลัมน์จากการคำนวณได้รับการสนับสนุนในตาราง สูตรที่ป้อนครั้งเดียวในเซลล์จะนำไปใช้กับทุกเซลล์ในคอลัมน์นั้นโดยอัตโนมัติ
- ตารางรองรับการอ้างอิงสูตรที่มีโครงสร้างซึ่งอยู่นอกตาราง สูตรสามารถใช้ชื่อตารางและส่วนหัวคอลัมน์อื่นแทนการอ้างอิงเซลล์ได้
- หากคุณวางเมาส์เหนือมุมขวาล่างของเซลล์ขวาล่างในตารางคุณสามารถคลิกและลากเส้นขอบเพื่อเพิ่มขนาดของตารางในแนวนอน (เพิ่มคอลัมน์เพิ่มเติม) หรือแนวตั้ง (แถวเพิ่มเติม)
- การไฮไลต์แถวและคอลัมน์ในตารางทำได้ง่ายกว่าในช่วงปกติ
น่าเสียดายที่มีข้อ จำกัด เมื่อทำงานกับตาราง ถ้าสมุดงานมีตารางอย่างน้อยหนึ่งตาราง ฟังก์ชัน Excel ไม่พร้อมใช้งาน:
- ไม่สำเร็จ การเป็นตัวแทน (ดู –> โหมดการดูหนังสือ –> การเป็นตัวแทน).
- ไม่สามารถจัดหาหนังสือได้ สำหรับการแบ่งปัน (รีวิวเพียร์ –> การเปลี่ยนแปลง –> เข้าไปถึงหนังสือ).
- ไม่สามารถแทรกผลรวมย่อยโดยอัตโนมัติ ( ข้อมูล –> โครงสร้าง –> ระดับกลางผลลัพธ์).
- ไม่สามารถใช้สูตรอาร์เรย์ในตาราง
สรุปตาราง
พิจารณาตารางที่มีสถิติการขาย (รูปที่ 2) ขั้นแรกให้ป้อนข้อมูลจากนั้นช่วงจะถูกแปลงเป็นตารางโดยใช้คำสั่ง แทรก –> ตาราง –> ตาราง... ตารางถูกตั้งชื่อโดยไม่ดำเนินการใด ๆ ในกรณีของเรา ตาราง 3.

รูป: 2. ตารางธรรมดาที่มีสามคอลัมน์
- เปิดใช้งานเซลล์ใดก็ได้ในตาราง
- รันคำสั่ง การทำงานกับตาราง –> ตัวสร้าง –> ตัวเลือกรูปแบบตาราง–> ไลน์ผลลัพธ์ และทำเครื่องหมายในช่อง บรรทัดผลรวม.
- เปิดใช้งานเซลล์ในแถวผลรวมและเลือกสูตรสรุปจากรายการดรอปดาวน์ (รูปที่ 3)

รูป: 3. จากรายการดรอปดาวน์คุณสามารถเลือกสูตรที่จะสรุปได้
ตัวอย่างเช่นในการคำนวณผลรวมของการวัดจากคอลัมน์ ข้อเท็จจริงเลือกตัวเลือก จำนวน จากรายการดรอปดาวน์ในเซลล์ D14 Excel สร้างสูตร: \u003d INTERMEDIATE.TOTALS (109; [Fact]) อาร์กิวเมนต์ 109 สอดคล้องกับฟังก์ชัน SUM อาร์กิวเมนต์ที่สองของฟังก์ชัน INTERMEDIATE.TOTALs คือชื่อคอลัมน์ที่ระบุในวงเล็บเหลี่ยม การใช้ชื่อคอลัมน์ในวงเล็บเหลี่ยมช่วยให้คุณสร้างการอ้างอิงที่มีโครงสร้างในตารางได้ ฟังก์ชันของผลรวมในคอลัมน์ต่างๆของตารางอาจแตกต่างกัน ตัวเลือก ฟังก์ชั่นอื่น ๆ ช่วยให้คุณสร้างสูตรที่ค่อนข้างซับซ้อน
คุณสามารถเปิดหรือปิดการแสดงแถวผลรวมโดยใช้คำสั่ง การทำงานกับตาราง –> ตัวสร้าง –> ตัวเลือกรูปแบบตาราง –> บรรทัดผลรวม.
การใช้สูตรในตาราง
ในหลาย ๆ กรณีคุณต้องใช้สูตรในสเปรดชีตของคุณ ตัวอย่างเช่นในสเปรดชีต (ดูรูปที่ 3) คุณอาจต้องการคอลัมน์ที่บันทึกความแตกต่างระหว่างยอดขายจริงและตามแผนสำหรับแต่ละเดือน สำหรับสิ่งนี้:
- เปิดใช้งานเซลล์ D1 และป้อนคำเป็นส่วนหัวของคอลัมน์ ความแตกต่าง - Excel จะขยายตารางโดยอัตโนมัติ
- ไปที่เซลล์ D2 ป้อนเครื่องหมายเท่ากับ (เริ่มเขียนสูตร) \u200b\u200bคลิกที่เซลล์ C2 บนเครื่องหมายลบและบนเซลล์ B2
- กด Enter เพื่อกรอกสูตร Formula \u003d [@Fact] - [@ Plan] ถูกป้อนในทุกเซลล์ของคอลัมน์
แทนที่จะแนะนำสูตรแบบดั้งเดิมโดยใช้เมาส์ (ตามที่อธิบายไว้ในจุดที่ 2) ตารางจะให้มาก วิธีที่สะดวก ป้อนสูตรโดยใช้แป้นพิมพ์ เริ่มต้นด้วยเครื่องหมายเท่ากับจากนั้นกดปุ่ม<– (влево) чтобы указать на соответствующее значение в столбце ข้อเท็จจริงป้อนเครื่องหมายลบจากนั้นแตะสองครั้ง<–, чтобы указать на соответствующее значение в столбце วางแผนให้กด Enter เพื่อกรอกสูตร

รูป: 4. ในคอลัมน์ ความแตกต่าง มีสูตร
ทุกครั้งที่คุณป้อนลงในตารางสูตรจะถูกนำไปใช้กับทั้งคอลัมน์ หากจำเป็นต้องเปลี่ยนสูตรให้แก้ไขสูตรในคอลัมน์และการเปลี่ยนแปลงจะนำไปใช้กับสูตรอื่น ๆ ทั้งหมดในคอลัมน์นั้น
การเผยแพร่สูตรไปยังเซลล์ทั้งหมดในคอลัมน์ตารางโดยอัตโนมัติเป็นหนึ่งในคุณสมบัติการแก้ไขอัตโนมัติใน Excel หากต้องการปิดใช้งานคุณสมบัตินี้ให้คลิกที่ไอคอนที่ปรากฏขึ้นเมื่อป้อนสูตรและเลือกตัวเลือก อย่าสร้างคอลัมน์จากการคำนวณโดยอัตโนมัติ(รูปที่ 5)
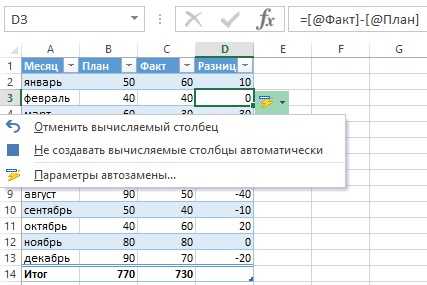
รูป: 5. ตัวเลือกในการสร้างสูตรโดยอัตโนมัติในเซลล์ทั้งหมดของคอลัมน์สามารถปิดใช้งานได้
ในขั้นตอนข้างต้นเราใช้ส่วนหัวของคอลัมน์เมื่อสร้างสูตร ตัวอย่างเช่นคุณสามารถป้อน D2 โดยตรงในแถบสูตรลงในเซลล์ D2: \u003d C2-D2 หากคุณป้อนการอ้างอิงเซลล์ Excel จะยังคงคัดลอกสูตรไปยังเซลล์อื่นในคอลัมน์โดยอัตโนมัติ
วิธีอ้างอิงข้อมูลในตาราง
สูตรภายนอกตารางสามารถอ้างถึงข้อมูลในตารางนั้นตามชื่อและส่วนหัวของคอลัมน์ คุณไม่จำเป็นต้องสร้างชื่อขององค์ประกอบเหล่านี้ด้วยตนเอง ตามปกติให้คลิกที่เซลล์ที่ต้องการเขียนสูตร การใช้ลิงก์ตารางมีข้อได้เปรียบที่สำคัญ: เมื่อตารางถูกปรับขนาด (โดยการลบหรือเพิ่มแถว) ชื่อในตารางจะถูกปรับโดยอัตโนมัติ ตัวอย่างเช่นในการคำนวณผลรวมของข้อมูลทั้งหมดในตารางในรูป 2 ก็เพียงพอที่จะเขียนสูตรต่อไปนี้: \u003d SUM (Table3) สูตรนี้จะส่งคืนผลรวมของข้อมูลทั้งหมดเสมอแม้ว่าจะเพิ่มหรือลบแถวหรือคอลัมน์ของตารางก็ตาม หากคุณเปลี่ยนชื่อ Table3 Excel จะแก้ไขสูตรที่อ้างถึงโดยอัตโนมัติ
โดยทั่วไปคุณต้องอ้างถึงคอลัมน์เฉพาะในตาราง สูตรต่อไปนี้จะส่งคืนผลรวมของข้อมูลจากคอลัมน์ Fact (แต่ไม่สนใจแถวผลรวม): \u003d SUM (Table3 [Fact]) โปรดทราบว่าชื่อคอลัมน์อยู่ในวงเล็บเหลี่ยม อีกครั้งสูตรจะปรับโดยอัตโนมัติหากคุณเปลี่ยนข้อความในส่วนหัวของคอลัมน์ ยิ่งไปกว่านั้น Excel ยังให้คำแนะนำเมื่อคุณสร้างสูตรที่อ้างถึงข้อมูลในตาราง (รูปที่ 6) การเติมสูตรอัตโนมัติช่วยให้คุณเขียนสูตรโดยการแสดงรายการในตาราง ทันทีที่คุณใส่วงเล็บเหลี่ยมเปิด Excel จะแนะนำอาร์กิวเมนต์ที่มี

รูป: 6. ความสามารถในการกรอกสูตรโดยอัตโนมัติเมื่อสร้างสูตรที่อ้างถึงข้อมูลในตาราง
การกำหนดหมายเลขแถวของตารางโดยอัตโนมัติ
ในบางสถานการณ์คุณอาจต้องการให้แถวในตารางเรียงลำดับตามลำดับ คุณสามารถใช้ประโยชน์จากความสามารถในการสร้างคอลัมน์จากการคำนวณและเขียนสูตรที่กำหนดหมายเลขคอลัมน์โดยอัตโนมัติ (รูปที่ 7)

รูป: 7. ตัวเลขในคอลัมน์ B สร้างขึ้นโดยใช้สูตร เพื่อขยายภาพให้คลิกขวาที่ภาพแล้วเลือก เปิดรูปภาพในแท็บใหม่
ตามปกติคุณสามารถป้อนสูตรคอลัมน์จากการคำนวณในเซลล์ใดก็ได้ในคอลัมน์ \u003d ROW () - ROW (Table4) +1 เมื่อคุณป้อนสูตรสูตรนั้นจะแพร่กระจายไปยังเซลล์อื่น ๆ ทั้งหมดในคอลัมน์โดยอัตโนมัติ ห้อง... หากใช้ฟังก์ชัน LINE โดยไม่มีอาร์กิวเมนต์ฟังก์ชันจะส่งคืนสตริงที่มีสูตร หากฟังก์ชันนี้มีอาร์กิวเมนต์ประกอบด้วยช่วงหลายบรรทัดฟังก์ชันนี้จะส่งกลับแถวแรกของช่วง
ชื่อตารางประกอบด้วยแถวแรกที่อยู่ถัดจากพื้นที่ส่วนหัว ดังนั้นในตัวอย่างนี้แถวแรกในตาราง Table4 คือแถว 3 ตัวเลขในตารางเป็นหมายเลขแถวที่ต่อเนื่องกันไม่ใช่หมายเลขแถวข้อมูล ตัวอย่างเช่นเมื่อจัดเรียงตารางตัวเลขจะยังคงเป็นลำดับและจะไม่เชื่อมโยงกับแถวข้อมูลเดียวกันกับตอนเริ่มต้นอีกต่อไป
หากคุณกรองตารางแถวที่ไม่ตรงตามเกณฑ์ที่ระบุจะถูกซ่อนไว้ ในกรณีนี้บางแถวของตารางจะมองไม่เห็น (รูปที่ 8)
รูป: 8. หลังจากกรองแล้วหมายเลขแถวของตารางจะไม่เรียงตามลำดับอีกต่อไป
หากคุณต้องการให้หมายเลขแถวของตารางยังคงสม่ำเสมอหลังจากกรองแล้วคุณต้องใช้สูตรอื่น ในเซลล์ B3 ให้ป้อน: \u003d INTERMEDIATE.TOTALS (3, C $ 3: C5) อาร์กิวเมนต์แรก 3 สอดคล้องกับฟังก์ชัน COUNT INTERMEDIATE.TOTALS ละเว้นแถวที่ซ่อนอยู่ดังนั้นจึงนับเฉพาะแถวที่มองเห็นได้ สูตรอ้างถึงคอลัมน์ C อยู่แล้วซึ่งจำเป็นเพื่อหลีกเลี่ยงข้อผิดพลาด "การอ้างอิงแบบวงกลม" (รูปที่ 9)

รูป: 9. หลังจากกรองแล้วหมายเลขแถวของตารางจะยังคงเป็นลำดับ
ดัดแปลงมาจากหนังสือของ John Walkenbach Excel 2013 .. - SPb .: ปีเตอร์, 2557 - ส. 211–220