เราทุกคนรู้ดีว่าไม่ช้าก็เร็วอุปกรณ์ใด ๆ ก็ใช้ไม่ได้ นี่เป็นสิ่งสำคัญอย่างยิ่งที่ต้องคำนึงถึงในขณะนี้ - ในช่วงเวลาที่มีความก้าวหน้าทางเทคนิค ตอนนี้ในบ้านทุกหลังมีคอมพิวเตอร์และบางบ้านก็มีมากกว่าหนึ่งเครื่อง จะเป็นเรื่องน่าเศร้ามากหากจอภาพของเขาพัง เป็นเรื่องน่าเศร้าอย่างยิ่งหากคุณจำเป็นต้องทำงานกับไฟล์ในคอมพิวเตอร์อย่างเร่งด่วน การซ่อมแซมในกรณีนี้ไม่น่าจะได้ผลเพราะจะใช้เวลานานและผลลัพธ์อาจไม่เหมาะกับคุณ แต่จะทำอย่างไรในกรณีนี้?
ในบทความนี้เราจะวิเคราะห์วิธีใช้แล็ปท็อปเป็นจอภาพสำหรับคอมพิวเตอร์ ใช่และเป็นไปได้ นอกจากนี้ยังมีสองวิธีที่เราจะลงรายละเอียดในบทความนี้
การเชื่อมต่อสายเคเบิล
ดังนั้นเราได้ทราบสถานการณ์แล้ว: คุณมีแล็ปท็อปและจอภาพหลักบนคอมพิวเตอร์ใช้งานไม่ได้ เท่านี้ก็เพียงพอที่จะแก้ปัญหาได้ในระยะหนึ่ง เราจะดูวิธีแรกวิธีใช้แล็ปท็อปเป็นจอคอมพิวเตอร์
แต่ในกรณีนี้คุณยังคงต้องซื้อและใช้สายเคเบิลพิเศษเพื่อเชื่อมต่ออุปกรณ์ทั้งสอง หากคุณไม่ต้องการเสียเวลาในการค้นหาขนาดที่พอดีคุณสามารถซื้อสาย VGA มีลักษณะด้อยกว่าสายเคเบิล DVI อย่างมีนัยสำคัญแม้ว่าจะมีลักษณะการทำงานเหมือนกันก็ตาม
ลองพิจารณาดู ตัวเลือกนี้ เหมาะสำหรับแล็ปท็อปที่ใช้ระบบปฏิบัติการ Windows เท่านั้น หากคุณมี Mac คุณจะต้องซื้อสาย HDMI ด้วยความช่วยเหลือของแล็ปท็อปจาก Apple ที่ซิงโครไนซ์และ คอมพิวเตอร์ส่วนบุคคล.
ดังนั้นวัสดุที่เราต้องการเราคิดออกแล้วตอนนี้เรามาดูคำแนะนำกัน จะใช้แล็ปท็อปเป็นจอคอมพิวเตอร์ได้อย่างไร?
คำแนะนำ
เราได้ทราบแล้วว่าคุณสามารถใช้แล็ปท็อปเป็นจอภาพสำหรับคอมพิวเตอร์ส่วนบุคคลได้ตอนนี้เราจะเรียนรู้วิธีการใช้สายเคเบิล เราจะพิจารณาการปรับเปลี่ยน VGA เนื่องจากเป็นเรื่องปกติมากที่สุด แต่คำแนะนำนี้ควรเหมาะสำหรับตัวเลือกอื่น ๆ ด้วย
ก่อนอื่นให้เชื่อมต่อสายเคเบิลเข้ากับพอร์ตที่เกี่ยวข้องในหน่วยระบบของคอมพิวเตอร์และแล็ปท็อปของคุณ ตอนนี้เปิดแล็ปท็อปของคุณ อย่างที่คุณเห็นไม่มีการเปลี่ยนแปลง แต่ควรเป็นเช่นนั้น
คลิกขวาที่พื้นที่ว่างบนเดสก์ท็อปแล็ปท็อป เลือก "Properties" จากเมนู ตอนนี้เลือก "Display Properties" จากนั้นไปที่แท็บ "Options" ข้างหน้าคุณควรเป็นสี่เหลี่ยมสองรูปที่มีตัวเลข 1 และ 2 ลาก 2 ไปทางด้านที่แล็ปท็อปของคุณวางเทียบกับคอมพิวเตอร์

ตอนนี้ให้ยืนยันการเปลี่ยนแปลงหากได้รับแจ้งจากระบบและทำเครื่องหมายในช่องถัดจาก "ขยายเดสก์ท็อปของฉันไปที่จอภาพนี้" บันทึกการกำหนดค่าและเพลิดเพลินกับผลลัพธ์ ตอนนี้คุณรู้วิธีใช้แล็ปท็อปเป็นจอภาพด้วยสายเคเบิลแล้ว
การเชื่อมต่อไร้สายของจอภาพ
เราเชื่อมต่อแล็ปท็อปเป็นจอภาพกับคอมพิวเตอร์โดยใช้สายเคเบิล แต่จะเกิดอะไรขึ้นถ้าคุณไม่มีสายเคเบิลอยู่ข้างนอกตอนกลางคืนร้านค้าทั้งหมดก็ปิดและคุณต้องทำงานกับไฟล์คอมพิวเตอร์อย่างเร่งด่วน? หากคุณมีแล็ปท็อปที่ใช้ Windows 7 SP3 ขึ้นไปมีคำตอบ! คุณสามารถเชื่อมต่อแบบไร้สาย ในการดำเนินการนี้คุณต้องใช้แอปพลิเคชันพิเศษที่เรียกว่า Air Display หากคุณยังไม่มีก็ถึงเวลาติดตั้ง

นี่เป็นอีกวิธีหนึ่งในการใช้แล็ปท็อปเป็นจอภาพสำหรับคอมพิวเตอร์ส่วนบุคคล แต่ยังมีแอปพลิเคชันที่แตกต่างกัน ส่วนใหญ่เป็นแอนะล็อกข้างต้น แต่ไม่ว่าในกรณีใดอย่าคิดว่าแย่กว่า ข้อแตกต่างเพียงอย่างเดียวคือผู้ผลิต ขอแนะนำให้ติดตั้งโปรแกรมและทำความคุ้นเคยกับโปรแกรมเหล่านี้ คุณไม่ต้องการคำแนะนำในการใช้งาน: อินเทอร์เฟซของพวกเขาค่อนข้างง่าย
แยกกันฉันต้องการเน้นวิธีการเชื่อมต่อผ่าน เครือข่าย Wi-Fi... แต่เราจะพูดถึงวิธีใช้แล็ปท็อปเป็นจอภาพสำหรับคอมพิวเตอร์ด้วยวิธีนี้ด้านล่าง
การเชื่อมต่อ Wi-Fi

แอปพลิเคชั่นที่ให้คุณถ่ายโอนรูปภาพจากคอมพิวเตอร์ไปยังแล็ปท็อปด้วย ใช้ Wi-Fiเรียกว่า MaxiVista คุณจะต้องซื้อจากตัวแทนอย่างเป็นทางการของผู้ผลิต อย่างไรก็ตามมีความเป็นไปได้ที่จะใช้การสาธิตฟรี
ทันทีที่คุณซื้อ โปรแกรมนี้คุณต้องติดตั้งและกำหนดค่า คำแนะนำสำหรับแอปพลิเคชันจัดทำโดยผู้พัฒนาเอง
Miracast เป็นหนึ่งในเทคโนโลยีสำหรับการส่งภาพและเสียงแบบไร้สายไปยังทีวีหรือจอภาพใช้งานง่ายและรองรับโดยอุปกรณ์จำนวนมากรวมถึงคอมพิวเตอร์และแล็ปท็อปที่ใช้ Windows 10 หากมี อะแดปเตอร์ Wi-Fiก (ดู)
คู่มือนี้จะบอกวิธีเปิดใช้งาน Miracast ใน Windows 10 เพื่อเชื่อมต่อทีวีของคุณเป็นจอภาพไร้สายตลอดจนสาเหตุที่การเชื่อมต่อดังกล่าวล้มเหลวและวิธีแก้ไข
เชื่อมต่อกับทีวีหรือจอภาพไร้สายผ่าน Miracast
ในการเปิด Miracast และถ่ายโอนภาพไปยังทีวีผ่าน Wi-Fi ใน Windows 10 เพียงแค่กดปุ่ม Win + P (โดยที่ Win คือคีย์ที่มีโลโก้ Windows และ P เป็นภาษาละติน)
ที่ด้านล่างของรายการตัวเลือกการฉายภาพให้เลือก "เชื่อมต่อกับจอแสดงผลไร้สาย" (ดูสิ่งที่ต้องทำด้านล่างหากไม่มีรายการดังกล่าว)

การค้นหาจะเริ่มขึ้นสำหรับจอแสดงผลแบบไร้สาย (จอภาพทีวี ฯลฯ ) หลังจากพบหน้าจอที่ต้องการแล้ว (โปรดทราบว่าสำหรับทีวีส่วนใหญ่คุณต้องเปิดใช้ก่อน) เลือกจากรายการ

หลังจากเลือกแล้วการเชื่อมต่อ Miracast จะเริ่มขึ้น (อาจใช้เวลาสักครู่) จากนั้นหากทุกอย่างราบรื่นคุณจะเห็นภาพหน้าจอบนทีวีหรือจอแสดงผลไร้สายอื่น ๆ
หาก Miracast ไม่ทำงานบน Windows 10
แม้จะมีความเรียบง่ายของขั้นตอนที่จำเป็นในการเปิดใช้งาน Miracast แต่ก็มักจะไม่ได้ผลทุกอย่างตามที่คาดไว้ เพิ่มเติม - ปัญหาที่อาจเกิดขึ้นเมื่อเชื่อมต่อจอภาพไร้สายและวิธีแก้ไข
อุปกรณ์ไม่รองรับ Miracast
หากรายการ "เชื่อมต่อกับจอแสดงผลไร้สาย" ไม่แสดงขึ้นมาโดยปกติจะระบุว่าหนึ่งในสองสิ่ง:
- อะแดปเตอร์ Wi-Fi ที่มีอยู่ไม่รองรับ Miracast
- ไดรเวอร์อะแดปเตอร์ Wi-Fi ที่จำเป็นขาดหายไป
สัญญาณที่สองที่แสดงว่าสสารอยู่ในหนึ่งในสองจุดนี้คือการแสดงข้อความ“ PC or อุปกรณ์โทรศัพท์ ไม่รองรับ Miracast ดังนั้นจึงไม่สามารถฉายภาพแบบไร้สายได้ "

หากแล็ปท็อป monoblock หรือคอมพิวเตอร์ของคุณที่มีอะแดปเตอร์ Wi-Fi วางจำหน่ายก่อนปี 2555-2556 เราสามารถสันนิษฐานได้ว่าไม่มีการรองรับ Miracast อย่างแน่นอน หากเป็นรุ่นใหม่กว่าอาจเกิดจากไดรเวอร์ของอแด็ปเตอร์ไร้สาย
ในกรณีนี้คำแนะนำหลักและข้อเดียวคือไปที่เว็บไซต์อย่างเป็นทางการของผู้ผลิตแล็ปท็อปบาร์ขนมของคุณหรืออาจเป็นอะแดปเตอร์ Wi-Fi แยกต่างหาก (หากคุณซื้อมาสำหรับพีซี) ดาวน์โหลดไดรเวอร์ WLAN (Wi-Fi) อย่างเป็นทางการจากที่นั่นและติดตั้ง อย่างไรก็ตามหากคุณไม่ได้ติดตั้งไดรเวอร์ชิปเซ็ตด้วยตนเอง (แต่อาศัยไดรเวอร์ที่ติดตั้ง Windows 10 เอง) จะเป็นการดีกว่าที่จะติดตั้งจากเว็บไซต์ทางการเช่นกัน
ในขณะเดียวกันแม้ว่าจะไม่มีไดรเวอร์อย่างเป็นทางการสำหรับ Windows 10 คุณควรลองใช้ไดรเวอร์ที่นำเสนอสำหรับเวอร์ชัน 8.1, 8 หรือ 7 - Miracast ก็สามารถใช้งานได้เช่นกัน
ไม่สามารถเชื่อมต่อกับทีวี (จอแสดงผลไร้สาย)
สถานการณ์ทั่วไปที่สองคือการค้นหาจอแสดงผลไร้สายใน Windows 10 ใช้งานได้ แต่หลังจากเลือกเป็นเวลานาน Miracast จะเชื่อมต่อกับทีวีหลังจากนั้นคุณจะเห็นข้อความแจ้งว่าไม่สามารถเชื่อมต่อได้
ในสถานการณ์เช่นนี้การติดตั้งไดรเวอร์อย่างเป็นทางการล่าสุดบนอะแดปเตอร์ Wi-Fi สามารถช่วยได้ (ตามที่อธิบายไว้ข้างต้นอย่าลืมลองใช้งาน) แต่น่าเสียดายที่ไม่เสมอไป
ยิ่งไปกว่านั้นสำหรับกรณีนี้ฉันไม่มีวิธีแก้ไขที่ชัดเจนมีเพียงข้อสังเกตเท่านั้น: ปัญหาดังกล่าวส่วนใหญ่มักเกิดขึ้นกับแล็ปท็อปและโมโนบล็อกที่ใช้โปรเซสเซอร์ Intel รุ่นที่ 2 และ 3 นั่นคือไม่ใช่ในอุปกรณ์ใหม่ล่าสุด (ตามลำดับใช้ในสิ่งเหล่านี้ อุปกรณ์ Wi-Fi อะแดปเตอร์ไม่ใช่ของใหม่) นอกจากนี้ยังเกิดขึ้นที่อุปกรณ์เหล่านี้การเชื่อมต่อ Miracast ใช้งานได้กับทีวีบางเครื่องและไม่สามารถใช้งานได้กับเครื่องอื่น ๆ
จากที่นี่ฉันสามารถสันนิษฐานได้ว่าปัญหาในการเชื่อมต่อกับจอแสดงผลแบบไร้สายในกรณีนี้อาจเกิดจากการรองรับเวอร์ชันเทคโนโลยี Miracast ที่ไม่สมบูรณ์ (หรือความแตกต่างบางประการของเทคโนโลยีนี้) ซึ่งใช้ใน Windows 10 หรือด้านทีวีมากกว่าจากอุปกรณ์รุ่นเก่า อีกทางเลือกหนึ่งคือการทำงานที่ไม่ถูกต้องของอุปกรณ์นี้ใน Windows 10 (ตัวอย่างเช่นใน 8 และ 8.1 Miracast เปิดอยู่โดยไม่มีปัญหา) หากงานของคุณคือการดูภาพยนตร์จากคอมพิวเตอร์บนทีวีคุณก็สามารถทำได้
นั่นคือทั้งหมดที่ฉันสามารถนำเสนอได้ในเวลาปัจจุบัน หากคุณมีหรือมีปัญหากับ Miracast ในการเชื่อมต่อกับทีวีให้แบ่งปันความคิดเห็นทั้งปัญหาและแนวทางแก้ไขที่เป็นไปได้ ดูเพิ่มเติม: (การเชื่อมต่อแบบใช้สาย)
เทคโนโลยีไร้สายกำลังพัฒนาอย่างรวดเร็วค่อยๆนำเราเข้าใกล้อนาคตโดยไม่จำเป็นต้องใช้สายไฟ ตอนนี้หลายคนกำลังถามคำถามเกี่ยวกับวิธีใช้ทีวีเป็นจอภาพไร้สายหรือโทรศัพท์และสามารถถ่ายทอดภาพจากสมาร์ทโฟนหรือแท็บเล็ตไปยังหน้าจอทีวีโดยใช้ Wi-Fi ได้หรือไม่? เราจะพยายามตอบคำถามเหล่านี้และคำถามที่คล้ายกันในบทความนี้
จอคอมพิวเตอร์ไร้สาย
หากเราพูดถึงจอภาพไร้สายสำหรับคอมพิวเตอร์อุปกรณ์ดังกล่าวปรากฏในตลาดเมื่อไม่นานมานี้และค่าใช้จ่ายยังค่อนข้างสูง จอภาพดังกล่าวสามารถเชื่อมต่อกับคอมพิวเตอร์ผ่านเครือข่าย Wi-Fi เนื่องจากมีอินเทอร์เฟซไร้สายในตัวสำหรับการส่งสัญญาณ ตัวเลือกนี้สะดวกสำหรับผู้ที่ต้องการหน้าจอที่สองในการทำงานเป็นครั้งคราวเนื่องจากไม่จำเป็นต้องเชื่อมต่อกับการเชื่อมต่อทุกครั้ง แต่สำหรับเกมที่จริงจังจอภาพไร้สายยังคงไม่เหมาะสมเนื่องจากอาจเกิดความล่าช้าของภาพได้
นอกจากนี้หน้าจอสัมผัสไร้สายก็เริ่มปรากฏในตลาดซึ่งสามารถใช้เป็นจอแสดงผลภายนอกในระหว่างการทำงานของพีซีปกติ รุ่นดังกล่าวเชื่อมต่อผ่าน Wi-Fi และราคาก็ค่อนข้างสูง
ทีวีเป็นจอภาพไร้สาย
หากคุณต้องการถ่ายทอดภาพจากสมาร์ทโฟนหรือแท็บเล็ตของคุณคุณสามารถใช้ทีวีเป็นจอภาพไร้สายได้ ในการดำเนินการนี้คุณจะต้องมีทีวีรุ่นที่รองรับ DLNA และระบบปฏิบัติการมือถือ คุณสามารถสร้างจอภาพไร้สายจากทีวีได้หากคุณมีสมาร์ทโฟน Android เวอร์ชันล่าสุดและหากทีวีของคุณสามารถเชื่อมต่อกับเครือข่าย Wi-Fi ได้ ควรกล่าวถึงอีกครั้งว่าหากคุณต้องการชมภาพยนตร์หรือเล่นเกมผ่านการเชื่อมต่อดังกล่าวภาพอาจล่าช้าดังนั้นในกรณีนี้ควรใช้สายเคเบิลมาตรฐานจะดีกว่า แต่สำหรับการดูวิดีโอหรือภาพถ่ายขนาดเล็กวิธีนี้เหมาะอย่างยิ่ง
จะเชื่อมต่อสมาร์ทโฟนกับทีวีได้อย่างไร?

ลองมาดูวิธีการเชื่อมต่อทีวีเป็นจอภาพไร้สายสำหรับอุปกรณ์ของคุณ:
- เชื่อมต่อทีวีและสมาร์ทโฟนของคุณเข้ากับเครือข่าย Wi-Fi เดียวกัน (สามารถเชื่อมต่อทีวีผ่านสายเคเบิลได้ด้วย)
- เสียบปลั๊กทีวีเข้ากับเต้าเสียบ แต่อย่าเปิด
- ในรายการแอปพลิเคชันสมาร์ทโฟนให้เปิดแกลเลอรีและเลือกไฟล์ที่คุณต้องการดู
- ในแท็บ "เพิ่มเติม" คลิกปุ่ม "เลือกผู้เล่น" ในเมนูที่เปิดขึ้นให้เลือกทีวีของคุณ
- หลังจากนั้นภาพจะถูกถ่ายทอดทางหน้าจอทีวี เมื่อพลิกภาพถ่ายบนโทรศัพท์ภาพบนหน้าจอจะได้รับการอัปเดตโดยอัตโนมัติ
เมื่อไม่นานมานี้ Samsung Electronics ได้นำเสนอที่ ตลาดรัสเซีย จอภาพ CA750 และ CA550ติดตั้งแท่นวางและสามารถรับภาพผ่านอินเทอร์เฟซไร้สาย - เกี่ยวกับรุ่นแรกที่เคยมีอยู่ในบล็อกของ บริษัท แล้ว
ทั้งสองรุ่นนำเสนอในสองเวอร์ชัน - มีเส้นทแยงมุมของหน้าจอ 23
นิ้ว (C23A750X และ C23A550U) และใน 27
นิ้ว (C27A750X และ C27A550U) ตามลำดับ อุปกรณ์รวมเวลาตอบสนองต่ำ (2 ms), ความละเอียด FullHD (1920x1080), คอนทราสต์สูง (1,000,000: 1) และมุมมองภาพขนาดใหญ่ (170 ° / 160 °) วันนี้เราจะพูดคุยในรายละเอียดเพิ่มเติมเกี่ยวกับ ซัมซุง C23A750Xซึ่งฉันได้รับสำหรับการทดสอบ
จอภาพขายในกล่องขนาดเล็ก - ค่อนข้างเบาแม้จะมีเส้นทแยงมุมของอุปกรณ์ด้านใน แต่ไม่น่าแปลกใจ - น้ำหนักของจอภาพมีเพียง 4 กิโลกรัมเท่านั้น!
แพคเกจประกอบด้วยจอภาพหน่วยจ่ายไฟสาย HDMI และอะแดปเตอร์ USB ไร้สายพิเศษสำหรับอุปกรณ์ภายนอก คำแนะนำในคู่มือระบุว่าในตอนแรกชุดอุปกรณ์นี้รวมอยู่ด้วย (หรืออาจเป็นอุปกรณ์เสริม) สาย USB 3.0 และ D-Sub ขั้วต่อการชาร์จ USB และผ้าสำหรับทำความสะอาดหน้าจอ
▌ลักษณะที่ปรากฏ
ทันทีหลังจากการประกาศผลิตภัณฑ์มีการแสดงผลพร้อมรูปภาพแปลกใหม่มากมายบนเครือข่ายซึ่งสามารถพบได้ทุกที่แม้ในเว็บไซต์อย่างเป็นทางการ ในความเป็นจริงอุปกรณ์มีลักษณะแตกต่างกันเล็กน้อย (เช่นกรอบที่แตกต่างกันรอบ ๆ จอแสดงผล) แต่โดยทั่วไปแล้วเปอร์เซ็นต์ของความคล้ายคลึงกันนั้นสูงมาก นี่คือภาพบางส่วนสำหรับการเปรียบเทียบภาพ:

ที่แผงด้านหน้ามีปุ่มสัมผัสหลายปุ่มซึ่งจะมองเห็นได้หรือไม่ขึ้นอยู่กับสถานการณ์ ปุ่มสามปุ่มแรกอยู่ที่ด้านล่างขวา - พลังงาน, HUB (สำหรับการตั้งค่าฮับ) และ OSD
![]()
ปุ่มที่เหลือ (จำนวนห้าชิ้น) จะอยู่ด้านบน - "ลูกศร" สี่ลูกสำหรับนำทางผ่านเมนูและอีกหนึ่งปุ่ม (กลาง) สำหรับยืนยันการเลือกแหล่งที่มา
ทางด้านซ้ายของ "ขา" ของอุปกรณ์มีสี่อินเทอร์เฟซ: สอง ช่องเสียบยูเอสบี (3.0), HDMI หนึ่งช่องและแจ็คเสียงหนึ่งช่อง (มินิแจ็ค 3.5 มม.)

ทางด้านขวา - พอร์ต USB 2 พอร์ตเท่านั้น (เวอร์ชั่น 2.0 แล้ว)
ด้านหลังมีขั้วต่อ VGA, พอร์ต Ethernet และ USB (“ สี่เหลี่ยม”) และรูสำหรับจ่ายไฟจากอะแดปเตอร์ DC
- 
ขาที่เคลื่อนย้ายได้ - ช่วยให้คุณเพิ่ม "ระยะห่าง" ของจอภาพ (จาก 3 ถึง 10 เซนติเมตร) และมุมเอียง (จาก 90 องศาถึง ~ 50) เพื่อความสมบูรณ์ความสามารถในการหมุนหน้าจอไปทางขวาและซ้ายจึงขาดหายไป แต่สิ่งที่ขาดหายไปในรุ่นนี้ไม่มี

ฉันขอย้ำว่าจอภาพมีน้ำหนักเบาผิดปกติในแง่หนึ่งน้ำหนักที่เพิ่มขึ้นจะเพิ่ม "ความแข็งแรง" เท่านั้นในทางกลับกันน้ำหนักที่มีอยู่ไม่ใช่ค่าใช้จ่ายด้านความมั่นคง ตัวเคสนั้นประกอบขึ้นด้วยตัวเองมากกว่ากันเสียงแม้ว่าพลาสติกด้านหน้าจะเป็นรอยขีดข่วนได้ง่าย แต่ให้ถือเป็นกฎในการจัดการกับอุปกรณ์ของคุณด้วยความระมัดระวังเสมอ

โดยทั่วไปแล้วจอภาพจะดูสวยดีไม่ว่าจะเป็นหน้าจอด้านที่ใช้งานได้จริงกรอบบาง ๆ "ขา" แบบมัลติฟังก์ชั่น - อุปกรณ์ดังกล่าวจะเข้ากันได้ดีกับทุกสภาพแวดล้อมไม่ว่าจะเป็นโต๊ะทำงานหรือโต๊ะข้างเตียงจาก IKEA ในห้องนั่งเล่น
▌โลกภายใน
เมื่อคุณเสียบสายไฟแล้วไฟ LED แสดงสถานะที่ด้านบนของแท่นวางจะสว่างขึ้นทุกอย่างใช้งานได้คุณเพียงแค่ต้องเลือกแหล่งสัญญาณวิดีโอ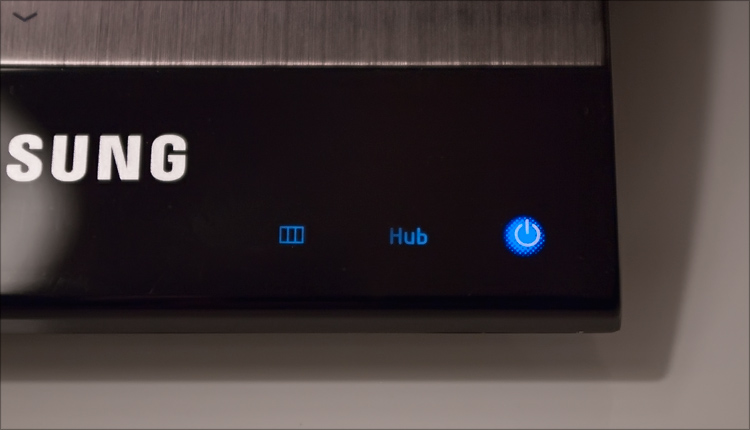
มีตัวเลือกการเชื่อมต่อหลายแบบ (D-Sub / DVI-HDMI / HDMI) แต่ฉันคิดว่าทุกคนสนใจที่จะเรียนรู้เกี่ยวกับความสามารถของระบบไร้สายมากกว่า เครื่องมือนี้.
 ก่อนอื่นฉันเอาอะแดปเตอร์ไร้สายจากแพ็คเกจเสียบเข้ากับพอร์ต USB ฟรีบนแล็ปท็อปของฉันและเริ่มคลิกปุ่มด้วยความคาดหวังว่าจะเกิดปาฏิหาริย์ ฉันอยากเห็นภาพจากแล็ปท็อปบนหน้าจอมอนิเตอร์ แต่อนิจจา - ฟากีร์เมาเคล็ดลับล้มเหลว
ก่อนอื่นฉันเอาอะแดปเตอร์ไร้สายจากแพ็คเกจเสียบเข้ากับพอร์ต USB ฟรีบนแล็ปท็อปของฉันและเริ่มคลิกปุ่มด้วยความคาดหวังว่าจะเกิดปาฏิหาริย์ ฉันอยากเห็นภาพจากแล็ปท็อปบนหน้าจอมอนิเตอร์ แต่อนิจจา - ฟากีร์เมาเคล็ดลับล้มเหลว
ปรากฎว่าไม่มีใครสามารถทำได้หากไม่มีซอฟต์แวร์พิเศษ “ Nuuu เริ่มต้น” - ฉันคิดและเริ่มมองหาซอฟต์แวร์ที่จำเป็น แน่นอนเขาพบบนอินเทอร์เน็ต - ชุดแจกจ่าย สถานีกลางของซัมซุง (เวอร์ชันปัจจุบัน) ใช้พื้นที่ประมาณ 70 เมกะไบต์ ดาวน์โหลดติดตั้ง - ไอคอนปรากฏบนเดสก์ท็อป ตัวจัดการการเชื่อมต่อไร้สาย.
ซอฟต์แวร์ได้รับการติดตั้งบนเน็ตบุ๊กแล็ปท็อปทุกประเภทดังนั้นฟังก์ชัน HUB Monitor จะทำงานในซอฟต์แวร์ดังที่คุณอาจคาดเดาได้ซึ่งอาจเป็นคุณสมบัติหลักของจอภาพ มันอยู่ที่ความจริงที่ว่าอุปกรณ์ต่าง ๆ สามารถเชื่อมต่อโดยตรงกับจอภาพโดยไม่ต้องผ่านคอมพิวเตอร์ ตัวอย่างเช่นลองนึกภาพว่าคุณมีเน็ตบุ๊ก "ทำอะไรไม่ถูก" จำนวนตัวเชื่อมต่อ (ใช่ USB เดียวกัน) ซึ่งมี จำกัด มาก เราเชื่อมต่อเส้นทแยงมุมขนาดเล็กเข้ากับ MONITOR ขนาด 23 นิ้วจากนั้นเชื่อมต่อกับจอภาพเช่นกล้องดิจิทัลและ voila ดูเนื้อหาของกล้องบนจอภาพควบคุมจากเน็ตบุ๊ก นั่นคือฟังก์ชั่นนี้ช่วยให้คุณสามารถควบคุมอุปกรณ์ที่เชื่อมต่อหลายเครื่องจากแล็ปท็อปได้ในเวลาเดียวกันเมื่อไม่ได้เชื่อมต่อกับแล็ปท็อป อุปกรณ์ USB ที่เชื่อมต่อจะชาร์จตามความจำเป็นแม้ว่าจอภาพจะอยู่ในโหมดประหยัดพลังงานก็ตาม

ในทำนองเดียวกันสามารถทำได้กับเน็ตบุ๊กโดยไม่ต้องใช้สาย - เพียงแค่เสียบโมดูลไร้สายเข้ากับพอร์ต USB ที่ว่างแล้ววางลงบนโซฟา (ภายในรัศมีหนึ่งเมตร) เราเชื่อมต่อระบบอะคูสติกเข้ากับจอภาพและรับชมภาพยนตร์เต็มรูปแบบบนหน้าจอที่ค่อนข้างใหญ่ (ในความเข้าใจของฉันทีวีสำหรับโรงภาพยนตร์ควรมีเส้นทแยงมุมมากกว่า 2 เท่า)

หรือเสียบสายเครือข่ายเข้ากับขั้วต่ออีเธอร์เน็ตของจอภาพและเชื่อมต่ออินเทอร์เน็ตบนคอมพิวเตอร์ที่เชื่อมต่อ ดีหรือ ... มีอีกหลายอย่างที่คุณสามารถเชื่อมต่อได้ที่นี่ - สะดวกหรือไม่! สะดวก.
โดยทั่วไปทุกอย่างทำงานได้หลังจากเต้นรำกับรำมะนาเท่านั้นแม้ว่าจะเป็นเวลาสั้น ๆ - ตอนนี้แหล่งสัญญาณที่จำเป็น (ไร้สาย) ถูกเลือกบนจอภาพและความสุขจะสมบูรณ์ หากต้องการคุณสามารถทำการเชื่อมต่อโดยอัตโนมัติเพื่อให้ลำดับความสำคัญของคอมพิวเตอร์ที่เชื่อมต่ออยู่สูงกว่าแหล่งสัญญาณอื่น ๆ

ภาพถ่าย (แม้ว่าจะไม่ดี) แสดงให้เห็นว่ากำลังเล่นภาพยนตร์บนแล็ปท็อปซึ่งทำซ้ำแบบไร้สายบนจอภาพบนขอบหน้าต่าง - ให้ความสนใจกับการไม่มีสายเชื่อมต่อระหว่างอุปกรณ์ น่าเสียดายเหนือสิ่งอื่นใดภาพถ่ายจับระยะห่างสูงสุดที่ภาพยนตร์เรื่องนี้แสดงแบบไร้สายโดยไม่มีสิ่งประดิษฐ์จากนั้นการกระตุกความล่าช้าและปัญหาอื่น ๆ ก็เริ่มขึ้น ตามหลักการแล้วสำหรับเครื่องรับและเครื่องส่งจะอยู่ในระดับเดียวกัน (และมองหน้ากันด้วยความจริงใจ) แต่ฉันไม่ได้สร้างเงื่อนไขดังกล่าวขึ้นมาใหม่ - อาจจะมีการชนะเซนติเมตรเพิ่มเติม
เมื่อพูดถึงคุณภาพของภาพจอภาพนี้มีการพัฒนาหลายอย่างของ บริษัท ซึ่งได้อธิบายไว้ก่อนหน้านี้ ตัวอย่างเช่นเทคโนโลยี Magic Angle, Magic Bright และ Magic Color ของ Samsung - อาจมีคนไม่เชื่อในพลังของ "เวทมนตร์" เหล่านี้อีกต่อไป แต่บางครั้งคุณคลิกที่การตั้งค่าและตระหนักว่าคุณได้สูญเสียมากก่อนหน้านั้น \u003d) ในความเป็นจริงมันกลายเป็นเทคโนโลยีที่มีประโยชน์มากเมื่อเทียบกับจอภาพอื่น ๆ ช่วยให้คุณแสดงผลได้อย่างสะดวกสบายไม่ว่าคุณจะอยู่ที่ใด (เทียบกับหน้าจอ - จากด้านล่างจากด้านข้างจากด้านบนหรือที่อื่น)

การตั้งค่าทั้งหมดทำผ่านเมนูบนหน้าจอซึ่งน่าเสียดายที่ไม่ได้รับการวิพากษ์วิจารณ์ - เมื่อเทียบกับการที่พอร์ต USB ของฉันรองรับอุปกรณ์ชาร์จไฟ
ป้ายราคาค่อนข้างเพียงพอ
✘ทำเครื่องหมายกรอบรอบหน้าจอ
✘โรคริดสีดวงทวารบางชนิดพร้อมซอฟต์แวร์ที่ตั้งไว้ล่วงหน้า
ด้วยป้ายราคาที่เพียงพอฉันหมายถึง 15,000 รูเบิล หากต้องการคุณสามารถจ่ายเพิ่มอีก 5 พันและถ่ายแบบเส้นทแยงมุม 27 นิ้ว ที่นี่ ข้อกำหนด รุ่น:
»
ข้อมูลจำเพาะของจอภาพที่สมบูรณ์
»
ข้อมูลเพิ่มเติม: Rus | อังกฤษ
»
การนำเสนอแบบโต้ตอบ
»
คลังภาพ

▌สรุป
โดยทั่วไปแล้วฉันคาดหวังมากกว่านั้น - ทันทีที่ฉันเปิดกล่องฉันก็แค่เปิดแล็ปท็อปฉันก็แค่ OOH และ OOH น่าเสียดายที่ Samsung ไม่ได้มีการขยายขนาดนี้ - ฉันต้องใช้ซอฟต์แวร์จากนั้นจึงใช้การตั้งค่าจอภาพ แต่ในทางกลับกันทุกอย่างขึ้นอยู่กับฟังก์ชันการทำงานที่ไม่ได้มาตรฐานของระบบปฏิบัติการ Windows ดังนั้นจึงเป็นเรื่องไร้เดียงสาที่จะเชื่อว่าทุกอย่างจะทำงานได้ด้วยตัวเองโดยไม่ต้องใช้ท่าทางที่ไม่จำเป็นแต่โดยทั่วไปแล้วจอภาพนั้นดีมาก - ในแง่ของคุณภาพของภาพนั้นดีกว่าจอภาพหลาย ๆ ตัวที่ฉันเคยเห็น และด้วยความสามารถในการสื่อสารและการมีอินเทอร์เฟซที่มีแนวโน้มผลลัพธ์จึงกลายเป็นอุปกรณ์ที่ดีมาก จะมีความละเอียดสูงขึ้นอีก ...
ป.ล. : การตรวจสอบไม่ได้แสร้งทำเป็นว่าสมบูรณ์และเป็นมืออาชีพ แต่จะบอกเกี่ยวกับประสบการณ์และความประทับใจของอุปกรณ์เท่านั้น
เทคโนโลยี Miracast ได้รับการพัฒนาโดยวิศวกรของ Microsoft ออกแบบมาเพื่อถ่ายโอนข้อมูลจากสมาร์ทโฟนแท็บเล็ตหรือคอมพิวเตอร์ไปยังจอแสดงผลโดยไม่ต้องใช้สายเคเบิล ใน เวอร์ชั่นใหม่ OS ฟังก์ชั่นนี้ได้รับความนิยมเป็นพิเศษดังนั้นเพื่อให้ได้ภาพที่ชัดเจนบนหน้าจอและเพื่อความอิสระในการเคลื่อนไหวคุณจำเป็นต้องรู้วิธีเปิดใช้งาน Miracast Windows 10
มันคืออะไร?
มาตรฐาน Miracast ให้การเชื่อมต่อระหว่างอุปกรณ์ต่างๆ พวกเขาเชื่อมต่อและถ่ายทอดข้อมูลซึ่งกันและกันโดยใช้เครือข่ายไร้สายโดยไม่ต้องใช้สาย HDMI
สิทธิประโยชน์
- ข้อได้เปรียบหลักคือไม่มีการผูกอุปกรณ์อย่างแน่นหนากับจอแสดงผลที่ส่งภาพโดยใช้สายเคเบิล วิธีการเชื่อมต่อนี้ทันสมัยและสะดวกกว่า
- เป็นเทคโนโลยีหลายแพลตฟอร์มที่เชื่อมต่ออุปกรณ์ที่ทำงานบนระบบปฏิบัติการต่างๆซึ่งทำให้ Miracast แตกต่างจากเทคโนโลยีที่คล้ายคลึงกันจาก Apple และ Google
- ไม่มีการสูญเสียคุณภาพระหว่างการส่งข้อมูลดังนั้นจึงต้องเปลี่ยนสาย HDMI ทั้งหมด
ข้อเสีย
- เทคโนโลยีการสตรีมของ Microsoft ต้องได้รับการปรับปรุงเนื่องจากจะแสดงเฉพาะภาพที่แสดงบนหน้าจอของอุปกรณ์ อะนาล็อกมีฟังก์ชันการทำงานที่กว้างขึ้น
- การหยุดชะงักบ่อยครั้งทำให้ฟีเจอร์นี้ไม่เป็นที่นิยม Miracast เป็นมาตรฐานแบบเปิดดังนั้นอุปกรณ์ที่ได้รับการรับรองด้วยเทคโนโลยีนี้จะต้องทำงานร่วมกันได้อย่างราบรื่น แต่ในทางปฏิบัติความล้มเหลวเกิดขึ้น
การเปิด Windows 10
ในการสร้างการเชื่อมต่อระหว่างแกดเจ็ตสองรายการโดยใช้เทคโนโลยีนี้พวกเขาต้องมีอะแดปเตอร์ Wi-Fi และหนึ่งในนั้นต้องติดตั้ง Windows 8.1 หรือสูงกว่า
ดีแล้วที่รู้! ทีวีรุ่นเก่าอาจไม่รองรับ Miracast ปัญหานี้แก้ไขได้โดยการอัพเดตเฟิร์มแวร์หรือซื้ออะแดปเตอร์พิเศษ
การตัดการเชื่อมต่อเครื่องรับจะดำเนินการในรายการเดียวกันของแอปพลิเคชันการตั้งค่า
เลือกตัวรับ→ลบอุปกรณ์→ยืนยัน
ดูวิดีโอเกี่ยวกับวิธีการเชื่อมต่อสมาร์ทโฟนของคุณโดยใช้ฟังก์ชันนี้กับทีวีของคุณ
สรุป
ในอนาคตอันใกล้ Miracast จะกลายเป็นทางเลือกที่ยอดเยี่ยมสำหรับสาย HDMI เนื่องจากวิธีนี้สะดวกกว่ามาก ฟังก์ชันนี้ได้รับการกำหนดค่าในแอปพลิเคชันการตั้งค่า Windows 10 ทีวีและคอมพิวเตอร์ต้องรองรับเทคโนโลยีนี้และมีอะแดปเตอร์ Wi-Fi






