1. รีบูตเราเตอร์และตรวจสอบว่าสายเชื่อมต่อถูกต้องหรือไม่
เมื่อใช้สายเคเบิลสำหรับการเชื่อมต่อให้ตรวจสอบพอร์ตที่เชื่อมต่อกับตัวเชื่อมต่อเครือข่าย สายอินเทอร์เน็ตที่ ISP ของคุณให้มาต้องเสียบเข้ากับช่องแยกต่างหาก โดยปกติจะอยู่ห่างจากพอร์ตอื่น ๆ หรือระบุด้วยสีที่ต่างออกไป (มักเป็นสีน้ำเงิน)
จากนั้นรีสตาร์ทเราเตอร์ของคุณ ขั้นตอนนี้ควรดำเนินการไม่ว่าคุณจะเชื่อมต่อกับเราเตอร์โดยใช้สายหรือไร้สาย (WiFi) ในการรีบูตอุปกรณ์ให้ใช้ปุ่ม“ เปิด / ปิด” หรือ“ เปิด / ปิด” บนตัวเครื่อง กดปุ่มเพื่อปิดเราเตอร์และหลังจากผ่านไป 10-15 วินาทีให้กดปุ่มอีกครั้งเพื่อเปิด หากไม่มีปุ่มรีเซ็ตแยกต่างหากที่แผงด้านหลังให้ถอดอุปกรณ์ออกจากแหล่งจ่ายไฟหลักโดยถอดปลั๊กชุดจ่ายไฟ หลังจากผ่านไป 30-40 วินาทีให้เปิดอุปกรณ์อีกครั้งและหลังจากบู๊ตแล้วให้ตรวจสอบว่าคอมพิวเตอร์สามารถมองเห็นเราเตอร์ได้หรือไม่

2. เรียกใช้การวินิจฉัยการเชื่อมต่อ
เริ่มแผงควบคุมของ Windows บนคอมพิวเตอร์ที่มีปัญหาในการเชื่อมต่อ ใน Network Control Center เลือกรายการเมนูที่ทำเครื่องหมายในภาพหน้าจอ
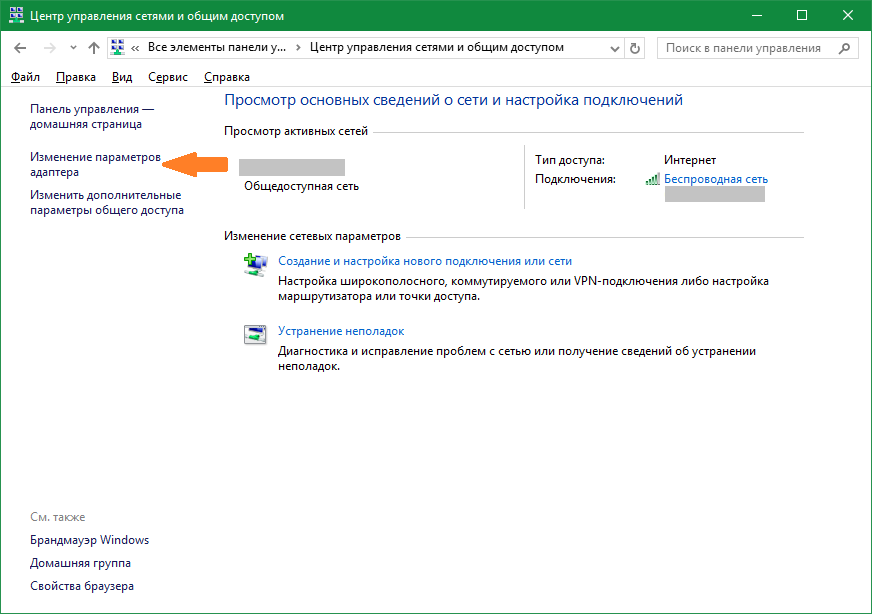
ค้นหาอะแดปเตอร์เครือข่ายที่ต้องการคลิกขวาและเรียกใช้การวินิจฉัย Windows จะพยายามระบุปัญหาเกี่ยวกับการเชื่อมต่อ หากตรวจพบและแก้ไขปัญหาได้สำเร็จระบบจะแจ้งให้คุณทราบว่าปัญหาได้รับการแก้ไขแล้ว จากนั้นเชื่อมต่อใหม่และคอมพิวเตอร์จะเห็นเราเตอร์
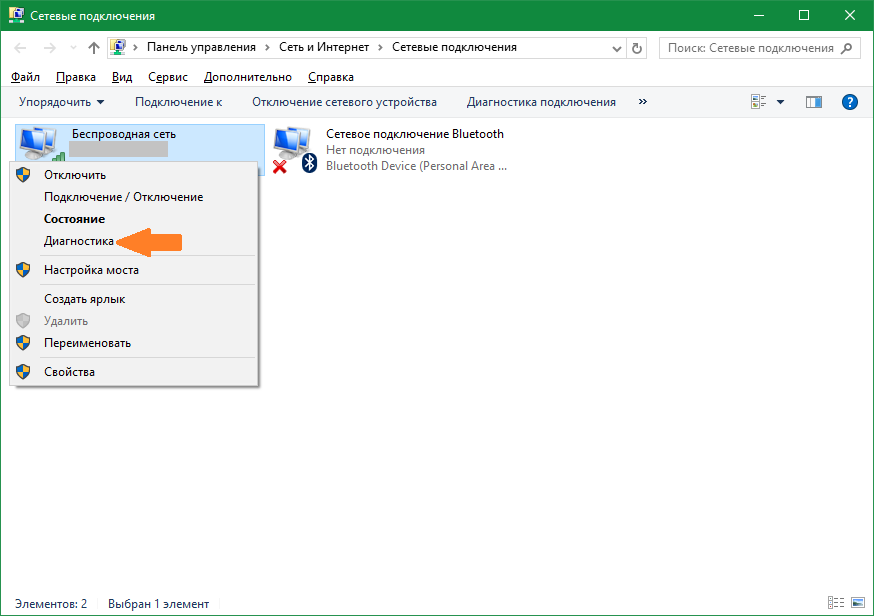
สำคัญ! การวินิจฉัยเครือข่ายอาจใช้เวลาหลายนาที ขอแนะนำว่าอย่าขัดจังหวะกระบวนการแก้ไขปัญหา
3. ใช้ประเภทการเชื่อมต่ออื่น
หากขั้นตอนก่อนหน้านี้ไม่สามารถช่วยได้ให้ลองเชื่อมต่อกับ เครือข่ายภายในบ้าน อีกวิธีหนึ่ง ถ้าใช้ การเชื่อมต่อสายเคเบิลเชื่อมต่อผ่าน WiFi และในทางกลับกัน วิธีนี้ช่วยให้คุณสามารถแปลข้อผิดพลาดและทำการแก้ไขเพิ่มเติมได้ ในบรรดาข้อเสียนั้นสามารถสังเกตได้ว่าเดสก์ท็อปพีซีนั้นไม่ค่อยมีการติดตั้ง อแด็ปเตอร์ WiFiดังนั้นวิธีนี้มักใช้ได้กับแล็ปท็อปเท่านั้น สำหรับการวินิจฉัยคุณสามารถใช้คอมพิวเตอร์เครื่องที่สองได้ สิ่งนี้จะช่วยระบุตำแหน่งที่เกิดข้อผิดพลาด - บนคอมพิวเตอร์หรือเราเตอร์
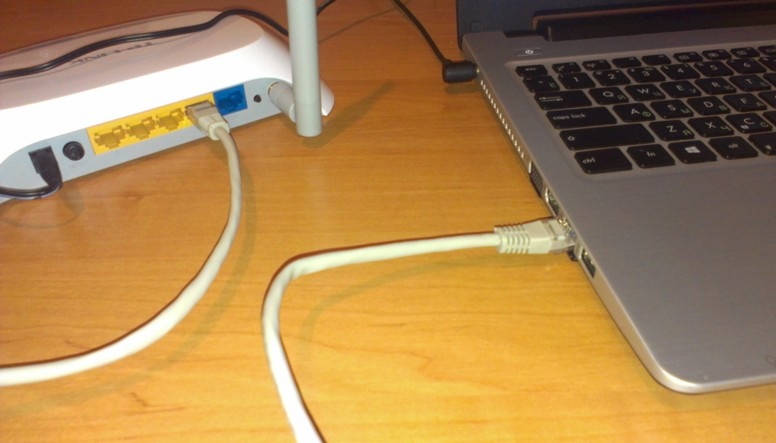
4. เมื่อใช้ WiFi ให้ตรวจสอบการเปิดของชื่อเครือข่าย
คอมพิวเตอร์อาจไม่พบ wifi บ้านหากกำหนดค่าเครือข่ายเป็นซ่อน เครือข่ายเหล่านี้ไม่แพร่กระจาย SSID ไปยังอุปกรณ์ไร้สายโดยรอบ คุณสามารถเชื่อมต่อกับเครือข่ายที่ซ่อนอยู่หลังจากป้อนชื่อและการอนุญาต (หากมีการเข้ารหัส) คุณสามารถตรวจสอบการตั้งค่า WiFi ปัจจุบันได้ในเว็บอินเตอร์เฟสของเราเตอร์ เชื่อมต่อกับเราเตอร์ด้วยสายเคเบิลและตรวจสอบให้แน่ใจว่าได้ทำการเชื่อมต่อแล้ว (คอมพิวเตอร์สามารถมองเห็นได้) พลิกเราเตอร์ไปด้านล่างและดูที่อยู่สำหรับเข้าสู่แผงผู้ดูแลระบบตลอดจนชื่อผู้ใช้และรหัสผ่าน ไปที่ที่อยู่ที่ระบุในเบราว์เซอร์ป้อนข้อมูล บัญชีผู้ใช้ และค้นหาการตั้งค่าไร้สายของคุณ

ในการตั้งค่าจะมีช่องทำเครื่องหมายที่รับผิดชอบการมองเห็นชื่อของเครือข่ายไร้สาย ในเราเตอร์ของผู้ผลิตหลายรายจะเรียกต่างกันเช่น "ซ่อนเครือข่าย" "ซ่อน SSID" "ซ่อนชื่อเครือข่าย" ในเราเตอร์ TP-Link รายการที่ต้องการเรียกว่า "เปิดใช้งาน SSID Broadcast" และคุณสามารถค้นหาได้ในเมนู "โหมดไร้สาย -\u003e การตั้งค่าไร้สาย" เปลี่ยนการตั้งค่านี้รีบูตเราเตอร์แล้วลองเชื่อมต่อใหม่
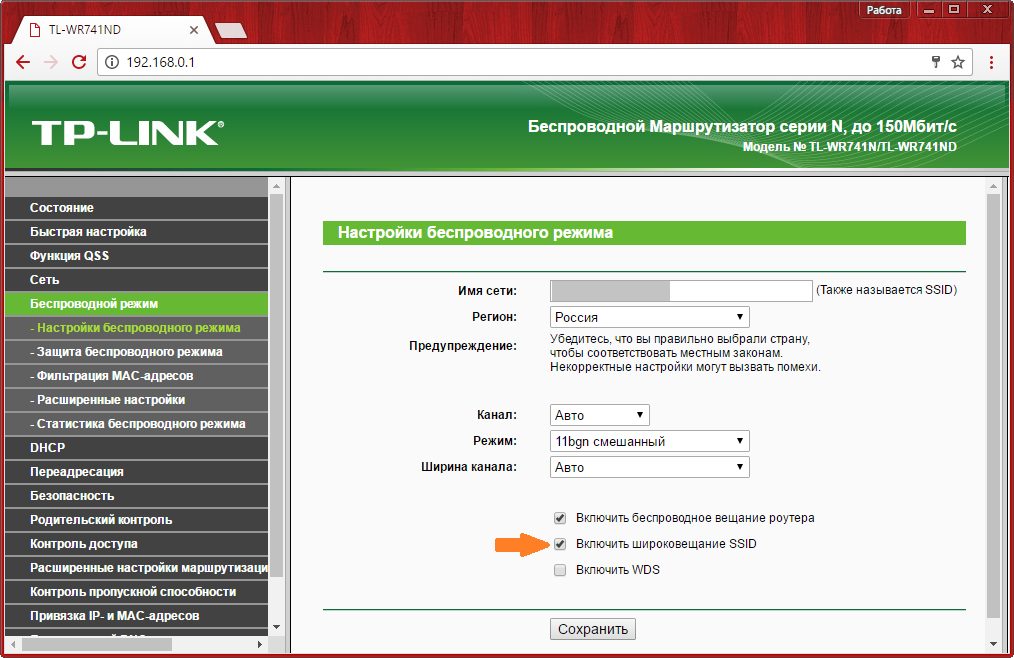
5. ตรวจสอบว่าพอร์ตอีเทอร์เน็ตบนคอมพิวเตอร์ใช้งานได้
เชื่อมต่อสายอินเทอร์เน็ตเข้ากับคอมพิวเตอร์ของคุณโดยตรงโดยไม่ต้องใช้เราเตอร์ หากการเข้าถึงอินเทอร์เน็ตปรากฏขึ้นแสดงว่าคอมพิวเตอร์ไม่เห็นเราเตอร์เนื่องจากปัญหากับเราเตอร์เอง มิฉะนั้นหากการเข้าถึงอินเทอร์เน็ตไม่ปรากฏขึ้นข้อผิดพลาดอาจเกิดขึ้นเนื่องจากปัญหากับการ์ดเครือข่ายของคอมพิวเตอร์ ขอแนะนำให้ติดตั้งไดรเวอร์การ์ดเครือข่ายใหม่หรือเปลี่ยนใหม่

6. เปลี่ยนสายเคเบิลเครือข่าย
ความล้มเหลวของสายเคเบิลเครือข่ายเป็นสาเหตุทั่วไปที่ทำให้คอมพิวเตอร์มองไม่เห็นเราเตอร์ การแตกหักของสายเคเบิลมักเกี่ยวข้องกับความเสียหายทางกายภาพที่ไม่สามารถมองเห็นได้ง่ายเสมอไป สายไฟอาจได้รับความเสียหายจากเด็กหรือสัตว์เลี้ยงอาจถูกประตูหนีบหรือบีบด้วยกระดานข้างก้น ลองใช้สายอีเทอร์เน็ตอื่นเพื่อเชื่อมต่อคอมพิวเตอร์ของคุณกับเราเตอร์

7. เสียบสายเคเบิลเครือข่ายเข้ากับพอร์ตอื่นของเราเตอร์
ความล้มเหลวของพอร์ต LAN ใดพอร์ตหนึ่งของอุปกรณ์อาจเป็นสาเหตุของปัญหา เราเตอร์สมัยใหม่มีพอร์ตอีเทอร์เน็ตหลายพอร์ตโดยปกติจะมีสี่พอร์ต ถอดสายเครือข่ายที่เชื่อมต่อเราเตอร์กับคอมพิวเตอร์ออกจากอินพุตที่ใช้แล้วเชื่อมต่อกับสายที่อยู่ติดกัน หากคอมพิวเตอร์ยังไม่เห็นเราเตอร์ให้ลองเสียบสายเข้ากับพอร์ตอื่น หากการเชื่อมต่อสำเร็จไฟแสดงสถานะ LAN ที่เกี่ยวข้องบนเราเตอร์จะสว่างขึ้น

บันทึก! ขอแนะนำให้เชื่อมต่อสายเคเบิลเข้ากับเราเตอร์เมื่อปิดเครื่องเท่านั้น มิฉะนั้นมีความเสี่ยงที่จะเกิดความเสียหายกับอุปกรณ์
จะทำอย่างไรถ้าไม่มีวิธีใดช่วยได้
หากคุณได้ลองใช้วิธีการแก้ไขข้อผิดพลาดทั้งหมดแล้วและคอมพิวเตอร์ยังไม่เห็นเราเตอร์ให้คืนค่าการตั้งค่าจากโรงงานของเราเตอร์ กดปุ่ม "รีเซ็ต" ที่ด้านหลังของอุปกรณ์ค้างไว้ 10-20 วินาที หากปุ่มอยู่ภายในให้ใช้คลิปหนีบกระดาษเพื่อกด หลังจากรีเซ็ตเป็นค่าจากโรงงานสำเร็จแล้วให้ลองเชื่อมต่อใหม่

หากวิธีนี้ไม่ได้ผลโปรดติดต่อศูนย์บริการ ในกรณีส่วนใหญ่ปัญหาจะได้รับการแก้ไขโดยการกระพริบของอุปกรณ์ แต่มันค่อนข้างยากที่จะดำเนินการที่บ้านเพราะ คอมพิวเตอร์ไม่เห็นเราเตอร์
สำคัญ! ก่อนที่จะนำเราเตอร์ไปซ่อมแซมตรวจสอบให้แน่ใจว่าปัญหาเกิดขึ้นไม่ใช่กับคอมพิวเตอร์ของคุณ ลองเชื่อมต่อกับอุปกรณ์ผ่านพีซีหรือแล็ปท็อปเครื่องอื่น
วิดีโอสอน: แล็ปท็อปไม่เห็น wifi ที่บ้าน
ฉันมักจะแปลกใจเล็กน้อยกับคำถามที่คล้ายกันซึ่งพวกเขาเขียนว่าเมื่อเชื่อมต่อกับ open (ไม่มีการป้องกัน) เครือข่าย Wi-Fi, อินเทอร์เน็ตใช้งานไม่ได้ หรือโทรศัพท์แล็ปท็อปแท็บเล็ตและอุปกรณ์อื่น ๆ ไม่ยอมเชื่อมต่อ Wi-Fi แบบเปิดเลย พวกเขาขอคำแนะนำเกี่ยวกับสิ่งที่สามารถทำได้เพื่อแก้ปัญหานี้
และวันนี้ฉันเห็นข้อความในฟอรัมของเราซึ่งบอกว่าโทรศัพท์กำลังจับ Wi-Fi ที่ไม่ได้จับคู่มันเชื่อมต่อกับมันโดยไม่มีปัญหา แต่อินเทอร์เน็ตใช้งานไม่ได้ จากนั้นฉันก็วิเคราะห์ความคิดเห็นบนไซต์เล็กน้อยและฉันก็รู้ว่าคำถามนี้เป็นที่นิยมมากและฉันยังไม่ได้เขียนบทความเกี่ยวกับปัญหานี้ ฉันจะแก้ไขสถานการณ์ในตอนนี้
ตอนนี้เราจะหาสาเหตุว่าทำไมจึงมีปัญหาในการเชื่อมต่อกับเครือข่ายไร้สายของผู้อื่นแม้ว่าจะเป็นเครือข่ายไร้สายแบบเปิดก็ตาม เราจะพยายามหาคำตอบว่าสามารถทำได้หรือไม่และถ้าเป็นเช่นนั้นจะทำอย่างไร
ฉันต้องการเขียนทันทีว่าเราจะพิจารณาปัญหาเกี่ยวกับการเชื่อมต่อและการทำงานของการเชื่อมต่ออินเทอร์เน็ตผ่านเครือข่ายไร้สายของผู้อื่นที่ไม่ได้รับการป้องกันด้วยรหัสผ่านและคุณสามารถสร้างการเชื่อมต่อได้
ปัญหาทั้งหมดที่เกิดขึ้นเมื่อเชื่อมต่อกับเครือข่ายของคุณเองเป็นอีกเรื่องหนึ่ง จะมีวิธีอื่น ๆ ในการแก้ไขข้อผิดพลาดนี้หรือข้อผิดพลาดนั้นเนื่องจากคุณสามารถเข้าถึงการตั้งค่าของเราเตอร์ได้เอง
ไม่ว่ามันจะฟังดูเศร้าแค่ไหน แต่ถ้าสมาร์ทโฟนแท็บเล็ตแล็ปท็อป ฯลฯ ของคุณไม่ต้องการเชื่อมต่อกับ Wi-Fi แบบเปิดหรืออินเทอร์เน็ตไม่ทำงานหลังจากเชื่อมต่อแล้วเป็นไปได้มากว่าคุณจะไม่ ออกกำลังกาย. ที่ไหนสักแห่งใน 90% ของกรณีคุณจะต้องจัดการกับมัน ฉันเขียนมันเศร้า
ทำไม? ใช่เนื่องจากเราไม่ทราบว่ามีจุดเชื่อมต่อประเภทใดมีการกำหนดค่าอย่างไรและที่สำคัญที่สุดเราไม่สามารถเข้าถึงการตั้งค่าของเราเตอร์นี้ได้เนื่องจากไม่ใช่ของเรา แต่เป็นของเพื่อนบ้านร้านค้าร้านกาแฟและ ฯลฯ สิ่งนี้ฉันคิดว่าชัดเจนและมีเหตุผล
ตัวอย่างเช่นลองใช้คำถามที่ฉันเขียนไว้ตอนต้นบทความ:
มันถูกทิ้งไว้ในฟอรัมของเราในหัวข้อนี้: ฉันไม่สามารถเชื่อมต่อกับเครือข่ายแบบเปิดและไม่ปลอดภัย
นั่นเป็นคำถามที่ดี แต่คุณคิดว่าคุณสามารถตอบคำถามนี้ได้หรือไม่? ฉันยังคิดว่าไม่ อาจเป็นเพียงการที่อินเทอร์เน็ตไม่ได้รับการชำระเงิน มีการเชื่อมต่อ แต่อินเทอร์เน็ตไม่ทำงาน สถานการณ์มาตรฐาน อาจมีการบล็อกบางอย่างเปิดอยู่หรือโทรศัพท์ไม่ชอบช่องที่ใช้งานได้
ฉันจะแยกปัญหาหลักสองข้อออกไป เกี่ยวกับพวกเขาเราจะแบ่งบทความ จะง่ายและชัดเจนขึ้นด้วยวิธีนี้
นี่คงเป็นคำถามยอดนิยม บนแล็ปท็อป (และ คอมพิวเตอร์นิ่ง) อาจเป็นข้อผิดพลาด "Windows ไม่สามารถเชื่อมต่อกับ ... " หรืออย่างอื่น
บนอุปกรณ์มือถือ (โทรศัพท์แท็บเล็ต) อาจเป็นการได้รับที่อยู่ IP อย่างต่อเนื่อง ... "(อย่างไรก็ตามสำหรับแล็ปท็อปปัญหานี้อาจเป็น" การระบุตัวตน ... ")," บันทึกไว้, การป้องกัน WPAWPA2 " อาจมีข้อผิดพลาดอื่น ๆ ด้วย
หากคุณไม่สามารถเชื่อมต่อได้คุณต้องคิดว่าเหตุใดเครือข่ายนี้จึงไม่ได้รับการปกป้อง ใช่มีคนที่ลืมทำหรือไม่ต้องการ พวกเขาเพียงแค่ให้ทุกคนใช้อินเทอร์เน็ต (นี่คือกรณีของฮอตสปอตในบ้าน) แต่ฉันแน่ใจว่าในกรณีส่วนใหญ่ไม่มีรหัสผ่านเนื่องจากมีการเปิดใช้งานการกรอง MAC (อ่านเคล็ดลับในการรักษาความปลอดภัยเครือข่ายไร้สาย) ซึ่งป้องกันได้ดีกว่ารหัสผ่าน
ลองทำอะไรได้บ้าง?
ตามกฎแล้วเมื่อเชื่อมต่อกับเครือข่ายที่ไม่ปลอดภัยความแรงของสัญญาณจะไม่ดีมาก ดูว่าระดับเครือข่ายอย่างน้อยสองหน่วยงาน มิฉะนั้นปัญหาการเชื่อมต่ออาจเกิดขึ้นอย่างแม่นยำเนื่องจากสัญญาณอ่อน
หากคุณเชื่อมต่อแล็ปท็อป (คอมพิวเตอร์ทั่วไปที่มีอะแดปเตอร์) ตรวจสอบให้แน่ใจว่าในคุณสมบัติของอแด็ปเตอร์ไร้สายในโปรโตคอล IPv4 ถูกตั้งค่าให้รับ IP โดยอัตโนมัติ แบบนี้:
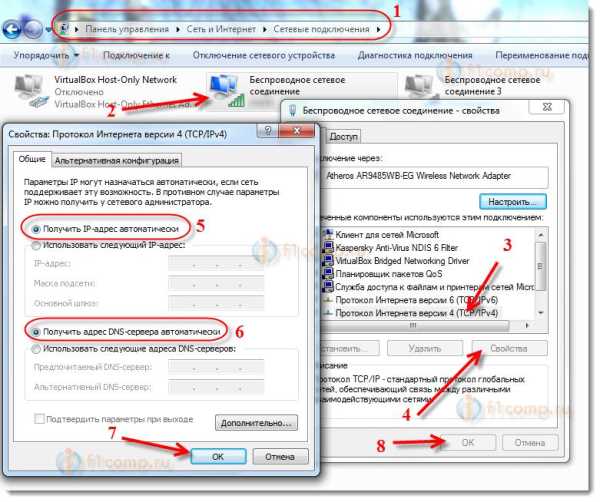
ฉันแสดงโดยใช้ตัวอย่างของ Windows 7 ใน Windows 8 ทุกอย่างจะเหมือนกันหมด
หากพบปัญหาบนอุปกรณ์มือถือที่ทำงานบน Android OS หรือ iOS (iPhone, iPad) ฉันก็ไม่รู้จะแนะนำอะไร ยกเว้นวิธีการตรวจสอบระดับสัญญาณ ดูเหมือนจะไม่มีการตั้งค่าพิเศษใด ๆ ที่จะรบกวนการเชื่อมต่อ
อินเทอร์เน็ตไม่ทำงานเมื่อเชื่อมต่อกับ Wi-Fi ที่ไม่ปลอดภัย
ปัญหาที่สองคือเมื่อทุกอย่างเชื่อมต่อ แต่อินเทอร์เน็ตใช้งานไม่ได้
บนแล็ปท็อปจะมีสถานะ "ไม่มีอินเทอร์เน็ต" และสามเหลี่ยมสีเหลืองถัดจากสถานะเครือข่าย (ใน Windows 8 จะมีสถานะ "จำกัด ") แต่บนอุปกรณ์เคลื่อนที่อินเทอร์เน็ตจะไม่ทำงานและไอคอน Wi-Fi ส่วนใหญ่จะเป็นสีเทา แทนที่จะเป็นสีน้ำเงิน (ขึ้นอยู่กับระบบปฏิบัติการเวอร์ชันเฟิร์มแวร์ ฯลฯ )
ฉันจะแก้ไขปัญหาได้อย่างไร?
หากปัญหาอยู่ที่คอมพิวเตอร์ให้ตรวจสอบการตั้งค่า IP ตามที่ฉันแสดงในภาพหน้าจอด้านบน ปิดการใช้งานโปรแกรมป้องกันไวรัสและไฟร์วอลล์พวกเขาสามารถบล็อกการเข้าถึงอินเทอร์เน็ต
หากปัญหาอยู่ อุปกรณ์โทรศัพท์จากนั้นตรวจสอบว่าเปิดใช้งานการตั้งค่าพร็อกซีด้วยตนเองหรือไม่ ฉันเขียนไว้ในบทความนี้ได้อย่างไร (หลังหัวข้อ“ ตรวจสอบว่าพร็อกซีเซิร์ฟเวอร์ปิดใช้งานอยู่หรือไม่”)
ในกรณีอื่นปัญหาส่วนใหญ่มักเกิดจากด้านข้างของเราเตอร์เอง หรืออุปกรณ์ของคุณไม่สามารถทำงานกับพารามิเตอร์ที่ระบุไว้ในการตั้งค่าเราเตอร์
Afterword
ตามที่ฉันเขียนไว้ข้างต้นหากโทรศัพท์ไม่เชื่อมต่อกับเครือข่ายคุณก็ไม่น่าจะทำอะไรได้ หากเชื่อมต่อ แต่ไม่มีอินเทอร์เน็ตแสดงว่าเหมือนกันทุกประการ เครือข่ายไม่ใช่ของเราเราไม่รู้ว่ามันคืออะไรไม่สามารถเปลี่ยนการตั้งค่าได้ ปัญหาเกือบทั้งหมดที่เกิดขึ้นกับ Wi-Fi คือการตำหนิจุดเชื่อมต่อเอง และหากคุณพยายามแก้ไขบางสิ่งคุณจะต้องเปลี่ยนการตั้งค่าในนั้น โดยมีเงื่อนไขว่าอุปกรณ์ของคุณทำงานได้ดีกับเครือข่ายอื่น ๆ
หากคุณมีสิ่งใดเพิ่มเติมเกี่ยวกับปัญหานี้คุณสามารถทำได้ในความคิดเห็นด้านล่าง คุณสามารถฝากคำถามไว้ที่นั่นได้
สวัสดี!
ฉันวิเคราะห์ความคิดเห็นเล็กน้อยที่ผู้เยี่ยมชมทิ้งไว้บนไซต์ตรวจสอบคำขอและตระหนักว่ามีปัญหาทั่วไปในการเชื่อมต่อกับ Wi-Fi ซึ่งฉันยังไม่ได้เขียนถึง แต่มีความคิดเห็นจำนวนมากทิ้งไว้บนเว็บไซต์เพื่อขอความช่วยเหลือเพื่อแก้ปัญหานี้ ฉันแนะนำบางอย่างที่นั่น แต่ฉันไม่รู้ว่าคำแนะนำของฉันช่วยคุณได้หรือไม่ (ไม่ค่อยมีใครเขียนเกี่ยวกับผลลัพธ์🙁).
และเมื่อวานนี้โรมัน (ขอขอบคุณ คนใจดี 🙂) แสดงความคิดเห็นในบทความซึ่งเขาได้แบ่งปันข้อมูลเกี่ยวกับวิธีที่เขาแก้ไขปัญหา "บันทึกแล้วความปลอดภัย WPA \\ WPA2"... ความคิดเห็นนี้ช่วยให้ฉันสามารถแก้ไขปัญหาได้เล็กน้อยและฉันตัดสินใจรวบรวมเคล็ดลับทั้งหมดในการแก้ไขข้อผิดพลาดนี้ในบทความเดียว
สาระสำคัญของปัญหา
เมื่อเชื่อมต่อโทรศัพท์หรือแท็บเล็ต (เป็นไปได้มากที่สุดใน Android)ไปยังเครือข่ายในบ้านของคุณหรือที่ไหนสักแห่งในร้านกาแฟคำจารึกจะปรากฏขึ้นถัดจากชื่อของเครือข่าย "บันทึกแล้วความปลอดภัย WPA \\ WPA2"... และมากขึ้นไม่มีอะไรเกิดขึ้น หากคุณคลิกที่เครือข่ายนี้และเลือก เสียบแล้วจะไม่มีอะไรเกิดขึ้น คุณสามารถดูว่าข้อผิดพลาดนี้มีลักษณะอย่างไรในภาพหน้าจอด้านบน
ฉันจงใจกระตุ้นปัญหานี้ในเราเตอร์ Wi-Fi Asus RT-N13U ของฉันและพยายามเชื่อมต่อโทรศัพท์ Htc หนึ่ง V (แอนดรอยด์ 4.0) ฉันจึงได้รับข้อความนี้ว่า "บันทึกไว้การป้องกัน WPA \\ WPA2" ยิ่งไปกว่านั้นทุกอย่างได้ผลในครั้งแรก อย่างไร? มันง่ายมาก ในการตั้งค่าเราเตอร์ของฉัน“ โหมดเครือข่ายไร้สาย” อยู่ในโหมดอัตโนมัติและฉันตั้งค่า n เท่านั้น ฉันบันทึกการตั้งค่าตัดการเชื่อมต่อโทรศัพท์จาก Wi-Fi แต่ฉันไม่สามารถเชื่อมต่อได้อีกต่อไป🙂
สาเหตุหลักของข้อผิดพลาด "บันทึกไว้การป้องกัน WPA \\ WPA2"
เพื่อนฉันไม่สามารถยืนยันทุกอย่างได้อย่างแน่นอนและให้คำแนะนำว่าจะใช้งานได้ร้อยเปอร์เซ็นต์ฉันหวังว่าคุณจะเข้าใจ อุปกรณ์ทั้งหมดแตกต่างกันการตั้งค่าจะแตกต่างกันสำหรับทุกคนและยังมีความแตกต่างอีกมากมาย
แต่ฉันจะพยายามรวบรวมเหตุผลที่ฉันรู้และวิธีแก้ปัญหาซึ่งอาจเกิดปัญหาในการเชื่อมต่อกับเครือข่ายไร้สาย
หากเมื่อเชื่อมต่อกับเครือข่ายไร้สายคุณจะเห็นข้อความ "บันทึกไว้, ความปลอดภัย WPA \\ WPA2" บนโทรศัพท์ของคุณ (อาจแตกต่างกันเล็กน้อย)ดังนั้นควรตรวจสอบการตั้งค่าเหล่านี้ (ฉันแนะนำให้คุณตรวจสอบตามลำดับเดียวกัน):
ในการเริ่มต้นเพียงรีสตาร์ทเราเตอร์ของคุณ
หลายครั้งฉันสังเกตเห็นปัญหาดังกล่าวแล้ว: อินเทอร์เน็ตบนโทรศัพท์หยุดทำงาน แต่การเชื่อมต่ออยู่ที่นั่นและเครือข่ายดี ฉันปิดและเปิด Wi-Fi บนโทรศัพท์ แต่ฉันไม่ได้เชื่อมต่อกับเครือข่ายอีกต่อไปเขียนว่า "บันทึกไว้การป้องกัน WPA2" การรีบูตเราเตอร์เท่านั้นที่ช่วยได้
- ตั้งค่าภูมิภาคที่ถูกต้องในการตั้งค่าเราเตอร์
- ตรวจสอบว่ารหัสผ่านจากเครือข่าย Wi-Fi ถูกต้องหรือไม่
- ตรวจสอบ (เปลี่ยน) โหมดการทำงานของเครือข่ายไร้สายในการตั้งค่าเราเตอร์
- ตรวจสอบ (เปลี่ยน) ประเภทการเข้ารหัสและประเภทความปลอดภัยเปลี่ยนรหัสผ่านในการตั้งค่าเราเตอร์
- ทดลองเปลี่ยนช่องสัญญาณที่เครือข่ายไร้สายของคุณใช้งานได้
- ลองเปลี่ยนความกว้างของช่อง
และตอนนี้ในรายละเอียดเพิ่มเติมเกี่ยวกับทุกประเด็น
เราตั้งค่าภูมิภาคที่ถูกต้องในการตั้งค่าเราเตอร์
บ่อยครั้งที่ข้อผิดพลาดนี้เกิดขึ้นอย่างแม่นยำเนื่องจากภูมิภาคที่ไม่ถูกต้องอยู่ในการตั้งค่า Wi-Fi
ใช้ Tp-Link เป็นตัวอย่างฉันจะแสดงวิธีการเปลี่ยนภูมิภาค หากคุณมีเราเตอร์จาก บริษัท อื่นการตั้งค่าเหล่านี้มักจะเปลี่ยนไปในหน้าเดียวกับที่ตั้งชื่อและการตั้งค่าอื่น ๆ ของเครือข่ายไร้สาย
ในแผงควบคุมไปที่แท็บ ไร้สาย (โหมดไร้สาย) และจุดตรงข้าม ภูมิภาค ระบุประเทศที่คุณอยู่
 บันทึกการตั้งค่าโดยคลิกที่ปุ่ม บันทึก (บันทึก)
บันทึกการตั้งค่าโดยคลิกที่ปุ่ม บันทึก (บันทึก)
ตรวจสอบรหัสผ่านของคุณและเชื่อมต่อใหม่
บางทีคุณอาจใส่รหัสผ่านผิด (อย่างไรก็ตามการเชื่อมต่อแบบถาวรมักจะเป็นวงกลม แต่คุณต้องตรวจสอบ)และก่อนที่จะเข้าสู่การตั้งค่าเราเตอร์ขอแนะนำให้คุณตรวจสอบ
คุณถามฉันจะป้อนรหัสผ่านอีกครั้งได้อย่างไรเนื่องจากคำขอรหัสผ่านไม่ปรากฏขึ้น คุณต้องลบการเชื่อมต่อ เพียงคลิกที่เครือข่ายของคุณและเลือก ลบ.
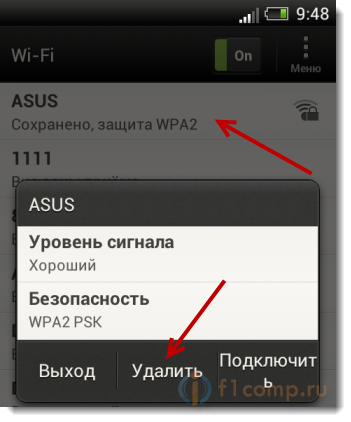
ตอนนี้คลิกอีกครั้งบนเครือข่ายของคุณและป้อนรหัสผ่าน Wi-Fi ตรวจสอบให้แน่ใจว่าถูกต้อง หากคุณลืมให้ดูรหัสผ่านในการตั้งค่าของเราเตอร์หรือบนคอมพิวเตอร์ที่เชื่อมต่อ (ถ้ามี)... อ่านเพิ่มเติมในบทความ
ตรวจสอบโหมดการทำงานของเครือข่ายไร้สาย
สำหรับฉันดูเหมือนว่านี่คือเหตุผลหลัก เพียงแค่อุปกรณ์ของคุณ (โทรศัพท์แท็บเล็ต) อาจไม่รองรับโหมดการทำงานที่เราเตอร์กำลังทำงานอยู่
โหมดการทำงานคือตัวอักษรที่เข้าใจยากเหล่านั้น b / g / nซึ่งคุณอาจสังเกตเห็นแล้วในการตั้งค่าเราเตอร์ ลองทดลองเปลี่ยนโหมด อย่าลืมรีบูตเราเตอร์ทุกครั้งหลังการเปลี่ยนแปลงและปิด / เปิด Wi-Fi บนโทรศัพท์ของคุณ (แท็บเล็ต)
ฉันอยู่ที่นี่ตั้งค่า n เท่านั้นแทนที่จะเป็นอัตโนมัติและมีข้อผิดพลาดปรากฏขึ้น และถ้าคุณมี n ที่ระบุไว้ในการตั้งค่าเท่านั้น? มากสำหรับปัญหาของคุณ
เปลี่ยนประเภทของการเข้ารหัส / ความปลอดภัยรหัสผ่าน
อาจเป็นไปได้ว่าอุปกรณ์ของคุณไม่ชอบประเภทความปลอดภัยหรือการเข้ารหัสที่เราเตอร์ของคุณใช้ หรือคุณไม่ชอบรหัสผ่าน
ฉันแนะนำให้คุณตั้งค่าเหล่านี้:
WPA / WPA2 - ส่วนบุคคล (แนะนำ)
เวอร์ชัน: WPA-PSK
การเข้ารหัส: AES
รหัสผ่าน PSK (คีย์) - อย่างน้อยแปดตัวอักษรและตัวเลขเท่านั้น
เราบันทึกรีบูตเราเตอร์ลบการเชื่อมต่อในโทรศัพท์และเชื่อมต่อโดยป้อนรหัสผ่านใหม่
ทดลองกับช่องสัญญาณที่เครือข่าย Wi-Fi ทำงาน
ไม่น่าแน่นอน แต่อาจจะ ฉันเขียนเกี่ยวกับช่องสัญญาณเครือข่ายไร้สายว่าจะเปลี่ยนอย่างไรและทำไมในบทความ -
ลองทดลองดูทันใดนั้นก็ช่วยได้
ความกว้างของช่อง
มีรายการดังกล่าวในการตั้งค่าเราเตอร์ Wi-Fi เป็น ความกว้างของช่อง... ตัวอย่างเช่นหากคุณมี TP-Link และเมนูเป็นภาษาอังกฤษระบบจะเรียกมันว่า ความกว้างของช่อง.
คุณสามารถเลือกได้หลายตัวเลือก: อัตโนมัติ 20MHz และ 40MHz - ขึ้นอยู่กับเราเตอร์ ลองติดตั้งก่อน อัตโนมัติ (หรือใน Asus 20MHz / 40MHz) หากไม่ช่วยก็แยกกัน
ฉันจะเปลี่ยนความกว้างของช่องได้ที่ไหน?
ไปที่การตั้งค่าของเราเตอร์ ( ที่อยู่ 192.168.1.1 หรือ 192.168.0.1 ป้อนล็อกอิน / รหัสผ่าน - ดูที่ด้านล่างของเราเตอร์).
Asus
ไปที่แท็บ เครือข่ายไร้สาย และเปลี่ยนค่าตรงกันข้าม ความกว้างของช่อง.
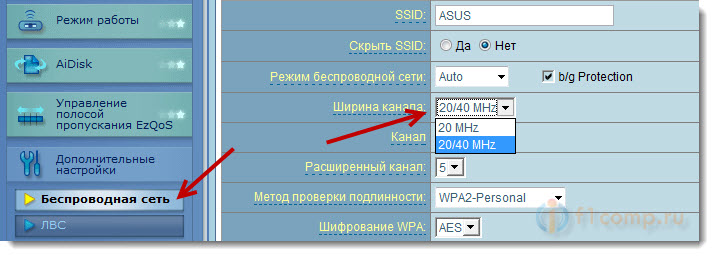
TP-Link
แท็บ ไร้สาย – การตั้งค่าไร้สาย, สิ่งของ ความกว้างของช่อง.
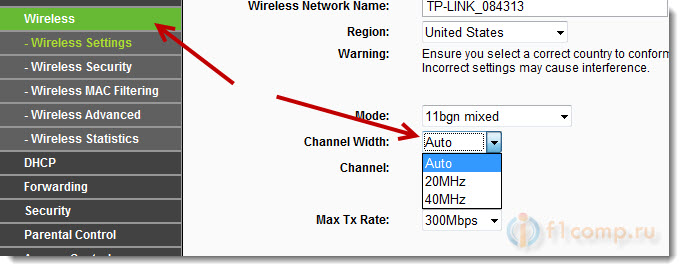
อย่าลืมบันทึกการตั้งค่าและรีบูตเราเตอร์
Afterword
ดูเหมือนว่าฉันเขียนทุกอย่างที่ฉันต้องการ ฉันหวังเป็นอย่างยิ่งว่าคำแนะนำของฉันจะช่วยคุณได้ คุณจะกำจัดปัญหานี้และทำให้โทรศัพท์หรือแท็บเล็ตเป็นเพื่อนด้วย เราเตอร์ Wi-Fi 🙂 .
บางทีคุณอาจรู้วิธีแก้ปัญหาอื่น ๆ สำหรับปัญหานี้แบ่งปันในความคิดเห็น - ฉันจะขอบคุณ!






