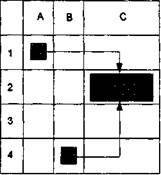หากคุณต้องเผชิญกับความจำเป็นในการใช้สเปรดชีตเป็นครั้งแรกหรือต้องการจัดระบบความรู้ของคุณเราขอแนะนำให้คุณทำความคุ้นเคยกับบทความของเรา
วิกฤตการเงินส่วนบุคคลที่กำลังเกิดขึ้นทำให้ฉันต้องหางานออฟไลน์อีกครั้ง เวลานี้เป็นที่ปรึกษาด้านเทคนิคของสภาท้องถิ่น มันเกิดขึ้นเพื่อแก้ปัญหาต่างๆและในวันอื่น ๆ ฉันต้องร่วมมือกับแผนกบัญชีของเรา ...
ทุกอย่างเริ่มต้นจากข้อเท็จจริงที่ว่าจำเป็นต้องตั้งค่าการทำงานของระบบการรายงานทางบัญชีระบบใดระบบหนึ่ง ฉันทำสิ่งนี้แล้วถูกถามว่าฉันรู้จัก Excel หรือไม่ ฉันไม่รู้จัก Excel จริงๆ แต่ฉันคิดว่าฉันจะคิดออกระหว่างทางจึงตกลงที่จะช่วย และจำเป็นต้องทำตารางสำหรับพิมพ์ต้นขั้วในเงินเดือน :)
เมื่อปรากฎในภายหลังนักบัญชีในโรงเรียนเก่าหลายคนรู้เพียงวิธีป้อนข้อมูลลงในตารางสำเร็จรูปที่สร้างโดยสถาบันการเงินต่างๆหรือพนักงานขั้นสูง สำหรับพวกเขาการทำงานกับสูตรและตารางการจัดรูปแบบเป็นงานที่ค่อนข้างซับซ้อน
ดังนั้นเมื่อคิดถึงสถานการณ์นี้ฉันจึงตัดสินใจเขียนบทความหลังจากอ่านซึ่งสามารถเจาะลึกถึงพื้นฐานของการทำงานกับสเปรดชีตได้ ในบทความนี้ตัวอย่างทั้งหมดจะแสดงโดยใช้คอมโพเนนต์ OpenOffice Calc ฟรี แต่สามารถใช้ได้กับ Microsoft Office Excel ด้วย
สมุดงานและโครงสร้าง
สมุดงานในขอบเขตของสเปรดชีตคือไฟล์ที่จัดเก็บสเปรดชีตเหล่านี้ สำหรับ Microsoft Office รูปแบบไฟล์ Excel มาตรฐานคือ XLS หรือ XLSXและสำหรับ OpenOffice Calc - ODS.
ตามค่าเริ่มต้นสมุดงานจะมีแผ่นงานสามแผ่นแต่ละแผ่นมีตารางที่มีเซลล์ เริ่มแรกมีแถวและคอลัมน์ 256 แถวในแต่ละแผ่น (ทั้งหมด 65536 เซลล์) อย่างไรก็ตามในโปรเซสเซอร์ตารางสมัยใหม่ขนาดแผ่นงานจะใหญ่กว่ามาก (แม้ว่าจะ จำกัด ):
จำนวนแผ่นงานในสมุดงานสามารถเพิ่มหรือลดได้และสามารถเปลี่ยนชื่อแผ่นงานได้เอง อย่างไรก็ตามแต่ละแผ่นงานจะต้องมีชื่อที่ไม่ซ้ำกันเพื่อให้สามารถอ้างอิงจากแผ่นงานและสมุดงานอื่นได้หากจำเป็น
ในแผ่นงานเดียวคุณสามารถสร้างตารางได้ไม่ จำกัด จำนวนด้วยการคำนวณที่แตกต่างกัน อย่างไรก็ตามในทางปฏิบัติส่วนใหญ่แล้วแผ่นงานหนึ่งแผ่นมีเพียงตารางเดียว
รอบ ๆ แผ่นงานที่มีตารางเป็นชุดของแถบเครื่องมือ ในตัวประมวลผลตารางแต่ละตัวมีความแตกต่างกันอย่างไรก็ตามมีหลายตัวที่มีอยู่เกือบทุกที่:
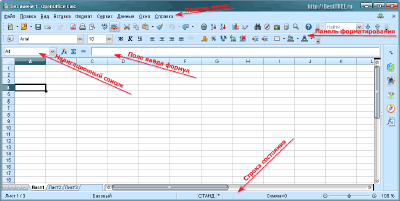
- แถบเมนู... สามารถใช้งานเป็นพาเนลแบบคลาสสิกที่มีรายการฟังก์ชันแบบเลื่อนลงหรือสามารถใช้งานเป็นแท็บ (เช่นอินเทอร์เฟซ Ribbon ของ Microsoft Office Excel 2007) ประกอบด้วยการเข้าถึงคุณสมบัติและการตั้งค่าทั้งหมดของโปรแกรม
- แถบรูปแบบ... โดยปกติจะเป็นแผงหรือแท็บแยกต่างหากที่มีเครื่องมือสำหรับการจัดรูปแบบข้อความและลักษณะของเซลล์
- รายการการนำทาง... โดยปกติจะอยู่ที่มุมบนซ้ายเหนือแผ่นงานและแสดงที่อยู่ของเซลล์ที่เลือกในปัจจุบัน นอกจากนี้ยังสามารถใช้เพื่อข้ามไปยังเซลล์ที่มีที่อยู่ที่ระบุได้อย่างรวดเร็ว (ป้อนที่อยู่แล้วกด Enter)
- ช่องใส่สูตร... ช่องพิเศษที่คุณสามารถระบุทั้งเนื้อหาอย่างง่ายของเซลล์ที่เลือกและสูตรพิเศษสำหรับการคำนวณเนื้อหานี้
- แถบสถานะ... แสดงเพิ่มเติม ข้อมูลที่เป็นประโยชน์ เกี่ยวกับประเภทของเซลล์ที่เลือกค่าปัจจุบันและข้อมูลบริการอื่น ๆ
เซลล์สเปรดชีต
สเปรดชีตทั้งหมดจะขึ้นอยู่กับเซลล์ แต่ละเซลล์มีที่อยู่เฉพาะของตัวเองซึ่งสร้างจากตัวอักษรสำหรับคอลัมน์และตัวเลขสำหรับหมายเลขแถว ตัวอย่างเช่นที่อยู่ของเซลล์ที่สามในคอลัมน์ที่สามจะเป็น C3 (C คือชื่อของคอลัมน์ที่สาม)
มักจำเป็นต้องเลือกหลายเซลล์ ถ้าพวกเขาไปในแถวคุณสามารถทำการเลือกด้วยเมาส์เช่นใน Explorer หรือใช้เครื่องหมายเติม (สี่เหลี่ยมเล็ก ๆ ที่มุมล่างขวาของเซลล์สุดท้ายที่เลือก) หากคุณต้องการเลือกไม่ใช่เซลล์ที่อยู่ติดกันคุณต้องทำสิ่งนี้โดยกดปุ่ม CTRL
อีกกรณีหนึ่งคือการเลือกทั้งคอลัมน์หรือแถว ในการดำเนินการนี้เพียงคลิกที่ชื่อของพวกเขา และในการเลือกตารางทั้งหมดโดยรวม (ตัวอย่างเช่นในการเปลี่ยนพารามิเตอร์ลักษณะที่ปรากฏอย่างหนาแน่น) คุณต้องคลิกที่สี่เหลี่ยมว่างที่มุมของตารางพิกัด):
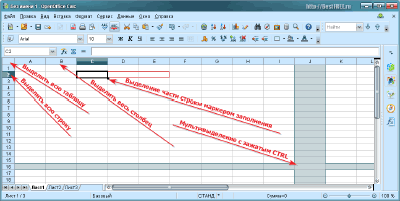
แต่ละเซลล์สามารถมีข้อมูลที่กำหนดเองซึ่งป้อนด้วยตนเองหรือคำนวณตามสูตรที่กำหนด (เราจะพูดถึงสูตรแยกกัน) นอกจากนี้เซลล์ยังมีตัวเลือกการแสดงและเค้าโครงอีกมากมาย วิธีที่ง่ายที่สุดในการเข้าถึงพารามิเตอร์เหล่านี้คือจากเมนูบริบท (รายการ "จัดรูปแบบเซลล์"):
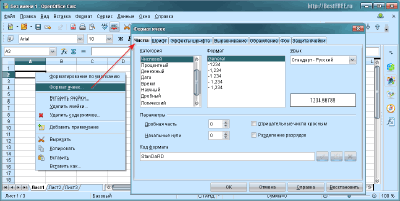
คำพูดที่สำคัญที่สุดกับเซลล์จะอยู่ในแท็บแรกของหน้าต่าง "Format Cells" (ใน OpenOffice Calc จะเรียกว่า "Numbers" และใน Microsoft Office Excel - "Number") ความจริงก็คือประเภทข้อมูลของเซลล์ถูกตั้งค่าที่นี่และในหลาย ๆ โต๊ะพร้อมโอ้มันไม่ได้มาตรฐานเสมอไป ตัวอย่างเช่นหากตัวเลขที่ป้อนเปลี่ยนเป็นวันที่หรือข้อความไม่แสดงตามปกติปัญหาอยู่ที่พารามิเตอร์เหล่านี้
ฉันขอแนะนำให้คุณใส่ใจกับปุ่มบนแถบเครื่องมือที่อนุญาตให้คุณเพิ่ม / ลดความจุหลักของตัวเลขในเซลล์หรือเปิดรูปแบบสกุลเงิน ปุ่มเหล่านี้จะเปลี่ยนประเภทข้อมูลโดยอัตโนมัติ (ไม่จำเป็นต้องเข้าไปที่เมนู) สำหรับเซลล์ที่เลือกการแสดงตำแหน่งทศนิยมหรือชื่อของสกุลเงินเริ่มต้น (ตั้งค่าในพารามิเตอร์ภาษาของแผงควบคุมคอมพิวเตอร์):
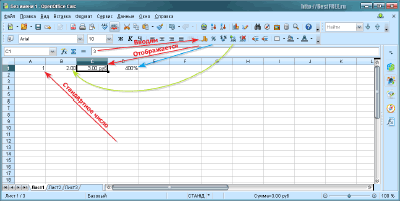
และตอนนี้เมื่อเราเคลียร์สถานการณ์ด้วยหลักการทางทฤษฎีของเซลล์สเปรดชีตแล้วฉันขอเสนอให้ไปยังด้านปฏิบัติของปัญหาและพิจารณาคุณสมบัติของข้อมูลอินพุตและเอาต์พุต
สูตร
โดยทั่วไปแล้วดังที่ฉันได้กล่าวไว้ข้างต้นเซลล์ใด ๆ ในสเปรดชีตสามารถแสดงข้อมูลใด ๆ ในตารางนี้มีลักษณะคล้ายกับฐานข้อมูล อย่างไรก็ตามจุดประสงค์หลักของพวกเขาคือการสร้างการคำนวณ ดังนั้นเซลล์ส่วนใหญ่มักจะมีตัวเลขและการดำเนินการกับเซลล์เหล่านี้ซึ่งระบุโดยสูตรพิเศษ
ตัวอย่างเช่นลองเติมเซลล์ของแถวแรกด้วยตัวเลขที่กำหนดเอง ในการดำเนินการนี้เพียงแค่เลือกเซลล์แล้วเขียนตัวเลขลงไปหรือในบรรทัดรายการสูตร บ่อยที่สุดเราจำเป็นต้องได้รับผลรวมของตัวเลขในบางเซลล์ดังนั้นในเซลล์ว่างหนึ่งเซลล์ (ปล่อยให้เป็น A2) เราต้องป้อนสูตร:
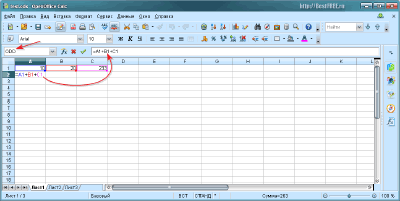
แต่ละสูตรต้องขึ้นต้นด้วยเครื่องหมายเท่ากับ หลังจากตั้งค่าเครื่องหมายนี้ในแถบสูตรตัวประมวลผลสเปรดชีตจะสลับไปที่โหมดการเลือกเซลล์เพื่อรับข้อมูล นั่นคือคุณไม่จำเป็นต้องป้อนที่อยู่ด้วยตนเองคุณเพียงแค่คลิกที่เซลล์ที่ต้องการจากนั้นพิกัดจะปรากฏในแถบสูตร
เนื่องจากเรามีเพียงสามเซลล์ที่มีตัวเลขผลรวมที่เราต้องได้เราจึงใช้การคำนวณทางคณิตศาสตร์เบื้องต้นได้ เราเพียงแค่แสดงรายการที่อยู่ของเซลล์ทั้งหมดตามลำดับโดยคั่นด้วยเครื่องหมายบวก ในการกรอกรายการให้กด Enter หรือปุ่มที่มีเครื่องหมายถูกสีเขียวทางด้านซ้ายของช่องใส่สูตร
แยกกันควรพูดเกี่ยวกับการระบุที่อยู่ของเซลล์ แต่ละเซลล์มีที่อยู่ของแบบฟอร์ม: "ตัวอักษรคอลัมน์" "หมายเลขแถว" อย่างไรก็ตามนี่เป็นลิงก์ประเภทเดียวเท่านั้น - สัมพัทธ์
ลิงก์สัมพัทธ์สามารถเปลี่ยนแปลงได้โดยอัตโนมัติเมื่อจำนวนแถวหรือคอลัมน์เปลี่ยนไป ตัวอย่างเช่นในเซลล์ A2 ตอนนี้เรามีสูตร: "\u003d A1 + B1 + C1" ตอนนี้ถ้าเราแทรกแถวใหม่เหนือแถวแรกเซลล์ทั้งหมดของเราจะลดลง แต่ยังคงรักษาค่าไว้และในสูตร (ซึ่งตอนนี้จะอยู่ในเซลล์ A3) หมายเลขแถวจะเปลี่ยนเป็นแถวที่สองโดยอัตโนมัติ: "\u003d A2 + B2 + C2":
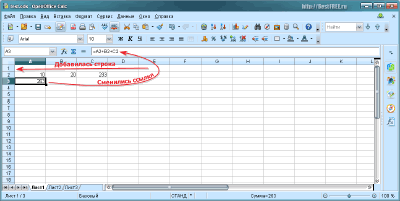
หากคุณต้องการผูกสูตรกับเซลล์เฉพาะอย่างแม่นยำเพื่อไม่ให้ค่าของมันเปลี่ยนแปลงคุณควรใช้การอ้างอิงแบบสัมบูรณ์ ที่อยู่ที่แน่นอนของเซลล์จะแตกต่างกันเฉพาะก่อนที่แต่ละพิกัดของเซลล์จะเพิ่มเครื่องหมาย "ดอลลาร์" ตัวอย่างเช่น $ A $ 1 หากมีการเพิ่มเครื่องหมาย "$" ลงในพิกัดใดพิกัดหนึ่งเท่านั้นเราจะได้ลิงค์ผสม "ยึด" กับหมายเลขแถวหรือคอลัมน์
- การอ้างอิงเซลล์ของแผ่นงานอื่นของสมุดงานเดียวกัน:
- Calc: \u003d SheetName.Cell Address (ตัวอย่างเช่น \u003d Sheet2.A1);
- Excel: \u003d SheetName! CellAddress (ตัวอย่างเช่น \u003d Sheet2! A1)
- อ้างอิงเซลล์บนแผ่นงานของสมุดงานอื่นที่เปิดอยู่:
- คำนวณ: -;
- Excel: \u003d [BookName] SheetName! CellAddress (เช่น: \u003d [Book2] Sheet1! A1)
- การอ้างอิงไปยังเซลล์บนแผ่นงานคืออีกเซลล์ปิด ช่วงเวลานี้ สมุดงาน:
- Calc: \u003d "file: /// File Path / FileName" # $ ListName.Cell Address (เช่น \u003d "file: /// H: /source.ods" # $ List1.A1);
- Excel: \u003d "FullPath ToFile \\ [BookName (file)] SheetName"! CellAddress (ตัวอย่างเช่น \u003d "D: \\ Reports \\ [Book1.xls] Sheet1"! A1)
Calc ไม่มีสูตรแยกต่างหากสำหรับการดึงการอ้างอิงเซลล์ในไฟล์อื่นที่เปิดอยู่ในปัจจุบัน คุณต้องใช้ตัวเลือกที่สามกับมุมมองลิงก์แบบเต็มแทน ที่ถูกกล่าวว่าให้ใส่ใจกับเครื่องหมายทับในเส้นทาง Excel เช่น Windows Explorer ใช้แบ็กสแลชในขณะที่ Calc ใช้การอ้างอิงแบบ UNIX แบบสัมบูรณ์!
ตอนนี้กลับไปที่สูตรทางคณิตศาสตร์และตัวอย่างของเรา หากเราต้องการผลรวมของเซลล์จำนวนน้อยการคำนวณทางคณิตศาสตร์อย่างง่ายก็เพียงพอแล้วสำหรับสิ่งนี้ อย่างไรก็ตามในทางปฏิบัติจำนวนการคำนวณจะมากขึ้น ในกรณีนี้ไม่สะดวกที่จะแสดงรายการเซลล์ทั้งหมดดังนั้นจึงมีสูตรทางเลือกอื่นที่มีการอ้างอิงถึงช่วง:
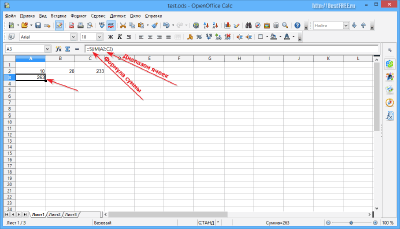
หลักการของช่วงคือเราระบุที่อยู่ของเซลล์แรกและเซลล์สุดท้ายที่อยู่ติดกันโดยคั่นด้วยโคลอน ตัวประมวลผลตารางจะรับค่าของเซลล์ทั้งหมดที่อยู่ระหว่างจุดที่กำหนดโดยอัตโนมัติและดำเนินการตามที่เราระบุไว้ (ในกรณีของเราคือการสรุป)
ใน Excel เวอร์ชันภาษารัสเซียการดำเนินการตามสูตรที่มีอยู่ทั้งหมดจะถูกทำให้เป็นแบบรัสด้วยในขณะที่ Calc จะยังคงใช้ชื่อภาษาอังกฤษดั้งเดิม (แม้ว่าจะมีคำอธิบายภาษารัสเซียก็ตาม) ตามคำอธิบายโดยหลักการแล้วคุณสามารถค้นหาการดำเนินการใด ๆ ในตัวประมวลผลสเปรดชีตใด ๆ แต่ด้านล่างฉันจะให้ความสอดคล้องของสูตรที่ใช้บ่อยที่สุด:
รายการจดหมายที่สมบูรณ์ที่สุดสามารถพบได้ในแหล่งข้อมูล WIKI อย่างเป็นทางการของ OpenOffice
จัดแต่งทรงผมและพิมพ์ตาราง
ฉันคิดว่าเราเข้าใจหลักการของการนับและการแทรกแซงในเซลล์ดังนั้นฉันจึงเสนอให้จัดเรียงหลักการจัดรูปแบบตารางสำเร็จรูปและพิมพ์ออกมา ในการทำเช่นนี้ฉันขอเสนอให้สร้างต้นขั้วจ่ายซึ่งฉันได้กล่าวไว้ในตอนต้นของบทความ ควรมีลักษณะดังนี้:
ในเซลล์ทั้งหมดตัวเลขจะถูกป้อนด้วยตนเอง (หรือนำมาจากไฟล์อื่นที่มีคำสั่ง) และในสามเซลล์จะคำนวณโดยอัตโนมัติโดยใช้สูตรพื้นฐานและการคำนวณทางคณิตศาสตร์: SUM หรือ SUM สำหรับเซลล์ "จำนวนรวม" และ "ทั้งหมดที่ถูกหักไว้" รวมทั้ง "รวม นับ "-" ทั้งหมดที่ถูกระงับ "
หลังจากป้อนฟิลด์ทั้งหมดแล้วจานของเราจะมีลักษณะดังนี้:
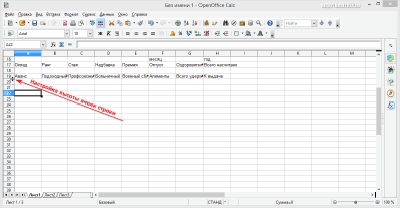
อย่างที่คุณเห็นบางเซลล์ไม่พอดีกับข้อความทั้งหมดดังนั้นขั้นตอนแรกคือการปรับความกว้างและความสูง ในการดำเนินการนี้ให้วางเคอร์เซอร์บนเส้นขอบระหว่างหมายเลขเซลล์และเมื่อเปลี่ยนเป็นลูกศรสองหัวให้ลากเส้นขอบไปในทิศทางที่ต้องการ
ขอแนะนำให้จัดกึ่งกลางข้อความในเซลล์ เลือกรายการเหล่านั้นจากนั้นเรียกรายการ "จัดรูปแบบเซลล์" จากเมนูบริบท ในหน้าต่างที่เปิดขึ้นให้ไปที่แท็บ "Alignment" และตั้งค่าพารามิเตอร์การจัดกึ่งกลางและยัติภังค์ที่ต้องการ:
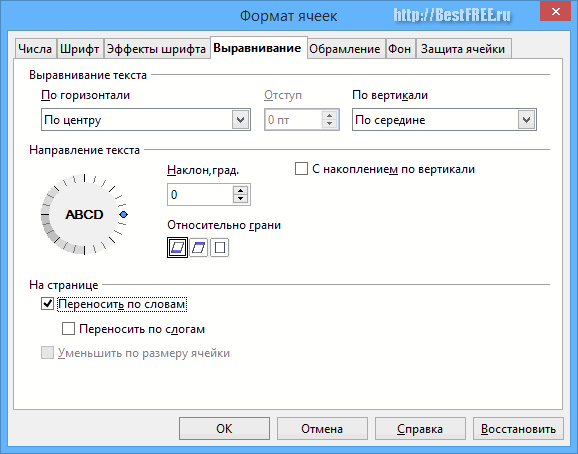
โต๊ะจะสวยขึ้น ลักษณะอย่างไรก็ตามเราจำเป็นต้องหาวิธีการกว้างเพื่อให้พอดีกับแผ่นงานที่พิมพ์ ในการดำเนินการนี้คุณต้องเปิดใช้งานมาร์กอัปหน้า สามารถทำได้หลายวิธีอย่างไรก็ตามวิธีที่เป็นสากลที่สุดคือการเรียกใช้ฟังก์ชัน "Preview" จากเมนู "ไฟล์" จากนั้นปิดหน้าต่างแสดงตัวอย่าง:
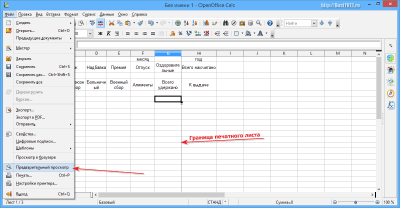
ตอนนี้เรามีมาร์กอัปพร้อมแล้วให้ปรับความกว้างของเซลล์เพื่อให้พอดีกับหน้าเดียวกัน ตอนนี้เหลือไม่มากแล้ว เราจำเป็นต้องผสานหลายเซลล์ที่มุมซ้ายบนเพื่อบันทึกชื่อผู้รับในเซลล์เหล่านั้น ในการดำเนินการนี้ให้เลือกสี่เซลล์เรียกเมนูบริบทแล้วเลือกรายการ "รวมเซลล์" (สำหรับ Excel) หรือ "รูปแบบ" - เมนู "รวมเซลล์" (สำหรับ Calc)
สัมผัสสุดท้ายคือการเพิ่มเส้นขอบให้กับตารางของเรา เลือกเซลล์ที่ใช้ทั้งหมดอีกครั้งแล้วเลือกรายการ "จัดรูปแบบเซลล์" ในเมนูบริบท ไปที่แท็บ "เส้นขอบ" (Calc) หรือ "เส้นขอบ" (Excel) และปรับแต่งลักษณะของเส้นขอบ (คุณสามารถกำหนดสไตล์ของคุณเองสำหรับแต่ละองค์ประกอบเส้นขอบ):
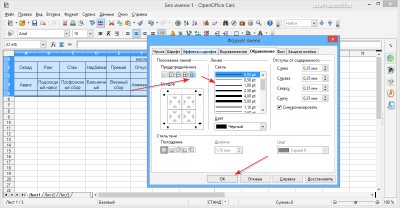
เท่านี้เราก็จะได้ป้ายสวย ๆ พร้อมพิมพ์! หากต้องการคุณยังสามารถเปลี่ยนพื้นหลังของบรรทัดด้วยข้อความรวมทั้งคัดลอกและวางสำเนาเงินเดือน "กระดูกสันหลัง" ของเราหลายชุดด้านล่างเพื่อให้เป็นหนึ่งใน แผ่นงานพิมพ์ มีหลายคน
ข้อสรุป
ในบทความนี้เราได้กล่าวถึงเฉพาะการใช้งานสเปรดชีตขั้นพื้นฐานเท่านั้น ในทางปฏิบัติคุณอาจมีคำถามมากมาย Excel มีระบบช่วยเหลือในตัวที่ดีอยู่แล้วซึ่งคุณสามารถค้นหาคำตอบส่วนใหญ่ได้ สำหรับ Calc พอร์ทัล WIKI ภาษารัสเซียมีคุณสมบัติตรงตามเป้าหมายเหล่านี้
อย่างที่คุณเห็นการทำงานกับโปรเซสเซอร์สเปรดชีตนั้นไม่ได้ยากไปกว่าการทำงานกับเครื่องคิดเลขทั่วไป! แต่ผลประโยชน์นั้นยิ่งใหญ่กว่ามาก ดังนั้นหากกิจกรรมของคุณไม่ทางใดก็ทางหนึ่งที่เกี่ยวข้องกับการประมวลผลข้อมูลทางคณิตศาสตร์หรือสถิติสเปรดชีตจะกลายเป็นผู้ช่วยที่ขาดไม่ได้สำหรับคุณโดยทำส่วนแบ่งการคำนวณให้กับคุณ!
ป.ล. อนุญาตให้คัดลอกและอ้างอิงบทความนี้ได้อย่างอิสระโดยมีการระบุลิงก์ที่เปิดใช้งานไปยังแหล่งที่มาและการประพันธ์ของ Ruslan Tertyshny จะถูกเก็บรักษาไว้







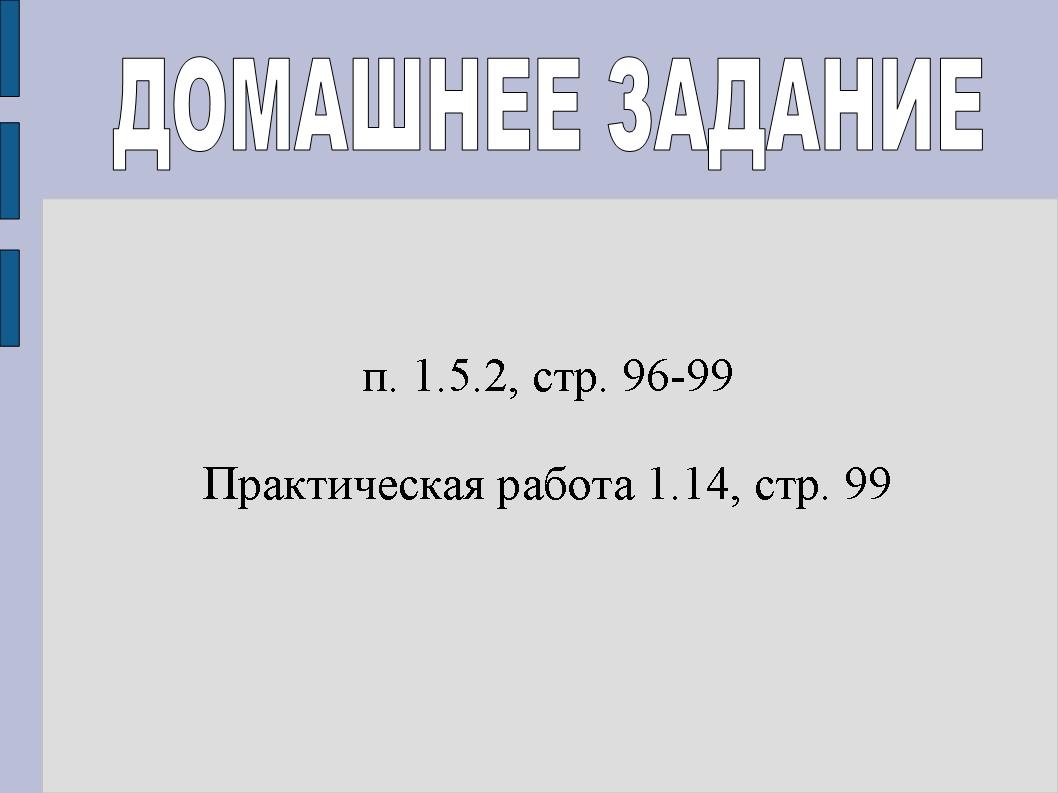
 ย้อนกลับไปข้างหน้า
ย้อนกลับไปข้างหน้า
โปรดทราบ! ตัวอย่างสไลด์ใช้เพื่อจุดประสงค์ในการให้ข้อมูลเท่านั้นและอาจไม่ได้แสดงถึงตัวเลือกการนำเสนอทั้งหมด ถ้าคุณสนใจ งานนี้โปรดดาวน์โหลดเวอร์ชันเต็ม
จุดประสงค์ของบทเรียน:พัฒนาทักษะในการสร้างแก้ไขจัดรูปแบบและทำการคำนวณที่ง่ายที่สุดในสเปรดชีต
วัตถุประสงค์ของบทเรียน:
- เกี่ยวกับการศึกษา:
- การทำซ้ำระหว่างบทเรียนเกี่ยวกับข้อกำหนดและแนวคิดพื้นฐานของหัวข้อ "สเปรดชีต"
- การพัฒนาทักษะในการทำงานกับสเปรดชีต
- การกำหนดแนวคิดของการดำเนินการชำระบัญชีในสเปรดชีตวัตถุประสงค์และความเป็นไปได้ของการใช้สูตรใน ET
- กำลังพัฒนา:
- การพัฒนาทักษะในการปฏิบัติงานรายบุคคล
- การพัฒนาความสามารถในการให้เหตุผลอย่างมีเหตุผลสรุปผล
- เกี่ยวกับการศึกษา:
- การพัฒนาความสนใจทางปัญญาการศึกษาวัฒนธรรมข้อมูล
ระหว่างชั้นเรียน
I. ช่วงเวลาขององค์กร
- ทักทายนักเรียน
- เครื่องหมายขาด;
- การกำหนดเป้าหมายและวัตถุประสงค์ของบทเรียน (การทำให้เป็นจริงและแรงจูงใจ)
II. ส่วนทฤษฎี
(ในการนำเสนอเนื้อหาใหม่ครูใช้การนำเสนอให้นักเรียนจดบันทึก) สเปรดชีตได้รับการตรวจสอบตาม OpenOffice.org Calc
สไลด์ 1. คำจำกัดความ
แผ่นอิเล็กทรอนิกส์ (ET) เป็นโปรแกรมสำหรับการประมวลผลทางคณิตศาสตร์สถิติและกราฟิกของข้อความและข้อมูลตัวเลขในตารางสี่เหลี่ยม ช่วยให้คุณดำเนินการคำนวณประเภทเดียวกันและคำนวณใหม่โดยอัตโนมัติด้วยการเปลี่ยนแปลงข้อมูลต้นทางตลอดจนประมวลผลข้อมูลตัวเลขในฐานข้อมูลต่างๆวิเคราะห์การเงินรายได้ภาษีและอื่น ๆ
ปัจจุบันมีการพัฒนาสเปรดชีตจำนวนมาก: Microsoft Excel,
โลตัส 1-2-3, Corel, สเปรด 32, Calc,
ผลงาน, QuattroPro, Superplan และคนอื่น ๆ.
ผลิตภัณฑ์เชิงพาณิชย์มีความโดดเด่น - MicrosoftExcel
และโอเพ่นซอร์ส - OpenOffice.org Calc
.
สไลด์ 2. โครงสร้าง
โครงสร้างของสเปรดชีตจะกล่าวถึง
สไลด์ 3. คอลัมน์แถวเซลล์
ในการคลิกครั้งที่ 1 คอลัมน์จะถูกเลือกในแถวที่ 2 - แถวที่ 3 เซลล์จะถูกเลือก
สไลด์ 4 ช่วงของเซลล์
เมื่อคลิกรูปภาพจะปรากฏขึ้นพร้อมกับช่วงของเซลล์ที่เลือกนักเรียนต้องตั้งชื่อช่วงจากนั้นคลิกที่คำตอบที่ถูกต้อง
สไลด์ 5. ประเภทและรูปแบบของข้อมูล
ประเภทและรูปแบบพื้นฐานของข้อมูลวิธีการตั้งค่าและการเปลี่ยนแปลงและตัวอย่างการเขียนสูตรได้รับการพิจารณา
มีการให้คำจำกัดความและตัวอย่างถือเป็นอันดับแรกของญาติจากนั้นอ้างอิงแบบสัมบูรณ์
มีการให้คำจำกัดความและพิจารณาตัวอย่างของลิงก์แบบผสม
สาม. ออกกำลังกายสำหรับดวงตา
จำนวนเชิงซ้อน 1.
1) กะพริบตาเร็ว ๆ หลับตาแล้วนั่งเงียบ ๆ ค่อยๆนับถึง 5 ทำซ้ำ 4-5 ครั้ง
2) หลับตาให้สนิท (นับถึง 3) ลืมตาและมองเข้าไปในระยะทาง (นับถึง 5) ทำซ้ำ 4-5 ครั้ง
3) ดึงออก มือขวา ไปข้างหน้า ติดตามดวงตาของคุณโดยไม่ต้องหันศีรษะสำหรับการเคลื่อนไหวช้าๆของนิ้วชี้ของมือที่ยื่นออกไปทางซ้ายและขวาขึ้นและลง ทำซ้ำ 4-5 ครั้ง
4) ดูที่นิ้วชี้ของมือที่ยื่นออกไปที่ 1-4 จากนั้นมองเข้าไปในระยะที่ 1-6 ทำซ้ำ 4-5 ครั้ง
5) ที่อัตราการก้าวเฉลี่ยให้เคลื่อนไหวเป็นวงกลม 3-4 ครั้งโดยให้ดวงตาไปทางด้านขวาในจำนวนที่เท่ากันไปทางซ้าย ผ่อนคลายกล้ามเนื้อตามองไกลด้วยค่าใช้จ่าย 1.
6) ทำซ้ำ 1-2 ครั้ง
IV. ส่วนปฏิบัติ
สไลด์ 8 การตรึง
ใช้ไฮเปอร์ลิงก์เพื่อเปิดโปรแกรมจำลอง ( เอกสารแนบ 1
). สร้างขึ้นในซอฟต์แวร์ Notebook สำหรับไวท์บอร์ดแบบโต้ตอบ SmartBoard
เรารวบรวมความรู้ที่ได้รับผ่านการสำรวจส่วนหน้าและทำงานให้เสร็จ
1. กรอกข้อมูลในช่องว่างโดยเลือกคำตอบที่ถูกต้อง
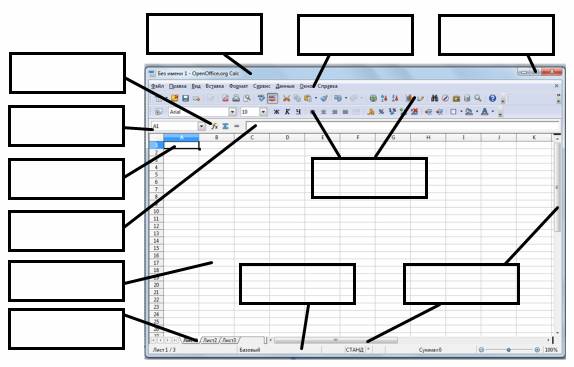
ตัวเลือกคำตอบ: ปุ่มควบคุมหน้าต่างแถบชื่อเรื่องแถบเลื่อน
แถบเมนู, ตัวช่วยสร้างฟังก์ชัน, ที่อยู่เซลล์, เซลล์ที่ใช้งานอยู่, สายป้อนข้อมูล, ทางลัดแผ่นงาน, แถบสถานะ, แถบเครื่องมือ, เซลล์
2. กรอกข้อมูลในช่องว่างโดยเลือกคำตอบที่ถูกต้อง
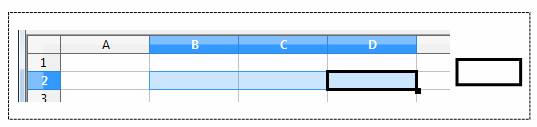
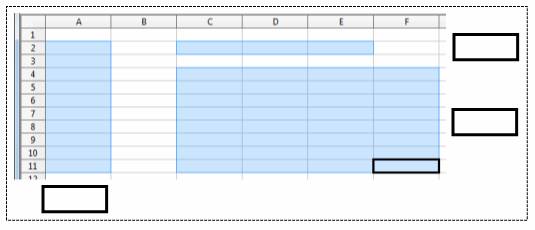
ตัวเลือกคำตอบ:
C4: F4, B2: D2, A2: A11, C2: E2, C4: F11, B2: B6
3. ค่าของเซลล์ B5 จะเป็นเท่าใดหากคุณป้อนสูตร \u003d SUM (B1: B4) / 2 ลงไป (ย้ายคำตอบไปยังบล็อกว่าง)
![]()
ตัวเลือกคำตอบ:120, 220 , 110, 200
4. จะได้สูตรอะไรเมื่อคุณคัดลอกสูตรจากเซลล์ C2 ไปยังเซลล์ C3 (ย้ายคำตอบไปยังบล็อกว่าง)
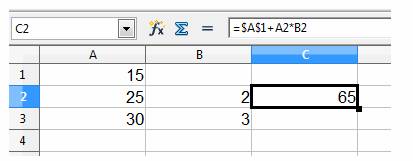
![]()
ตัวเลือกคำตอบ:
\u003d $ A $ 1 * A2 + B2,
\u003d $ A $ 1 * $ A $ 2 + $ B $ 2,
\u003d $ A $ 2 * A3 + B3,
\u003d $ A $ 1 + A3 * B3
5. ค่าใดจะปรากฏในเซลล์ D2 และ E3 หากคุณคัดลอกเซลล์ C1 ไปยังข้อมูลเซลล์ (ย้ายคำตอบไปยังบล็อกว่าง)
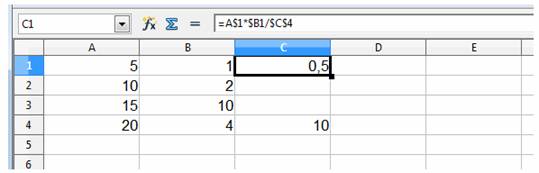
![]()
ตัวเลือกคำตอบ:
0.2 และ 0.5; 0.4 และ 1; 2 และ 5; 1.25 และ 2.5
หลังจากดำเนินการทดสอบแล้วจะมีการแนบฐานที่มีคำถาม ( ภาคผนวก 2 ). ทำในโปรแกรม iTest
1. สเปรดชีตคือ ...
- โปรแกรมตารางรหัส นำไปใช้
- โปรแกรมสำหรับประมวลผลข้อมูลที่มีโครงสร้างตาราง
- อุปกรณ์พีซีที่จัดการทรัพยากรในกระบวนการประมวลผลข้อมูลในรูปแบบตาราง
- โปรแกรมระบบที่จัดการทรัพยากรพีซีเมื่อประมวลผลตาราง
2. สเปรดชีตมีไว้สำหรับ:
- การประมวลผลเป็นหลัก ข้อมูลตัวเลขโครงสร้างด้วยตาราง
- การจัดเก็บและประมวลผลข้อมูลจำนวนมากอย่างเป็นระเบียบ
- การแสดงภาพความสัมพันธ์โครงสร้างระหว่างข้อมูลที่นำเสนอในตาราง
- แก้ไขการแสดงข้อมูลจำนวนมากแบบกราฟิก
3. สเปรดชีตคือ ...
- ชุดของเส้นและคอลัมน์ที่มีตัวเลขซึ่งตั้งชื่อตามอักษรละติน
- คอลเลกชันของเส้นตัวเลข
- ชุดคอลัมน์ที่ตั้งชื่อตามตัวอักษรของอักษรละติน
- คอลเลกชันของแถวและคอลัมน์ซึ่งตั้งชื่อโดยผู้ใช้โดยพลการ
4. แถวของสเปรดชีต
- แสดงด้วยตัวอักษรของอักษรละติน
- มีหมายเลข
5. โดยทั่วไปคอลัมน์ของสเปรดชีต
- มีหมายเลข
- สุ่มตั้งชื่อโดยผู้ใช้
- แสดงด้วยตัวอักษรของอักษรละติน
- แสดงด้วยตัวอักษรของอักษรรัสเซีย
6. สำหรับผู้ใช้เซลล์ของสเปรดชีตจะถูกระบุ
- โดยการระบุชื่อคอลัมน์และหมายเลขแถวตามลำดับที่จุดตัดของเซลล์นั้น
- คำรหัสพิเศษ
- ที่อยู่ของคำเครื่องของ RAM ที่จัดสรรให้กับเซลล์
7. มีการเขียนสูตรการคำนวณในเซลล์ของสเปรดชีต:
- ในสัญกรณ์ทางคณิตศาสตร์ธรรมดา
- ด้วยวิธีพิเศษโดยใช้ฟังก์ชันในตัวและตามกฎที่ใช้สำหรับการเขียนนิพจน์ในภาษาโปรแกรม
- ตามกฎที่ใช้สำหรับสเปรดชีตโดยเฉพาะ
- ตามกฎที่ใช้สำหรับฐานข้อมูลโดยเฉพาะ
8. นิพจน์ 5 (A2 + C3): 3 (2B2-3D3) ในสเปรดชีตคือ
- 5 (A2 + C3) / 3 (2B2-3D3)
- 5 * (A2 + C3) / 3 * (2 * B2-3 * D3)
- 5 * (A2 + C3) / (3 * (2 * B2-3 * D3))
9. เลือกรายการสูตรที่ถูกต้องสำหรับสเปรดชีต
- C3 + 4 * D4
- C3 \u003d C1 + 2 * C2
- \u003d A2 * A3-A4
- A5B5 + 23
10. เซลล์ A8 จะมีค่าเท่าใดหากคุณป้อนสูตร \u003d SUM (A1: A7) / 2 ลงไป:
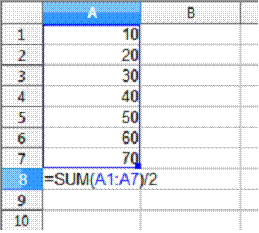
11. ที่อยู่ของเซลล์ที่ใช้งานอยู่คืออะไร?
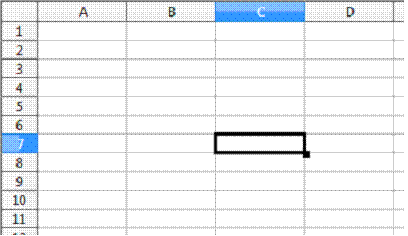
12. เซลล์ B4 ของสเปรดชีตมีสูตร \u003d $ C3 * 2 สูตรดูแลการคัดลอกเซลล์ B4 ไปยังเซลล์ B6 อย่างไร
- \u003d $ C5 * 4
- \u003d $ C5 * 2
- \u003d $ C3 * 4
- \u003d $ C1 * 2
13. จะได้สูตรอะไรเมื่อคัดลอกไปยังเซลล์ C3 สูตรจากเซลล์ C2
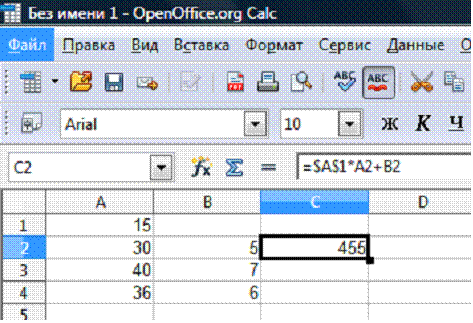
- \u003d A1 * A2 + B2
- \u003d $ A $ 1 * $ A $ 2 + $ B $ 2
- \u003d $ A $ 1 * A3 + B3
- \u003d $ A $ 2 * A3 + B3
14. ช่วงใดของเซลล์ที่ไฮไลต์ในภาพ
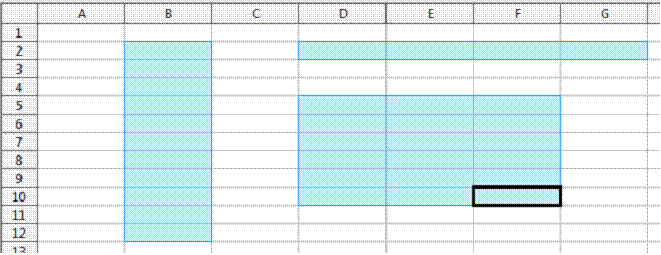
- B2: B12
- D2: G2
- D2: F10
- D5: F10
15. ค่าใดที่จะปรากฏในเซลล์ D2 และ E3 หากคุณคัดลอกเซลล์ C1 ไปยังข้อมูลเซลล์
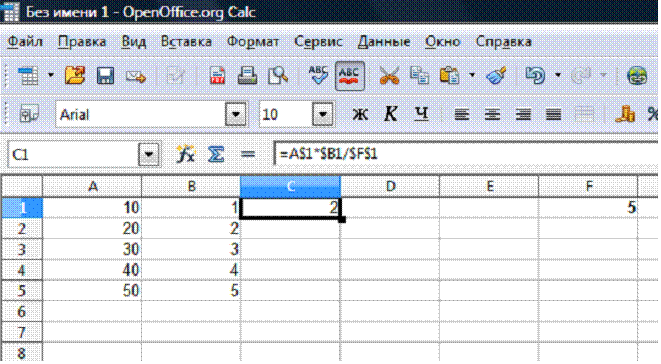
- 0.4 และ 1.2
- 8 และ 12
- 0.8 และ 1.2
- 4 และ 12
Vi. การบ้าน
สไลด์ 9. การบ้าน
น. 1.5.2 น. 96-99
ภาคปฏิบัติ 1.14 น. 99
vii. สรุปบทเรียน
สไลด์ 10 การสะท้อนกลับ
คนที่อยู่ในวงกลมจะแสดงออกในประโยคเดียวโดยเลือกจุดเริ่มต้นของวลีจากหน้าจอสะท้อนแสง หน้าจอสะท้อนแสง
- ฉันพบ…
- มันน่าสนใจ…
- มันยาก…
- ฉันทำงาน ...
- ฉันตระหนักว่า ...
- ตอนนี้ฉันสามารถ ...
- ฉันรู้สึกว่า ...
- ฉันซื้อ ...
- ฉันได้เรียนรู้…
- ฉันจัดการ…
- ฉันทำได้ ...
- ฉันจะพยายาม…
- ทำให้ฉันประหลาดใจ ...
- ชั้นเรียนให้อะไรกับชีวิตฉัน ...
- ฉันต้องการ…
การให้คะแนนบทเรียน
สเปรดชีต วัตถุประสงค์และหน้าที่หลัก
หนึ่งในความคิดที่มีประสิทธิผลมากที่สุดในวิทยาการคอมพิวเตอร์ เทคโนโลยีสารสนเทศ กลายเป็นแนวคิดของสเปรดชีต บริษัท ซอฟต์แวร์พีซีหลายแห่งได้สร้างตัวประมวลผลสเปรดชีตเวอร์ชันของตนเอง - แอปพลิเคชันที่ออกแบบมาเพื่อทำงานกับสเปรดชีต ในจำนวนนี้ที่มีชื่อเสียงที่สุด ได้แก่ Lotus 1-2-3 จาก Lotus Development, Supercalc จาก Computer Associates, Multiplan และ Excel จาก Microsoft คอมพิวเตอร์ของโรงเรียนในประเทศยังติดตั้งตัวประมวลผลสเปรดชีตรุ่นที่เรียบง่าย (เพื่อการศึกษา)
Table processors (TP) เป็นเครื่องมือที่สะดวกสำหรับนักเศรษฐศาสตร์นักบัญชีวิศวกรนักวิทยาศาสตร์ทุกคนที่ต้องทำงานกับข้อมูลตัวเลขจำนวนมาก โปรแกรมเหล่านี้ช่วยให้คุณสามารถสร้างตารางที่ (ไม่เหมือนฐานข้อมูลเชิงสัมพันธ์) เป็นแบบไดนามิกนั่นคือมีฟิลด์จากการคำนวณที่เรียกว่าค่าซึ่งจะคำนวณใหม่โดยอัตโนมัติโดย สูตรที่กำหนด เมื่อเปลี่ยนค่าของข้อมูลต้นฉบับที่มีอยู่ในฟิลด์อื่น เมื่อทำงานกับโปรเซสเซอร์สเปรดชีตเอกสารจะถูกสร้างขึ้น - สเปรดชีต (ET) สเปรดชีต (เอกสาร) ถูกสร้างขึ้นในหน่วยความจำคอมพิวเตอร์ ในอนาคตสามารถดูเปลี่ยนแปลงเขียนลงในดิสก์แม่เหล็กสำหรับจัดเก็บพิมพ์บนเครื่องพิมพ์
สภาพแวดล้อมของตัวประมวลผลตาราง
ฟิลด์การทำงานของสเปรดชีตคือหน้าจอแสดงผลซึ่งสเปรดชีตถูกนำเสนอในรูปแบบของเมทริกซ์ ET เช่นเดียวกับกระดานหมากรุกแบ่งออกเป็นเซลล์ซึ่งโดยปกติเรียกว่าเซลล์ตาราง แถวและคอลัมน์ของตารางมีป้ายกำกับ ส่วนใหญ่เส้นจะมีตัวเลขเป็นตัวเลขและคอลัมน์เป็นตัวอักษร (ตัวอักษรของอักษรละติน) เช่นเดียวกับบนกระดานหมากรุกแต่ละเซลล์จะมีชื่อ (ที่อยู่) ของตัวเองซึ่งประกอบด้วยชื่อคอลัมน์และหมายเลขบรรทัดเช่น A1, C13, F24 เป็นต้น
แต่ถ้ามีเพียง 8x8 \u003d 64 เซลล์บนกระดานหมากรุกแสดงว่ามีเซลล์จำนวนมากขึ้นในสเปรดชีต ตัวอย่างเช่นสเปรดชีต Excel มีขนาดตารางสูงสุด 256 คอลัมน์และ 16384 แถว เนื่องจากมีตัวอักษรเพียง 26 ตัวในอักษรละตินจากนั้นเริ่มจากคอลัมน์ที่ 27 จึงใช้การกำหนดตัวอักษรสองตัวตามลำดับตัวอักษร: AA, AB, AC, ... , AZ, BA, BB, BC, ... , BZ, CA .. คอลัมน์สุดท้ายที่ 256 ชื่อ IY ซึ่งหมายความว่ามีเซลล์ที่มีชื่อเช่น: DL67, HZ10234 เป็นต้น
สเปรดชีต Excel ข้อมูลพื้นฐาน.
การนำเสนอข้อมูลในรูปแบบตารางช่วยให้การวิเคราะห์ข้อมูลง่ายขึ้นอย่างมาก เพื่อแก้ปัญหาที่สามารถแสดงในรูปแบบของตารางได้มีการพัฒนาชุดซอฟต์แวร์พิเศษเรียกว่าสเปรดชีตหรือตัวประมวลผลตาราง พวกเขามุ่งเน้นไปที่การแก้ปัญหาทางเศรษฐกิจเป็นหลัก แต่สามารถใช้ในการแก้ปัญหาทางคณิตศาสตร์กายภาพและวิศวกรรมเช่นการคำนวณโดยใช้สูตรเพื่อสร้างกราฟและแผนภาพ
โปรแกรม Excel รวมอยู่ในชุดโปรแกรม Microsoft Office และได้รับการออกแบบมาเพื่อเตรียมและประมวลผลสเปรดชีตภายใต้เชลล์ปฏิบัติการของ Windows Excel 4.0 และ Excel 5.0 สำหรับ Windows 3.1 ส่วน Excel 7.0 และ 97 ใช้สำหรับ Windows 95/98 มี Excel-2000 รวมอยู่ในชุดซอฟต์แวร์ Office-2000 ซึ่งทำงานใน Windows-2000 ยิ่งหมายเลขเวอร์ชันของ Excel เก่าเท่าไหร่ก็ยิ่งสมบูรณ์แบบมากขึ้นเท่านั้น
Excel เป็นหนึ่งในเทคโนโลยีคอมพิวเตอร์สำนักงานหลักในการประมวลผลข้อมูลตัวเลข
เอกสาร Excel คือไฟล์ที่มีชื่อโดยพลการและนามสกุล XLS ไฟล์ * .xls ดังกล่าวเรียกว่า Work Book ไฟล์ * .xls แต่ละไฟล์สามารถมีสเปรดชีตได้ตั้งแต่ 1 ถึง 255 ซึ่งแต่ละไฟล์เรียกว่าเวิร์กชีต (แผ่นงาน) สเปรดชีตหนึ่งแผ่นประกอบด้วย 16384 แถวและ 256 คอลัมน์ที่อยู่ในหน่วยความจำคอมพิวเตอร์ เส้นจะมีเลขจำนวนเต็มตั้งแต่ 1 ถึง 16384 และคอลัมน์จะแสดงด้วยตัวอักษรละติน A, B, C, ... , Z, AA, AB, AC, ... , IY
ที่จุดตัดของคอลัมน์และแถวองค์ประกอบหลักของตารางจะอยู่ - เซลล์ ในเซลล์ใดก็ได้คุณสามารถป้อนข้อมูลเริ่มต้น ได้แก่ ตัวเลขข้อความและสูตรสำหรับคำนวณข้อมูลที่ได้รับ ความกว้างของคอลัมน์หรือแถวสามารถเปลี่ยนแปลงได้ด้วยเมาส์ เมื่อคุณป้อนข้อมูลลงในเซลล์สิ่งนี้จะเกิดขึ้นโดยอัตโนมัตินั่นคือ สเปรดชีตเป็นแบบ "ยาง" ในการระบุเซลล์เฉพาะจะมีการใช้ที่อยู่ซึ่งประกอบด้วยการกำหนดคอลัมน์และหมายเลขแถวที่จุดตัดที่เซลล์ตั้งอยู่ตัวอย่างเช่น A1, B2, F8, C24, AA2 เป็นต้น
ในการทำให้เซลล์ทำงานให้ชี้เมาส์ไปที่เซลล์นั้นแล้วกดปุ่มซ้ายของเมาส์ เซลล์จะถูกเน้นด้วยกรอบสี่เหลี่ยม เมื่อป้อนสูตรคุณต้องป้อนเครื่องหมาย \u003d ก่อนเนื่องจากเครื่องหมาย \u003d เป็นเครื่องหมายของสูตร กลุ่มเซลล์รูปสี่เหลี่ยมผืนผ้าที่ระบุโดยเซลล์แรกและเซลล์สุดท้ายคั่นด้วยเครื่องหมายจุดคู่เรียกว่าระยะห่าง ตัวอย่าง: C5: D10 การเลือกกลุ่มเซลล์ทำได้โดยใช้เมาส์
สามารถใช้สเปรดชีต Excel เพื่อสร้างฐานข้อมูล Excel เป็นแบบหลายหน้าต่าง หน้าต่างกำลังทำงาน แผ่นงาน Excel... ในการจัดเรียงข้อมูลคุณต้องระบุด้วยเมาส์
ข้อมูลเมนูจัดเรียง
ในการเริ่มต้น Excel คุณต้องเริ่ม Windows ก่อนจากนั้นค้นหาไอคอน Excel บนเดสก์ท็อปหรือในเมนูปุ่มเริ่มแล้วดับเบิลคลิกที่ไอคอน สำหรับ Windows 3.1 รุ่นเก่าให้เปิดหน้าต่างของกลุ่มโปรแกรม MS Office (Excel 5.0) หรือแอปพลิเคชัน (Excel 4.0) หน้าต่างที่ระบุมีรายการโปรแกรม Excel 4.0 หรือ 5.0 Excel เปิดใช้งานโดยดับเบิลคลิกที่รายการโปรแกรม Excel
ที่ด้านบนคือเมนูแบบเลื่อนลงหลัก (แนวนอน) ซึ่งประกอบด้วย 8 รายการ ด้านล่างเมนูคือแถบเครื่องมือ (ปุ่มที่มีไอคอนพิเศษ)
ขอความช่วยเหลือเปิดวิธีใช้ Excel - แป้น F1 หรือลงชื่อ? บนเมนู ระบบวิธีใช้ Excel 5.0 มีบทช่วยสอนการเริ่มต้นใช้งานด่วน
ในการสร้างไฟล์ให้คลิกรายการเมนูไฟล์จากนั้นรายการบันทึกเป็นค้นหาไดเร็กทอรีบนดิสก์ที่ไฟล์จะอยู่ระบุชื่อไฟล์ คุณสามารถใช้แป้น F12 (Excel 4.0) นามสกุลไฟล์จะเป็น xls ชื่อไฟล์หากไม่ระบุจะเป็น book1.xls (Excel 5.0, Excel-97) หรือ sheet1.xls (Excel 4.0)
ในการรีเฟรช (ล้าง) หน้าต่างใน Excel ให้คลิกไฟล์แล้วคลิกไฟล์ใหม่หรือ Ctrl-N ใน Excel 5.0-97 ในการบันทึกไฟล์ - ไฟล์รายการเมนูบันทึกหรือ Ctrl-S (Excel 5.0-97) หรือ Shift-F12 (Excel 4.0)
ในการโหลด (อ่าน) ไฟล์จากดิสก์ - ไฟล์รายการเมนู, เปิดไฟล์หรือ Ctrl-O (Excel 5.0-97) หรือ Ctrl-F12 (Excel 4.0) การพิมพ์ไฟล์ - รายการเมนูพิมพ์หรือ Ctrl-P (Excel 5.0-97) หรือ Ctrl-Shift-F12 (Exel 4.0) ก่อนพิมพ์จำเป็นต้องทำการเลือกและจัดกรอบส่วนนั้นของตารางด้วยเซลล์ที่เติมเต็มซึ่งควรจะพิมพ์
เมื่อต้องการเสร็จสิ้น (ออก) Excel - ไฟล์รายการเมนูแล้วออกหรือ Alt-F4 หากมีไฟล์ที่ไม่ได้บันทึกในหน้าต่างไฟล์นั้นจะต้องถูกบันทึกหรือออกโดยไม่บันทึก แต่ข้อมูลจะสูญหายไป
ไฟล์ที่สร้างใน Excel 4.0 สามารถอ่านได้ใน Excel 5.0 หรือ Excel-97 แต่จะอ่านในทางกลับกันไม่ได้ ใน Excel คุณสามารถเติมตัวเลขในตารางได้อย่างรวดเร็วโดยใช้สูตรตัวอย่างเช่นใช้เมนูแก้ไขเติมลง
ใน Excel เป็นไปได้ที่จะใช้เครื่องมือในตัว: ตัวช่วยสร้างแผนภูมิสำหรับการลงจุดกราฟ, ตัวช่วยสร้างฟังก์ชันสำหรับการคำนวณทางคณิตศาสตร์, โปรแกรมสำหรับสร้างรูปภาพ (เช่นเดียวกับ Word)
ในการเรียกใช้ตัวช่วยสร้างฟังก์ชันให้ใช้เมนูแทรกฟังก์ชันเลือกฟังก์ชันที่ต้องการในรายการฟังก์ชันในตัว
ในการเรียกตัวช่วยสร้างไดอะแกรมคุณต้องใช้เมนูแทรกไดอะแกรม แต่ก่อนอื่นคอลัมน์ของตัวเลขจะถูกเลือก
ในการเรียกโปรแกรมสำหรับสร้างภาพวาดให้ใช้เมนูแทรกวัตถุเลือก MS Draw ในรายการวัตถุ ในการเรียกวัตถุที่ระบุคุณยังสามารถใช้ปุ่มที่เกี่ยวข้องในแถบเครื่องมือ Excel ยังมีโปรแกรมวาดรูปของตัวเอง
ในการแทรกไฟล์กราฟิก * .bmp, * .wmf ฯลฯ ลงในสเปรดชีต Excel ให้ชี้ไปที่เมนูแทรกรูปภาพเลือกไฟล์กราฟิกที่จำเป็นที่มีรูปภาพบนดิสก์และตกลง
ใน Excel เช่นเดียวกับ Word คุณสามารถแลกเปลี่ยนข้อมูล (ข้อความกราฟิกสูตรไดอะแกรม ฯลฯ ) กับแอปพลิเคชันอื่น ๆ (Word, MS Works, PaintBrush ฯลฯ ) ผ่านคลิปบอร์ดของ Windows
การคัดลอกตัดและวางเนื้อหาที่เลือกของเซลล์ทำได้ในลักษณะเดียวกับใน Word 6.0 ผ่านรายการเมนูวางหรือปุ่มที่เกี่ยวข้องในแถบเครื่องมือ
14.1. แนวคิดพื้นฐาน
ประวัติความเป็นมาของการปรากฏตัวและการพัฒนาตารางอิเล็กทรอนิกส์
แนวคิดในการสร้างสเปรดชีตมาจากนักศึกษาของมหาวิทยาลัยฮาร์วาร์ด (สหรัฐอเมริกา) Dan Bricklin (แดนบริคลิน ) ในปีพ. ศ. 2522 ทำการคำนวณทางเศรษฐกิจที่น่าเบื่อโดยใช้บัญชีแยกประเภทเขาและเพื่อนของเขา Bob Frankston (Bob Frankston ) ซึ่งรู้เรื่องการเขียนโปรแกรมได้พัฒนาโปรแกรมสเปรดชีตแรกที่พวกเขาเรียกว่าVisiCalc
VisiCalc ในไม่ช้าก็กลายเป็นหนึ่งในโปรแกรมที่ประสบความสำเร็จมากที่สุด เดิมมีไว้สำหรับคอมพิวเตอร์เช่นแอปเปิ้ล P แต่แล้วมันก็ถูกเปลี่ยนไปสำหรับคอมพิวเตอร์ทุกประเภท หลายคนเชื่อว่ายอดขายคอมพิวเตอร์ที่เพิ่มขึ้นอย่างรวดเร็วเช่นแอปเปิ้ล ในเวลานั้นมีความเกี่ยวข้องกับความเป็นไปได้ในการใช้โปรเซสเซอร์ตารางกับพวกเขาVisiCalc ... ในเร็ว ๆ นี้จะปรากฏ สเปรดชีต-analogs (ตัวอย่างเช่นSuperCalc) แนวคิดหลักของ VisiCalc ได้รับการปรับปรุงหลายครั้ง
ก้าวต่อไปที่สำคัญในการพัฒนาสเปรดชีต - การเปิดตัวสู่ตลาดในปี 2525 เครื่องมือซอฟต์แวร์ โลตัส 1-2-3. โลตัส เป็นโปรเซสเซอร์สเปรดชีตตัวแรกที่รวมเข้าด้วยกันนอกเหนือจากเครื่องมือปกติกราฟิกและความสามารถในการทำงานกับระบบจัดการฐานข้อมูล เพราะว่าโลตัส ได้รับการออกแบบมาสำหรับคอมพิวเตอร์เช่นไอบีเอ็ม เขาทำเพื่อ บริษัท นี้เช่นเดียวกับVisiCalc ทำครั้งเดียวให้กับ บริษัทแอปเปิ้ล ... หลังการพัฒนาโลตัส 1-2-3 โลตัส ในปีแรกมียอดขายเพิ่มขึ้นเป็น 50 ล้านดอลลาร์ และกลายเป็น บริษัท ซอฟต์แวร์อิสระที่ใหญ่ที่สุด ความสำเร็จของ บริษัทโลตัส ได้นำไปสู่การแข่งขันที่เพิ่มขึ้นซึ่งเกิดจากการเกิดสเปรดชีตใหม่ในตลาดเช่นVP Planner โดย Paperback Software และ Quattro Pro โดย Borland International ซึ่งเสนอชุดเครื่องมือเดียวกันให้กับผู้ใช้ แต่ในราคาที่ต่ำกว่ามาก
ขั้นตอนต่อไปคือการปรากฏตัวในปี 1987 ของโปรเซสเซอร์ตารางMicrosoft Excel โปรแกรมนี้นำเสนออินเทอร์เฟซแบบกราฟิกที่เรียบง่ายขึ้นร่วมกับเมนูแบบเลื่อนลงช่วยขยายการทำงานของแพ็คเกจและปรับปรุงคุณภาพของผลลัพธ์ ตามกฎแล้วการขยายขอบเขตการทำงานของสเปรดชีตทำให้เกิดความยุ่งยากในการทำงานกับโปรแกรม
นักพัฒนา Excel จัดการเพื่อค้นหาพื้นกลางทำให้ง่ายที่สุดสำหรับผู้ใช้ในการควบคุมโปรแกรมและทำงานกับมัน ด้วยเหตุนี้Excel ได้รับความนิยมอย่างรวดเร็วในหมู่ผู้ใช้ที่หลากหลาย ปัจจุบันแม้จะมีการเปิดตัวโดย บริษัทโลตัส เวอร์ชั่นใหม่ สเปรดชีตที่ใช้สเปรดชีต 3 มิติขั้นสูงExcel เป็นผู้นำในตลาดโปรเซสเซอร์ตาราง
โปรเซสเซอร์ตารางในตลาดปัจจุบันสามารถใช้งานได้ วงกว้าง การใช้งานทางเศรษฐกิจและสามารถตอบสนองผู้ใช้เกือบทุกคน
ตารางอินเทอร์เฟซโปรเซสเซอร์
สเปรดชีตคืออะไร
สเปรดชีต - คอมพิวเตอร์เทียบเท่ากับตารางธรรมดาในเซลล์ (เซลล์) ซึ่งมีการบันทึกข้อมูลประเภทต่างๆ: ข้อความวันที่สูตรตัวเลข
ผลลัพธ์ของการคำนวณสูตรในเซลล์คือภาพของเซลล์นี้ ข้อมูลตัวเลขและวันที่ถือได้ว่าเป็นกรณีพิเศษของสูตร ชุดโปรแกรมพิเศษใช้ในการจัดการสเปรดชีต - โปรเซสเซอร์แบบตาราง
ข้อได้เปรียบหลักของสเปรดชีตคือความสามารถในการคำนวณข้อมูลทั้งหมดที่เกี่ยวข้องกับการอ้างอิงสูตรใหม่ทันทีเมื่อค่าของตัวถูกดำเนินการใด ๆ เปลี่ยนแปลง
แถวคอลัมน์เซลล์และที่อยู่
พื้นที่ทำงานของสเปรดชีตประกอบด้วยแถวและคอลัมน์ที่มีชื่อของตนเอง ชื่อของบรรทัดคือตัวเลข การกำหนดหมายเลขบรรทัดเริ่มต้นที่ 1 และลงท้ายด้วยจำนวนสูงสุดที่กำหนดไว้สำหรับโปรแกรมนี้ ชื่อคอลัมน์เป็นตัวอักษรของอักษรละตินก่อนจาก A ถึงZ แล้ว AA เป็น AZ, BA ถึง BZ เป็นต้น
จำนวนแถวและคอลัมน์สูงสุดจะพิจารณาจากคุณสมบัติของโปรแกรมที่ใช้และจำนวนหน่วยความจำคอมพิวเตอร์ โปรแกรมที่ทันสมัย ทำให้สามารถสร้างสเปรดชีตที่มีเซลล์มากกว่า 1 ล้านเซลล์แม้ว่าในกรณีส่วนใหญ่จะไม่จำเป็นต้องใช้ในทางปฏิบัติ
จุดตัดของแถวและรูปแบบคอลัมน์ เซลล์ตารางซึ่งมีที่อยู่เฉพาะของตัวเอง ในการระบุที่อยู่ของเซลล์ในสูตรให้ใช้ ลิงค์(เช่น A2 หรือ C4)
เซลล์- พื้นที่ที่กำหนดโดยจุดตัดของคอลัมน์และแถวในสเปรดชีต
ที่อยู่เซลล์กำหนดโดยชื่อ (หมายเลข) ของคอลัมน์และหมายเลขบรรทัด ลิงค์- วิธี (รูปแบบ) ในการระบุที่อยู่ของเซลล์
การระบุบล็อกของเซลล์
มีแนวคิดในสเปรดชีต บล็อก(พิสัย) เซลล์,ยังมีที่อยู่เฉพาะของตัวเอง แถวหรือบางส่วนของแถวคอลัมน์หรือส่วนหนึ่งของคอลัมน์รวมทั้งสี่เหลี่ยมผืนผ้าที่ประกอบด้วยแถวและคอลัมน์หลายแถวหรือบางส่วนถือได้ว่าเป็นบล็อกของเซลล์ (รูปที่ 14.1) ที่อยู่ของกลุ่มเซลล์ถูกระบุโดยระบุการเชื่อมโยงของเซลล์แรกและเซลล์สุดท้ายระหว่างที่วางอักขระคั่นไว้เช่นเครื่องหมายทวิภาค<:> หรือสองจุดในแถว <..>.
ตัวอย่างที่ 14.1.
ที่อยู่ของเซลล์เกิดขึ้นที่จุดตัดของคอลัมน์ช และบรรทัดที่ 3 จะแสดงโดยการอ้างอิงช 3.
ที่อยู่ของบล็อกที่เป็นส่วนหนึ่งของบรรทัดที่ 1 จะเป็น A1..H1
ที่อยู่บล็อกที่สร้างเป็นคอลัมน์ B จะเป็น B1..B10
ที่อยู่ของบล็อกซึ่งสร้างเป็นรูปสี่เหลี่ยมผืนผ้าจะเป็นง 4 .. ฉ 5.
คำสั่งสเปรดชีตแต่ละคำสั่งต้องการการระบุบล็อก (ช่วง) ของเซลล์ที่ควรดำเนินการ
บล็อกของเซลล์ที่ใช้สามารถระบุได้สองวิธี: อย่างใดอย่างหนึ่ง โทรออกโดยตรงจากแป้นพิมพ์ของที่อยู่เริ่มต้นและสิ้นสุดของเซลล์ที่สร้างช่วงหรือ ไฮไลต์ส่วนที่เกี่ยวข้องของตารางโดยใช้ปุ่มเคอร์เซอร์ สะดวกกว่าในการกำหนดช่วงโดยการเลือกเซลล์
การตั้งค่าเริ่มต้นโดยทั่วไปสำหรับเซลล์ทั้งหมดในตารางคือความกว้างของเซลล์ 9 บิต, จัดชิดซ้ายสำหรับข้อมูลอักขระและรูปแบบพื้นฐานสำหรับข้อมูลตัวเลขที่ถูกต้อง
บล็อกเซลล์- กลุ่มของเซลล์ตามลำดับ บล็อกของเซลล์อาจประกอบด้วยเซลล์หนึ่งเซลล์แถว (หรือบางส่วน) คอลัมน์ (หรือบางส่วน) ตลอดจนลำดับของแถวหรือคอลัมน์ (หรือบางส่วน)
โครงสร้างอินเตอร์เฟซทั่วไป
ดังที่เห็นในรูปที่ 14.1 เมื่อทำงานกับสเปรดชีตฟิลด์การทำงานของตารางและแผงควบคุมจะแสดงบนหน้าจอ แผงควบคุมมักประกอบด้วย: เมนูหลักพื้นที่ควบคุมย่อยสายป้อนและสายช่วยเหลือ ตำแหน่งของพื้นที่เหล่านี้บนหน้าจอสามารถทำได้โดยพลการและขึ้นอยู่กับลักษณะเฉพาะของตัวประมวลผลตารางเฉพาะ
แถบเมนูหลัก มีชื่อเมนูของโหมดหลักของโปรแกรม เมื่อเลือกหนึ่งในนั้นผู้ใช้จะสามารถเข้าถึงเมนูแบบเลื่อนลงที่มีรายการคำสั่งที่รวมอยู่ในนั้น หลังจากเลือกคำสั่งเมนูแบบเลื่อนลงแล้วเมนูย่อยเพิ่มเติมจะปรากฏขึ้น
พื้นที่ย่อย การจัดการประกอบด้วย:
แถบสถานะ;
แถบเครื่องมือ;
แถบเลื่อนแนวตั้งและแนวนอน
ที่ แถบสถานะ(บรรทัดสถานะ) ผู้ใช้จะพบข้อมูลเกี่ยวกับโหมดการทำงานของโปรแกรมปัจจุบันชื่อไฟล์ของสเปรดชีตปัจจุบันจำนวนหน้าต่างปัจจุบันเป็นต้น แถบเครื่องมือ(เมนูภาพ) ประกอบด้วยปุ่มจำนวนหนึ่ง (รูปสัญลักษณ์) ที่ออกแบบมาเพื่อเปิดใช้งานการทำงานของคำสั่งเมนูและฟังก์ชันโปรแกรมบางอย่างอย่างรวดเร็ว หากต้องการแสดงพื้นที่เหล่านั้นของตารางที่ไม่ได้แสดงบนหน้าจอให้ใช้ แนวตั้งและ ไม้บรรทัดแนวนอน การเลื่อนแถบเลื่อน (แถบเลื่อน) ของแถบเลื่อนแสดงตำแหน่งสัมพัทธ์ของเซลล์ที่ใช้งานอยู่ในตารางและใช้เพื่อเลื่อนไปรอบ ๆ อย่างรวดเร็ว ในตัวประมวลผลตารางบางตัวโซนทางลัดพิเศษจะถูกสร้างขึ้นบนหน้าจอ เมื่อคลิกเมาส์ในโซนดังกล่าวฟังก์ชันที่เกี่ยวข้องจะถูกเรียกใช้ ตัวอย่างเช่นเมื่อคุณคลิกที่ไม้บรรทัดพิกัดจะมีการเรียกกล่องโต้ตอบสำหรับการตั้งค่าพารามิเตอร์ของเพจ
สตริงอินพุตแสดงข้อมูลที่ป้อนลงในเซลล์ ในนั้นผู้ใช้สามารถดูหรือแก้ไขเนื้อหาของเซลล์ปัจจุบันได้ ความไม่ชอบมาพากลของบรรทัดอินพุตคือความสามารถในการดูสูตรหรือฟังก์ชันที่มีอยู่ในเซลล์ปัจจุบันไม่ใช่ผลลัพธ์ บรรทัดอินพุตมีประโยชน์สำหรับการดูหรือแก้ไขข้อมูลข้อความ
สตริงพร้อมต์ ออกแบบมาเพื่อส่งข้อความถึงผู้ใช้เกี่ยวกับการกระทำที่เป็นไปได้ในขณะนี้
โครงสร้างอินเทอร์เฟซข้างต้นเป็นเรื่องปกติสำหรับโปรเซสเซอร์แบบตารางที่ออกแบบมาเพื่อทำงานในสภาพแวดล้อมWindows ... สำหรับตัวประมวลผลตารางที่รันในดอส ปุ่มคำสั่งของแถบเครื่องมือและแถบเลื่อนส่วนใหญ่มักจะหายไป
พื้นที่ทำงานคือช่องว่างในสเปรดชีตที่ประกอบด้วยเซลล์ชื่อคอลัมน์และแถว
แผงควบคุมเป็นส่วนหนึ่งของหน้าจอที่ให้ข้อมูลเกี่ยวกับผู้ใช้ เซลล์ที่ใช้งานอยู่ และเนื้อหาเมนูและโหมดการทำงาน
เซลล์ปัจจุบันและหน้าจอ
ปัจจุบัน (ใช้งานอยู่) เรียกว่า เซลล์สเปรดชีตที่เคอร์เซอร์อยู่ในปัจจุบัน ที่อยู่และเนื้อหาของเซลล์ปัจจุบันจะแสดงในบรรทัดอินพุตของสเปรดชีต เคอร์เซอร์จะถูกย้ายไปตามบรรทัดอินพุตและข้ามหน้าจอโดยใช้ปุ่มเคอร์เซอร์
ความสามารถของหน้าจอมอนิเตอร์ไม่อนุญาตให้แสดงสเปรดชีตทั้งหมด เราสามารถดูส่วนต่างๆของสเปรดชีตได้โดยใช้ปุ่มเคอร์เซอร์ ด้วยการเคลื่อนไหวผ่านตารางแถวใหม่ (คอลัมน์) จะปรากฏบนหน้าจอโดยอัตโนมัติแทนที่จะเป็นแถวที่เราออกไป ส่วนของสเปรดชีตที่เราเห็นบนหน้าจอมอนิเตอร์เรียกว่า ปัจจุบัน(คล่องแคล่ว) หน้าจอ
หน้าต่างสมุดงานแผ่นงาน
วัตถุหลักของการประมวลผลข้อมูล - สเปรดชีต - ถูกวางไว้โดยตัวประมวลผลสเปรดชีตในหน้าต่างแยกต่างหากและการเปิดหรือปิดตารางเหล่านี้คือ
โดยพื้นฐานแล้วการเปิดหรือปิดหน้าต่างที่วางไว้ โปรเซสเซอร์ตารางช่วยให้สามารถเปิดหน้าต่างหลายหน้าต่างพร้อมกันได้ดังนั้นจึงจัดระเบียบ "โหมดหลายหน้าต่าง" ของการทำงาน มีคำสั่งพิเศษที่อนุญาตให้คุณเปลี่ยนตำแหน่งและขนาดของหน้าต่างบนหน้าจอ หน้าต่าง,ที่เราเห็นในปัจจุบันเรียกว่า ปัจจุบัน (ใช้งานอยู่)
สมุดงานคือเอกสารที่มีหลาย ๆ แผ่นซึ่งอาจรวมถึงตารางแผนภูมิหรือมาโคร คุณสามารถสร้างหนังสือสำหรับจัดเก็บแผ่นงานที่คุณสนใจร่วมกันและระบุจำนวนแผ่นที่ควรมี แผ่นงานทั้งหมดของสมุดงานจะถูกบันทึกไว้ในไฟล์เดียว โปรดทราบว่าคำว่า "สมุดงาน" ไม่ใช่มาตรฐาน ตัวอย่างเช่นตัวประมวลผลตารางกรอบ ใช้แนวคิดแทนกรอบ
ข้อมูลที่เก็บไว้ในเซลล์ของแผนภูมิอิเล็กทรอนิกส์
ประเภทข้อมูลอินพุต
ในแต่ละเซลล์ผู้ใช้สามารถป้อนข้อมูลจากประเภทที่เป็นไปได้ต่อไปนี้: สัญลักษณ์ตัวเลขสูตรและฟังก์ชันตลอดจนวันที่
ข้อมูลอักขระ (ข้อความ)เป็นคำอธิบาย ซึ่งอาจรวมถึงตัวอักษรตัวเลขและอักขระพิเศษ อักขระตัวแรกมักเป็นเครื่องหมายวรรคตอนและบางครั้งก็มีเครื่องหมายคำพูดหรือเว้นวรรค
ตัวอย่างที่ 14.2.ข้อมูลตัวละคร:
"ใบแจ้งยอดคงค้างโบนัส
"หมู่ที่ 142
ข้อมูลตัวเลขต้องไม่มีตัวอักษรและอักขระพิเศษเนื่องจากการดำเนินการทางคณิตศาสตร์จะดำเนินการกับอักขระเหล่านี้ ข้อยกเว้นเพียงประการเดียวคือจุดทศนิยม (ลูกน้ำ) และเครื่องหมายตัวเลขที่อยู่ข้างหน้า
ตัวอย่างที่ 14.3.ข้อมูลตัวเลข:
100 -135
123.32 .435
สูตรเนื้อหาของเซลล์ที่ปรากฏบนหน้าจออาจเป็นผลมาจากการคำนวณตามสูตรที่มีอยู่ แต่ไม่ปรากฏในสูตร สูตรสามารถรวมการดำเนินการทางคณิตศาสตร์ตรรกะและอื่น ๆ ที่ดำเนินการกับข้อมูลจากเซลล์อื่นได้
ตัวอย่างที่ 14.4.สมมติว่าเซลล์มีสูตร + B5 + (C5 + 2 * E5) / 4 ในโหมดปกติของการแสดงตารางบนหน้าจอคุณจะไม่เห็นสูตร แต่ผลลัพธ์ของการคำนวณจากตัวเลขที่อยู่ในเซลล์ B5, C5 และ E5
ฟังก์ชั่น.ฟังก์ชันคือโปรแกรมที่มีชื่อเฉพาะซึ่งผู้ใช้ต้องระบุค่าเฉพาะสำหรับอาร์กิวเมนต์ของฟังก์ชันที่ปรากฏในวงเล็บหลังชื่อ ฟังก์ชัน (เช่นเดียวกับตัวเลข) ถือได้ว่าเป็นกรณีพิเศษของสูตร แยกแยะระหว่างฟังก์ชันทางสถิติตรรกะการเงินและอื่น ๆ
ตัวอย่างที่ 14.5.เซลล์มีฟังก์ชันสำหรับคำนวณค่าเฉลี่ยเลขคณิตของชุดตัวเลขที่อยู่ในเซลล์ B4, B5, B6, B8 ในรูปแบบต่อไปนี้:
@ AVG (B4 .. B6, B8).
วันที่.วันที่เป็นอินพุตชนิดพิเศษ ชนิดข้อมูลนี้มีฟังก์ชันต่างๆเช่นการเพิ่มตัวเลขให้กับวันที่ (การแปลงวันที่ไปข้างหน้าและข้างหลัง) หรือการคำนวณความแตกต่างระหว่างวันที่สองวัน (ความยาวของช่วงเวลา) วันที่มีการระบุภายใน (ตัวอย่างเช่นวันที่สามารถแสดงเป็นจำนวนวันจากจุดเริ่มต้นของปี 1900 หรือจำนวนวันในปฏิทินจูเลียน) และรูปแบบภายนอก รูปแบบภายนอกใช้เพื่อป้อนและแสดงวันที่ รูปแบบวันที่ภายนอกประเภทต่อไปนี้มักใช้กันมากที่สุด:
- MMM-DC-GG (ม.ค. -04-95);
- MMM-YG (ม.ค. -95)
โปรดทราบ! ประเภทของข้อมูลอินพุตที่มีอยู่ในแต่ละเซลล์ถูกกำหนดโดยอักขระตัวแรกซึ่งไม่ควรตีความว่าเป็นส่วนหนึ่งของข้อมูล แต่เป็นคำสั่งสวิตช์โหมด:
ถ้าเซลล์มีตัวเลขอักขระตัวแรกจะเป็นตัวเลขหรือจุดทศนิยมหรือเครื่องหมายตัวเลข (บวกหรือลบ)
หากเซลล์มีสูตรสัญลักษณ์แรกจะต้องถูกเลือกด้วยวิธีใดวิธีหนึ่งตามลักษณะเฉพาะของตัวประมวลผลสเปรดชีตเฉพาะ สำหรับสิ่งนี้มักใช้วงเล็บซ้ายเครื่องหมายตัวเลข (บวกหรือลบ) เครื่องหมายเท่ากับ ฯลฯ
เซลล์ที่มีฟังก์ชันจะใช้สัญลักษณ์ @ พิเศษเป็นอันดับแรกเสมอ
หากเซลล์มีข้อมูลอักขระอักขระตัวแรกอาจเป็นตัวเดียว (เครื่องหมายอะพอสทรอฟี) หรือ อ้างสองครั้งเช่นเดียวกับช่องว่าง
การจัดรูปแบบข้อมูลตัวเลขในเซลล์
คุณสามารถใช้ต่างๆ รูปแบบนำเสนอข้อมูลตัวเลขภายในสเปรดชีตเดียวกัน ตามค่าเริ่มต้นตัวเลขจะจัดชิดขวาในเซลล์ สเปรดชีตบางรายการมีไว้สำหรับการเปลี่ยนแปลงกฎนี้ ลองพิจารณารูปแบบที่พบบ่อยที่สุดสำหรับการนำเสนอข้อมูลตัวเลข
รูปแบบพื้นฐานจะใช้โดยค่าเริ่มต้นเพื่อให้แน่ใจว่าข้อมูลตัวเลขในเซลล์ถูกเขียนในลักษณะเดียวกับที่ป้อนหรือคำนวณ
จัดรูปแบบด้วยจำนวนตำแหน่งทศนิยมคงที่ แสดงการแสดงตัวเลขในเซลล์ด้วยความแม่นยำที่ระบุซึ่งกำหนดโดยจำนวนตำแหน่งทศนิยมหลังจุดทศนิยม (จุดทศนิยม) ที่กำหนดโดยผู้ใช้ ตัวอย่างเช่นหากโหมดการจัดรูปแบบถูกตั้งค่าเป็นทศนิยมสองตำแหน่งตัวเลข 12345 ที่ป้อนในเซลล์จะเขียนเป็น 12345.00 และหมายเลข 0.12345 เป็น 12
รูปแบบเปอร์เซ็นต์ ให้การแสดงข้อมูลที่ป้อนในรูปแบบเปอร์เซ็นต์พร้อมเครื่องหมาย% (ตามจำนวนตำแหน่งทศนิยมที่กำหนด) ตัวอย่างเช่นหากตั้งค่าความแม่นยำเป็นทศนิยมหนึ่งตำแหน่งเมื่อคุณป้อน 0.123 หน้าจอจะแสดง 12.3% และเมื่อคุณป้อน 123 - 12300.0%
รูปแบบการเงินแสดงตัวเลขที่ทุกสามหลักคั่นด้วยลูกน้ำ ในกรณีนี้ผู้ใช้สามารถตั้งค่าความแม่นยำในการแสดงเฉพาะ (โดยปัดเศษเป็นจำนวนเต็มหรือทศนิยมสองตำแหน่ง) ตัวอย่างเช่นหมายเลขที่ป้อน 12345 จะถูกเขียนในเซลล์เป็น 12.345 (ปัดเศษเป็นจำนวนเต็มที่ใกล้ที่สุด) และ 12.345.00 (ทศนิยมสองตำแหน่ง)
รูปแบบทางวิทยาศาสตร์ใช้เพื่อแสดงตัวเลขขนาดใหญ่หรือเล็กมากโดยมีส่วนประกอบสองส่วนเพื่อแสดงหมายเลขอินพุต:
- แมนทิสซาที่มีทศนิยมหนึ่งตำแหน่งทางด้านซ้ายของจุดทศนิยมและจำนวนตำแหน่งทศนิยมที่แน่นอน (กำหนดโดยความแม่นยำที่ผู้ใช้ระบุ) ทางด้านขวาของมัน
- ลำดับของหมายเลข
ตัวอย่างที่ 14.6.หมายเลข 12345 ที่ป้อนจะถูกเขียนในเซลล์เป็น1.2345Е +04 (ถ้าความแม่นยำที่ตั้งไว้คือ 4 หลัก) และเป็น1.23Е +04 (ถ้าความแม่นยำคือ 2 หลัก) หมายเลข 0000012 ในรูปแบบทางวิทยาศาสตร์จะมีรูปแบบ 1.2E -06
การจัดรูปแบบข้อมูลอักขระในเซลล์
ตามค่าเริ่มต้นข้อมูลอักขระจะจัดชิดซ้ายในเซลล์ คุณสามารถเปลี่ยนรูปแบบในการแสดงข้อมูลอักขระในสเปรดชีต มีความเป็นไปได้ดังต่อไปนี้
จัดแนวชิดขอบซ้ายของเซลล์ วางอักขระตัวแรกของข้อมูลที่คุณป้อนไว้ที่ตำแหน่งซ้ายสุดในเซลล์ สำหรับหลาย ๆ โปรแกรมโหมดนี้จะใช้โดยค่าเริ่มต้นเป็นโหมดหลัก
จัดแนวชิดขอบด้านขวาของเซลล์ วางอักขระสุดท้ายของข้อมูลที่ป้อนลงในเซลล์ที่ตำแหน่งขวาสุด
การจัดตำแหน่งกึ่งกลางของเซลล์ ศูนย์ข้อมูลอินพุตในเซลล์
การจัดรูปแบบข้อมูล - การเลือกรูปแบบของการแสดงข้อมูลตัวเลขหรืออักขระในเซลล์ "
เปลี่ยนความกว้างของคอลัมน์
การแสดงข้อมูลตัวเลขไม่เพียงขึ้นอยู่กับรูปแบบที่เลือกเท่านั้น แต่ยังขึ้นอยู่กับความกว้างของคอลัมน์ (เซลล์) ที่ข้อมูลนี้อยู่ด้วย ความกว้างของคอลัมน์ในโหมดข้อความของหน้าจอถูกตั้งค่าเป็นอักขระและในโหมดกราฟิกของหน้าจอ - ในหน่วยอิสระ จำนวนอักขระในเซลล์ขึ้นอยู่กับความกว้างขนาดจุดแบบอักษรและข้อความที่ระบุ ตัวอย่างเช่นการจัดเรียงหมายเลข 12345 ในรูปแบบด้วยลูกน้ำโดยไม่มีส่วนที่เป็นเศษส่วนในเซลล์กว้าง 9 อักขระจึงไม่ใช่ปัญหา อย่างไรก็ตามคุณจะไม่สามารถวางในรูปแบบเงินที่มีทศนิยมสองตำแหน่งได้เนื่องจากจำนวน $ 12,345.00 คือ 10 หลักจึงเกินความกว้างของเซลล์ ในกรณีนี้คุณต้องเปลี่ยนรูปแบบที่ใช้เพื่อแสดงตัวเลขหรือเพิ่มความกว้างของคอลัมน์
โปรดทราบ! หากความกว้างของตัวเลขที่ป้อนเกินความกว้างของเซลล์ (คอลัมน์) เซลล์จะเต็มไปด้วยเครื่องหมายดอกจันซึ่งเป็นสัญญาณว่าเซลล์นั้นไม่กว้างพอที่จะแสดงข้อมูล
สูตร
การคำนวณในตารางดำเนินการโดยใช้ สูตรผลลัพธ์ของการคำนวณจะถูกวางไว้ในเซลล์ที่มีสูตร
สูตรเริ่มต้นด้วยเครื่องหมายบวกหรือวงเล็บซ้ายและเป็นชุดของตัวดำเนินการทางคณิตศาสตร์ตัวเลขการอ้างอิงและฟังก์ชัน
เมื่อคำนวณโดยใช้สูตรจะสังเกตลำดับของการดำเนินการทางคณิตศาสตร์ที่ยอมรับในคณิตศาสตร์
สูตรประกอบด้วยตัวดำเนินการและตัวถูกดำเนินการตามลำดับที่ระบุ ข้อมูลถูกใช้เป็นตัวถูกดำเนินการเช่นเดียวกับการอ้างอิงไปยังเซลล์แต่ละเซลล์หรือกลุ่มเซลล์ ตัวดำเนินการในสูตรหมายถึงการดำเนินการที่ดำเนินการกับตัวถูกดำเนินการ ขึ้นอยู่กับตัวดำเนินการที่ใช้สูตรทางคณิตศาสตร์ (พีชคณิต) และตรรกะจะแตกต่างกัน
ที่ สูตรเลขคณิตใช้ตัวดำเนินการเลขคณิตต่อไปนี้:
ส่วนที่เพิ่มเข้าไป,
การลบ
* การคูณ
/ แผนก,
^ การยกกำลัง
แต่ละสูตรในสเปรดชีตประกอบด้วยการคำนวณทางคณิตศาสตร์หลายอย่างในส่วนประกอบ มีการสร้างลำดับของการดำเนินการทางคณิตศาสตร์ ขั้นแรกการยกกำลังจะดำเนินการจากนั้นการคูณและการหารและหลังจากนั้นการลบและการบวก หากคุณเลือกระหว่างการดำเนินการในระดับเดียวกัน (เช่นระหว่างการคูณและการหาร) คุณควรดำเนินการจากซ้ายไปขวา ปกติลำดับของการดำเนินการจะเปลี่ยนแปลงโดยการนำวงเล็บ การดำเนินการในวงเล็บจะดำเนินการก่อน
สูตรเลขคณิต อาจมีตัวดำเนินการเปรียบเทียบ: เท่ากับ (\u003d), ไม่เท่ากัน (< >), มากกว่า (\u003e), น้อยกว่า (<), не более (<=), не менее (>\u003d). ผลลัพธ์ของการคำนวณสูตรเลขคณิตคือตัวเลข
สูตรตรรกะสามารถมีตัวดำเนินการเปรียบเทียบที่ระบุรวมทั้งตัวดำเนินการเชิงตรรกะพิเศษ:
# ไม่ # - การปฏิเสธเชิงตรรกะ "NOT"
# และ # - ตรรกะ "AND",
# หรือ # - ตรรกะ "หรือ"
สูตรตรรกะ พิจารณาว่านิพจน์เป็นจริงหรือเท็จ นิพจน์ที่แท้จริงได้รับการกำหนดค่าตัวเลขเป็น 1 และนิพจน์เท็จจะถูกกำหนดค่าตัวเลขเป็น 0 ดังนั้นการประเมินสูตรตรรกะจึงลงเอยด้วยการประเมิน "True" (1) หรือ "False" (0)
ตัวอย่าง14.7. นี่คือตัวอย่างบางส่วนของการคำนวณสูตรเลขคณิตและตรรกะจากข้อมูลต่อไปนี้:
คำอธิบายผลลัพธ์ของสูตร
A1 + B1 * 3 18 เนื้อหาของเซลล์ B1 คูณด้วย 3 และผลลัพธ์จะถูกเพิ่มเข้าไปในเนื้อหา
เซลล์ A1 (การคูณเสร็จสิ้นก่อน)
А2-ВЗ + С2 -3 เนื้อหาของเซลล์ВЗจะถูกลบออกจากเนื้อหาของเซลล์А2แล้วถึง
เพิ่มเนื้อหาของเซลล์ C2 ในผลลัพธ์ (การบวกและการลบเป็น
การดำเนินการหนึ่งระดับจะดำเนินการจากซ้ายไปขวา)
B2 / (C1 * A2) 2 เนื้อหาของเซลล์ C1 คูณด้วยเนื้อหาของ A2 จากนั้นเนื้อหา
เซลล์ B2 ถูกหารด้วยผลลัพธ์ (การดำเนินการใด ๆ ในวงเล็บ
ดำเนินการก่อน).
В1 ^ С1-В2 / АЗ 22 เนื้อหาของเซลล์В1ถูกยกขึ้นเป็นกำลังที่กำหนดโดยเนื้อหาของเซลล์
C1 จากนั้นผลหารจะถูกกำหนดโดยการหารเนื้อหาของเซลล์ B2 ด้วย
เนื้อหาของเซลล์ A3 ผลหารผลลัพธ์จะถูกลบออกจากผลลัพธ์แรก
(การยกกำลังจะดำเนินการก่อนจากนั้นทำการหารและเท่านั้น
จากนั้น - การลบ)
A 1\u003e 0 # หรือ # C 3 X ) 1 เนื่องจากเนื้อหาของเซลล์ A! (3\u003e 0) และ SZ (6\u003e 0) คือ
ตัวเลขบวกนิพจน์ทั้งหมดถูกกำหนดค่าตัวเลข 1
("อย่างแท้จริง").
ตามค่าเริ่มต้นสเปรดชีตจะคำนวณสูตรเมื่อคุณป้อนคำนวณใหม่ทุกครั้งที่ข้อมูลป้อนเข้าเปลี่ยนแปลง สูตรสามารถรวมฟังก์ชัน
ฟังก์ชั่น
ภายใต้ ฟังก์ชันเข้าใจการพึ่งพาตัวแปรเดียว (y)จากหนึ่ง (*) หรือหลายตัวแปร (x 1 , x 2, ... , x n)ยิ่งไปกว่านั้นชุดของค่าตัวแปรแต่ละชุด x 1 , x 2, ... , x nจะจับคู่ค่าเดียวของตัวแปรตามประเภทเฉพาะ y ฟังก์ชันจะถูกป้อนลงในตารางเป็นส่วนหนึ่งของสูตรหรือแยกกัน ฟังก์ชันประเภทต่อไปนี้สามารถแสดงในสเปรดชีต:
ทางคณิตศาสตร์;
ทางสถิติ;
ข้อความ;
พัฒนาสมอง
การเงิน;
ฟังก์ชันวันที่และเวลา ฯลฯ
ฟังก์ชันคณิตศาสตร์ ดำเนินการทางคณิตศาสตร์ต่างๆเช่นการคำนวณลอการิทึม ฟังก์ชันตรีโกณมิติ, การแปลงเรเดียนเป็นองศา ฯลฯ
ฟังก์ชันทางสถิติ ดำเนินการเพื่อคำนวณพารามิเตอร์ของตัวแปรสุ่มหรือการแจกแจงที่แสดงด้วยชุดของตัวเลขตัวอย่างเช่นค่าเบี่ยงเบนมาตรฐานค่าเฉลี่ยค่ามัธยฐานเป็นต้น
ฟังก์ชันข้อความ ดำเนินการบน สตริงข้อความ หรือลำดับของอักขระการคำนวณความยาวของสตริงการแปลง ตัวพิมพ์ใหญ่ เป็นตัวพิมพ์เล็ก ฯลฯ
ฟังก์ชันลอจิก ใช้ในการสร้างนิพจน์เชิงตรรกะซึ่งผลลัพธ์จะขึ้นอยู่กับความจริงของเงื่อนไขที่ทดสอบ
ฟังก์ชันทางการเงิน ใช้ในการคำนวณทางการเงินที่ซับซ้อนตัวอย่างเช่นการกำหนดอัตราคิดลดจำนวนเงินที่ต้องชำระรายเดือนเพื่อชำระคืนเงินกู้การกำหนดการหักค่าเสื่อมราคาเป็นต้น
ฟังก์ชันทั้งหมดมีสัญกรณ์เหมือนกันและมีชื่อฟังก์ชันและรายการอาร์กิวเมนต์ที่คั่นด้วยเครื่องหมายจุลภาคในวงเล็บ นี่คือตัวอย่างบางส่วนของฟังก์ชันที่พบบ่อยที่สุด
ตัวอย่างที่ 14.8.SUM (รายการ) - ฟังก์ชันทางสถิติสำหรับกำหนดผลรวมของค่าตัวเลขทั้งหมดในรายการ รายการอาจประกอบด้วยเซลล์และที่อยู่บล็อกและ ค่าตัวเลข.
SUM (B5..E5)
SUM (A3..E3, 230)
АУЕКАОЕ (รายการ) - ฟังก์ชันทางสถิติสำหรับกำหนดค่าเฉลี่ยเลขคณิตของค่าทั้งหมดที่ระบุไว้ในรายการ
เฉลี่ย (5, 20,10, 5)
ค่าเฉลี่ย (B10..B13, B17)
MAX (List) เป็นฟังก์ชันทางสถิติซึ่งผลลัพธ์คือค่าสูงสุดในรายการที่ระบุ
สูงสุด (VZ..V8, AZ..A6)
ถ้า (เงื่อนไขจริงเท็จ) - ฟังก์ชันลอจิคัลที่ตรวจสอบเงื่อนไขตรรกะที่กำหนดสำหรับความจริง หากตรงตามเงื่อนไขผลลัพธ์ของฟังก์ชันจะเป็นค่าของอาร์กิวเมนต์ "True" หากไม่ตรงตามเงื่อนไขผลลัพธ์ของฟังก์ชันจะกลายเป็นค่าของอาร์กิวเมนต์ "False"
IF (B 4<100, 100,200)
หากเซลล์ B4 มีตัวเลขน้อยกว่า 100 ฟังก์ชันจะถูกกำหนดค่า 100 แต่ถ้าไม่ตรงตามเงื่อนไขนี้ (นั่นคือเนื้อหาของเซลล์ B4 มากกว่าหรือเท่ากับ 100) ฟังก์ชันจะถูกกำหนดค่า 200
การเปลี่ยนข้อมูลอ้างอิงที่เกี่ยวข้องโดยอัตโนมัติเมื่อทำการคัดลอกและย้ายสูตร
คุณลักษณะที่สำคัญของสเปรดชีตจำนวนมากคือบัฟเฟอร์การจัดเตรียม บัฟเฟอร์ถูกใช้เมื่อเรียกใช้คำสั่งคัดลอกและย้ายเพื่อจัดเก็บข้อมูลที่คัดลอกหรือย้ายไว้ชั่วคราวหลังจากนั้นจะถูกส่งไปยังที่อยู่ใหม่ เมื่อข้อมูลถูกลบข้อมูลจะถูกบัฟเฟอร์ด้วย เนื้อหาของบัฟเฟอร์จะถูกบันทึกไว้จนกว่าจะมีการเขียนข้อมูลชิ้นใหม่
การจัดเตรียมบัฟเฟอร์ เป็นพื้นที่หน่วยความจำเข้าถึงโดยสุ่มที่จัดเตรียมให้กับผู้ใช้ด้วยความช่วยเหลือซึ่งเขาสามารถถ่ายโอนข้อมูลจากส่วนหนึ่งของตารางไปยังอีกหน้าต่างหนึ่งจากหน้าต่างหนึ่ง (ตาราง) ไปยังอีกหน้าต่างหนึ่งหรือจากแอปพลิเคชันWindows ไปอีกแบบ
ที่อยู่สัมพัทธ์และสัมบูรณ์
เมื่อคัดลอกหรือย้ายสูตรไปที่อื่นในตารางจำเป็นต้องจัดระเบียบการจัดการการสร้างที่อยู่ของข้อมูลต้นทาง ดังนั้นในสเปรดชีตเมื่อเขียนสูตรพร้อมกับแนวคิดการอ้างอิงที่แนะนำก่อนหน้านี้จะใช้แนวคิดของการอ้างอิงแบบสัมพัทธ์และแบบสัมบูรณ์
ในการระบุแอดเดรสแบบสัมบูรณ์ให้ป้อนสัญลักษณ์ $ ลิงก์สัมบูรณ์มีสองประเภท: แบบเต็มและบางส่วน
ตัวอย่างที่ 14.9.$ ถึง $ 5; $ D $ 12 - ลิงก์ที่สมบูรณ์แบบเต็ม
ลิงก์สัมบูรณ์บางส่วนระบุหากหมายเลขแถวหรือชื่อคอลัมน์ไม่เปลี่ยนแปลงเมื่อคัดลอกและย้าย ในกรณีนี้สัญลักษณ์ $ ในกรณีแรกจะอยู่หน้าหมายเลขบรรทัดและในกรณีที่สอง - หน้าชื่อคอลัมน์
ตัวอย่าง 14.10.B $ 5, ง $ 12 - ลิงค์สัมบูรณ์บางส่วนหมายเลขบรรทัดไม่เปลี่ยนแปลง $ B5,SD 12 - การอ้างอิงสัมบูรณ์บางส่วนชื่อคอลัมน์ไม่เปลี่ยนแปลง
ลิงค์ญาติ - นี่คือที่อยู่ของเซลล์ที่มีข้อมูลต้นฉบับ (ตัวถูกดำเนินการ) ซึ่งเปลี่ยนแปลงเมื่อคัดลอกและย้ายสูตร ที่อยู่ถูกเปลี่ยนโดย การวางแนวสัมพัทธ์ของเซลล์ด้วยสูตรดั้งเดิมและเซลล์ที่มีตัวถูกดำเนินการ
กฎของการวางแนวเซลล์สัมพัทธ์
สูตรที่ใช้การอ้างอิงเซลล์เป็นตัวถูกดำเนินการถูกรับรู้โดยระบบเป็นเทมเพลตและการอ้างอิงเซลล์ในเทมเพลตดังกล่าวเป็นวิธีการระบุ ไปยังตำแหน่งของเซลล์ด้วยตัวถูกดำเนินการที่สัมพันธ์กับเซลล์ด้วยสูตร
ลองพิจารณากฎของการวางแนวเซลล์สัมพัทธ์โดยใช้ตัวอย่าง
|
|
ตัวอย่างที่ 14.11.เซลล์ที่มีการอ้างอิง C2 มีเทมเพลตสูตรสำหรับการเพิ่มตัวเลขสองตัวที่อยู่ในเซลล์ A1 และ B4 ลิงก์เหล่านี้เป็นแบบสัมพัทธ์และสะท้อนถึงสถานการณ์ของตำแหน่งสัมพัทธ์ของข้อมูลเริ่มต้นในเซลล์ A1 และ B4 และผลลัพธ์ของการคำนวณโดยสูตรในเซลล์ C2 ตามกฎของการวางแนวสัมพัทธ์ของเซลล์ระบบจะรับรู้การอ้างอิงข้อมูลเริ่มต้นไม่ได้ด้วยตัวเอง แต่เนื่องจากอยู่ในตำแหน่งที่สัมพันธ์กับเซลล์ C2: การอ้างอิง A1 ระบุเซลล์ที่ถูกแทนที่โดยสัมพันธ์กับเซลล์ C2 โดยหนึ่งเซลล์ขึ้นไปและสองเซลล์ทางด้านซ้าย การอ้างอิง B4 ระบุเซลล์ที่หักล้างจากเซลล์ C2 โดยสองเซลล์ลงและอีกเซลล์หนึ่งไปทางซ้าย
การคัดลอกสูตร
คุณสมบัติอีกประการหนึ่งของสเปรดชีตคือความสามารถในการเปลี่ยนลิงก์โดยอัตโนมัติเมื่อคัดลอกและย้ายสูตร
การคัดลอกเนื้อหาของเซลล์หนึ่ง (บล็อกเซลล์) ไปยังอีกเซลล์หนึ่ง (บล็อกของเซลล์) จะดำเนินการเพื่อลดความซับซ้อนของการป้อนข้อมูลและสูตรประเภทเดียวกัน ซึ่งจะตั้งค่าการอ้างอิงสัมพัทธ์ของตัวถูกดำเนินการโดยอัตโนมัติ การอ้างอิงเซลล์สัมบูรณ์ใช้เพื่อปิดใช้งานการกำหนดค่าที่อยู่อัตโนมัติ
สูตรดั้งเดิมที่จะคัดลอกหรือย้ายจะถูกมองว่าเป็นเทมเพลตชนิดหนึ่งซึ่งตำแหน่งของข้อมูลอินพุตจะถูกระบุโดยสัมพันธ์กับตำแหน่งของเซลล์ด้วยสูตร
เรียกสูตรที่คัดลอก สูตรดั้งเดิมสูตรที่คัดลอก - สูตรการคัดลอกเมื่อคัดลอกสูตรจะใช้กฎของการวางแนวเซลล์สัมพัทธ์ ดังนั้นหลังจากสิ้นสุดการคัดลอกตำแหน่งสัมพัทธ์ของเซลล์ที่มีสูตรการคัดลอกและข้อมูลต้นฉบับ (ระบุโดยการอ้างอิงแบบสัมพัทธ์) จะยังคงเหมือนเดิมในสูตรดั้งเดิม ให้เราอธิบายด้วยตัวอย่าง
ตัวอย่าง 14.12.ในรูป 14.2 เราเห็นผลลัพธ์ของการคัดลอกสูตรที่มีอยู่ในเซลล์ A3 โดยใช้การอ้างอิงแบบสัมพัทธ์สัมบูรณ์และสัมบูรณ์บางส่วน เมื่อคุณคัดลอกสูตรโดยใช้การอ้างอิงสัมพัทธ์สูตรเหล่านี้จะถูกปรับโดยอัตโนมัติ (รูปที่ 14.2o) ผลลัพธ์ของการคัดลอกโดยใช้การอ้างอิงแบบสัมบูรณ์ที่มีเครื่องหมาย $ แสดงในรูปที่ 14.26. อย่างที่คุณเห็นได้ง่ายการใช้ลิงก์สัมบูรณ์จะห้ามไม่ให้มีการกำหนดค่าที่อยู่โดยอัตโนมัติและสูตรที่คัดลอกจะยังคงมีลักษณะดั้งเดิม ในตัวอย่างที่แสดงในรูปที่ 14.2 ในตัวอย่างลิงก์แบบผสมใช้เพื่อปิดใช้งานการปรับจูนแอดเดรสอัตโนมัติ
รูป: 14.2. การคัดลอกสูตร: และ- พร้อมลิงค์ญาติ ข- พร้อมลิงค์แน่นอน ที่- พร้อมลิงก์สัมบูรณ์บางส่วน
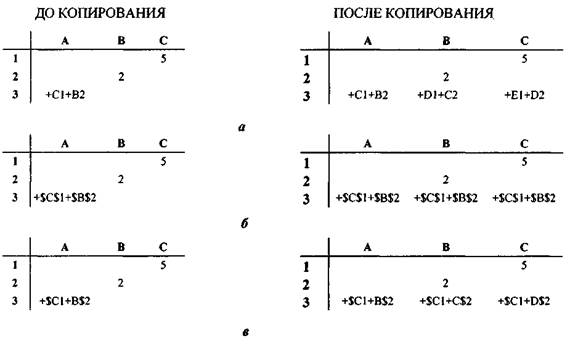
การเปลี่ยนแปลงการอ้างอิงโดยอัตโนมัติไม่เพียงเกิดขึ้นเมื่อคัดลอกหัวเรื่อง (เช่นสูตรที่มีการอ้างอิง) แต่ยังรวมถึงเมื่อย้ายวัตถุด้วย (นั่นคือเซลล์ที่อ้างอิงที่อื่น)
การย้ายสูตร
ในสเปรดชีตข้อมูลมักถูกย้ายจากเซลล์หนึ่ง (ช่วงของเซลล์) ไปยังเซลล์อื่นที่ระบุ (กลุ่มเซลล์) หลังจากย้ายข้อมูลแล้วเซลล์เดิมจะว่างเปล่า นี่คือข้อแตกต่างหลักระหว่างการย้ายและการคัดลอกซึ่งเซลล์ที่คัดลอกจะเก็บข้อมูลไว้ การย้ายสูตรยังเกี่ยวข้องกับการปรับอัตโนมัติของที่อยู่ตัวถูกดำเนินการที่รวมอยู่ในนั้น เมื่อย้ายสูตรเช่นเดียวกับเมื่อคัดลอกจะใช้กฎการวางแนวเซลล์สัมพัทธ์ ดังนั้นหลังจากย้ายตำแหน่งสัมพัทธ์ของเซลล์ที่มีสูตรที่ย้ายและข้อมูลเดิม (ระบุโดยที่อยู่สัมพัทธ์) จะยังคงเหมือนเดิมในสูตรเดิม
ตัวอย่างที่ 14.13.ในรูป 14.3a เราเห็นการเคลื่อนไหวของเนื้อหาของเซลล์ A3 แยกไปยังเซลล์ C3 ในกรณีนี้เนื้อหาของเซลล์ต้นทางจะไม่เปลี่ยนแปลงไปยังเซลล์ปลายทางและเซลล์ต้นทางจะยังคงว่างเปล่า รูป: 14.36 แสดงกรณีการย้ายเนื้อหาของเซลล์สามเซลล์อัล, อ 2 และ A3 ในกรณีนี้เซลล์จะเชื่อมต่อกัน - เนื้อหาของเซลล์ที่สามรวมถึงเนื้อหาของสองเซลล์แรก หลังจากย้ายเราจะเห็นว่าอันเป็นผลมาจากการปรับแต่งลิงก์อัตโนมัติสูตรที่อยู่ในเซลล์ A3 ได้เปลี่ยนไปเพื่อสะท้อนการเปลี่ยนแปลงที่เกิดขึ้นในสเปรดชีต (ตอนนี้ส่วนประกอบของผลรวมที่อยู่ในเซลล์ S3 อยู่ในเซลล์อื่น) เช่นเดียวกับในกรณีก่อนหน้านี้ช่วงของเซลล์ดั้งเดิมว่างเปล่าหลังจากดำเนินการย้าย
ในรูป H. Zv เราเห็นการเคลื่อนไหวของเนื้อหาของเซลล์ A3 ไปยังเซลล์ C3 เมื่อที่อยู่ของเซลล์ที่ถ่ายโอนรวมอยู่ในสูตรอื่น นี่เป็นกรณีของการย้ายเซลล์ที่พึ่งพา ตัวอย่างเช่นมีเซลล์ B1 เพิ่มเติมซึ่งเนื้อหาจะขึ้นอยู่กับเนื้อหาของเซลล์ A3 ที่ถูกย้าย ในกรณีนี้เนื้อหาของเซลล์ที่ถูกย้ายจะไม่เปลี่ยนแปลง แต่เนื้อหาของเซลล์ B1 จะเปลี่ยนไป (แม้ว่าจะไม่เคลื่อนที่ก็ตาม) ในกรณีนี้การปรับที่อยู่อัตโนมัติจะสะท้อนการเปลี่ยนแปลงในสเปรดชีตด้วยเพื่อไม่ให้ผลลัพธ์ของสูตรที่อยู่ในเซลล์ B1 เปลี่ยนแปลง
กรณีสุดท้ายไม่ได้พิจารณาในรูปที่ 2 14.3 เกี่ยวข้องกับความสามารถในการใช้ที่อยู่สัมบูรณ์ เป็นเรื่องง่ายที่จะเห็นว่าการใช้ที่อยู่สัมบูรณ์เมื่อเรียกใช้คำสั่งย้ายนั้นไม่สมเหตุสมผลเนื่องจากจะมีการปรับโดยอัตโนมัติเพื่อให้สอดคล้องกับการเปลี่ยนแปลงในตาราง
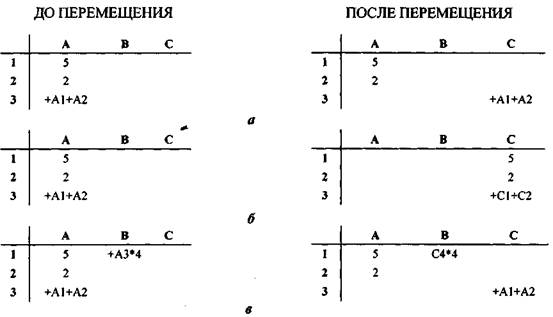
รูป: 14.3.การย้ายเนื้อหาของเซลล์: และ- หนึ่งเซลล์ ข- คอลัมน์; ที่- ขึ้นอยู่กับเซลล์
โดยทั่วไปคำสั่ง move ไม่ใช่คำสั่งที่ง่ายและคุณควรคิดอย่างรอบคอบก่อนที่จะย้ายสูตรและฟังก์ชันที่มีการอ้างอิง ไม่มีความยุ่งยากในการย้ายข้อมูลตัวอักษร
[บรรยายก่อนหน้า] [สารบัญ] [บรรยายครั้งต่อไป]| การบรรยายแนะนำ | รายละเอียดที่นี่
สเปรดชีตคืออะไร
แนวคิดพื้นฐาน
สเปรดชีต คือชุดของเซลล์ที่ประกอบกันเป็นตาราง แต่ละเซลล์สามารถมีข้อมูลที่เป็นข้อความตัวเลขหรือข้อมูลอื่น ๆ (เช่นวันที่หรือเวลา) หรือสูตร
การคำนวณสูตรภายในเซลล์อาจเกี่ยวข้องกับข้อมูลหรือการคำนวณสูตรจากเซลล์อื่นในสเปรดชีต ดังนั้นเมื่อมีการเปลี่ยนแปลงข้อมูลภายในเซลล์ใด ๆ จึงจำเป็นต้องคำนวณสูตรทั้งหมดใหม่ในการคำนวณที่เซลล์นี้มีส่วนร่วม
แน่นอนว่าเซลล์ที่มีสูตรจะต้องเก็บค่าสองค่านั่นคือสูตรเองและผลลัพธ์ของการคำนวณ
ที่ใช้สเปรดชีต
สเปรดชีตถูกใช้ทุกที่ที่มีข้อมูลในรูปแบบของตารางและการคำนวณข้อมูลที่นำเสนอในรูปแบบตาราง
อาจเป็นรายงานทุกประเภทรายชื่อพนักงานสินค้าเงินเดือนภาษีมูลค่าและอื่น ๆ ในรูปแบบของตารางคุณสามารถเก็บค่าใช้จ่ายในครัวเรือนความก้าวหน้าของนักเรียนการสังเกตสภาพอากาศราคาสกุลเงินพจนานุกรมของคำต่างประเทศเป็นต้นและอื่น ๆ
การใช้งานสเปรดชีตในรูปแบบของ Microsoft Excel
หนึ่งในการใช้งานสเปรดชีตคือ Microsoft Excel ไฟล์ Excel มีนามสกุล "XLS" ในคำศัพท์ของ Microsoft เอกสาร Excel เรียกว่าสมุดงาน
สมุดงาน Excel แต่ละแผ่นมีหลายแผ่น เวิร์กบุ๊ก Excel แผ่นเดียวเป็นเพียงสเปรดชีตนั่นคือชุดของเซลล์
จริงเซลล์ในแผ่นงานเดียวสามารถใช้ข้อมูลจากเซลล์ในแผ่นงานอื่นสำหรับการคำนวณและแม้แต่ข้อมูลจากเซลล์ในสมุดงาน Excel อื่น ๆ แต่เราจะไม่ศึกษา Excel อย่างลึกซึ้งขนาดนั้น ลองพิจารณาเฉพาะพื้นฐานของการจัดระเบียบข้อมูลในรูปแบบของตารางและตัวอย่างการคำนวณที่ง่ายที่สุด
เซลล์ตาราง
ที่อยู่เซลล์บนแผ่นงาน
คำว่า "Excel" ในการแปลจากภาษาอังกฤษแปลว่า "ดีกว่า" หรือ "ดีที่สุด" ในทางกลับกันการเล่นสำนวนซ่อนอยู่ที่นี่เนื่องจากคำว่า "เซลล์" ในภาษาอังกฤษแปลว่า "เซลล์"
เซลล์มีหมายเลขเหมือนเซลล์กระดานหมากรุก จากบนลงล่างแถวที่มีเซลล์จะมีหมายเลขกำกับ มีมากกว่า 16,000 บรรทัดบนแผ่นงานและจากซ้ายไปขวาคอลัมน์ของเซลล์จะถูกตั้งชื่อด้วยตัวอักษรละติน ในแผ่นงานมีคอลัมน์มากกว่า 200 คอลัมน์สำหรับการตั้งชื่อจะใช้ตัวอักษรเดี่ยวตัวแรกจากนั้น - ผสมตัวอักษรสองตัว
ที่อยู่ของเซลล์ประกอบด้วยชื่อคอลัมน์และหมายเลขแถวที่จุดตัดของเซลล์นั้น
แน่นอนว่ามีเพียงส่วนเล็ก ๆ ของแผ่นงาน Excel เท่านั้นที่สามารถมองเห็นได้บนหน้าจอ แต่คอลัมน์ที่มีหมายเลขแถวทางด้านซ้ายของเซลล์และแถวที่มีชื่อคอลัมน์อยู่ด้านบนของเซลล์มักจะมองเห็นได้เสมอ หมายเลขแถวและชื่อคอลัมน์คือปุ่ม เมื่อคลิกที่ปุ่มเหล่านี้ด้วยเมาส์ผู้ที่พบเห็นจะเลือกทั้งแถวหรือคอลัมน์ และหากคุณวางเมาส์เหนือแถบระหว่างปุ่มเหล่านี้คุณสามารถปรับความสูงของแถวและความกว้างของคอลัมน์ได้ เราจะทำทั้งหมดนี้โดยใช้คำสั่งจากเมนู Excel
วิธีการย้ายระหว่างเซลล์และภายในเซลล์
เมื่อคุณเริ่ม Excel ทันทีหลังจากขยายหน้าต่างโปรแกรมให้ใหญ่สุด Joz จะอ่านชื่อของเวิร์กบุ๊กที่เปิดอยู่ชื่อของแผ่นงานปัจจุบันและที่อยู่ของเซลล์ปัจจุบันที่เคอร์เซอร์ไฮไลต์
ชื่อสมุดงานจะปรากฏที่บรรทัดบนสุดของหน้าต่าง Excel เหมือนกับชื่อของไฟล์ที่ทำงานในหน้าต่างตัวแก้ไข "Word" หรือ "Notepad" ทุกประการ
ชื่อแผ่นงานจะอยู่ที่ด้านล่างของหน้าต่าง Excel เหนือแถบสถานะ สิ่งนี้คล้ายกันมากในรูปแบบของแท็บในกล่องโต้ตอบ สายตาจะย้ายไปมาระหว่างแผ่นงานของสมุดงาน Excel โดยคลิกที่ชื่อแผ่นงาน เราใช้ชุดค่าผสมที่ร้อนแรง "Control + PageUp" และ "Control + PageDown" สำหรับสิ่งนี้
หมายเลขแถวและชื่อคอลัมน์ของเซลล์จะเขียนบนปุ่มที่กรอบกล่องเซลล์ทางด้านซ้ายและด้านบน
ถ้าคุณเริ่ม Excel โดยเปิดไฟล์ที่มีนามสกุล "XLS" แผ่นงานและเซลล์ที่ใช้งานอยู่เมื่อปิดสมุดงานจะเปิดใช้งาน
ถ้าคุณเริ่ม Excel จากเมนูหลักหรือจากเดสก์ท็อป Excel จะเปิดเอกสารเปล่าชื่อ "Book1" ขึ้นมาและเคอร์เซอร์จะอยู่ในตำแหน่งบนแผ่นงานที่เรียกว่า "Sheet1" ในเซลล์ "A1"
ทันทีหลังจากเริ่ม Excel เคอร์เซอร์จะวางเมาส์เหนือเซลล์ เมื่อกดปุ่มเคอร์เซอร์กรอบสีดำจะเคลื่อนผ่านหน้าจอ เส้นขอบเซลล์วาดด้วยเส้นสีดำบาง ๆ และกรอบคือขอบที่หนาขึ้นของเซลล์ นี่คือรูปแบบอื่นของเคอร์เซอร์ของระบบ ในขณะที่คุณย้ายกล่อง Jos จะพูดชื่อคอลัมน์และหมายเลขแถวสำหรับแต่ละตำแหน่งใหม่
หากเซลล์ปัจจุบันว่างเปล่าคุณสามารถเริ่มป้อนเนื้อหาจากแป้นพิมพ์ได้ทันที หลังจากป้อนอักขระตัวแรกเราจะพบว่าตัวเองอยู่ในเซลล์ การป้อนเนื้อหาของเซลล์จะเสร็จสมบูรณ์โดยการกด "Enter" ในกรณีนี้เคอร์เซอร์มักจะเลื่อนลงหนึ่งเซลล์ และเราได้รับความสามารถในการย้ายไปมาระหว่างเซลล์อีกครั้งโดยใช้ลูกศรและปุ่มเคอร์เซอร์อื่น ๆ
หากเซลล์ปัจจุบันไม่ว่างเปล่าข้อความที่ป้อนจากแป้นพิมพ์จะแทนที่เนื้อหาในอดีตของเซลล์ทั้งหมด ซึ่งคล้ายกับการทำงานกับเส้นแก้ไขในกล่องโต้ตอบ
ในการแก้ไขเนื้อหาของเซลล์คุณต้องกด "F2" จากนั้นเราเข้าไปในเซลล์ และปุ่มเคอร์เซอร์จะย้ายเราไปมาระหว่างอักขระและบรรทัดภายในเซลล์ การกด "Enter" จะสิ้นสุดขั้นตอนการแก้ไขเนื้อหาของเซลล์และเลื่อนเคอร์เซอร์ไปที่เซลล์ด้านล่าง
ทุกอย่างเกิดขึ้นภายในเซลล์เช่นเดียวกับในโปรแกรมแก้ไขข้อความ และเคอร์เซอร์จะมีรูปร่างเหมือนกัน นั่นคือมันจะกลายเป็นแถบกระพริบแนวตั้ง
เนื้อหาเซลล์ Excel
เซลล์ Excel สามารถมีข้อมูลที่หลากหลาย เพื่อความง่ายเราจะพิจารณาข้อมูล 3 ประเภทภายในเซลล์เท่านั้น ได้แก่ ตัวเลขข้อความและสูตร
เมื่อป้อนเลขฐานสิบคุณต้องใช้ลูกน้ำเป็นตัวคั่นระหว่างจำนวนเต็มและส่วนเศษส่วนของตัวเลข ช่วงเวลาถูกตีความโดย Excel เป็นแอตทริบิวต์วันที่ หลังตัวเลขคุณสามารถใส่เครื่องหมายเปอร์เซ็นต์ได้ ตัวเลขที่มีเปอร์เซ็นต์สามารถมีส่วนร่วมในการคำนวณเพิ่มเติมได้
เซลล์ Excel สามารถมีข้อความจำนวนมาก หากข้อความในเซลล์อยู่ในบรรทัดเดียวรูปภาพของข้อความในเซลล์จะสามารถซ้อนทับเซลล์ว่างทั้งหมดทางด้านขวาของหน้าจอ หากคุณต้องการป้องกันไม่ให้เกิดขึ้นคุณต้องออกคำสั่ง "ปรับความกว้างอัตโนมัติ" คำสั่งนี้อยู่ในเมนูรูปแบบเมนูย่อยคอลัมน์ ความกว้างของคอลัมน์จะทำให้ข้อความภายในเซลล์ไม่เกินขีด จำกัด นี่คือวิธีสร้างตาราง หลังจากสร้างคอลัมน์ตารางแล้วให้ใช้คำสั่ง "ปรับความกว้างอัตโนมัติ"
การตั้งค่าที่ละเอียดมากขึ้นจะดำเนินการในกล่องโต้ตอบ "รูปแบบเซลล์"
เครื่องหมายของสูตรคือเครื่องหมายเท่ากับ เครื่องหมายเท่ากับสามารถตามด้วยนิพจน์เลขคณิตทั่วไปเกี่ยวกับตัวเลขและเนื้อหาของเซลล์อื่น ๆ
ตัวอย่างเช่นในเซลล์ "A1" "A2" และ "A3" เราจะเก็บตัวเลขไว้ จากนั้นสูตรคำนวณผลรวมอาจมีลักษณะดังนี้ "\u003d A1 + A2 + A3" และคุณสามารถเขียนสูตรนี้ลงในเซลล์ใดก็ได้ ไม่จำเป็นต้องเป็นเซลล์ "A4"
ที่อยู่เซลล์ในสูตรต้องพิมพ์ด้วยตัวอักษรละติน
หากเซลล์อื่นที่มีสูตรมีส่วนร่วมในการคำนวณสูตรเซลล์แรกไม่ควรมีส่วนร่วมในการคำนวณของเซลล์ที่สอง มิฉะนั้นจะเกิดการวนซ้ำซึ่ง Excel จะแจ้งให้คุณทราบทันที นั่นคือสูตรของเซลล์ไม่ควรอ้างถึงกันในวงกลม กล่าวอีกนัยหนึ่งคือสูตรลูกไม่ควรอ้างถึงสูตรหลัก
หากเซลล์มีสูตรผลลัพธ์ของการคำนวณสูตรนี้เท่านั้นที่จะแสดงบนหน้าจอ Joz จะอ่านผลลัพธ์นี้ให้เราทราบเมื่อเคอร์เซอร์เลื่อนไปที่เซลล์ด้วยสูตร
ที่ด้านบนของหน้าต่าง Excel ด้านล่างแถบเมนูจะมีสิ่งที่เรียกว่า "แถบสูตร" เมื่อเคอร์เซอร์เลือกเซลล์ที่มีสูตรข้อความสูตรจะปรากฏในแถบสูตรในขณะที่เซลล์นั้นจะแสดงผลลัพธ์ของการคำนวณสูตร หากเซลล์ที่เลือกโดยเคอร์เซอร์มีเพียงข้อมูลเนื้อหาของเซลล์บนหน้าจอและแถบสูตรจะเหมือนกัน
เลือกลบและเพิ่มเซลล์
หากคุณต้องการเลือกบางส่วนของแถวหรือบางส่วนของคอลัมน์ใน Excel นี่คือวิธีการทำ กด Shift ค้างไว้แล้วกดลูกศรขวาหรือลูกศรลง
หากคุณต้องการเลือกอาร์เรย์ของเซลล์สี่เหลี่ยมให้ใช้ "Shift" และลูกศรทำการเลือกแนวนอนก่อนจากนั้นจึงเลือก - แนวตั้ง หรือในทางกลับกัน หลังจากเปลี่ยนทิศทางการเลือกเซลล์จะเริ่มถูกเลือกเป็นกลุ่ม
กลุ่มเซลล์ที่เลือกสามารถคัดลอกตัดและวางในที่อื่นได้ตามปกติ คุณยังสามารถล้างเนื้อหาของอาร์เรย์เซลล์ที่เลือกได้ คำสั่งทั้งหมดนี้พบได้ทั้งในเมนูแก้ไขและเมนูบริบท
แนวคิดใหม่สำหรับเราคือการลบและเพิ่มเซลล์ เรายังไม่พบสิ่งนี้ในโปรแกรมอื่น ๆ
การลบเซลล์ไม่ได้เกี่ยวกับการล้างเนื้อหา เซลล์ที่ถูกลบควรถูกแทนที่ด้วยเซลล์ข้างเคียง ดังนั้นหลังจากคำสั่ง "ลบ" Excel จะเปิดกล่องโต้ตอบซึ่งจะถามคุณว่าเซลล์ใดที่ต้องเติมลงในช่องว่างจากเซลล์ที่จะลบ ซึ่งอาจเป็นเซลล์ที่อยู่ทางด้านขวาของเซลล์ที่จะลบหรือเซลล์ที่อยู่ด้านล่างเซลล์ที่จะลบ
การเพิ่มเซลล์จะคล้ายกัน คุณต้องเลือกเซลล์ให้มากที่สุดเท่าที่คุณต้องการเพิ่ม เมื่อออกคำสั่ง "เพิ่มเซลล์" แล้วคุณจะต้องตอบในกล่องโต้ตอบการเพิ่มเซลล์ว่าจะย้ายเซลล์จากตำแหน่งที่เพิ่มเซลล์ใหม่ไปที่ใด และคุณสามารถย้ายไปทางขวาหรือลง
การจัดรูปแบบเอกสาร Excel
Excel เช่น Word มีความสามารถในการจัดรูปแบบข้อความที่ยอดเยี่ยม คุณสามารถกำหนดขนาดลักษณะสีของตัวอักษรการจัดแนวข้อความและอื่น ๆ คุณสามารถจัดกรอบด้านนอกและจัดเรียงตารางที่สร้างขึ้นจากด้านในด้วยเส้นต่างๆ คุณสามารถซ่อนแต่ละแถวและคอลัมน์ได้ Excel สามารถวาดแผนภูมิและกราฟตามข้อมูลแบบตาราง และอื่น ๆ อีกมากมาย
Excel เป็นสิ่งที่ขาดไม่ได้ในงานสำนักงานและการบัญชีสำหรับการสร้างใบแจ้งหนี้ใบแจ้งหนี้ใบสั่งชำระเงินและอื่น ๆ
สะดวกในการเขียนพจนานุกรมของคำต่างประเทศใน Excel ความสะดวกในการนำทางผ่านคอลัมน์ทำให้ได้เปรียบมากกว่า Word ที่นี่
ฟังก์ชั่นในตัว
การใช้ฟังก์ชัน
เพื่ออำนวยความสะดวกในการคำนวณทางคณิตศาสตร์สถิติตรรกะและอื่น ๆ Excel มีสูตรที่เตรียมไว้หลายร้อยสูตร เรียกว่าฟังก์ชันอินไลน์
สามารถแทรกชื่อฟังก์ชันในตัวลงในสูตรได้ ในกรณีนี้ที่อยู่ของเซลล์ที่ฟังก์ชันนี้ทำการคำนวณจะแสดงอยู่ในวงเล็บคั่นด้วยอัฒภาค ฟังก์ชันในตัวมักมีชื่อภาษารัสเซียในขณะที่ที่อยู่เซลล์ต้องพิมพ์ด้วยตัวอักษรละติน
ตัวอย่างเช่นในการคำนวณผลรวมของข้อมูลจากเซลล์ "A1" "A2" และ "A3" คุณสามารถแทรกสูตรต่อไปนี้ลงในเซลล์ "C2": "\u003d sum (A1; A2; A3)"
ช่วงเซลล์
อาร์เรย์ของเซลล์รูปสี่เหลี่ยมผืนผ้าเรียกว่าช่วง ช่วงจะระบุด้วยที่อยู่ของเซลล์ด้านซ้ายบนและที่อยู่ของเซลล์ด้านขวาล่างซึ่งคั่นด้วยเครื่องหมายจุดคู่ คุณสามารถแทนที่ช่วงของเซลล์ในสูตรเพื่อที่คุณจะไม่แสดงรายการเซลล์ทั้งหมดในช่วงนั้น
ตัวอย่างเช่นสูตรสำหรับการหาผลรวมสามเซลล์สามารถเขียนใหม่ได้ดังนี้: "\u003d sum (A1: A3)"
การใช้ช่วงเซลล์ในสูตรจะฉลาดกว่าและปลอดภัยกว่ามาก เมื่อคุณลบเซลล์ Excel จะคำนวณช่วงทั้งหมดที่รวมเซลล์เหล่านั้นใหม่ คุณสามารถตรวจสอบได้โดยลบเซลล์ "A2" ในตัวอย่างของเรา สูตรที่ระบุเซลล์ผลรวมจะหยุดทำงานและสร้างข้อผิดพลาด และสูตรที่เซลล์ที่จะสรุปถูกระบุเป็นช่วงจะยังคงทำงานได้อย่างถูกต้องเนื่องจากเมื่อคุณลบเซลล์ "A2" Excel จะปรับช่วงที่เซลล์นี้เป็นส่วนหนึ่งของ
ตัวช่วยสร้างฟังก์ชันในตัว
ในการค้นหาฟังก์ชัน Excel ในตัวที่เราต้องการคุณต้องเข้าสู่เมนู "แทรก" และเปิดใช้งานรายการ "ฟังก์ชัน" กล่องโต้ตอบชื่อ "Function Wizard" จะเปิดขึ้น
กล่องโต้ตอบนี้มีสองกล่องรายการและหลายปุ่ม เพื่อความสะดวกฟังก์ชันในตัวจะถูกแบ่งประเภท หน้าต่างชื่อ "หมวดหมู่" ประกอบด้วยรายการหมวดหมู่ฟังก์ชัน และในหน้าต่างที่มีชื่อ "Function" รายการฟังก์ชันของหมวดหมู่ที่เลือกจะแสดงตามลำดับตัวอักษร
ด้านล่างรายการฟังก์ชันเป็นการอ้างอิงที่รวบรัดมากสำหรับฟังก์ชันที่ไฮไลต์ แต่คุณสามารถอ่านวิธีใช้นี้ได้โดยใช้เคอร์เซอร์ JAWS เท่านั้น หากคุณคลิกที่ปุ่มวิธีใช้กล่องโต้ตอบใหม่จะเปิดขึ้นพร้อมความช่วยเหลือโดยละเอียดเกี่ยวกับฟังก์ชัน Excel ที่ไฮไลต์
และการกดปุ่ม "ตกลง" จะเป็นการเปิดใช้งานขั้นตอนที่สองของตัวช่วยสร้างฟังก์ชัน - ป้อนพารามิเตอร์อินพุตหรืออาร์กิวเมนต์ของฟังก์ชัน โดยปกติคุณจะต้องแสดงรายการที่อยู่ของเซลล์และช่วงที่เกี่ยวข้องกับการคำนวณของฟังก์ชันนี้ที่นี่ หลังจากป้อนอาร์กิวเมนต์ถัดไปคุณต้องกดตาราง ในตอนท้ายคุณต้องกด "Enter" เพื่อเปิดใช้งานปุ่ม "ตกลง" กล่องโต้ตอบสำหรับการป้อนพารามิเตอร์ยังมีข้อมูลวิธีใช้ที่มีให้สำหรับเคอร์เซอร์ JAWS เท่านั้น
หลังจากระบุพารามิเตอร์อินพุตของฟังก์ชันในตัวแล้ว Excel จะสร้างข้อความสูตรและวางไว้ในเซลล์ที่เคอร์เซอร์อยู่เมื่อเรียกใช้ตัวช่วยสร้างฟังก์ชัน