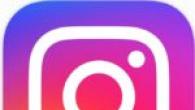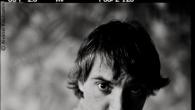คำแนะนำ
บางทีตัวเลือกที่ง่ายและราคาไม่แพงที่สุดสำหรับการส่งสัญญาณเสียงไปยังทีวีคือการเชื่อมต่อโดยใช้สายสเตอริโอที่มีแจ็ค 3.5 มม. ทั้งสองด้าน สายเหล่านี้มักจะมาพร้อมกับเครื่องเล่น MP3 หลายรุ่นและไม่เพียง แต่สามารถใช้เพื่อเชื่อมต่อกับทีวี แต่ยังใช้เพื่อเล่นเสียงผ่านระบบสเตอริโอหรือเครื่องเสียงรถยนต์
สายเคเบิลเชื่อมต่อกับแจ็คหูฟังบนคอมพิวเตอร์และบนทีวีไปยังแจ็ค Audio IN ซึ่งมีลักษณะคล้ายกับแจ็คหูฟัง จากนั้นทีวีจะเปลี่ยนเป็นโหมด A / V และสามารถได้ยินเสียงจากคอมพิวเตอร์ผ่านลำโพงของทีวี หากมีโหมด A / V หลายโหมดคุณควรเปิดใช้งานการเล่นเสียงบนคอมพิวเตอร์และเลือกโหมด A / V ที่ต้องการโดยการเลือก
วิธีการเชื่อมต่ออีกวิธีหนึ่งต้องการให้อุปกรณ์ทั้งสองมีขั้วต่ออินเตอร์เฟซ HDMI และสายเคเบิลที่เหมาะสม ช่องเสียบ HDMI สามารถพบได้ในทีวีและคอมพิวเตอร์รุ่นที่วางจำหน่ายในไม่กี่ปีที่ผ่านมา
เชื่อมต่อคอมพิวเตอร์ของคุณและ ทีวี HDMI และเปลี่ยนทีวีเป็นโหมดแหล่งสัญญาณภายนอก อาจมีหลายโหมดและคุณจะต้องกำหนดโหมดที่ต้องการโดยวิธีการเลือกโดยใช้ปุ่มบนรีโมทคอนโทรลซึ่งมักจะมีการกำหนด A / V หรือไอคอนสี่เหลี่ยมพร้อมลูกศร จะเป็นไปได้ที่จะตรวจสอบการเชื่อมต่อที่ประสบความสำเร็จโดยลักษณะของเสียงจากคอมพิวเตอร์ในลำโพงของทีวี
เมื่อเชื่อมต่อผ่าน HDMI ให้ตั้งค่าโหมดเอาต์พุตภาพเป็นจอภาพเพิ่มเติมในคุณสมบัติของกราฟิกการ์ดของคอมพิวเตอร์และคุณสามารถส่งออกไม่เพียง แต่เสียงเท่านั้น แต่ยังรวมถึงภาพจากคอมพิวเตอร์ไปยังทีวีด้วย
แหล่งที่มา:
- วิธีเชื่อมต่อคอมพิวเตอร์กับทีวี
ลำโพงที่ติดตั้งในทีวีมักมีคุณภาพเสียงที่ไม่ดี คุณสามารถปรับปรุงได้โดยเชื่อมต่อลำโพงภายนอก สามารถเชื่อมต่อได้สองวิธี: ผ่านเครื่องขยายเสียงหรือโดยตรง
คำแนะนำ
ในการใช้วิธีแรกคุณจะต้องมีทักษะในการดูแลรักษาทีวีและความรู้ที่ไร้ที่ติเกี่ยวกับข้อควรระวังด้านความปลอดภัย ปิดทีวีเปิดขึ้นมา (อย่าให้ช็อตเพื่อไม่ให้ kinescope หรือเมทริกซ์ LCD แตก) จากนั้นโดยไม่ต้องสัมผัส kinescope สายไฟแรงสูงรวมทั้งชิ้นส่วนของแหล่งจ่ายไฟเครื่องขยายวิดีโอตัวแปลงไฟแบ็คไลท์ (ใน LCD TV) , การสแกนเส้น (และในทีวีแบบหลอด - และชิ้นส่วนอื่น ๆ ), ถอดสายไฟที่ไปยังลำโพงออก, ต่อสายยาวแล้วนำออกไปนอกทีวีเพื่อไม่ให้ผ่านไปติดกับวงจรไฟฟ้าแรงสูง สำหรับทีวีสเตอริโอให้ใช้สายเคเบิลจากทั้งสองช่องด้านนอก จากนั้นปิดตัวเครื่อง หากคุณไม่มั่นใจในความสามารถของคุณให้มอบความไว้วางใจให้กับช่างผู้ชำนาญการ
พิจารณาระบบลำโพงที่มีอิมพีแดนซ์เท่ากับหรือมากกว่าลำโพงทีวีในตัว เชื่อมต่อสายเคเบิลที่คุณนำออกไปข้างนอกกับลำโพงนี้ หากอิมพีแดนซ์ของระบบหนึ่งต่ำกว่าลำโพงทีวี แต่คุณมีสองตัวและอิมพีแดนซ์รวมเกินตัวเลขนี้ให้เชื่อมต่อเป็นอนุกรม หากทีวีเป็นสเตอริโอให้เชื่อมต่อลำโพงแทนลำโพงในตัวแต่ละตัว
วิธีที่สองไม่ต้องการคุณสมบัติที่สำคัญจากผู้เชี่ยวชาญ แต่เกี่ยวข้องกับการใช้เครื่องขยายเสียงภายนอกและต้องใช้สายสัญญาณบนทีวี เสียง... ถอดสัญญาณเอาต์พุตออกจากขั้วต่อ RCA Audio out (ตัวเครื่อง - สายไฟทั่วไป, ขากลาง - เอาต์พุต เสียง) จากขั้วต่อ DIN "เครื่องบันทึกเทป" (หน้าสัมผัสตรงกลางเป็นเรื่องปกติและเอาต์พุตขึ้นอยู่กับปีที่ผลิตทีวีอาจเป็นหน้าสัมผัสขวาสุดหรือหน้าสัมผัสซ้ายสุด) หรือจากขั้วต่อ SCART (ขา 3 - เอาต์พุต 4 - ทั่วไป) ...
เชื่อมต่อสัญญาณเข้ากับอินพุตของเครื่องขยายเสียงซึ่งสามารถใช้กับขั้วต่อ RCA หรือ DIN วิธีการเชื่อมต่อสำหรับตัวเชื่อมต่อเหล่านี้ได้อธิบายไว้ข้างต้น เครื่องขยายเสียงสเตอริโอมีขั้วต่อ RCA สองตัวหรือหนึ่ง DIN ซึ่งหนึ่งในหน้าสัมผัสที่รุนแรงใช้สำหรับอินพุตของช่องสัญญาณด้านขวา (ซึ่งขึ้นอยู่กับปีที่ผลิต) และสำหรับช่องทางซ้าย - หน้าสัมผัสที่อยู่ระหว่างหน้าสัมผัสของช่องสัญญาณด้านขวาและสายไฟทั่วไป หากทีวีเป็นแบบโมโนและเครื่องขยายเสียงเป็นสเตอริโอให้เชื่อมต่ออินพุตของเครื่องขยายเสียง (แต่ไม่ใช่เอาต์พุต!) เข้าด้วยกัน
เปิดทีวีและเครื่องขยายเสียงหากมี ในกรณีที่สองให้ตั้งค่าระดับเสียงต่ำสุดของเครื่องขยายเสียงก่อน จากนั้นปรับให้ได้ระดับที่ต้องการ
บันทึก
อย่าดำเนินการตามขั้นตอนข้างต้นกับทีวีที่ไม่มีหม้อแปลงและหม้อแปลงไฟฟ้าอัตโนมัติ
เพื่อเชื่อมต่อทีวีเข้ากับยูนิตระบบ คอมพิวเตอร์ แนะนำให้ใช้สายพิเศษ ส่วนใหญ่ปัญหาทั้งหมดอยู่ที่การเลือกตัวเชื่อมต่อที่เหมาะสม

คุณจะต้องการ
- - สายวิดีโอ
คำแนะนำ
สำรวจขั้วต่อวิดีโอที่มีอยู่ในทีวีและการ์ดวิดีโอของคุณ คอมพิวเตอร์... อุปกรณ์รุ่นหลังมักมีพอร์ต VGA, DVI และ HDMI อะแดปเตอร์วิดีโอรุ่นเก่ามีขั้วต่อ S-Video ทีวี SHARP สมัยใหม่มีพอร์ต SCART, HDMI, VGA และ DVI (หายาก) เลือกพอร์ตที่คล้ายกันหรือใช้แทนกันได้
ซื้อสายวิดีโอที่เหมาะสม โปรดจำไว้ว่ามีอะแดปเตอร์พิเศษที่ให้คุณเชื่อมต่อคู่ของพอร์ตต่อไปนี้: VGA และ SCART, VGA และ DVI, HDMI และ DVI โดยปกติแล้วเมื่อเชื่อมต่อทีวีเข้ากับคอมพิวเตอร์ควรใช้ช่องสัญญาณดิจิตอลเช่น DVI และ HDMI มากกว่า เชื่อมต่อการ์ดแสดงผล คอมพิวเตอร์ และแจ็คทีวีที่เกี่ยวข้อง
เปิดอุปกรณ์ทั้งสอง ไปที่เมนูการตั้งค่าทีวีไปที่รายการที่รับผิดชอบในการกำหนดช่องรับสัญญาณวิดีโอ ระบุพอร์ตที่คุณเชื่อมต่อสายเคเบิล
ตอนนี้กำหนดการตั้งค่าสำหรับอะแดปเตอร์วิดีโอ คอมพิวเตอร์... ขั้นแรกให้กำหนดว่าจอแสดงผลใด (ทีวีหรือจอภาพ) จะเป็นจอหลัก โปรดจำไว้ว่าแอปพลิเคชันและโปรแกรมจะทำงานในขั้นต้น เหล่านั้น. หากคุณต้องการเล่นเกมบนหน้าจอทีวีจะต้องกำหนดให้จอแสดงผลนี้เป็นจอแสดงผลหลัก เปิดเมนูการตั้งค่าการ์ดแสดงผล
ไฮไลต์ภาพกราฟิกของอุปกรณ์ที่เลือกและเปิดใช้งานรายการ "ทำให้หน้าจอนี้เป็นหน้าจอหลัก" ตอนนี้ระบุตัวเลือกสำหรับหน้าจอที่สอง สำหรับการใช้งานทีวีและจอภาพแบบซิงโครนัสอย่างมีเหตุผลขอแนะนำให้เลือกรายการ "ขยายหน้าจอนี้"
แหล่งที่มา:
- วิธีปรับแต่งทีวีที่คมชัด
เคล็ดลับ 4: วิธีเชื่อมต่อคอมพิวเตอร์กับทีวีโดยใช้สายเคเบิล
ในการใช้ทีวีเป็นจอภาพสำหรับคอมพิวเตอร์ขอแนะนำให้เชื่อมต่อผ่านสายเคเบิลพิเศษ การเลือกประเภทขึ้นอยู่กับความพร้อมใช้งานของตัวเชื่อมต่อบางตัวในการ์ดแสดงผลคอมพิวเตอร์และทีวี

คุณจะต้องการ
- - สาย DVI-HDMI
คำแนะนำ
ขั้นแรกค้นหาคู่ของตัวเชื่อมต่อที่เหมาะสมซึ่งคุณจะเชื่อมต่อ ตามธรรมชาติเพื่อให้ คุณภาพดีที่สุด รูปภาพแนะนำให้ใช้ช่องดิจิตอล การ์ดแสดงผลคอมพิวเตอร์มีพอร์ต HDMI และ DVI ซึ่งมีสัญญาณดิจิตอล แม้ว่าจะไม่ค่อยพบพอร์ต DVI ในทีวีพลาสมาและ LCD สมัยใหม่ แต่ก็สามารถแทนที่ด้วยพอร์ต HDMI โดยใช้อะแดปเตอร์พิเศษ
ซื้อสายวิดีโอและอะแดปเตอร์ที่เหมาะสมหากจำเป็น เชื่อมต่อการ์ดแสดงผลของคอมพิวเตอร์เข้ากับทีวี หากคุณใช้จอภาพและทีวีในเวลาเดียวกันอุปกรณ์เครื่องแรกสามารถเปิดทิ้งไว้ได้ ตอนนี้เปิดอุปกรณ์ทั้งสอง รอให้ระบบปฏิบัติการพีซีโหลด
เปิดเมนูการตั้งค่าทีวี ค้นหารายการที่แสดงขั้วต่อสำหรับเชื่อมต่อสายวิดีโอ ตั้งค่าพอร์ตรับสัญญาณเป็นพอร์ตที่คุณเชื่อมต่อกับคอมพิวเตอร์
ตอนนี้กำหนดค่าคอมพิวเตอร์ของคุณ เปิดแผงควบคุมของคุณแล้วไปที่เมนูลักษณะที่ปรากฏและการตั้งค่าส่วนบุคคล เลือก "เชื่อมต่อกับจอแสดงผลภายนอก" ที่อยู่ในเมนู "จอแสดงผล" ตอนนี้ระบุการแสดงผลที่จะเป็นหน้าจอหลัก ในการดำเนินการนี้ให้เลือกภาพกราฟิกและเปิดใช้งานฟังก์ชัน "ทำให้หน้าจอนี้เป็นหลัก"
เลือกการตั้งค่าสำหรับการทำงานแบบซิงโครนัสระหว่างจอภาพและทีวี ขอแนะนำให้ใช้รายการ "ขยายหน้าจอ" ซึ่งช่วยให้คุณสามารถใช้ทีวีและตรวจสอบงานต่างๆได้พร้อมกัน หากคุณเชื่อมต่อเครื่องทีวีเพื่อแสดงงานนำเสนอหรือคุณแค่ต้องการใช้แทนจอภาพจากนั้นเปิดใช้งานฟังก์ชัน "ซ้ำหน้าจอ" ในกรณีนี้ภาพที่เหมือนกันจะปรากฏบนจอแสดงผลทั้งสองจอ
วิดีโอที่เกี่ยวข้อง
บทความที่เกี่ยวข้อง
แหล่งที่มา:
- วิธีเชื่อมต่อคอมพิวเตอร์และทีวีในเวลาเดียวกันในปี 2560
บางครั้งศูนย์เพลงไม่มีฟังก์ชั่น MP3 และกระเป๋า ผู้เล่น เธอคือ. แต่เครื่องเล่นที่แตกต่างจากศูนย์ดนตรีคือไม่สามารถส่งเสียงดังได้ ในการแก้ไขข้อบกพร่องนี้จำเป็นต้องเชื่อมต่อเครื่องเล่นและศูนย์กลางเข้าด้วยกัน

คำแนะนำ
ขั้นแรกตรวจสอบสเตอริโอของคุณสำหรับแจ็คอินพุต RCA ที่แผงด้านหน้าซึ่งมีข้อความว่า AUX หรือ PHONO อย่าสับสนกับแจ็คหูฟังหรือไมโครโฟน - ไม่เพียง แต่สร้างขึ้นในมาตรฐานที่แตกต่างกันเท่านั้น แต่ยังได้รับการออกแบบมาสำหรับแบบอื่น
หากคุณไม่พบแจ็คดังกล่าวให้ใช้ความระมัดระวังเพื่อไม่ให้สายเคเบิลหลุดออกให้หันศูนย์ดนตรีโดยให้ผนังด้านหลังหันเข้าหาตัวคุณ แน่นอนคุณจะพบรังดังกล่าวที่นั่น อย่าสับสนกับแจ็คอื่นซึ่งอาจเป็น RCA ได้เช่นกัน
ตอนนี้ใช้หูฟังที่ไม่ต้องการของคุณ ตัดตัวปล่อยเสียงออกจากพวกมัน ซื้อปลั๊ก RCA สองตัว ถอดสายไฟที่ไปที่เครื่องเสียง คู่หนึ่งประกอบด้วยตัวนำที่ไม่มีสี (หรือสีเหลือง) และสีแดง (หรือสีส้ม) ในขณะที่อีกคู่หนึ่งมีสีฟ้าหรือสีเขียวแทนที่จะเป็นตัวนำสีแดงหรือสีส้ม เชื่อมต่อสายไฟที่ไม่มีสีหรือสีเหลืองทั้งหมดเข้ากับหน้าสัมผัสวงแหวนของปลั๊กและสีแดง (ส้ม) และน้ำเงิน (เขียว) เข้ากับหมุด
เชื่อมต่อสายเคเบิลเข้ากับเครื่องเล่นและเพลง ศูนย์... ในภายหลังให้เลือกโหมดที่เรียกว่า AUX หรือ PHONO หากมีอินพุตหลายช่องอาจมีการกำหนด AUX1, AUX2 และอื่น ๆ ที่คล้ายกัน เมื่อค้นหารายการให้ตั้งค่าทั้งสองเป็น ผู้เล่นและตรงกลางมีปริมาตรเล็กน้อย จากนั้นตั้งค่าเป็น ผู้เล่น ระดับเสียงเพื่อไม่ให้พรีแอมป์ตรงกลางขับมากเกินไปจากนั้นปรับจากด้านตรงกลาง
เพื่อป้องกันไม่ให้แบตเตอรี่ของผู้เล่นหมดให้เชื่อมต่ออุปกรณ์กับแหล่งจ่ายไฟพิเศษที่เลียนแบบพอร์ต USB คุณยังสามารถใช้ฮับ USB ที่ใช้พลังงานซึ่งเชื่อมต่อกับตัวเครื่อง แต่ใช้กับคอมพิวเตอร์ของคุณไม่ได้ โปรดจำไว้ว่าหากเครื่องเล่นใช้พลังงานจากแบตเตอรี่แทนที่จะเป็นแบตเตอรี่แบบชาร์จไฟได้จะไม่อนุญาตให้ทำการชาร์จไฟด้วยวิธีใด ๆ การใช้ศูนย์ดนตรีร่วมกับเครื่องเล่นไม่รวมถึงความเป็นไปได้ในการเปลี่ยนไปใช้โหมดอื่นหากจำเป็น
เคล็ดลับ 6: วิธีเชื่อมต่อทีวีหลายเครื่องเข้ากับสายเคเบิลเดียว
มีหลายวิธีในการเชื่อมต่อหลายวิธี ทีวี หนึ่ง สายเคเบิล... การใช้งานขึ้นอยู่กับประเภทของการรับสัญญาณที่คุณใช้ บน ช่วงเวลานี้ สัญญาณที่พบมากที่สุดคือดาวเทียมและเคเบิล

คุณจะต้องการ
- มีดคมคีมอะแดปเตอร์
คำแนะนำ
ในการเชื่อมต่อทีวีหลายเครื่องเข้ากับเคเบิลทีวีคุณต้องทำตามขั้นตอนต่อไปนี้ ประการแรกคุณต้องซื้อตัวแยกสัญญาณ - นี่คืออุปกรณ์ที่มีหน้าที่กระจายสัญญาณไปยังเอาต์พุตหลายตัว มีลักษณะคล้ายแท่นทีสำหรับซ็อกเก็ตสำหรับสายโคแอกเชียลเท่านั้น
ใช้เครื่องมือนี้เราเชื่อมต่อสายเคเบิลหลักกับทีแล้วต่อสายจากทีวีไปยังตัวแยกสัญญาณ อินพุตทั้งหมดต้องจับด้วยคีมอย่างดีเนื่องจากคุณภาพของสัญญาณขึ้นอยู่กับสิ่งนี้ หลังจากทำงานเสร็จเราจะได้รับสัญญาณบนทีวีทุกเครื่องในขณะที่แต่ละเครื่องสามารถมีช่องสัญญาณที่แตกต่างกันได้ในเวลาเดียวกัน
วิธีที่สองคือการเชื่อมต่อทีวีเข้ากับโทรทัศน์ดาวเทียม ทุกอย่างซับซ้อนกว่าสัญญาณเคเบิลที่นี่มาก โดยทั่วไปคุณจะต้องตรวจสอบว่าเครื่องรับเชื่อมต่อกับทีวีของคุณอย่างไร ในขณะนี้มี ประเภทต่างๆ ตัวเชื่อมต่อสำหรับการเชื่อมต่อ พอร์ตที่นิยมมากที่สุด ได้แก่ VGA, DVI และ HDMI ทั้งหมดนี้แตกต่างกันและคุณจะไม่สามารถเชื่อมต่อสาย VGA เข้ากับพอร์ต HDMI ได้โดยตรง
คุณอาจต้องซื้ออะแดปเตอร์เพื่อเชื่อมต่อเนื่องจากตัวแยกสัญญาณที่คุณต้องการมีเฉพาะกับพอร์ต VGA และ DVI เท่านั้น ควรสังเกตว่าการใช้อะแดปเตอร์ช่วยลดคุณภาพของการส่งผ่านภาพและเสียงลงอย่างมาก
ในการดำเนินการนี้จากเครื่องมือคุณจะต้องใช้มีดและคีมอันเดียวกัน นอกจากนี้เมื่อทีวีสองเครื่องขึ้นไปเชื่อมต่อกับเคเบิลทีวีดาวเทียมเดียวกันทีวีทั้งหมดจะแสดงช่องเดียวกัน
แหล่งที่มา:
- เชื่อมต่อทีวีหลายเครื่อง
อินเทอร์เฟซ HDMI ให้สำหรับการส่งข้อมูลไม่เพียง แต่ภาพเท่านั้น เสียง... หากทั้งแหล่งสัญญาณและทีวีรองรับ Sound over HDMI ก็ไม่มีปัญหา แต่จะทำอย่างไร ที่ ขาดการรองรับมาตรฐานนี้ในอุปกรณ์ที่จับคู่อย่างน้อยหนึ่งเครื่อง?

คำแนะนำ
คุณสามารถส่งสัญญาณเสียงจากแหล่งสัญญาณไปยังเครื่องรับโทรทัศน์ไม่เพียง แต่ผ่านสาย HDMI เท่านั้น แต่ยังส่งผ่านสายอนาล็อกแยกต่างหาก ค้นหา โทรทัศน์ ขั้วต่อ RCA ที่มีข้อความว่า Audio in หากมีหลายตัวให้ใช้ช่องที่ใกล้เคียงกับอินพุต HDMI มากที่สุด เชื่อมต่อสายเคเบิลเข้ากับขั้วต่อแหล่งสัญญาณที่ระบุว่า Audio out
แหล่งสัญญาณบางแหล่งไม่มีขั้วต่อ RCA แต่มีขั้วต่อ SCART ในการลบสัญญาณเสียงออกจากอุปกรณ์ดังกล่าวให้ใช้อะแดปเตอร์ SCART-RCA ในกรณีที่ไม่มีอะแดปเตอร์ดังกล่าวให้ใช้ปลั๊ก SCART ซึ่งมีหน้าสัมผัสต่อไปนี้: 3 - เอาต์พุตเสียง, 4 - ทั่วไป
มีโทรทัศน์ที่ไม่มีความสามารถในการรับข้อมูลภาพจากขั้วต่อหนึ่งและสัญญาณเสียงจากอีกช่องหนึ่ง นอกจากนี้โทรทัศน์ไม่เพียง แต่ติดตั้งอินเทอร์เฟซ HDMI เท่านั้น แต่ยังมีจอภาพขนาดใหญ่ซึ่งไม่มีเครื่องขยายเสียงและลำโพง ในกรณีนี้ระบบเสียงหรือศูนย์ดนตรีที่มีอยู่ของคุณจะเข้ามาช่วยเหลือ ค้นหาช่องเสียบ AUX ฟรี (เช่น RCA) ที่ด้านหลังของเครื่องขยายเสียงและเชื่อมต่อสัญญาณเข้า หากแหล่งสัญญาณเป็นสเตอริโอให้เชื่อมต่อดังนี้: แจ็คสีขาวสำหรับซ้าย, สีแดงสำหรับด้านขวา
ในกรณีที่ไม่มีระบบเสียงลำโพงคอมพิวเตอร์จะเข้ามาช่วย ค้นหาแจ็คหูฟังที่แหล่งสัญญาณ (อย่าสับสนกับแจ็คไมโครโฟนของเครื่องเล่น DVD ที่มีฟังก์ชั่นคาราโอเกะ) และเชื่อมต่อลำโพงของคุณเข้ากับมัน หากแหล่งสัญญาณไม่มีแจ็คหูฟังให้ป้อนสัญญาณจากช่องสัญญาณออกไปยังพรีแอมป์และจากด้านหลังไปยังลำโพงคอมพิวเตอร์ คุณสามารถทำได้โดยใช้อะแดปเตอร์ธรรมดาซึ่งไม่มีปรีแอมป์ แต่เสียงจะเงียบลงอย่างเห็นได้ชัด
หากคุณมีประสบการณ์ในการซ่อมทีวีและคุ้นเคยกับข้อควรระวังเพื่อความปลอดภัยให้ส่งเสียงบี๊บไปที่เครื่องขยายเสียงของเครื่องโดยตรง เชื่อมต่อสายทั่วไปของทีวีและแหล่งสัญญาณเข้าด้วยกัน ค้นหาวงจรสำหรับการเปิดไมโครเซอร์กิตที่สร้างเครื่องขยายเสียง ใช้สัญญาณกับขาอินพุตของวงจรไมโครนี้ผ่านตัวเก็บประจุที่มีความจุประมาณ 0.5 μF
บันทึก
ทำการถ่ายโอนทั้งหมดด้วยอุปกรณ์ที่ไม่ได้รับพลังงานอย่างสมบูรณ์
วิธีที่ลำโพงเชื่อมต่อกับคอมพิวเตอร์ส่วนบุคคลขึ้นอยู่กับทั้งยี่ห้อและรุ่นของลำโพงและพารามิเตอร์ภายนอกของยูนิตระบบหรือแล็ปท็อปที่เชื่อมต่อกับลำโพง
![]()
ลำโพงแบบแอคทีฟและพาสซีฟ
ระบบลำโพงทั้งหมดสามารถแบ่งออกเป็นสองกลุ่มหลัก: แอคทีฟและพาสซีฟ แต่ละกลุ่มแสดงถึงเวอร์ชันของการเชื่อมต่อกับคอมพิวเตอร์ของตนเอง ลำโพงแอคทีฟมีเครื่องขยายเสียงและระบบลำโพงของตัวเอง ดังที่คุณทราบสัญญาณเอาต์พุตของคอมพิวเตอร์มีแรงดันไฟฟ้าเป็นหน่วยโวลต์ดังนั้นสัญญาณดังกล่าวจะต้องขยายโดยเครื่องขยายเสียงภายนอก เครื่องขยายเสียงภายนอกดังกล่าวมีอยู่ในระบบลำโพงที่ใช้งานอยู่ ลำโพงแบบพาสซีฟมีเพียงตัวลำโพงเท่านั้น ในกรณีนี้คุณจำเป็นต้องซื้อเครื่องขยายสัญญาณอะคูสติกแยกต่างหาก ดังนั้นจึงเป็นระบบลำโพงแบบแอคทีฟที่เหมาะสมที่สุดสำหรับการเชื่อมต่อกับคอมพิวเตอร์ส่วนบุคคล
ประเภทตัวเชื่อมต่อ
มีหลายวิธีในการใช้ขั้วต่อสำหรับการเชื่อมต่อทั้งนี้ขึ้นอยู่กับระบบลำโพงที่คุณใช้ ขั้วต่อ miniJACK เหมาะสมที่สุดสำหรับสถานการณ์นี้ หากระบบลำโพงของคุณมีลำโพงเพียงสองตัวแสดงว่ามีปลั๊กเอาต์พุต miniJACK หนึ่งตัว ลำโพงดังกล่าวสามารถเชื่อมต่อได้ทั้งกับยูนิตระบบและแล็ปท็อป หากจำนวนลำโพงในระบบของคุณมีหกตัวรวมทั้งซับวูฟเฟอร์เอาต์พุตของระบบดังกล่าวควรเป็นปลั๊กสามตัวเพื่อเชื่อมต่อแต่ละช่องสัญญาณ ระบบลำโพงดังกล่าวไม่สามารถเชื่อมต่อกับแล็ปท็อปและหน่วยระบบบางประเภทที่มีขั้วต่ออินพุตเสียงเพียงสองช่องโดยไม่มีการ์ดเสียงภายนอกพิเศษ ส่วนใหญ่ คอมพิวเตอร์ส่วนบุคคล มีพอร์ตอินพุต miniJACK ทั้งสามพอร์ตสำหรับเชื่อมต่อระบบ 5.1 บ่อยครั้งที่ปรากฎว่าระบบเสียงที่ประกอบด้วยลำโพงสองตัวมีปลั๊กรูประฆังสองตัวที่เอาต์พุต ขั้วต่อนี้ไม่สามารถใช้ได้กับคอมพิวเตอร์ ในสถานการณ์เช่นนี้จำเป็นต้องซื้ออะแดปเตอร์จากขั้วต่อนี้ไปยังขั้วต่อ miniJACK สเตอริโอ
ขั้นตอนการเชื่อมต่อ
ดังนั้นหากคุณมีระบบเสียง 2.1 ขั้วต่อเอาท์พุทซึ่งเป็น miniJACK มาตรฐานให้เสียบปลั๊กนี้เข้ากับขั้วต่อที่เกี่ยวข้องบนยูนิตระบบหรือแล็ปท็อปที่มีภาพหูฟัง หากระบบลำโพงของคุณมีอินพุตสามองค์ประกอบคุณต้องเชื่อมต่อตามสีของขั้วต่อแต่ละตัว ควรเสียบปลั๊กสีส้มเข้ากับพอร์ตสีชมพูของยูนิตระบบที่มีรูปไมโครโฟนกำกับ เสียบปลั๊กสีดำเข้ากับแจ็คตรงกลาง เสียบขั้วต่อสีเขียวในช่องว่างที่เหลือ
คอมพิวเตอร์สมัยใหม่ส่วนใหญ่มาพร้อมกับระบบปฏิบัติการที่ติดตั้งไว้ล่วงหน้าพร้อมเสียงการทำงาน อย่างไรก็ตามกับ กำลังติดตั้ง Windows ใหม่ หรือหลังจากการแทรกแซงของผู้ใช้ที่ไม่มีประสบการณ์ในระบบอาจเกิดปัญหากับการสร้างเสียงซ้ำได้
หากเสียงยังไม่ปรากฏขึ้นให้เปิด "แผงควบคุม" ไปที่ "ระบบและความปลอดภัย" จากนั้นไปที่ "ระบบ" ทางด้านซ้ายในเมนูเลือก "ตัวจัดการอุปกรณ์" ในรายการที่เปิดขึ้นให้ขยายรายการ "อินพุตและเอาต์พุตเสียง" หากติดตั้งไดรเวอร์อย่างถูกต้องในระบบของคุณคุณจะเห็นอุปกรณ์เสียงที่ติดตั้งในรายการดรอปดาวน์ หากคุณไม่พบรายการนี้ให้ขยาย "อุปกรณ์อื่น ๆ " บางทีอุปกรณ์ที่ไม่สามารถระบุได้อาจเป็นการ์ดเสียงของคุณ
ติดตั้งไดรเวอร์เสียง ซึ่งสามารถทำได้หลายวิธี คุณสามารถใช้โปรแกรมค้นหาไดรเวอร์ในตัวได้ แต่บ่อยครั้งที่ไม่สามารถช่วยได้ หากระบบไม่สามารถติดตั้งการ์ดเสียงได้ด้วยตัวเองคุณจะต้องดาวน์โหลดและติดตั้งไดรเวอร์จากอินเทอร์เน็ต พิมพ์คำค้นหาในเครื่องมือค้นหาพร้อมชื่อคอมพิวเตอร์ของคุณและไดรเวอร์ที่ต้องการ ที่ดีที่สุดคือดาวน์โหลดจากเว็บไซต์ทางการของผู้ผลิตคอมพิวเตอร์ หลังจากดาวน์โหลดแล้วให้ติดตั้งไดรเวอร์ตามวิธีมาตรฐานและรีสตาร์ทคอมพิวเตอร์ของคุณ เสียงควรใช้งานได้
บางครั้งเมื่อเชื่อมต่อแล็ปท็อปเข้ากับทีวีผ่านสาย HDMI จะไม่มีเสียงบนทีวี แต่อยู่ที่คอมพิวเตอร์ ในกรณีส่วนใหญ่ปัญหานี้สามารถแก้ไขได้ค่อนข้างง่ายและรวดเร็ว ด้านล่างนี้เราจะอธิบายสาเหตุหลายประการของปัญหาและวิธีการกำจัดสำหรับระบบปฏิบัติการ Windows
เป็นที่น่าสังเกตว่าในบางกรณีวิธีทั้งหมดในการแก้ไขปัญหาอาจไม่มีประโยชน์เนื่องจากมีเพียงระดับเสียงในระบบปฏิบัติการหรือบนทีวีเท่านั้นที่เป็นศูนย์ นอกจากนี้ปุ่มปิดเสียงอาจถูกกดโดยไม่ได้ตั้งใจ ทั้งหมดนี้ต้องได้รับการตรวจสอบเพื่อไม่ให้ทำงานที่ไม่จำเป็น
การกำหนดค่าฮาร์ดแวร์การเล่นของ Windows
ตามกฎแล้วเมื่อเชื่อมต่อแล็ปท็อปกับ รุ่นล่าสุด Windows เข้ากับทีวีผ่านสาย HDMI เสียงจะเริ่มเล่นทันที แต่บางครั้งก็มีข้อยกเว้นเกิดขึ้นเมื่ออุปกรณ์การเล่นยังคงเหมือนเดิมและไม่เปลี่ยนเป็นของใหม่ ในสถานการณ์นี้คุณควรดูว่าสามารถระบุอุปกรณ์การเล่นได้อย่างอิสระหรือไม่
คุณต้องคลิกขวาที่ไอคอนลำโพงในซิสเต็มเทรย์แล้วเลือกรายการ "อุปกรณ์เล่น" ที่นี่คุณต้องดูว่าฮาร์ดแวร์ใดถูกระบุโดยค่าเริ่มต้น หากรายการมี NVIDIA High Definition Audio, AMD (ATI) High Definition Audio รวมถึงอุปกรณ์บางอย่างที่มีป้ายกำกับว่า HDMI คุณควรกด RMB แล้วเลือก "Use as default" หลังจากนั้นคุณต้องบันทึกการตั้งค่า
ส่วนใหญ่จะเพียงพอในการแก้ปัญหา แต่อาจเกิดขึ้นได้ว่าไม่มีสิ่งใดที่เหมาะสมในรายการอุปกรณ์การเล่นแม้ว่าคุณจะตั้งค่าให้แสดงรายการที่ซ่อนอยู่ก็ตาม ในกรณีนี้คุณควรใช้วิธีการอื่นเพื่อแก้ไขปัญหา
การติดตั้งไดรเวอร์ HDMI
อาจเกิดขึ้นได้ว่าไม่มีไดรเวอร์บนพีซีสำหรับการส่งสัญญาณเสียงผ่าน HTML อย่างไรก็ตามการ์ดแสดงผลเป็น "ฟืน" สำหรับสิ่งนี้ สิ่งนี้สามารถเกิดขึ้นได้ในระหว่างการติดตั้งไดรเวอร์เมื่อผู้ใช้เลือกเองว่าต้องการไดรเวอร์ใดและไม่จำเป็น
ในการตรวจสอบเหตุผลนี้คุณต้องไปที่ตัวจัดการอุปกรณ์ของระบบปฏิบัติการ ใน Windows ทุกรุ่นต้องกดชุดค่าผสม Win + R แล้วพิมพ์ devmgmt.msc หลังจากนั้นในหน้าต่างที่ปรากฏขึ้นให้เลือก "อุปกรณ์เสียงเกมและวิดีโอ"
ที่นี่คุณต้องตรวจสอบองค์ประกอบที่ซ่อนอยู่ ซึ่งสามารถทำได้ผ่านเมนู "มุมมอง" ที่นี่ควรให้ความสนใจกับจำนวนอุปกรณ์เสียง หากแสดงเฉพาะการ์ดเสียงแสดงว่าไม่ได้ติดตั้งไดรเวอร์เสียง HDMI ไว้ นอกจากนี้อาจเป็นไปได้ว่ามีการติดตั้งอุปกรณ์ HDMI แต่ไม่ได้เชื่อมต่อ ในสถานการณ์นี้คุณต้องสร้าง PCM บนอุปกรณ์นี้และเลือก "มีส่วนร่วม"
หากรายการแสดงเฉพาะการ์ดเสียงแสดงว่าจำเป็นต้องทำหลายขั้นตอน ในขั้นต้นคุณต้องดาวน์โหลดไดรเวอร์สำหรับกราฟิกอะแดปเตอร์จากแหล่งข้อมูลอย่างเป็นทางการของผู้ผลิต หลังจากนั้นจะต้องติดตั้ง หากใช้การติดตั้งแบบแมนนวลคุณควรให้ความสนใจกับไดรเวอร์เสียง HDMI จะต้องตรวจสอบและติดตั้ง ตัวอย่างเช่นสำหรับการ์ดแสดงผล NVIDIA อุปกรณ์นี้เรียกว่า "HD Audio Driver" หลังจากนั้นคุณต้องรีสตาร์ทคอมพิวเตอร์
เป็นที่น่าสังเกตว่าอาจเกิดขึ้นได้เนื่องจากไดรเวอร์ไม่ต้องการติดตั้ง อาจเกิดจากความล้มเหลวของไดรเวอร์ปัจจุบันตัวใดตัวหนึ่ง ในสถานการณ์นี้คุณควรลองถอนการติดตั้งไดรเวอร์ทั้งหมดและติดตั้งใหม่อีกครั้ง
หากเสียงจากแล็ปท็อปผ่าน HDMI ไม่เล่นบนทีวี
หากวิธีการข้างต้นไม่สามารถช่วยได้และทุกอย่างถูกต้องในการตั้งค่าอุปกรณ์คุณควรตรวจสอบการตั้งค่าทีวี นอกจากนี้ยังควรตรวจสอบสายเคเบิลด้วยและถ้าเป็นไปได้ให้ทดสอบสายอื่น คุณสามารถลองเสียบสายเก่าเข้ากับคอมพิวเตอร์เครื่องอื่น
บางครั้งอาจใช้อะแดปเตอร์พิเศษหรืออะแดปเตอร์ HDMI เพื่อเชื่อมต่อผ่าน HDMI และเสียงอาจไม่ทำงานด้วย เมื่อใช้อะแดปเตอร์จาก VGA หรือ DVI เป็น HDMI เสียงจะไม่ถูกสร้างซ้ำอย่างถูกต้อง หากใช้อะแดปเตอร์ DisplayPort เป็น HDMI ทุกอย่างก็สามารถใช้งานได้อย่างไรก็ตามอะแดปเตอร์บางตัวจะไม่ส่งเสียง
ข้อมูลเพิ่มเติม
นอกจากนี้ซอฟต์แวร์อาจมาพร้อมกับไดรเวอร์ซึ่งอาจมีการตั้งค่าเอาต์พุตเสียง HDMI ของตัวเองสำหรับจอแสดงผลที่มีอยู่ คุณยังสามารถไปที่ตัวเลือก "NVIDIA Control Panel", AMD Catalyst หรือ Intel HD Graphics แต่สิ่งนี้ไม่ค่อยช่วย
โดยทั่วไปวิธีการทั้งหมดข้างต้นสามารถช่วยแก้ปัญหาการขาดเสียงของทีวีเมื่อเชื่อมต่อแล็ปท็อปผ่านสาย HDMI หากวิธีการข้างต้นไม่ช่วยคุณสามารถค้นหาคำตอบในฟอรัมที่มีผู้ใช้รายอื่นพบปัญหานี้แล้ว
ในบางครั้งเมื่อรับชมภาพยนตร์บนทีวีเสียงจากลำโพงของคอมพิวเตอร์อาจไม่เพียงพอ วิธีนี้สามารถแก้ไขได้โดยปล่อยให้ทีวีส่งเสียงนอกเหนือไปจากภาพโดยใช้พลังทั้งหมดของลำโพง
คุณจะต้องการ
หัวแร้ง, ขั้วต่อ RCA หนึ่งหรือสองตัว (cinch), ขั้วต่อ TRS ขนาด 3.5 มม. หนึ่งอัน (มินิแจ็ค), สายเคเบิลหุ้มฉนวนสองแกน, มีด
สนับสนุนโดยการจัดวางบทความ P & G ในหัวข้อ "วิธีการถ่ายโอนเสียงจากคอมพิวเตอร์ไปยังทีวี" วิธีเชื่อมต่อเสียงจากคอมพิวเตอร์ไปยังทีวีวิธีการถ่ายโอนภาพจากคอมพิวเตอร์ไปยังทีวีวิธีการแสดงจอภาพบนทีวี
คำแนะนำ
ทีวีสมัยใหม่ส่วนใหญ่นอกเหนือจาก HDMI, S-Video และ SCART แล้วยังมีช่องเสียบ RCA ซึ่งคนทั่วไปเรียกว่า "ทิวลิป" เราจะส่งเสียงจากคอมพิวเตอร์ไปยังทีวีผ่านทางพวกเขา หากทีวีรองรับเสียงสเตอริโอคุณจะต้องมีขั้วต่อดังกล่าวสองตัว (ขั้วต่อสีแดงและสีขาวบนทีวี) หากเป็นโมโนให้มีเพียงตัวเดียว (ขั้วต่อสีขาว)
ในคอมพิวเตอร์เอาต์พุตเสียงสามารถอยู่ได้ทั้งบนเมนบอร์ดและการ์ดเสียงแยกต่างหากหากมีการติดตั้ง รังนี้มักมีสีเขียวอ่อน หากเสียงจากเมนบอร์ดถูกส่งไปที่แผงด้านหน้าของเคสซ็อกเก็ตนี้จะอยู่ที่ด้านหน้าหรืออยู่ด้านหลัง เชื่อมต่อกับแจ็ค TRS 3.5 มม. ซึ่งโดยปกติเรียกว่า "มินิแจ็ค"
ใช้สายเคเบิลที่มีความยาวตามต้องการและใช้มีดเพื่อดึงออกจากทั้งสองด้าน ระวังอย่าให้ลวดเสียหายเมื่อคุณตัดฉนวน รวบเปียหน้าจอไว้ด้านหนึ่งแล้วบิดเป็นผมเปีย เพื่อให้กระบวนการบัดกรีเป็นไปได้ดีขึ้นสายไฟจะต้องได้รับการกระป๋องก่อน ถอดมินิแจ็คออกและประสานโล่กับกลีบดอกขนาดใหญ่และต่อสายไฟสองเส้นเข้ากับกลีบดอกเล็ก ๆ ตอนนี้ใส่ขั้วต่อกลับเข้าด้วยกัน
ถึงเวลาจัดการกับปลายอีกด้านของสายเคเบิล หากคุณต้องการสัญญาณโมโนให้ประสานโล่กับส่วนด้านนอกของ "ทิวลิป" และไปที่กึ่งกลางติดต่อสายสัญญาณทั้งสอง ก่อนที่จะบัดกรีขั้วต่อเข้ากับสายไฟอย่าลืมใส่ส่วนที่ขันเกลียวของขั้วต่อไว้ หากคุณมีเสียงสเตอริโอหน้าจอจะต้องแบ่งออกเป็นสองส่วนและแต่ละส่วนจะต้องบัดกรีให้สัมผัสด้านนอกของดอกทิวลิป สายสัญญาณหนึ่งถูกบัดกรีเข้ากับหน้าสัมผัสกึ่งกลางของดอกทิวลิปทั้งสอง ประกอบขั้วต่อและเชื่อมต่อสายเคเบิลเข้ากับขั้วต่อที่เกี่ยวข้องบนทีวีและคอมพิวเตอร์ ตอนนี้เสียงจากคอมพิวเตอร์จะส่งผ่านลำโพงของทีวี
ง่ายแค่ไหนข่าวอื่น ๆ ที่เกี่ยวข้อง:
มากมาย ทีวีที่ทันสมัย ติดตั้งระบบเสียงคุณภาพสูงที่ช่วยให้คุณใช้ลำโพงของทีวีเพื่อฟังเพลงได้และเนื่องจากการบันทึกเพลงมักจะถูกเก็บไว้ในคอมพิวเตอร์จึงเหลือเพียงการค้นหาวิธีส่งสัญญาณเสียงจากคอมพิวเตอร์ไปยังทีวีเท่านั้น สนับสนุนโดยการวางบทความ P&G ไว้
ด้วยความสะดวกสบายและคุณภาพของภาพของจอภาพมันยังคงสูญเสียไปกับทีวีในสิ่งเดียวนั่นคือขนาดภาพ และถ้าสำหรับข้อความหรืออินเทอร์เน็ตแน่นอนว่าผู้ใช้ชอบจอภาพเนื่องจากมีความละเอียดและความคมชัดสูงกว่าก็จะสะดวกกว่าสำหรับเขาในการรับชมภาพยนตร์
สำหรับผู้ใช้ที่ผิดหวังในคุณภาพของจอคอมพิวเตอร์มีวิธีแก้ปัญหาที่ยอดเยี่ยมนั่นคือการใช้ทีวีพลาสมาหรือคริสตัลเหลวเป็นของคู่กัน คุณจะต้องมีสายสัญญาณวิดีโอ สนับสนุนโดยการโพสต์บทความ P & G เรื่อง "วิธีแสดงรูปภาพจาก
การ์ดแสดงผลที่ทันสมัยจำนวนมากจาก Nvidia มีขั้วต่อ TV-out สำหรับเชื่อมต่อกับทีวี บางครั้งขั้วต่อที่การ์ดแสดงผลใช้ไม่ตรงกับขั้วต่อบนทีวีทำให้เชื่อมต่อได้ยาก อย่างไรก็ตาม Nvidia มักจะมาพร้อมกับอะแดปเตอร์พิเศษ นอกจากนี้ในแผงควบคุมคนขับ
หากคุณมีทีวีคุณสามารถแสดงภาพจากคอมพิวเตอร์ของคุณบนหน้าจอได้อย่างง่ายดาย สะดวกในการชมภาพยนตร์และภาพถ่ายเล่นเกม นอกจากนี้เมื่อใช้ฟังก์ชั่นการขยายหน้าจอคุณยังสามารถทำงานบนคอมพิวเตอร์ของคุณต่อไปได้ในขณะที่คนที่คุณรักกำลังชมภาพยนตร์หรือ
หน้าจอทีวีทั้งหมด จำกัด พิกเซล ที่มาก ทีวีธรรมดา หน้าจอมีความละเอียด 1920x215; 768 พิกเซลในขณะที่รุ่นที่แพงกว่ามี 1920x215; 1080 พิกเซล เกือบทั้งหมด โมเดลที่ทันสมัย แปลงสัญญาณรับต่ำภายใต้จำนวนพิกเซล ฟังก์ชันเดียวกันนี้สามารถทำได้โดย
ชมภาพยนตร์บนจอแสดงผลแล็ปท็อปขนาดเล็กหรือ คอมพิวเตอร์นิ่ง ไม่น่าพอใจเท่าหน้าจอทีวีขนาดใหญ่แม้ว่าจะไม่ใช่ผลึกเหลวหรือพลาสมาก็ตาม คุณสามารถเชื่อมต่อคอมพิวเตอร์ของคุณกับทีวีอนาล็อกได้เกือบทุกเครื่อง คุณจะต้องมีผู้สนับสนุนสายเคเบิล S-Video
คอมพิวเตอร์พกพาบางเครื่องมีระบบอะคูสติกที่ค่อนข้างอ่อนแอ เพื่อความสบายในการฟังเพลงขอแนะนำให้เชื่อมต่อแล็ปท็อปกับอุปกรณ์ภายนอก
คุณจะต้องการ
- - สายแจ็ค - 2 RCA;
- - สาย HDMI-HDMI