เมื่อเวลาผ่านไปผู้ใช้หลายคนสงสัยว่าจะเข้าสู่ BIOS บนแล็ปท็อปได้อย่างไร ส่วนใหญ่สถานการณ์นี้เกิดขึ้นเมื่อจำเป็นต้องทำการกู้คืนระบบหรือ กำลังติดตั้ง Windows ใหม่... ด้านล่างนี้เราจะมาดูวิธีป้อน BIOS สำหรับแล็ปท็อปรุ่นต่างๆ
ก่อนอื่นคำสองสามคำเกี่ยวกับ BIOS คืออะไร BIOS (จากระบบอินพุต - เอาท์พุตพื้นฐานภาษาอังกฤษ) เป็นโปรแกรมพิเศษที่ทำหน้าที่สำคัญหลายประการ:
1. จัดเตรียมการเริ่มต้นคอมพิวเตอร์ตามปกติสำหรับการโหลดระบบปฏิบัติการในภายหลัง
2. ดำเนินการทดสอบองค์ประกอบของคอมพิวเตอร์
3. ช่วยให้คุณกำหนดค่าพารามิเตอร์ของระบบและอุปกรณ์แต่ละเครื่อง
4. จัดเก็บการกำหนดค่าฮาร์ดแวร์ของพีซี
วิธีเข้าสู่ BIOS
หลักการนั้นค่อนข้างง่าย: คุณเปิดแล็ปท็อปหรือเกือบที่จุดเริ่มต้นของการบูตเครื่องพีซีให้กดปุ่มใดปุ่มหนึ่งเพื่อเข้าสู่ BIOS หลังจากนั้นรายการจะสำเร็จ ที่ดีที่สุดคือไม่ควรกดปุ่มเพียงครั้งเดียว แต่ติดต่อกันหลายครั้ง
ยิ่งไปกว่านั้นหากระบบปฏิบัติการเริ่มโหลดนั่นคือ โลโก้ Windows ปรากฏขึ้นบนหน้าจอจากนั้นจะต้องดำเนินการทั้งหมดในโลโก้ใหม่
คีย์อะไรที่รับผิดชอบในการเข้าสู่ BIOS
เมื่อเราทราบหลักการเข้าสู่ BIOS แล้วคุณต้องเข้าใจว่าปุ่มใดบนแล็ปท็อปของคุณมีหน้าที่เข้าสู่โปรแกรมนี้
ในบางกรณีที่เกิดขึ้นไม่บ่อยการใช้คีย์ผสมอาจทำให้เข้าสู่ BIOS ได้: Ctrl + Alt + S, Fn + F1, Ctrl + Alt + Esc, Ctrl + Alt + Enter, Ctrl + Alt + Del, Ctrl + Ins และ Ctrl + Alt + Ins .
หากคุณยังไม่เข้าใจว่าคีย์ใดมีหน้าที่ในการเข้าสู่ BIOS ให้ส่งคอมพิวเตอร์เพื่อรีบูตและในวินาทีแรกหลังจากเริ่มต้นให้ใส่ใจที่ด้านล่างของหน้าจอ อาจมีข้อความแจ้งว่าต้องกดแป้นใด ตัวอย่างเช่น: กด Del เพื่อเรียกใช้การตั้งค่า ... ในกรณีนี้หมายความว่าคุณต้องกดปุ่ม Del เพื่อไปที่ BIOS

ดังนั้นจึงจำเป็นต้องติดตั้ง Windows 7 หรือ Windows 8 บนแล็ปท็อป Acer Aspire ES1-511 จากแฟลชไดรฟ์ USB เราจำเป็นต้องกำหนดค่า BIOS บนแล็ปท็อปของเรา
เปิดแล็ปท็อปและกดปุ่ม F2 เพื่อเข้าสู่ BIOS หลังจากคลิกเราจะเห็นโลโก้ Acer จากนั้นเราจะเข้าสู่ BIOS
ให้ความสนใจกับข้อเท็จจริงที่ว่าแฟลชไดรฟ์ USB ซึ่งเราจะติดตั้งระบบปฏิบัติการในภายหลังจะต้องเสียบเข้ากับขั้วต่อ USB สีดำของแล็ปท็อป
ไปที่แท็บเมนู "Boot"
ในหน้าต่างนี้ไปที่บรรทัดแรก - "Boot Mode" โดยใช้ปุ่มเคอร์เซอร์ขึ้น / ลง ("?" และ "?")
ค่าเริ่มต้นคือ "UEFI" เราเลือกบรรทัดนี้ด้วยปุ่ม Enter หน้าต่างเล็ก ๆ ใหม่จะปรากฏขึ้น
ในหน้าต่างเล็ก ๆ ที่ปรากฏขึ้นให้เลือกค่า "Legacy" คอมพิวเตอร์อาจถามคุณเกี่ยวกับบางสิ่งสองสามครั้งเรากด Enter ตลอดเวลา

หลังจากนั้นไปที่แท็บเมนู "ออก"
เรามีบรรทัดแรก“ ออกจากการบันทึกการเปลี่ยนแปลง” ที่ใช้งานอยู่ กดปุ่ม Enter คอมพิวเตอร์จะถามเราว่าเราจำเป็นต้องบันทึกการเปลี่ยนแปลงและออกหรือไม่
ตรวจสอบให้แน่ใจว่าหลังจากกดปุ่ม Enter ครั้งแรกค่าใช่จะทำงานในหน้าต่างที่ปรากฏขึ้น เรายืนยันการออกของเราและบันทึกการเปลี่ยนแปลงโดยกดปุ่ม Enter อีกครั้ง

แล็ปท็อปควรรีสตาร์ท ในตอนท้ายของการรีบูตให้กดปุ่ม F2
เราพบว่าตัวเองอยู่ใน BIOS อีกครั้ง
เราส่งต่อไปยังแท็บ "" Boot "ที่คุ้นเคยอยู่แล้ว เราเห็นในหน้าต่างว่าลำดับการดาวน์โหลดพร้อมใช้งานแล้ว นั่นคือจุดที่คอมพิวเตอร์จะมองหาระบบปฏิบัติการของเราเพื่อบูต
เราค้นหาและใช้ปุ่มเคอร์เซอร์เพื่อเปลี่ยนไปใช้แฟลชไดรฟ์ USB ของเรา ชื่อเรื่องควรมีลักษณะดังนี้ "USB HDD: โมเดลแฟลชไดรฟ์ของเรา". ในภาพชื่อแฟลชไดรฟ์ของเราคือ Generic Flash Disc

ไปที่แท็บเมนู "ออก" กดปุ่ม Enter คอมพิวเตอร์ในหน้าต่างใหม่จะถามเราเกี่ยวกับความจำเป็นในการบันทึกการเปลี่ยนแปลงที่เกิดขึ้น ตรวจสอบให้แน่ใจว่าใช่เปิดใช้งานอยู่แล้วกด Enter
คำแนะนำ
ใครก็ตามที่เปิดแผงควบคุม BIOS บนพีซีเดสก์ท็อปทุกเครื่องจะคุ้นเคยกับการกดปุ่ม Del บ่อยๆเพื่อเปิด BIOS เนื่องจากเมนบอร์ดส่วนใหญ่มีซัพพลายเออร์ชิปเดียวกันสำหรับ“ Basic Input-Output System” (BIOS) สำหรับแล็ปท็อปสถานการณ์จะแตกต่างกันบ้าง - รหัสเปิดใช้งาน BIOS อาจแตกต่างกันไปในแต่ละผู้ผลิต
ดูที่ด้านล่างของหน้าจออย่างใกล้ชิดในขณะที่คุณเปิดแล็ปท็อป ข้อความเช่น“ กด F2 เพื่อเข้าสู่การตั้งค่า” ปรากฏขึ้นเป็นเวลาสั้น ๆ ทางด้านซ้ายหรือด้านล่างขวาของหน้าจอ บางทีบนแล็ปท็อปของคุณคำจารึกอาจแตกต่างกันเล็กน้อย แต่สิ่งที่สำคัญที่สุดคือจำคีย์ที่ระบุไว้ในบรรทัดนี้ เป็นปุ่มนี้ที่ทำหน้าที่เป็นปุ่ม "ลบ" เมื่อเริ่มต้นคอมพิวเตอร์ปกติ
รีสตาร์ทแล็ปท็อปหากคุณไม่มีเวลากดปุ่มให้ทันเวลาและทันทีที่เริ่มบูตให้กดปุ่มที่ระบุก่อนหน้านี้หลาย ๆ ครั้ง (หลาย ๆ ครั้งเพื่อไม่ให้เข้าใจผิดให้ใช้เทคนิคการกดซ้ำ ๆ จนกว่าหน้าจอ BIOS จะปรากฏขึ้น)
คุณยังสามารถค้นหาปุ่มที่ต้องการได้จากคู่มือการใช้เมนบอร์ดที่ติดตั้งบนแล็ปท็อปของคุณ ในคู่มือ (มักเรียกว่า "คู่มือ") ให้มองหาส่วน "คุณลักษณะไบออส" ไม่เพียงอธิบายขั้นตอนการเรียกใช้หน้าจอ BIOS แต่ยังมีคำแนะนำในการตั้งค่าแล็ปท็อปของคุณตลอดจนคำอธิบายของรายการทั้งหมดที่อยู่ในนั้น
ดาวน์โหลดคู่มือเมนบอร์ดจากเว็บไซต์อย่างเป็นทางการของผู้ผลิตแล็ปท็อปของคุณในกรณีที่คู่มือฉบับกระดาษสูญหายไม่ว่าจะด้วยเหตุผลใดก็ตาม
บ่อยครั้งที่ผู้ใช้พีซีมีปัญหาในการกำหนดค่า Bios เพื่อบูตจาก ดิสก์... บางครั้งฟังก์ชั่นนี้จำเป็นไม่เพียง แต่เพื่อเริ่มการติดตั้ง Windows เท่านั้น แต่ยังต้องวินิจฉัยระบบปฏิบัติการด้วยยูทิลิตี้ต่างๆ
คำแนะนำ
ก่อนอื่นคุณต้องเข้าสู่ BIOS - ในการดำเนินการนี้ให้รีสตาร์ทคอมพิวเตอร์และทันทีที่การตรวจสอบอุปกรณ์เริ่มขึ้นและตัวอักษรปรากฏบนหน้าจอสีดำให้กดปุ่ม Delete สำหรับเมนบอร์ดและแล็ปท็อปรุ่นใหม่คุณยังสามารถใช้ปุ่ม F2 ได้ การนำทางในเมนู Bios ทำได้โดยลูกศร หากต้องการยกเลิกการดำเนินการให้ใช้ Esc เพื่อรีบูต - Ctrl + Alt + Delete เพื่อบันทึกการเปลี่ยนแปลง - Enter
เลือก Advanced Bios Features แล้วกด Enter ในเมนูที่เปิดขึ้นให้ค้นหารายการ First Boot Device, Second Boot Device (ขึ้นอยู่กับรุ่นของเมนบอร์ดและ Bios ชื่ออาจแตกต่างกันเล็กน้อย) ตัวเลือกเหล่านี้รับผิดชอบต่อลำดับของอุปกรณ์ที่ระบบปฏิบัติการจะบูต ตามค่าเริ่มต้นในรายการแรกฟลอปปี้จะถูกเลือกในฮาร์ดดิสก์ตัวที่สองและในรายการที่สาม - Cd-Rom ไฮไลต์รายการ First Boot Device กดปุ่ม Enter เลือกตัวเลือกการบูต Cd-Rom ด้วยลูกศรแล้วกด Enter อีกครั้ง จากนั้นเลือกรายการ Second Boot Device และตั้งค่าเป็น Hard Disk หลังจากนั้นไปที่เมนู Bios หลักเลือกบันทึกและออกจากการตั้งค่าและยืนยันการบันทึกการเปลี่ยนแปลง ระบบปฏิบัติการของคุณจะบูตจากดิสก์
หลังจากทำตามขั้นตอนที่จำเป็นสำหรับ การติดตั้ง Windows หรือการวินิจฉัยระบบเปลี่ยนกลับไปใช้คำสั่งบูตเดิมมิฉะนั้นขั้นตอนการบูตจะทำงานซ้ำแล้วซ้ำเล่า ในการดำเนินการนี้ให้ป้อน Bios อีกครั้งเปิดเมนู Advanced Bios Features จากนั้นเลือกรายการ First Boot Device ตั้งค่าเป็น Hard Disk ตั้งค่า Second Boot Device เป็น Cd-Rom
วิดีโอที่เกี่ยวข้อง
บันทึก
เมื่อเปลี่ยนการตั้งค่า Bios โปรดระวังการตั้งค่าที่ไม่ถูกต้องอาจส่งผลเสียต่อการทำงานของระบบ
ผู้ใช้ทุกคนที่พยายามเรียนรู้เกี่ยวกับคอมพิวเตอร์ของตนควรทำงานในไบออส (BIOS) ด้วยความช่วยเหลือของเขาเขาสามารถประสบความสำเร็จมากมาย การตั้งค่าที่มีประโยชน์... แต่ผู้เริ่มต้นมักเผชิญกับคำถามว่าจะเข้าสู่ BIOS ได้อย่างไร ในความเป็นจริงทุกอย่างง่ายมาก

คำแนะนำ
BIOS เป็นระบบอินพุต / เอาต์พุตพื้นฐาน ออกแบบมาเพื่อเตรียมอุปกรณ์คอมพิวเตอร์สำหรับการโหลดภายใต้ระบบปฏิบัติการ ด้วยความช่วยเหลือของ BIOS ส่วนประกอบของคอมพิวเตอร์จะเข้าควบคุมคอมพิวเตอร์และได้รับการยอมรับให้ทำหน้าที่ได้ เมื่อมีความเข้าใจ BIOS ของคอมพิวเตอร์เป็นอย่างดีผู้ใช้สามารถตั้งค่าแหล่งจ่ายไฟลำดับการบู๊ตอุปกรณ์และอื่น ๆ
รีบูตเครื่องคอมพิวเตอร์ของคุณ ในช่วงเวลาที่โปรแกรมรักษาหน้าจอผ่านไปคุณต้องกดปุ่มใดปุ่มหนึ่ง บางครั้งการคาดเดาช่วงเวลาของการกดนั้นค่อนข้างยากดังนั้นผู้ใช้จำนวนมากจึงกดคีย์หรือคีย์ผสมหลาย ๆ ครั้งติดต่อกัน สิ่งนี้ทำเพื่อป้องกันไม่ให้ผู้ใช้ที่ไม่มีประสบการณ์เรียกใช้ BIOS โดยไม่ได้ตั้งใจ
ตอนนี้เกี่ยวกับคีย์ ส่วนใหญ่จะใช้ปุ่ม DELETE โดยทั่วไปคุณสามารถเรียก BIOS โดยใช้ปุ่ม "F2" หรือ "Esc" ได้ ในแล็ปท็อปเมื่อเรียกระบบ BIOS คุณสามารถใช้แป้นพิมพ์ลัดที่ค่อนข้างหลากหลายได้ ดังนั้นก่อนที่จะพยายามทำสิ่งนี้คุณต้องอ่านคู่มือโน้ตบุ๊ก มีข้อมูลทั้งหมดเกี่ยวกับการเรียก BIOS แป้นพิมพ์ลัดหลักที่ใช้เพื่อเรียก BIOS ของแล็ปท็อป: "F1", "F2", "F10", "insert", "ctrl + alt + esc", "ctrl + s", "alt + enter"
ไบออสเป็นสิ่งศักดิ์สิทธิ์ในโลกของคอมพิวเตอร์และการเขียนโปรแกรม ท้ายที่สุดนี่คือ "จุดเริ่มต้น" ของการทำงานกับคอมพิวเตอร์ ต้องขอบคุณ BIOS ที่คุณสามารถติดตั้งระบบปฏิบัติการใหม่ลบระบบเก่าออก hDD เป็นหลายแผนกและอื่น ๆ อีกมากมาย แต่จะเข้าสู่ BIOS นี้ได้อย่างไร?
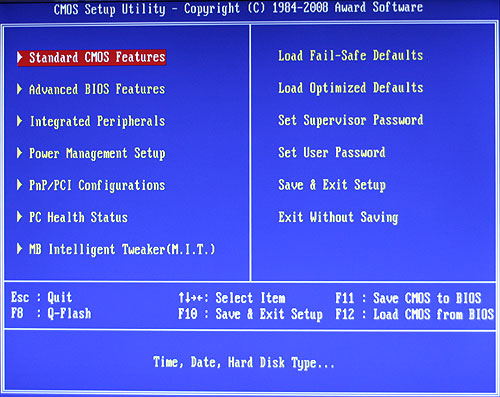
คำแนะนำ
เพื่อความเป็นธรรมเป็นที่น่าสังเกตว่าคอมพิวเตอร์ส่วนใหญ่มีความคล้ายคลึงกันมากในอุปกรณ์ของตน ดังนั้นในการดำเนินการนี้หรือการดำเนินการนั้นเราควรดำเนินการบางอย่าง มันกังวลไม่เพียง คอมพิวเตอร์นิ่งแต่ยังรวมถึงแล็ปท็อปด้วย
ดังนั้นในการเข้าสู่ BOIS คุณต้องดำเนินการบางอย่างในลำดับที่แน่นอน เป็นเครื่องเขียน
คู่มือเฟิร์มแวร์ Acer Aspire One BIOS
กระบวนการอัพเดต BIOS เรียกว่าการกะพริบ ไบออส Acer Aspire One สามารถกระพริบได้สามวิธี: ผ่าน Windows, ผ่าน DOS และการกะพริบฉุกเฉิน (ไม่ต้องบูตระบบปฏิบัติการ)
ตัวเลือกเฟิร์มแวร์เหล่านี้สำหรับ Acer Aspire One มีรายละเอียดอธิบายไว้ด้านล่าง:
เฟิร์มแวร์ BIOS (BIOS) Acer Aspire One ผ่าน Windows
เพื่อแฟลช BIOS ใน สภาพแวดล้อมของ Windows โปรแกรมที่ใช้
Insyde Flash.
ด้านซ้ายจะแสดงเวอร์ชัน BIOS ปัจจุบันของ Acer Aspire One และเวอร์ชันหนึ่ง
สิ่งที่จะเกิดขึ้นหลังจากการกะพริบเพื่ออัพเดต BIOS คลิก ตกลง
โปรแกรมนี้เขียนขึ้นโดยเฉพาะเพื่อให้ง่ายต่อการแฟลช BIOS ของ Acer Aspire One
สำหรับเฟิร์มแวร์คุณต้องดาวน์โหลดไบออส, โปรแกรม Insyde Flashมีอยู่แล้วในไฟล์เก็บถาวรด้วย BIOS จากนั้นเปิดเครื่องรูดไปยังที่ที่สะดวกและเรียกใช้โปรแกรม ก่อนที่จะกระพริบคุณต้องเชื่อมต่อแหล่งจ่ายไฟเข้ากับ Acer Aspire One มิฉะนั้นโปรแกรมจะไม่ทำงาน
เฟิร์มแวร์ BIOS (BIOS) Acer Aspire One ผ่าน DOS
ดังนั้นในการแฟลช BIOS ผ่าน DOS เราจำเป็นต้อง:
1) USB Flash drive (แฟลชไดรฟ์);
ขั้นตอน:
1) เรียกใช้โปรแกรม unetbootin เลือก FreeDOS ในชุดแจกจ่ายในบรรทัดประเภท - ไดรฟ์ USB และตัวอักษรของแฟลชไดรฟ์ของคุณกดตกลง
2) หลังจากสร้างแฟลชไดรฟ์ USB ที่สามารถบู๊ตได้ในขั้นตอนที่ 1 คุณต้องคลายซิปไฟล์ที่เก็บถาวรด้วย BIOS และถ่ายโอนไฟล์ที่ได้ไปยังแฟลชไดรฟ์ USB ตอนนี้เราบูตเน็ตบุ๊ก
3) ตัดการเชื่อมต่อทุกอย่างออกจาก Acer Aspire one ยกเว้นการชาร์จและแฟลชไดรฟ์ที่มี BIOS เมื่อเริ่มต้นเน็ตบุ๊กให้กด F12 และเลือกบูตจากแฟลชไดรฟ์ USB จากนั้นกด Enter เมนู 5 รายการควรปรากฏขึ้นเราต้องมีรายการที่ 5 (FreeDOS Live CD เท่านั้น) เลือก บรรทัดคำสั่งควรปรากฏขึ้นให้ป้อน c: แล้ว dir ในรายการที่ปรากฏควรมีไฟล์ BIOS (ถ้า BIOS คือ 3305 ดังนั้น 3305 ควรอยู่ในชื่อไฟล์) ตอนนี้ยังคงต้องป้อนหมายเลข BIOS ในบรรทัดคำสั่งถ้า 3305 จากนั้น 3305 จากนั้น Enter นั่นคือมัน - เฟิร์มแวร์ไปแล้ว
แฟลช BIOS (BIOS) กะพริบฉุกเฉิน Acer Aspire One (โดยไม่ต้องโหลด OS ใด ๆ )
ในเน็ตบุ๊ก Acer Aspire One ผู้ผลิตได้จัดเตรียมความสามารถในการกู้คืน BIOS จาก USB-flash (แฟลชไดรฟ์) หากเน็ตบุ๊กเปิดขึ้น แต่ระบบปฏิบัติการไม่โหลดมีเพียงหน้าจอมืดและตัวระบายความร้อนที่เงียบกว่าเท่านั้น :)
สำหรับการกะพริบฉุกเฉินรุ่นเน็ตบุ๊กมีบทบาทสำคัญดังนั้นให้ค้นหาคำแนะนำเฉพาะสำหรับ Acer Aspire One ของคุณและดำเนินการกับเฟิร์มแวร์ฉุกเฉิน:
เฟิร์มแวร์ฉุกเฉิน
Acer Aspire One A110, Acer Aspire One A150, Acer Aspire One 531
:
1) ฟอร์แมตแท่ง USB เป็นรูปแบบ อ้วน.
2) ดาวน์โหลด BIOS
3) ตอนนี้ทุกอย่างขึ้นอยู่กับเฟิร์มแวร์ที่ติดตั้งบนเน็ตบุ๊กของคุณแล้ว:
ก) Acer Aspire One A110 / A150 ด้วยเฟิร์มแวร์อย่างเป็นทางการ: เปลี่ยนชื่อไฟล์ BIOS ที่คัดลอกเป็น ZG5IA32.FD;
ข)Acer Aspire One A110 / A150 กับ เฟิร์มแวร์ Packard Bell อย่างไม่เป็นทางการ: เปลี่ยนชื่อไฟล์ BIOS ที่คัดลอกเป็น ZG6IA32.FD;
c) Acer Aspire One A110 / A150 พร้อมเฟิร์มแวร์เกตเวย์ที่ไม่เป็นทางการ: เปลี่ยนชื่อไฟล์ BIOS ที่คัดลอกเป็น ZG7IA32.FD;
ง)Acer ปรารถนาหนึ่ง 531: เปลี่ยนชื่อไฟล์ BIOS ที่คัดลอกเป็น ZG8IA32.FD;
4) ปิดไฟล์Acer Aspire One และใน ใส่แฟลชไดรฟ์ usb ที่มี BIOS ที่เปลี่ยนชื่อ (รายการ 3)
5) ตรวจสอบว่าเชื่อมต่อแบตเตอรี่และอะแดปเตอร์ไฟภายนอกแล้ว
6) กดคีย์ผสม Fn + Esc ค้างไว้และในขณะที่กดค้างไว้ให้กดปุ่มเปิด / ปิดสั้น ๆ
7) หลังจากนั้นไม่กี่วินาทีให้ปล่อย Fn + Esc ปุ่มเปิด / ปิดจะเริ่มกะพริบ
การกะพริบของ BIOS จะเริ่มขึ้น อย่าขัดจังหวะไม่ว่าในกรณีใด ๆ ! การกะพริบจะใช้เวลาสองสามนาที
รอจนสิ้นสุดเฟิร์มแวร์เมื่อปุ่มเปิดปิดหยุดกะพริบเน็ตบุ๊กจะรีบูตเอง
เฟิร์มแวร์ฉุกเฉิน
สำหรับ Aspire One D150, Aspire One D250, Aspire One Pro 531, Aspire One 532
:
1)
ฟอร์แมตแท่ง USB เป็นฟอร์แมต FAT32.
2)
ดาวน์โหลด BIOS และคัดลอกไฟล์ BIOS (มีนามสกุล. fd) ไปยังไดเร็กทอรีรากของแฟลชไดรฟ์ (USB-flash)
3) ถัดไปขึ้นอยู่กับรุ่นเน็ตบุ๊ก:
a) Acer Aspire One D150: เปลี่ยนชื่อไฟล์ BIOS ที่คัดลอกเป็น KAV10.fd;
b) Acer Aspire One D250: เปลี่ยนชื่อไฟล์ BIOS ที่คัดลอกเป็น KAV60.fd;
c) Acer Aspire One Pro 531: เปลี่ยนชื่อไฟล์ BIOS ที่คัดลอกเป็น KAVA0.fd;
d) Acer Aspire One 532: เปลี่ยนชื่อไฟล์ BIOS ที่คัดลอกเป็น NAV50.fd;
4) เสียบแท่ง USB เข้ากับ Aspire One ที่ไม่ได้เชื่อมต่อ
5) ถอดแบตเตอรี่และอะแดปเตอร์ไฟภายนอก
6) กดคีย์ผสม Fn + Esc ค้างไว้และในขณะที่ถือไว้ให้เชื่อมต่ออะแดปเตอร์จ่ายไฟภายนอก
7) คลิกปุ่มเปิดปิดจากนั้นปล่อย Fn + Esc BIOS กระพริบจะเริ่มขึ้นสิ่งนี้จะใช้เวลาสองสามนาทีอย่าขัดจังหวะไม่ว่าในกรณีใด ๆ !รอจนจบเฟิร์มแวร์เน็ตบุ๊กจะรีบูตเอง
หากการกะพริบล้มเหลวคุณสามารถลองกะพริบซ้ำได้
ดาวน์โหลดและแฟลช BIOS สำหรับเน็ตบุ๊กรุ่น Acer Aspire One ของคุณเท่านั้นคุณจะทำให้อุปกรณ์เสียหาย!
สำหรับคนจำนวนมากคอมพิวเตอร์ได้เข้ามามีส่วนสำคัญในชีวิตและประสบความสำเร็จในการใช้งานในการทำงานหรือในยามว่าง แต่เพื่อให้คอมพิวเตอร์ทำงานได้อย่างรวดเร็วและไม่มีการหยุดชะงักจึงเป็นสิ่งจำเป็น ป้อนการตั้งค่าที่ถูกต้องในโปรแกรมที่รับผิดชอบการทำงานของอุปกรณ์ - การตั้งค่า BIOS.
โปรแกรมนี้รับผิดชอบพารามิเตอร์ต่อไปนี้: การตั้งค่าวันที่เลือกอุปกรณ์สำหรับบูต (CD, HDD, Flash-Drive) การทำงานของโปรเซสเซอร์และพารามิเตอร์อื่น ๆ ซึ่งเราจะพิจารณาด้านล่าง หากกำหนดค่าอย่างถูกต้องคุณสามารถเพิ่มประสิทธิภาพของพีซีได้ตามลำดับขนาด แต่การตั้งค่า BIOS ที่ไม่ถูกต้องอาจทำให้ระบบล้มเหลวได้มากมาย ในขณะเดียวกันราคาซ่อมแล็ปท็อปที่บ้านก็มีความสำคัญมากในปัจจุบัน
ในคอมพิวเตอร์ทุกเครื่อง การตั้งค่า BIOS มีการตั้งค่าพารามิเตอร์ "โดยค่าเริ่มต้น" โดยโรงงาน แต่ไม่เหมาะสมเสมอไปซึ่งหมายความว่าพารามิเตอร์เหล่านี้ไม่ได้ให้ประสิทธิภาพสูงสุดของระบบ และหากประสิทธิภาพของพีซีสามารถเพิ่มขึ้นได้โดยการเปลี่ยนฮาร์ดแวร์ (โดยไม่รบกวน BIOS) ในกรณีของแล็ปท็อปสิ่งต่าง ๆ จะซับซ้อนมากขึ้น เป็นที่น่าสังเกตว่าคุณต้องเปลี่ยนการตั้งค่า BIOS ก็ต่อเมื่อคุณเข้าใจชัดเจนว่ากำลังทำอะไรอยู่ ดังนั้นตอนนี้เราจะพิจารณาว่ามันมีลักษณะอย่างไร การกำหนดค่า BIOS ของแล็ปท็อป - ในรูปภาพ และคำอธิบายของการตั้งค่าพื้นฐาน สำหรับรีวิวนี้เราจะมาดูการตั้งค่า Bios ของแล็ปท็อป Acer

ที่ ในแง่ทั่วไป, การกำหนดค่า BIOS ของแล็ปท็อป ประกอบด้วยรายการต่อไปนี้:
- ข้อมูล - ข้อมูลเกี่ยวกับอุปกรณ์และการตั้งค่า BIOS
- หลัก - เมนูหลักสำหรับติดตั้ง Bios Setup ซึ่งมีการตั้งค่าสำหรับควบคุมอุปกรณ์แล็ปท็อป
- ความปลอดภัย - การตั้งรหัสผ่านสำหรับเข้าสู่ Bios Setup
- บูต - การเลือกลำดับความสำคัญของอุปกรณ์สำหรับการโหลดระบบ
- ออก - ออกและบันทึกการตั้งค่า BIOS
สำหรับจุดแรกฉันคิดว่าทุกอย่างชัดเจนที่นี่ มาดูกันว่าตั้งเวลาถูกต้องติดตั้งอุปกรณ์อะไรอุณหภูมิของโปรเซสเซอร์
ด้วยประเด็นที่สองมันซับซ้อนกว่ามากดังนั้นเราจะพิจารณาว่าในจุดนี้จะดำเนินการอย่างไร การตั้งค่า BIOS - ในรูปภาพ และเราจะพยายามอธิบายแต่ละรายการโดยละเอียดเนื่องจากเมนูนี้สำคัญที่สุดสำหรับระบบของเรา

ในส่วนนี้จุดแรก การตั้งค่า BIOS ACER คือการตั้งค่าวันที่และเวลา: System Time, System Date
พารามิเตอร์รวมหน่วยความจำ (นอกจากนี้ขึ้นอยู่กับรุ่น BIOS ของแล็ปท็อป acer คุณสามารถค้นหา Extended Memory, System memory) - แสดงจำนวนหน่วยความจำระบบ ไม่สามารถเปลี่ยนแปลงได้ - เป็นข้อมูล
วิดีโอหน่วยความจำ - ขนาดของหน่วยความจำที่รวมอยู่ในเมนบอร์ดการ์ดแสดงผล ในตัวอย่างของเราขนาดหน่วยความจำวิดีโอคือ 128MB ดังนั้นเราจึงมีพารามิเตอร์ต่อไปนี้ 64MB, 128MB และ MaxDVMT (การจัดสรรหน่วยความจำวิดีโอแบบไดนามิกภายใน 128 MB)

เงียบบูต -พารามิเตอร์นี้ให้คุณเลือกประเภทของการดาวน์โหลด ค่า“ เปิดใช้งาน” จะเปิดใช้งานโหมดการบู๊ตแบบเงียบ - จนกว่าระบบจะบู๊ตจะไม่มีข้อมูลใด ๆ ปรากฏบนหน้าจอ (ยกเว้นโลโก้ของผู้ผลิต) หากคุณปิดใช้งานพื้นที่นี้ (ปิดใช้งาน) หน้าจอจะแสดงข้อมูลและผลการทดสอบทั้งหมดที่ระบบดำเนินการก่อนที่ระบบปฏิบัติการจะโหลด
เปิดจอแสดงผล - มีสองความหมาย: ทั้งคู่และอัตโนมัติ รายการนี้ควบคุมหน้าจอแล็ปท็อป Acer ขึ้นอยู่กับว่าจอภาพภายนอกเชื่อมต่อกับแล็ปท็อปหรือไม่จะมีการกำหนด: อย่าเปิดหน้าจอในตัวหรือให้สองหน้าจอทำงานร่วมกัน
เครือข่ายบูต - ถ้าตามตัวอักษรนี่คือการดาวน์โหลดผ่านเครือข่าย ในกรณีส่วนใหญ่ควรปิดใช้งานตัวเลือกนี้ (ในบางกรณีระบบจะบู๊ตเร็วขึ้น) โดยทั่วไปตัวเลือกนี้จำเป็นในกรณีที่แล็ปท็อปของคุณเชื่อมต่อกับเครือข่ายที่มีเซิร์ฟเวอร์ TFTP ที่ยกระดับ (เซิร์ฟเวอร์ที่อนุญาตให้คุณบูตเคอร์เนลระบบผ่านเครือข่าย)
เมนูการบูต F12 -หากคุณเปิดใช้งานรายการนี้ก่อนที่ระบบจะบู๊ตอุปกรณ์ที่คุณสามารถบู๊ตระบบปฏิบัติการจะปรากฏขึ้น
การกู้คืน D2D- การเปิดใช้งานฟังก์ชันการกู้คืนการบูตระบบ ข้อมูลถูกเขียนลงในพาร์ติชันระบบที่ซ่อนอยู่ ฟังก์ชั่นนี้ในความคิดของฉันไม่มีประสิทธิภาพมากนักและหากคุณไม่ได้วางแผนที่จะใช้ยูทิลิตี้ Acer eRecovery Management ฟังก์ชันนี้สามารถปิดได้





