25.02.2015
ทีวีสมัยใหม่ไม่เพียง แต่เป็นอุปกรณ์รับสัญญาณเท่านั้น แต่ยังรวมถึงจอภาพภายนอกด้วย จากคอมพิวเตอร์คุณสามารถแสดงบนทีวีได้ทั้งวิดีโอและภาพถ่ายข้อความและโปรแกรม วิธีการพื้นฐานในการเชื่อมต่อทีวีกับคอมพิวเตอร์มีดังนี้
เมื่อไม่นานมานี้ทีวีไม่สามารถแข่งขันกับจอคอมพิวเตอร์ในด้านคุณภาพของภาพได้ ได้รับการดัดแปลงโดยเฉพาะสำหรับการรับสัญญาณอะนาล็อก แต่ ทีวีที่ทันสมัย ไม่เพียง แต่แบน แต่ยังเป็นดิจิทัลด้วย ดังนั้นคอมพิวเตอร์สำหรับพวกเขาอาจกลายเป็นแหล่งภาพเดียวกับเสาอากาศหรือเครื่องเล่นวิดีโอ
ในทางกลับกันทีวีก็มีข้อดีที่ด้านหน้าของจอภาพ มีเส้นทแยงมุมที่ใหญ่กว่ามาก: การดูวิดีโอรูปถ่ายและการเล่นเกมบนหน้าจอบ่อยๆจะน่าพอใจกว่า และสำหรับการดูแบบครอบครัวหรือ บริษัท จอภาพไม่เหมาะสมเลย
ดังนั้นจึงมักจำเป็นต้องเชื่อมต่อทีวีเข้ากับคอมพิวเตอร์เพื่อแสดงวิดีโอภาพถ่ายเกมบนหน้าจอ ในสภาพแวดล้อมทางธุรกิจหรือการศึกษานอกจากนี้ยังสะดวกในการแสดงงานนำเสนอบนหน้าจอทีวี
การเชื่อมต่อโดยตรง
วิธีที่ง่ายที่สุดในการเชื่อมต่อทีวีกับคอมพิวเตอร์คือใช้สาย HDMI ข้อได้เปรียบหลักของมาตรฐาน HDMI คือมันยังส่งเสียงพร้อมกับวิดีโอในความละเอียด FullHD ดังนั้นสายเคเบิลเพียงเส้นเดียวก็เพียงพอที่จะส่งออกทั้งภาพและเสียง
โดยทั่วไปนี่เป็นทางออกที่ดีที่สุด อย่างไรก็ตามมีหลายตัวเลือกเมื่อไม่ได้ผล:
- การ์ดแสดงผลของคุณไม่มีขั้วต่อ HDMI ส่วนใหญ่ใช้กับการ์ดแสดงผลรุ่นเก่า จากนั้นคุณต้องใช้อะแดปเตอร์หรือสาย HDMI-DVI พิเศษหรือแม้แต่สาย HDMI-VGA
- คุณจะใช้ลำโพงแยกชิ้นที่มีคุณภาพดีกว่าลำโพงทีวี จากนั้นคุณสามารถใช้สาย DVI และสายสัญญาณเสียงแยกต่างหากสำหรับลำโพงของคุณได้อย่างปลอดภัย
- ระยะห่างจากคอมพิวเตอร์ถึงทีวีมากกว่า 10-12 เมตร แน่นอนคุณสามารถใช้ตัวเพิ่มสัญญาณได้ แต่แนะนำให้ใช้การเชื่อมต่อเครือข่ายมากกว่า จริงแล้วขอแนะนำให้ติดตั้งเซิร์ฟเวอร์สื่อบนคอมพิวเตอร์
เมื่อคุณเชื่อมต่อทีวีเข้ากับคอมพิวเตอร์เมื่อคุณเปิดทีวีคุณสามารถเลือกแหล่งวิดีโอได้ โดยทั่วไปขอแนะนำให้ทำในขณะที่ปิดทีวีและคอมพิวเตอร์ แต่สมาร์ททีวีสมัยใหม่ไม่จำเป็นต้องปิด: รองรับการเชื่อมต่อฮอตซอร์ส
ทีวีอะไรที่ฉันสามารถเชื่อมต่อกับคอมพิวเตอร์ของฉันได้?
ใช่ตามหลักการแล้วเริ่มจากที่วางจำหน่ายในช่วงปลายยุค 80 จริงอยู่ทีวีรุ่นเก่าจะต้องใช้ S-Video หรือขั้วต่อคอมโพเนนต์ แต่ไม่มีทางเลือกอื่น รุ่นที่ใหม่กว่ามีตัวเลือกมากมายตั้งแต่ HDMI ไปจนถึงเครือข่ายและแม้แต่การเชื่อมต่อไร้สาย
โดยทั่วไป ทีวีดิจิตอล สนับสนุนมาตรฐานหนึ่งชุดโดยประมาณ สิ่งนี้ไม่ได้ขึ้นอยู่กับประเภทของทีวี ทีวีพลาสม่าแตกต่างจาก LCD เฉพาะในประเภทของหน้าจอเท่านั้น
การเชื่อมต่อเครือข่าย
ทีวีสมัยใหม่ส่วนใหญ่มีฟังก์ชันเครือข่าย ตัวเชื่อมต่ออีเทอร์เน็ตกลายเป็นสิ่งจำเป็นสำหรับทีวี LCD และพลาสมาสมัยใหม่ทำให้คุณสามารถเชื่อมต่อทีวีกับอินเทอร์เน็ตหรือเครือข่ายท้องถิ่นได้ สิ่งนี้ใช้ได้กับทั้งทีวีทั่วไปและสมาร์ททีวี ทีวีบางรุ่นมีตัวรับสัญญาณ Wi-Fi ในตัวหรือภายนอก
ถึง เครือข่ายภายในบ้าน ทีวีเชื่อมต่อในลักษณะเดียวกับสมาร์ทโฟนแท็บเล็ตหรือคอมพิวเตอร์ไม่ว่าจะมีสายหรือไม่ก็ตาม หากคุณต้องการเข้าถึงอินเทอร์เน็ตให้เข้าสู่เมนู "การตั้งค่า" ของทีวีของคุณและป้อนข้อมูลเข้าสู่ระบบและรหัสผ่านของผู้ให้บริการในรายการที่เกี่ยวข้อง
ในกรณีของ SMART-TV เป็นไปได้ที่จะทำให้ทีวีเป็นหน่วยงานกำกับดูแล คอมพิวเตอร์ทำหน้าที่เป็นเซิร์ฟเวอร์สำหรับจัดเก็บข้อมูลเท่านั้น ในการดำเนินการนี้คุณต้องติดตั้งเซิร์ฟเวอร์ซอฟต์แวร์บนพีซีของคุณซึ่งจะสามารถ "แชร์" ข้อมูลกับไคลเอนต์บนทีวีได้
ต้องใช้สายเคเบิลและขั้วต่ออะไรในการเชื่อมต่อ
มีสายเคเบิลมาตรฐานหลายประเภทที่คุณสามารถเชื่อมต่อทีวีกับคอมพิวเตอร์ได้ พิจารณาเฉพาะสิ่งที่เหมาะสม ตัวอย่างเช่นขั้วต่อ SCART ที่จำเป็นสำหรับการเชื่อมต่อดีวีดีหรือเครื่องรับสัญญาณดาวเทียมนั้นแทบจะไม่มีประโยชน์เมื่อเชื่อมต่อกับพีซี
- HDMI. จริงตามมาตรฐาน สายเคเบิลนี้สามารถส่งภาพและเสียงได้พร้อมกัน
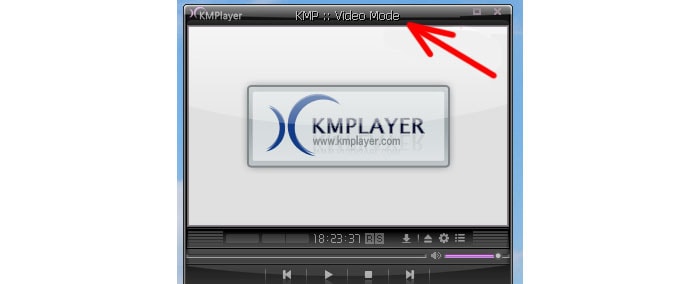
- อาร์ซีเอ. ส่วนใหญ่จะใช้สำหรับการส่งสัญญาณเสียง แต่บางครั้งก็ใช้สำหรับวิดีโอด้วย โดยทั่วไปแล้วสายวิดีโอ RCA จะมีปลั๊กสามตัว: 2 ตัวสำหรับเสียงสเตอริโอและอีกหนึ่งสำหรับวิดีโอ แตกต่างกันที่คุณภาพต่ำมักใช้เพื่อเชื่อมต่อกับทีวีรุ่นเก่า
- S-Video - ใช้เชื่อมต่อกับทีวีรุ่นเก่าที่ไม่มี HDMI และไม่สามารถแสดงวิดีโอ HD ได้ ส่งเฉพาะภาพต้องใช้สายเคเบิลแยกต่างหากสำหรับเสียง

- DVI มักใช้ในการ์ดแสดงผลคอมพิวเตอร์ แต่ไม่ค่อยมีในโทรทัศน์ อย่างไรก็ตามเมื่อใช้สาย DVI-HDMI หรืออะแดปเตอร์ที่เหมาะสมคุณสามารถส่งออกวิดีโอ FullHD ไปยังทีวีได้ ขาดมาตรฐาน - ไม่รองรับการส่งสัญญาณเสียง อย่างไรก็ตามหากคุณใช้ลำโพงแยกต่างหากสิ่งนี้ไม่สำคัญเลย
- RCA - 3.5 (เสียง) หากเสียงไม่ได้ส่งผ่าน HDMI ส่วนใหญ่แล้วจะต้องใช้สายเคเบิลที่มีปลั๊กมินิแจ็คที่ด้านหนึ่งและดอกทิวลิปสเตอริโออีกด้านหนึ่ง ปลั๊กมินิแจ็คเชื่อมต่อกับการ์ดเสียงดอกทิวลิปกับทีวี บางครั้งคุณอาจต้องใช้สายเคเบิลอื่น (เช่นหากคุณใช้การ์ดเสียงภายนอกที่มีเอาต์พุต RCA)
ภาพแสดงชุดขั้วต่อทั่วไปในทีวีรุ่นใหม่: อินพุต HDMI สามช่อง, อินพุตอีเธอร์เน็ต (ต่อสายเข้า), ชุดอินพุต RCA (เสียง, วิดีโอคอมโพเนนต์), SCART อย่างที่คุณเห็น DVI และ S-Video ไม่มีในทีวีเครื่องนี้

ฉันต้องการซอฟต์แวร์ของ บริษัท อื่นเพื่อเชื่อมต่อหรือไม่?
ฉันต้องการซอฟต์แวร์ของ บริษัท อื่นเพื่อเชื่อมต่อหรือไม่? แทบจะไม่เคย ตอนนี้ในยุคของ Windows 7 และ Windows 8 ทุกสิ่งที่คุณต้องใช้ในการตั้งค่าทีวีเป็นจอภาพภายนอกอยู่ในระบบ จอภาพจะรับรู้โดยอัตโนมัติเมื่อเชื่อมต่อคุณสามารถปรับความละเอียดและลำดับความสำคัญได้โดยตรงจาก Windows
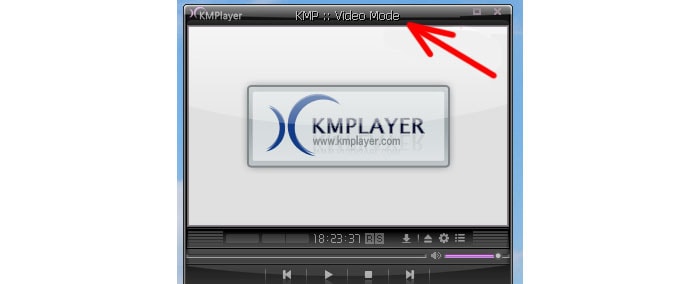
บ่อยครั้งโปรแกรมเล่นวิดีโอซอฟต์แวร์จะมีการตั้งค่าของตัวเองที่ช่วยให้สามารถออกจากการควบคุมบนหน้าจอคอมพิวเตอร์และแสดงภาพบนทีวีได้
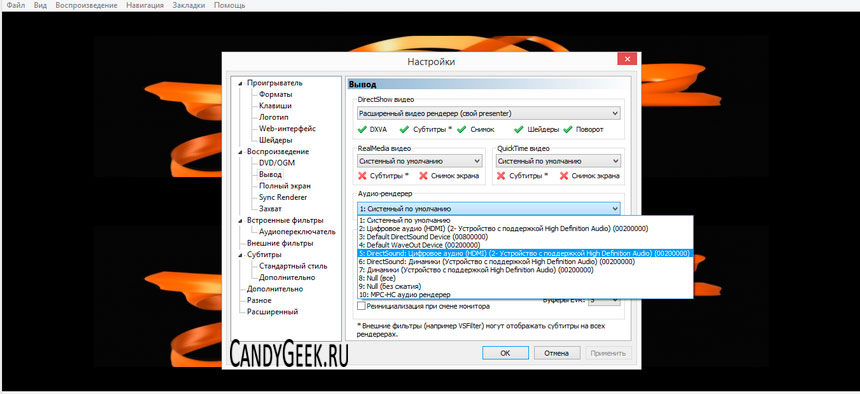
ในบางกรณีมีการไม่ซิงโครไนซ์ของเสียงและภาพ คุณสามารถใช้ยูทิลิตี้ Reclock เพื่อแก้ไขเอาต์พุต
กรณีพิเศษ
หากทีวีเชื่อมต่อกับเครือข่ายท้องถิ่นและมีฟังก์ชันอัจฉริยะคุณสามารถเชื่อมต่อบริการวิดีโอยอดนิยมเข้ากับทีวีได้โดยตรง ตัวอย่างเช่นหากต้องการดูวิดีโอ YouTube คุณต้องลงทะเบียนทีวีบนเครือข่ายโดยใช้บริการ youtube.com/pair หลังจากตั้งค่าบริการแล้วคุณจะสามารถแพร่ภาพวิดีโอ YouTube ไปยังทีวีของคุณโดยอัตโนมัติได้ด้วยการกดปุ่มหรือไอคอนเพียงปุ่มเดียว
เทคโนโลยี Miracast ช่วยให้คุณสามารถส่งภาพไปยังทีวีของคุณโดยตรงผ่านเครือข่ายไร้สาย หากมี Wi-Fi คุณสามารถเชื่อมต่อโดยตรงโดยไม่ต้องใช้เราเตอร์และถ่ายทอดภาพจากแล็ปท็อปหรือสมาร์ทโฟนไปยังหน้าจอ ความเรียบง่ายของวิธีการยังมีข้อเสีย ระหว่างการใช้งานแล็ปท็อปจะใช้พลังงานเพิ่มขึ้นเล็กน้อย และภาพจะไปที่หน้าจอทีวีโดยมีอาการหน่วงเล็กน้อย แต่เห็นได้ชัด
มุมมอง
ดังที่คุณเห็นจากบทความ HDMI ยังคงเป็นวิธีหลักในการส่งออกภาพและเสียงจากคอมพิวเตอร์ไปยังทีวี มาตรฐานการเชื่อมต่อนี้ยังมีข้อ จำกัด อย่างไรก็ตามมาตรฐาน HDMI 2.0 ได้รับการประกาศแล้วพร้อมความสามารถที่มากขึ้นโดยเฉพาะอย่างยิ่งจะสามารถส่งวิดีโอ 4K ผ่านสายเคเบิลดังกล่าวได้ ความคืบหน้ายังคงดำเนินต่อไป

เทคโนโลยีชั้นสูงที่ทันสมัยรองรับการใช้งานร่วมกันของอุปกรณ์ที่ใช้งานได้จริงแม้จะมี บริษัท ไซต์และ บริษัท ต่างๆมากมายก็ตาม อุปกรณ์แต่ละชิ้นจำเป็นต้องใช้ให้มากที่สุดโดยใช้ทรัพยากรและความสามารถอย่างสูงสุด แต่มันไม่ได้ผลเสมอไป ตัวอย่างเช่นเป็นไปไม่ได้ที่จะดูหนังอย่างดีบนแล็ปท็อปกับ บริษัท ขนาดใหญ่เนื่องจากหน้าจอมีขนาดเล็กและไม่ใช่ทุกคนที่จะเห็นภาพปกติ หรือทีวีไม่มีการเชื่อมต่ออินเทอร์เน็ต แต่คุณต้องการชมภาพยนตร์บนหน้าจอขนาดใหญ่ หรือบางทีคุณอาจต้องการเล่นเกมที่ความละเอียดระดับ HD? โดยทั่วไปมีสาเหตุหลายประการในการเชื่อมต่อทีวีเข้ากับคอมพิวเตอร์ ลองพิจารณาขั้นตอนการเชื่อมต่อโดยละเอียด
ก่อนอื่นควรพิจารณาประเภทของการรับข้อมูลคอมพิวเตอร์ - อนาล็อก / ดิจิตอล
ทีวีอนาล็อกใช้งานได้กับทุกคนแม้แต่ทีวีที่เก่าแก่ที่สุด และดิจิทัลจะทำงานร่วมกับอุปกรณ์ที่ออกแบบมาเป็นพิเศษ คุณสามารถทำให้ทีวีเป็นจอภาพโดยใช้สายอนาล็อกหรือดิจิตอลหรือตัวแปลงพิเศษซึ่งการซื้อจะต้องแยกออกเป็นพิเศษ ประเภทของการเชื่อมต่อที่จะใช้งานได้ขึ้นอยู่กับประเภทของทีวี
ลองมาดูประเภทของการเชื่อมต่อจากคอมพิวเตอร์ไปยังทีวีอย่างละเอียดยิ่งขึ้น
HDMI
ขั้นตอนแรกเกี่ยวข้องกับการตรวจสอบสายเคเบิลและพอร์ตที่มีอยู่ในคอมพิวเตอร์ หากคุณมีคอมพิวเตอร์เครื่องใหม่คุณจะมี HDMI (High Definition Multimedia Interface) ซึ่งเป็นอินเทอร์เฟซสำหรับการถ่ายโอนมัลติมีเดียความละเอียดสูง การเชื่อมต่อนี้ช่วยแก้ปัญหาได้หลายประการ - ส่งทั้งเสียงและวิดีโอ ไม่มีการสูญเสียคุณภาพของภาพและเสียง
ตัวเชื่อมต่อดังกล่าวหากมีสายเคเบิลที่เหมาะสม (คุณสามารถซื้อสายไฟในร้านค้าได้ - ราคาค่อนข้างถูก) ช่วยให้คุณสามารถถ่ายโอนวัสดุคุณภาพสูงจากคอมพิวเตอร์ไปยังเครื่องรับโทรทัศน์ด้วยมาตรฐานการป้องกันที่ดีที่สุด นั่นคือเหตุผลที่การเชื่อมต่อประเภทนี้สมควรได้รับการแพร่หลายมากที่สุดแห่งหนึ่งในโลกและได้รับการขนานนามว่าเป็นมาตรฐานโลก คุณสามารถพึ่งพาการเชื่อมต่อ mini-HDMI ซึ่งพอร์ตมีขนาดเล็กกว่าของพี่ใหญ่เล็กน้อย แต่ช่วยให้คุณสร้างการเชื่อมต่อตามปกติได้
โดยทั่วไปนี่เป็นวิธีที่ง่ายที่สุดในการเชื่อมต่อซึ่งมักไม่ต้องใช้ความพยายามในการติดตั้งเพิ่มเติมไม่ต้องขอไดรเวอร์ใด ๆ และอื่น ๆ สำหรับเขาพวกเขามาพร้อมกับอะแดปเตอร์พิเศษจากการเชื่อมต่อประเภทอื่น ช่วยลดต้นทุนในการซื้อสายไฟและเลือกพอร์ตที่เหมาะสม
VGA

พอร์ตประเภทที่สองที่อาจมีอยู่ในยูนิตระบบของคุณคือ VGA (Video Graphics Array เวอร์ชันภาษาอังกฤษ) อินเทอร์เฟซวิดีโอแอนะล็อกรุ่นเก่าเปิดตัวครั้งแรกในปี 2495 น่าเสียดายที่สายเคเบิลประเภทนี้สามารถส่งได้เฉพาะภาพวิดีโอที่มีคุณภาพใด ๆ ชื่อที่สองคือ D-Sub
DVI

พอร์ตประเภทที่สามเป็นเรื่องปกติ - DVI (Digital Video Interface เวอร์ชันภาษาอังกฤษ) มีอยู่ในคอมพิวเตอร์เกือบทุกเครื่อง มีหลาย ประเภทต่างๆและคุณต้องกำหนดประเภทของพอร์ตที่คุณมี:
- สายเคเบิล DVI-I มีความหลากหลายเนื่องจากสามารถส่งได้ทั้งสัญญาณอนาล็อกและดิจิตอล
- สายเคเบิล DVI-A ไม่ใช่พอร์ตคุณภาพดีที่สุด - เมื่อส่งสัญญาณคุณภาพของวิดีโอจะลดลง ทั้งหมดนี้เกิดขึ้นเนื่องจากสายเคเบิลเป็นแบบอะนาล็อกและคุณจำเป็นต้องลดคุณภาพของสัญญาณเพื่อให้เป็นดิจิทัล
- DVI-D มีสัญญาณดิจิทัลและคุณภาพของวิดีโอไม่ลดลงเช่นเดียวกับในกรณีของการเชื่อมต่อก่อนหน้านี้ วิดีโอถูกส่งอย่างรวดเร็วและมีประสิทธิภาพ

ประเภทพอร์ตสุดท้ายที่พบบ่อยที่สุดคือ S-Video out ส่วนใหญ่จะพบในคอมพิวเตอร์รุ่นเก่าและเชื่อมต่อโดยตรงกับการ์ดแสดงผลไปยังทีวี ทำหน้าที่ในการส่งวิดีโอคุณภาพต่ำ และทีวีสามารถมีอินพุต SCART พิเศษ (Syndicat des Constructeurs d'Appareils, Radiorecepteurs และ Televiseurs) 
ซึ่งเป็นที่นิยมในปัจจุบัน มาตรฐานยุโรปที่ช่วยให้คุณสามารถเชื่อมต่อการเชื่อมต่อทุกประเภทโดยไม่สูญเสียคุณภาพอย่างร้ายแรง
ดังนั้นหากคุณเชื่อมต่อ S-Video กับ SCART คุณภาพจะไม่สูญเสียไป สิ่งเล็กน้อยนี้ควรค่าแก่การพิจารณา
ตอนนี้เรามาดูตัวเลือกที่เป็นไปได้สำหรับการเชื่อมต่อพอร์ต:
- HDMI กับ HDMI ด้วยพอร์ตและสายเคเบิลที่เหมาะสมประเภทนี้จึงเหมาะอย่างยิ่งในแง่ของคุณภาพเสียงและวิดีโอ
- VGA เป็น VGA คุณภาพของวิดีโอจะไม่แย่ที่สุดคุณสามารถรับชมได้ คุณต้องใช้สายเคเบิลที่เหมาะสม เป็นไปได้มากว่ามันมาพร้อมกับเครื่องทีวีหรือคอมพิวเตอร์
- DVI พร้อม VGA ทุกอย่างจะเหมือนกับในกรณีก่อนหน้านี้ เป็นเพียงว่าคุณภาพอาจต่ำลง และสายหายากกว่ามาก.
- S-Video กับ S-Video ตัวเลือกที่แย่ที่สุด คุณภาพของวิดีโอจะต่ำ และด้วยอุปกรณ์ที่ทันสมัยคุณไม่สามารถใช้วิธีการเชื่อมต่อนี้ได้
เราได้กล่าวถึงประเภทหลักของพอร์ตสายเคเบิลและประเภทการเชื่อมต่อ โดยพื้นฐานแล้วพวกเขาเริ่มทำงานด้วยตนเองโดยไม่มีการแทรกแซงของมนุษย์ แต่บางครั้งภาพก็ออกมาบิดเบี้ยว ในการดำเนินการนี้คุณจะต้องกำหนดค่าข้อมูลคอมพิวเตอร์แยกกัน
ตอนนี้เรามาดูคำถามกันดีกว่า: วิธีเชื่อมต่อทีวีกับคอมพิวเตอร์ผ่าน HDMI จะต้องทำการตั้งค่าเดียวกันนี้หากภาพบนหน้าจอทีวีผิดเพี้ยน
ขั้นแรกเราจะพบรายการ "ความละเอียดหน้าจอ" โดยปกติจะปรากฏในหน้าต่าง Control Panel ในหน้าต่างที่ปรากฏขึ้นคุณจะมีการตั้งค่าข้อมูล เราพบของจิ๋ว (หากคุณไม่ทราบว่าการย่อส่วนหมายถึงอะไรเพียงคลิก "กำหนด") ซึ่งมีหน้าที่รับผิดชอบข้อมูลทีวี ที่นั่นเราตั้งค่าความละเอียดจริงของทีวีของคุณมิฉะนั้นวิดีโอจะผิดเพี้ยน ใน "การแสดงผลหลายจอ" ให้เลือกตัวเลือกที่คุณต้องการ ที่นี่อย่ากลัวที่จะคลิกที่ตัวเลือกใด ๆ - จะไม่มีอะไรเกิดขึ้นกับคอมพิวเตอร์และคุณจะเข้าใจสิ่งที่คุณต้องการมากที่สุด นี่คือจุดสิ้นสุดของการตั้งค่าการเชื่อมต่อทั้งหมด ตอนนี้คุณสามารถเพลิดเพลินกับผลงานของคุณได้อย่างปลอดภัย
ผู้ใช้บางคนมีคำถาม:
วิธีเชื่อมต่อทีวีกับคอมพิวเตอร์ผ่านสาย USB?
คำตอบนั้นง่ายมาก - เพียงซื้ออะแดปเตอร์สำหรับพอร์ตประเภทใดก็ได้ (VDA, DVI, HDMI, S-Video) และใช้งานได้หลายหน้าจออย่างใจเย็น
วิธีเชื่อมต่อทีวีกับคอมพิวเตอร์ผ่าน Wi-Fi เช่นจอภาพ?
ฉันจะเชื่อมต่อทีวีกับคอมพิวเตอร์ผ่าน Wi-Fi ได้อย่างไร? เนื่องจากเทคโนโลยีการส่งข้อมูลแบบไร้สายกำลังพัฒนาไปอย่างก้าวกระโดดความเป็นไปได้ดังกล่าวจึงกลายเป็นเรื่องที่เป็นไปได้และเป็นไปได้ ตอนนี้เราจะบอกคุณว่าสามารถทำได้อย่างไร
เป็นครั้งคราวสำหรับผู้ใช้ คอมพิวเตอร์ส่วนบุคคล คำถามเกิดจากความเป็นไปได้ในการใช้ทีวีแทนจอภาพมาตรฐานหรือใช้ร่วมกับทีวี เหตุผลอาจแตกต่างกันไป ส่วนใหญ่มักเป็นโอกาสในการเล่นเกมคอมพิวเตอร์บนหน้าจอขนาดใหญ่หรือการดูภาพยนตร์ที่สะดวกสบายซึ่งมีจำนวนมากสะสมอยู่ในฮาร์ดไดรฟ์สำหรับผู้ชมภาพยนตร์บางคน
เครื่องมือซอฟต์แวร์และฮาร์ดแวร์สำหรับความเข้ากันได้นี้มีมานานแล้ว ความสามารถที่ทันสมัยของการ์ดแสดงผลช่วยให้ในบางกรณีสามารถเชื่อมต่อจอแสดงผลมากกว่าหนึ่งจอกับคอมพิวเตอร์ได้ แน่นอนว่าการ์ดแสดงผลส่วนใหญ่มักรองรับเวอร์ชัน "น้ำหนักเบา" - ระหว่างการทำงานของจอภาพทางเลือกจอภาพหลักจะปิดอยู่ แต่ไม่ใช่เรื่องแปลกสำหรับระบบที่มี "หน้าจอ" พร้อมกันสองหน้าจอขึ้นไป
ก่อนอื่นเราจะสร้างตัวเชื่อมต่อที่คอมพิวเตอร์และทีวีติดตั้งไว้ การ์ดแสดงผลมีหน้าที่ในการส่งสัญญาณภาพออกจากคอมพิวเตอร์ ตัวเชื่อมต่อหาง่ายมาก: หนึ่งในนั้นเชื่อมต่อกับสายของจอภาพของคุณ คุณควรมองหาขั้วต่อทีวีที่แผงด้านหลังด้านข้างหรือแม้แต่ด้านหน้า ในกรณีที่มีปัญหาคุณสามารถค้นหาได้ในคำแนะนำสำหรับทีวี
มีให้เลือกมากมาย เชื่อมต่อคอมพิวเตอร์เข้ากับทีวีสำหรับทั้งรุ่นดิจิตอลไวด์สกรีนและทีวีอนาล็อกที่ต่ำต้อย
อินเทอร์เฟซทีวี:
RCA (A / V สำหรับปลั๊ก RCA)
ขั้วต่อสากลนี้สามารถพบได้ในการ์ดกราฟิกเกือบทุกชนิด ด้วยวิธีนี้คุณสามารถเชื่อมต่อคอมพิวเตอร์กับทีวีอนาล็อกส่วนใหญ่และทีวีดิจิทัลจำนวนมากได้ คุณภาพของภาพเมื่อเชื่อมต่อกับ RCA นั้นเรียบง่ายที่สุดข้อได้เปรียบหลักคือความใหญ่โต
 เอาต์พุตมีอยู่ในการ์ดแสดงผลจำนวนมาก ให้การส่งผ่านสามช่องสัญญาณ - ช่องหนึ่งสำหรับความส่องสว่างและสองช่องสำหรับโครมา คุณภาพของภาพสูงกว่าเมื่อใช้ RCA อย่างมาก
เอาต์พุตมีอยู่ในการ์ดแสดงผลจำนวนมาก ให้การส่งผ่านสามช่องสัญญาณ - ช่องหนึ่งสำหรับความส่องสว่างและสองช่องสำหรับโครมา คุณภาพของภาพสูงกว่าเมื่อใช้ RCA อย่างมาก
DVI - HDMI![]() อินเทอร์เฟซการส่งวิดีโอดิจิตอลที่ทันสมัย คล้ายกันมาก แต่ผ่าน HDMI เสียงจะถูกส่งเพิ่มเติม (สูงสุด 8 ช่องสัญญาณ) ในขณะที่ DVI มีสายเคเบิลแยกต่างหากสำหรับเสียง
อินเทอร์เฟซการส่งวิดีโอดิจิตอลที่ทันสมัย คล้ายกันมาก แต่ผ่าน HDMI เสียงจะถูกส่งเพิ่มเติม (สูงสุด 8 ช่องสัญญาณ) ในขณะที่ DVI มีสายเคเบิลแยกต่างหากสำหรับเสียง  อินเทอร์เฟซสามารถใช้งานร่วมกันได้โดยไม่ต้องมีตัวแปลงพิเศษเนื่องจากสายอะแดปเตอร์เท่านั้นทั้งสองรองรับ HDCP (High Definition Content Protection) - ป้องกันการบันทึกเนื้อหาที่มีลิขสิทธิ์โดยไม่ได้รับอนุญาต
อินเทอร์เฟซสามารถใช้งานร่วมกันได้โดยไม่ต้องมีตัวแปลงพิเศษเนื่องจากสายอะแดปเตอร์เท่านั้นทั้งสองรองรับ HDCP (High Definition Content Protection) - ป้องกันการบันทึกเนื้อหาที่มีลิขสิทธิ์โดยไม่ได้รับอนุญาต
VGA (D-Sub)![]() การเชื่อมต่อ RGB ประเภทหนึ่งซึ่งส่วนใหญ่มักใช้ในการเชื่อมต่อจอภาพกับคอมพิวเตอร์ ทีวีดิจิทัลสมัยใหม่หลายรุ่นมีขั้วต่อ RGB อย่างไรก็ตามชื่อนี้ไม่ได้หมายความว่าเอาต์พุตรองรับความละเอียด VGA เท่านั้น การเชื่อมต่อนี้เหมาะสำหรับความละเอียด SVGA, QXGA, UXGA และอื่น ๆ ที่รองรับซึ่งอาจจะมากที่สุด คุณภาพสูง รูปภาพ
การเชื่อมต่อ RGB ประเภทหนึ่งซึ่งส่วนใหญ่มักใช้ในการเชื่อมต่อจอภาพกับคอมพิวเตอร์ ทีวีดิจิทัลสมัยใหม่หลายรุ่นมีขั้วต่อ RGB อย่างไรก็ตามชื่อนี้ไม่ได้หมายความว่าเอาต์พุตรองรับความละเอียด VGA เท่านั้น การเชื่อมต่อนี้เหมาะสำหรับความละเอียด SVGA, QXGA, UXGA และอื่น ๆ ที่รองรับซึ่งอาจจะมากที่สุด คุณภาพสูง รูปภาพ
อินเทอร์เฟซคอมพิวเตอร์:
D-Sub (VGA)
 พบขั้วต่อที่เชื่อมต่อกับจอภาพทั่วไปในการ์ดแสดงผลส่วนใหญ่ยกเว้นรุ่นล่าสุดซึ่งใช้อินเทอร์เฟซที่ทันสมัยกว่า D-Sub เรียกอีกอย่างว่า "อินเทอร์เฟซ VGA" สัญญาณอนาล็อกถูกส่งผ่านอินเทอร์เฟซ VGA
พบขั้วต่อที่เชื่อมต่อกับจอภาพทั่วไปในการ์ดแสดงผลส่วนใหญ่ยกเว้นรุ่นล่าสุดซึ่งใช้อินเทอร์เฟซที่ทันสมัยกว่า D-Sub เรียกอีกอย่างว่า "อินเทอร์เฟซ VGA" สัญญาณอนาล็อกถูกส่งผ่านอินเทอร์เฟซ VGA
![]() อินเทอร์เฟซที่ได้รับการปรับปรุงซึ่งรองรับทั้งจอภาพอนาล็อกและจอดิจิตอลที่ทันสมัย ตามกฎแล้วบนการ์ดแสดงผล DVI-I ขั้วต่อจะอยู่ติดกับอินเทอร์เฟซ VGA แบบเดิมหรือการ์ดแสดงผลมีขั้วต่อ DVI-I สองตัวและในชุดรวมถึงอะแดปเตอร์จาก DVI-I ไปยัง D-Sub รุ่นเก่าที่ดี
อินเทอร์เฟซที่ได้รับการปรับปรุงซึ่งรองรับทั้งจอภาพอนาล็อกและจอดิจิตอลที่ทันสมัย ตามกฎแล้วบนการ์ดแสดงผล DVI-I ขั้วต่อจะอยู่ติดกับอินเทอร์เฟซ VGA แบบเดิมหรือการ์ดแสดงผลมีขั้วต่อ DVI-I สองตัวและในชุดรวมถึงอะแดปเตอร์จาก DVI-I ไปยัง D-Sub รุ่นเก่าที่ดี
 อีกหนึ่งอินเทอร์เฟซยอดนิยมสำหรับการส่งสัญญาณวิดีโอ ขั้วต่อนี้แพร่หลายในอุปกรณ์วิดีโอ "ที่ไม่ใช่คอมพิวเตอร์" และให้การส่งสัญญาณวิดีโอคุณภาพสูงเพียงพอ
อีกหนึ่งอินเทอร์เฟซยอดนิยมสำหรับการส่งสัญญาณวิดีโอ ขั้วต่อนี้แพร่หลายในอุปกรณ์วิดีโอ "ที่ไม่ใช่คอมพิวเตอร์" และให้การส่งสัญญาณวิดีโอคุณภาพสูงเพียงพอ
 การพัฒนาที่ค่อนข้างใหม่อินเทอร์เฟซดิจิทัลที่ใช้ในระบบโทรทัศน์ความละเอียดสูง ให้ภาพที่มีคุณภาพสูงสุดและการส่งสัญญาณภาพและเสียงพร้อมกัน อย่างไรก็ตามมักไม่ใช้ในการ์ดแสดงผล การ์ดแสดงผลที่มีอินเทอร์เฟซดังกล่าวมีราคาแพงกว่าและจำเป็นสำหรับอินเทอร์เฟซนี้ หลากหลาย ผู้ใช้ยังไม่ค่อยดีเท่าไหร่ แต่ถ้าคุณต้องการให้ได้ภาพที่มีคุณภาพสูงอย่างแท้จริงจำเป็นต้องมีขั้วต่อ HDMI บนการ์ดแสดงผลและทีวี
การพัฒนาที่ค่อนข้างใหม่อินเทอร์เฟซดิจิทัลที่ใช้ในระบบโทรทัศน์ความละเอียดสูง ให้ภาพที่มีคุณภาพสูงสุดและการส่งสัญญาณภาพและเสียงพร้อมกัน อย่างไรก็ตามมักไม่ใช้ในการ์ดแสดงผล การ์ดแสดงผลที่มีอินเทอร์เฟซดังกล่าวมีราคาแพงกว่าและจำเป็นสำหรับอินเทอร์เฟซนี้ หลากหลาย ผู้ใช้ยังไม่ค่อยดีเท่าไหร่ แต่ถ้าคุณต้องการให้ได้ภาพที่มีคุณภาพสูงอย่างแท้จริงจำเป็นต้องมีขั้วต่อ HDMI บนการ์ดแสดงผลและทีวี
หากเอาต์พุตบนการ์ดแสดงผลของคอมพิวเตอร์ไม่ตรงกับขั้วต่อทีวีอุปกรณ์เพิ่มเติมต่างๆจะถูกใช้เพื่อให้แน่ใจว่าสามารถใช้งานร่วมกันได้และปรับสัญญาณได้อย่างสมบูรณ์หากการ์ดแสดงผลไม่ได้ทำไม่เพียง แต่ในความละเอียดเท่านั้น แต่ยังรวมถึงความถี่เป็นต้นบางครั้งอุปกรณ์ก็มีราคาค่อนข้างแพง แต่ในบางกรณีโดยเฉพาะอย่างยิ่งสำหรับทีวีอนาล็อกพวกเขามีความจำเป็นเพียงอย่างเดียว
วิธีเชื่อมต่อคอมพิวเตอร์กับทีวี
คอมพิวเตอร์เกือบทุกเครื่องหรือแล็ปท็อป "ขั้นสูง" ในปัจจุบันมีเอาต์พุตวิดีโอบนตัวเชื่อมต่อ D-Sub, DVI และ TV-Out บาง โมเดลที่ทันสมัย การ์ดแสดงผล (และบางครั้งก็เป็นเมนบอร์ด) สามารถมี HDMI ได้ หากทีวีมีอินพุต "คอมพิวเตอร์" อย่างใดอย่างหนึ่ง (D-Sub หรือ DVI) หรืออินพุต HDMI ที่ทันสมัยปัญหาในการเชื่อมต่อทีวีดังกล่าวกับคอมพิวเตอร์จะไม่แตกต่างจากการเชื่อมต่อจอคอมพิวเตอร์มาตรฐานมากนัก คุณเพียงแค่ต้องเชื่อมต่อเอาต์พุตของการ์ดแสดงผลเข้ากับอินพุตของทีวีโดยใช้สายเคเบิลที่เหมาะสม หากคุณเชื่อมต่อทีวีแทนจอภาพหลักนี่คือจุดที่งานทั้งหมดจะสิ้นสุดลง หากเชื่อมต่อเป็นจอภาพเพิ่มเติม (การ์ดแสดงผลต้องมีเอาต์พุตวิดีโอดังกล่าวสองชุด) ในคุณสมบัติของการ์ดแสดงผลจำเป็นต้องระบุข้อเท็จจริงของการเชื่อมต่อจอภาพที่สองและเลือกความละเอียด การ์ดแสดงผลกลายเป็น "สมาร์ท" มากและไม่ให้สิทธิ์เข้าถึงการตั้งค่าของจอภาพที่สองหากพวกเขา "คิดว่า" ไม่ได้เชื่อมต่อ (ไม่มีการโหลดเอาต์พุตวิดีโอที่สอง) ในการทำเช่นนี้ก่อนอื่นคุณต้องเชื่อมต่อทีวีเข้ากับเอาต์พุตการ์ดแสดงผลและเปิดเครื่องหลังจากนั้นแท็บที่มีการตั้งค่าของจอภาพที่สองจะพร้อมใช้งาน
 ทั้งหมดข้างต้นใช้กับทีวีรุ่นใหม่ที่มีขั้วต่อที่ไม่ได้มาตรฐานสำหรับอุปกรณ์โทรทัศน์ โดยปกติจะเป็นโทรทัศน์พลาสมาหรือคริสตัลเหลวหรือโทรทัศน์ CRT ราคาสูง จะเป็นอย่างไรหากคุณต้องการเชื่อมต่อทีวี "ปกติ" กับคอมพิวเตอร์ของคุณ นี่คือสิ่งที่เอาต์พุต TV-Out ออกแบบมาสำหรับซึ่งมีอยู่ในการ์ดวิดีโอเกือบทุกชนิดในปัจจุบัน ขั้วต่อนี้อยู่ทางด้านซ้าย (ตรงกลาง - DVI, ขวา - D-Sub15F) เป็นสองแถวที่มีหมุดสามตัวในแถวแรกและสี่ขาในแถวที่สอง นอกจากนี้ยังมีรูสี่เหลี่ยมสำหรับ "เท้า" พลาสติกที่แก้ไขขั้วต่อเมื่อเชื่อมต่อ ทั้งหมดนี้ซ่อนอยู่ในปลอกโลหะและคล้ายกับขั้วต่อ S-Video มาก เมื่อมองไปข้างหน้าจะสังเกตได้ว่าขั้วต่อเหล่านี้เข้ากันได้ทางกายภาพและทางไฟฟ้า คุณสามารถเสียบสายเคเบิลที่มีปลั๊ก S-Video เข้ากับซ็อกเก็ต TV-Out ได้ แต่ไม่ใช่ในทางกลับกันปลั๊ก TV-Out จะไม่พอดีกับซ็อกเก็ต S-Video พินพลาสติกจะเข้าไปรบกวนอีกเล็กน้อยและไม่ได้ใช้หมุดสามตัวตรงกลาง
ทั้งหมดข้างต้นใช้กับทีวีรุ่นใหม่ที่มีขั้วต่อที่ไม่ได้มาตรฐานสำหรับอุปกรณ์โทรทัศน์ โดยปกติจะเป็นโทรทัศน์พลาสมาหรือคริสตัลเหลวหรือโทรทัศน์ CRT ราคาสูง จะเป็นอย่างไรหากคุณต้องการเชื่อมต่อทีวี "ปกติ" กับคอมพิวเตอร์ของคุณ นี่คือสิ่งที่เอาต์พุต TV-Out ออกแบบมาสำหรับซึ่งมีอยู่ในการ์ดวิดีโอเกือบทุกชนิดในปัจจุบัน ขั้วต่อนี้อยู่ทางด้านซ้าย (ตรงกลาง - DVI, ขวา - D-Sub15F) เป็นสองแถวที่มีหมุดสามตัวในแถวแรกและสี่ขาในแถวที่สอง นอกจากนี้ยังมีรูสี่เหลี่ยมสำหรับ "เท้า" พลาสติกที่แก้ไขขั้วต่อเมื่อเชื่อมต่อ ทั้งหมดนี้ซ่อนอยู่ในปลอกโลหะและคล้ายกับขั้วต่อ S-Video มาก เมื่อมองไปข้างหน้าจะสังเกตได้ว่าขั้วต่อเหล่านี้เข้ากันได้ทางกายภาพและทางไฟฟ้า คุณสามารถเสียบสายเคเบิลที่มีปลั๊ก S-Video เข้ากับซ็อกเก็ต TV-Out ได้ แต่ไม่ใช่ในทางกลับกันปลั๊ก TV-Out จะไม่พอดีกับซ็อกเก็ต S-Video พินพลาสติกจะเข้าไปรบกวนอีกเล็กน้อยและไม่ได้ใช้หมุดสามตัวตรงกลาง
 แจ็ค TV-Out ไฟฟ้าคืออะไร? การเปรียบเทียบที่ดีที่สุด กับมาตรฐานโทรทัศน์จะเปรียบเทียบกับขั้วต่อ SCART กล่าวอีกนัยหนึ่ง TV-Out ในคอมพิวเตอร์ก็เหมือนกับ SCART ในทีวียกเว้นในอดีตจะไม่มีเส้นสำหรับเสียง ดังนั้น TV-Out จึงประกอบด้วยวิดีโอคอมโพสิต S-Video วิดีโอคอมโพเนนต์และสัญญาณพื้นฐาน สี R-G-B... อะแดปเตอร์พิเศษใช้เพื่อเชื่อมต่อกับอุปกรณ์โทรทัศน์ สิ่งเหล่านี้สามารถเป็นได้ทั้งอะแดปเตอร์สากลสำหรับการเชื่อมต่อทุกประเภทและพิเศษ - สำหรับประเภทเดียว ทุกประเภทแสดงในภาพจากซ้ายไปขวา: สีดำ - S-Video; แดงเขียวและน้ำเงิน - RGB หรือส่วนประกอบ Y-Cb-Cr; สีเหลือง - คอมโพสิต
แจ็ค TV-Out ไฟฟ้าคืออะไร? การเปรียบเทียบที่ดีที่สุด กับมาตรฐานโทรทัศน์จะเปรียบเทียบกับขั้วต่อ SCART กล่าวอีกนัยหนึ่ง TV-Out ในคอมพิวเตอร์ก็เหมือนกับ SCART ในทีวียกเว้นในอดีตจะไม่มีเส้นสำหรับเสียง ดังนั้น TV-Out จึงประกอบด้วยวิดีโอคอมโพสิต S-Video วิดีโอคอมโพเนนต์และสัญญาณพื้นฐาน สี R-G-B... อะแดปเตอร์พิเศษใช้เพื่อเชื่อมต่อกับอุปกรณ์โทรทัศน์ สิ่งเหล่านี้สามารถเป็นได้ทั้งอะแดปเตอร์สากลสำหรับการเชื่อมต่อทุกประเภทและพิเศษ - สำหรับประเภทเดียว ทุกประเภทแสดงในภาพจากซ้ายไปขวา: สีดำ - S-Video; แดงเขียวและน้ำเงิน - RGB หรือส่วนประกอบ Y-Cb-Cr; สีเหลือง - คอมโพสิต
 ภาพแสดงอะแดปเตอร์ธรรมดาตั้งแต่ TV-Out ไปจนถึงวิดีโอคอมโพสิต
ภาพแสดงอะแดปเตอร์ธรรมดาตั้งแต่ TV-Out ไปจนถึงวิดีโอคอมโพสิต
 อย่าลืมเกี่ยวกับเสียง เนื่องจาก TV-Out ไม่มีสายสัญญาณเสียงจึงต้องใช้สายเคเบิลอีกหนึ่งเส้นเพื่อส่งเสียงสเตอริโอ ในทีวีเสียงจะเชื่อมต่อกับขั้วต่อ RCA ในขณะที่คอมพิวเตอร์มักจะมีเพียงมินิแจ็ค 3.5 สำหรับเอาต์พุตเสียงเท่านั้น คุณจะต้องใช้อะแดปเตอร์หรือสายเคเบิลที่มีขั้วต่อมินิแจ็คสเตอริโอที่ปลายด้านหนึ่งและขั้วต่อ RCA สองตัวที่อีกด้านหนึ่ง (ช่องสีขาว - ซ้าย, สีแดง - ขวา)
อย่าลืมเกี่ยวกับเสียง เนื่องจาก TV-Out ไม่มีสายสัญญาณเสียงจึงต้องใช้สายเคเบิลอีกหนึ่งเส้นเพื่อส่งเสียงสเตอริโอ ในทีวีเสียงจะเชื่อมต่อกับขั้วต่อ RCA ในขณะที่คอมพิวเตอร์มักจะมีเพียงมินิแจ็ค 3.5 สำหรับเอาต์พุตเสียงเท่านั้น คุณจะต้องใช้อะแดปเตอร์หรือสายเคเบิลที่มีขั้วต่อมินิแจ็คสเตอริโอที่ปลายด้านหนึ่งและขั้วต่อ RCA สองตัวที่อีกด้านหนึ่ง (ช่องสีขาว - ซ้าย, สีแดง - ขวา)
การเชื่อมต่อคอมพิวเตอร์เข้ากับทีวีใน Windows XP
 หลังจากรอให้ระบบปฏิบัติการโหลดให้คลิกขวาที่พื้นที่ว่างบนเดสก์ท็อปแล้วเลือก "Properties" ในหน้าต่างที่เปิดขึ้นให้คลิกที่แท็บ "พารามิเตอร์" ตอนนี้คุณต้องเลือกจอภาพที่สอง (นั่นคือจอภาพที่มีเครื่องหมายหมายเลข 2) และทำเครื่องหมายที่ช่อง "ขยายเดสก์ท็อปไปที่จอภาพนี้"
หลังจากรอให้ระบบปฏิบัติการโหลดให้คลิกขวาที่พื้นที่ว่างบนเดสก์ท็อปแล้วเลือก "Properties" ในหน้าต่างที่เปิดขึ้นให้คลิกที่แท็บ "พารามิเตอร์" ตอนนี้คุณต้องเลือกจอภาพที่สอง (นั่นคือจอภาพที่มีเครื่องหมายหมายเลข 2) และทำเครื่องหมายที่ช่อง "ขยายเดสก์ท็อปไปที่จอภาพนี้"
คุณสามารถดูผลลัพธ์บนหน้าจอทีวีได้โดยเลือกช่อง“ วิดีโอ” อาจมีหลายคน แต่หนึ่งในนั้นคือข้อมูลที่ส่งจากคอมพิวเตอร์
หากต้องการชมภาพยนตร์หรือภาพถ่ายบนหน้าจอทีวีเพียงลากหน้าต่างโปรแกรมเล่นวิดีโอหรือโปรแกรมดูภาพด้วยเมาส์ไปที่เดสก์ท็อปเครื่องที่สองนั่นคือบนหน้าจอทีวี จากนั้นคุณสามารถขยายภาพยนตร์หรือภาพถ่ายให้เต็มหน้าจอและเพลิดเพลินกับการรับชม
ในการตั้งค่าของผู้ปฏิบัติงานคุณสามารถตั้งค่าจอภาพหลักได้แล้ว หากทีวีถูกเลือกเป็นจอภาพหลักทีวีจะแสดงเมนูเริ่มทางลัดบนเดสก์ท็อปและอื่น ๆ ตัวเลือกนี้สะดวกเมื่อใช้ทีวีเป็นจอภาพตลอดเวลาหรือค่อนข้างบ่อย
การเชื่อมต่อคอมพิวเตอร์เข้ากับทีวีใน Windows Vista
เมื่อระบบปฏิบัติการบู๊ตคุณจะได้รับแจ้งว่าพบจอแสดงผลใหม่ ในเวลาเดียวกันมีโหมดการใช้งานสามโหมดให้เลือก:
แสดงข้อมูลเดียวกันบนหน้าจอทีวีเช่นเดียวกับจอภาพทั่วไป
ขยายเดสก์ท็อปไปที่หน้าจอทีวี (ดู "การเชื่อมต่อทีวีใน Windows XP")
แสดงภาพบนหน้าจอทีวีเท่านั้น
เพียงระบุตัวเลือกที่คุณต้องการแล้วคลิก "ตกลง" จากนั้นสามารถเปลี่ยนแปลงการตั้งค่าทีวีได้ในคุณสมบัติการแสดงผล (คลิกขวาบนพื้นที่ว่างบนเดสก์ท็อปรายการ "ปรับแต่ง" รายการย่อย "การตั้งค่าการแสดงผล")
การตั้งค่าเพิ่มเติม
ในพารามิเตอร์การแสดงผลที่แสดงจอภาพสองจอและเลือกโหมดการใช้งานจะมีปุ่ม "เพิ่มเติม" ซึ่งช่วยให้คุณปรับแต่งจอภาพได้อย่างละเอียด อย่างไรก็ตามเมนูที่เปิดขึ้นอาจแตกต่างกันไปสำหรับการ์ดแสดงผลจากผู้ผลิตที่แตกต่างกันดังนั้นเราจึงไม่สามารถให้คำแนะนำที่ชัดเจนได้ สำหรับข้อมูลเพิ่มเติมเกี่ยวกับ "การปรับแต่ง" ทีวีคุณสามารถดูคำแนะนำในการใช้การ์ดแสดงผล
ทีวีสมัยใหม่คือคอมพิวเตอร์ที่“ แสร้งทำเป็นว่า” เป็นทีวี แม้ว่าทีวีบางเครื่องในคำอธิบายที่มีคำว่า "Smart TV" หรือ "Android" ก็ไม่ได้แสร้งทำด้วยซ้ำ: เบราว์เซอร์สำหรับเข้าถึงอินเทอร์เน็ตเป็นองค์ประกอบที่สำคัญ ตอนนี้ยังหาทีวีในร้านได้ยากซึ่งไม่สามารถเชื่อมต่อแฟลชไดรฟ์ USB และดูรูปภาพหรือวิดีโอบน "จอใหญ่" ได้
อย่างไรก็ตามมักจำเป็น (และสะดวกมาก) ในการเชื่อมต่อคอมพิวเตอร์เข้ากับทีวีด้วยวิธี "คลาสสิก" ในกรณีนี้ทีวีสามารถทำหน้าที่ของจอภาพหลัก (ตัวอย่างเช่นหากจอภาพปกติไม่ทำงาน) หรือทำซ้ำหน้าจอคอมพิวเตอร์ (โหมดการโคลนหน้าจอ) หรือทำงานเป็นจอภาพเพิ่มเติม
ตัวอย่างเช่นคุณสามารถส่งงานนำเสนอจากคอมพิวเตอร์ไปยังทีวีในโหมดเต็มหน้าจอและปล่อยภาพโกงสำหรับผู้นำเสนอไว้บนหน้าจอขนาดเล็ก โปรแกรม Power point มีโหมดการทำงานพิเศษโดยมีจอแสดงผลสองจอ (ในสำนักงานแทนที่จะใช้ทีวีมักใช้เครื่องฉายวิดีโอ) และที่บ้านคุณสามารถถ่ายโอนวิดีโอจากคอมพิวเตอร์ไปยังทีวีและเปิดภาพยนตร์สำหรับเด็กและทำงานที่คอมพิวเตอร์ต่อไปได้ในขณะที่เฝ้าติดตามกิจกรรมของ“ คนรุ่นใหม่” นอกจากนี้ยังสามารถแสดงภาพถ่ายให้แขกดูผ่านทีวีได้อย่างสะดวก - เพื่อถ่ายโอนภาพที่ต้องการโดยไม่ต้องใช้แฟลชไดรฟ์
จะเชื่อมต่อทีวีกับคอมพิวเตอร์เช่นจอภาพได้อย่างไร?
ในการใช้ทีวีเป็นจอคอมพิวเตอร์คุณต้องกำหนดค่าโหมดการแสดงผลในระบบให้ถูกต้อง สามารถทำได้ดังนี้:
วิธีแรก - ใช้แป้นพิมพ์ลัด "Win + P"
วิธีที่สองคือผ่านเมนู "ความละเอียดหน้าจอ"

วิธีนี้ช่วยให้คุณปรับความละเอียดหน้าจอการวางแนวและตำแหน่งของหน้าจอตามตำแหน่งทางกายภาพของจอภาพและทีวี เพียงลากจอภาพที่เกี่ยวข้อง (1 หรือ 2) ด้วยเมาส์ไปยังด้านที่ต้องการโดยสัมพันธ์กับจอภาพหลัก
โปรแกรมต่างๆจะถูก "ลาก" ไปยังหน้าจอที่อยู่ติดกันด้วยเมาส์ - คุณต้องย้ายไปที่แผงด้านบน (ชื่อโปรแกรม)
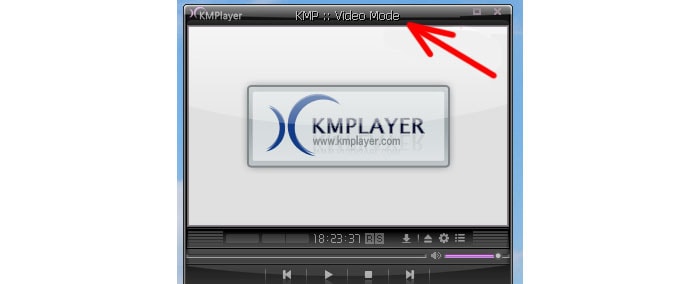
หากคุณต้องการดูภาพยนตร์บนทีวีผ่านคอมพิวเตอร์ (หรือแสดงภาพบนทีวี) หลังจากลากและวางคุณควรขยายโปรแกรมให้เต็มหน้าจอ
จะแยกเสียงระหว่างทีวีและคอมพิวเตอร์ได้อย่างไร?
คุณควรดูแลเอาต์พุตเสียงและเปลี่ยนอุปกรณ์เสียงเริ่มต้นของ Windows เป็นอุปกรณ์ HDMI หากคุณใช้ทีวีเพื่อดูวิดีโอเท่านั้น (และส่วนใหญ่มักจะเป็นเช่นนั้น) การเลือกเครื่องเล่นจะสะดวกกว่าในการตั้งค่าซึ่งคุณสามารถระบุอุปกรณ์เอาต์พุตเสียงโดยไม่คำนึงถึงอุปกรณ์เริ่มต้น (เช่นเครื่องเล่น KMP) จากนั้นการรับชมจะไม่มาพร้อมกับ "การแสดงด้วยเสียง" ของข้อความระบบ (หากคุณไม่ได้เลือกรูปแบบเสียง "เงียบ" ในการตั้งค่า Windows)
วิธีเชื่อมต่อทีวีกับคอมพิวเตอร์ผ่าน hdmi?
ตอนนี้เรามาพูดถึงลักษณะทางกายภาพของการเชื่อมต่อคอมพิวเตอร์กับทีวีนั่นคือ เกี่ยวกับสายเคเบิล ตามที่คุณเข้าใจแล้ววิธีเชื่อมต่อกับทีวีที่สะดวกที่สุดและมีคุณภาพสูงสุดคืออินเทอร์เฟซ HDMI

ชื่อนี้ย่อมาจาก High Definition Multimedia Interface ทีวีสมัยใหม่ส่วนใหญ่มีอินพุต HDMI การ์ดแสดงผลแล็ปท็อปและแท็บเล็ตบางรุ่นที่ทันสมัยที่สุดก็มีเอาต์พุต HDMI
จริงอยู่ในแท็บเล็ตและอัลตร้าบุ๊คบางรุ่นจะพบในรูปแบบ mini-HDMI และต้องใช้อะแดปเตอร์พิเศษ
DVI เป็นระบบดิจิทัลโดยหลักการเหมือนกับ HDMI และสามารถให้สัญญาณวิดีโอความละเอียดสูงได้ ทีวีบางรุ่นเท่านั้นที่มีอินพุต DVI แต่เนื่องจากรูปแบบใกล้เคียงกับ HDMI จึงมีอะแดปเตอร์ DVI เป็น HDMI แบบพาสซีฟ

อย่างไรก็ตาม DVI ไม่ส่งเสียง หากต้องการฟังเสียงจากคอมพิวเตอร์บนทีวีจะต้องเชื่อมต่อด้วยสายสัญญาณเสียงแยกต่างหากจากเอาต์พุตหูฟังของคอมพิวเตอร์ไปยังอินพุตเสียงของทีวี
เชื่อมต่อทีวีเข้ากับคอมพิวเตอร์ผ่าน vga
วิธีที่สามในการเชื่อมต่อคอมพิวเตอร์กับทีวีคือสาย VGA

แล็ปท็อปและคอมพิวเตอร์ที่มีขั้วต่อวิดีโอซึ่งก่อนหน้านี้เป็นมาตรฐานสำหรับเชื่อมต่อจอภาพยังคงใช้กันอย่างแพร่หลาย
ทีวีส่วนใหญ่มีอินพุต VGA และสายเคเบิลที่เกี่ยวข้องยังคงมีอยู่ในตลาด อย่างไรก็ตามอินเทอร์เฟซ VGA ไม่รองรับ ความละเอียดสูง และไม่ทรยศต่อเสียง
ฉันจะเชื่อมต่อทีวีเครื่องเก่ากับคอมพิวเตอร์ของฉันได้อย่างไร?
สุดท้ายควรกล่าวถึงสถานการณ์ที่แปลกใหม่
เกิดขึ้นว่าคุณต้องเชื่อมต่อทีวีเครื่องเก่าเข้ากับคอมพิวเตอร์ซึ่งมีเพียง "ระฆัง" เป็นอินพุตเช่น อินพุตวิดีโอ RSA ตัวแปลง HDMI เป็น RSA ช่วยได้ที่นี่

ตัวแปลงดังกล่าวเป็นอุปกรณ์ที่ใช้งานได้และต้องใช้พลังงานจากแหล่งจ่ายไฟหลักผ่านอะแดปเตอร์ (หรือใช้พลังงานจากเอาต์พุต USB ของคอมพิวเตอร์) เมื่อเลือกตัวแปลงดังกล่าวขอแนะนำให้ปรึกษากับผู้ขายมืออาชีพและควรนำอุปกรณ์ทดสอบที่มีความเป็นไปได้ในการคืนสินค้า เสียงจะต้องได้รับการดูแลด้วยสายเคเบิลแยกต่างหาก
ขั้วต่อ VGA หรือที่เรียกว่า D-Sub เป็นการเชื่อมต่อแบบอะนาล็อกล้วนๆที่ไม่มีความสามารถด้านเสียง
ขั้วต่อ VGA สามารถแสดงภาพที่มีความละเอียดไม่เกิน 1600x1200 พิกเซล การ์ดแสดงผลที่ทันสมัยบางรุ่นสามารถแสดงภาพที่มีความละเอียดแม้กระทั่ง 1920 × 1080 ผ่านอินเทอร์เฟซแบบอะนาล็อกนี้ - แต่อย่างไรก็ตามนี่เป็นข้อยกเว้นสำหรับกฎ ในการเชื่อมต่อคอมพิวเตอร์ / แล็ปท็อปด้วยวิธีนี้คุณต้องตรวจสอบว่ามีขั้วต่อ VGA บนทีวีและแล็ปท็อป / คอมพิวเตอร์จากนั้นเชื่อมต่อเข้าด้วยกันด้วยสายเคเบิล VGA 
จะมีการอธิบายการตั้งค่าที่ต้องทำบนแล็ปท็อป / คอมพิวเตอร์ อย่าลืมเลือกโหมดการทำงานที่ต้องการบนทีวีในกรณีนี้คุณต้องเลือก การเชื่อมต่อ VGA... ในการดำเนินการนี้ให้กดปุ่มบนแผงควบคุม แหล่งที่มา หรือ อินพุต (บนทีวีหลายเครื่องในรูปแบบต่างๆกัน)

จากนั้นในการตั้งค่าทีวีให้เลือกการเชื่อมต่อที่คุณต้องการ

การเชื่อมต่อทีวีเข้ากับคอมพิวเตอร์ / แล็ปท็อปโดยใช้การเชื่อมต่อ DVI
(Digital Visual Interface (DVI) คืออินเทอร์เฟซวิดีโอดิจิทัลที่สามารถส่งภาพคุณภาพสูงโดยไม่มีเสียงได้ 
ประเภทของอินพุต DVI
DVI-I Single Link - หนึ่งลิงก์อนาล็อกและดิจิทัลหนึ่งลิงก์
DVI-D Dual Link - สองช่องสัญญาณดิจิตอล ให้คุณใช้ความละเอียดได้ถึง 2560 * 1600 @ 60Hz หรืออัตราการรีเฟรช 1920 * 1080 @ 120Hz (จำเป็นต้องใช้เทคโนโลยี nVidia 3D Vision) เกี่ยวข้องมากที่สุดในเวลาปัจจุบัน
DVI-D Single Link - ช่องสัญญาณดิจิทัลเพียงช่องเดียวความสามารถในการเชื่อมต่อถูก จำกัด ไว้ที่ความละเอียด 1920 * 1200 หรือ 1600 * 1200 ที่อัตราการรีเฟรช 60Hz เพื่อรองรับ ความละเอียดขนาดใหญ่ คุณต้องใช้ Dual Link หรืออินเทอร์เฟซอนาล็อก
DVI-I Dual Link - ช่องสัญญาณอนาล็อกหนึ่งช่องและช่องสัญญาณดิจิทัลสองช่องซึ่งเป็นการใช้งานอินเทอร์เฟซที่สมบูรณ์แบบที่สุด ด้วยอินเทอร์เฟซนี้คุณสามารถส่งสัญญาณในรูปแบบ 3 มิติได้
DVI-A - เฉพาะส่วนอนาล็อกเท่านั้นไม่ใช่ดิจิทัลอันที่จริงแล้วมันเป็นขั้วต่อ VGA ที่สร้างขึ้นในรูปแบบใหม่ โดยปกติจะพบเฉพาะในส่วน DVI ของอะแดปเตอร์ DVI-VGA
การเชื่อมต่อทำได้โดยใช้สาย DVI 
จะมีการอธิบายการตั้งค่าที่ต้องทำในแล็ปท็อป / คอมพิวเตอร์อย่าลืมเลือกโหมดการทำงานที่ต้องการบนทีวีในกรณีนี้คุณต้องเลือก การเชื่อมต่อ DVI... มีการอธิบายวิธีการทำสิ่งนี้ข้อแตกต่างเพียงอย่างเดียวคือคุณต้องเลือกบนทีวี DVI.
ปัญหาและประเด็นหลักของการเชื่อมต่อทีวีกับแล็ปท็อปโดยใช้ DVI มีอธิบายไว้ในบทความ ปัญหาทั่วไปในการเชื่อมต่อทีวีเข้ากับคอมพิวเตอร์ด้วยสาย DVI .
เชื่อมต่อทีวีกับคอมพิวเตอร์ / แล็ปท็อปโดยใช้การเชื่อมต่อ HDMI
High-Definition Multimedia Interface (HDMI) เป็นอินเทอร์เฟซการเชื่อมต่อแบบดิจิทัลที่สามารถส่งผ่านวิดีโอ FullHD ไม่เพียง แต่ยังให้เสียง 
ข้อได้เปรียบหลักของขั้วต่อ HDMI คือความสามารถในการส่งสัญญาณภาพและเสียงพร้อมกันผ่านสายเคเบิลเดียว นอกจากนี้สัญญาณทั้งสองยังถูกส่งในรูปแบบคุณภาพสูง ความละเอียดของสัญญาณวิดีโอคือ 1920 x 1080 พิกเซลที่ 60 Hz และความละเอียดของสัญญาณเสียงคือ 24 บิต / 192 kHz ยิ่งไปกว่านั้นรูปแบบ HDMI ยังมีการแก้ไขหลายครั้ง HDMI 1.4 รุ่นล่าสุดยังสามารถส่งสัญญาณ 3D ได้ อย่างไรก็ตามสิ่งนี้ต้องการให้อุปกรณ์ทั้งหมดของคุณเป็นไปตามมาตรฐานรวมถึงสายเคเบิลที่ใช้สำหรับการเชื่อมต่อ
การเชื่อมต่อทำได้โดยใช้สาย HDMI 
อย่าลืมเลือกโหมดการทำงานที่ต้องการบนทีวีในกรณีนี้คุณต้องเลือก การเชื่อมต่อ HDMI... มีการอธิบายวิธีการทำสิ่งนี้ข้อแตกต่างเพียงอย่างเดียวคือคุณต้องเลือกบนทีวี HDMI... ต่อไปนี้เป็นการตั้งค่าที่ต้องทำบนคอมพิวเตอร์ / แล็ปท็อป
ปัญหาและประเด็นหลักของการเชื่อมต่อทีวีกับแล็ปท็อปโดยใช้ HDMI มีอธิบายไว้ในบทความ ปัญหาทั่วไปเมื่อเชื่อมต่อทีวีกับคอมพิวเตอร์ด้วยสาย HDMI .
การตั้งค่าบนคอมพิวเตอร์สำหรับเชื่อมต่อทีวี
หลังจากที่คุณเชื่อมต่อทีวีเข้ากับแล็ปท็อป / คอมพิวเตอร์ด้วยวิธีใดวิธีหนึ่งแล้วขั้นตอนต่อไปคือกำหนดค่าแล็ปท็อป / คอมพิวเตอร์ให้ทำงานบนหน้าจอที่สอง (ทีวี) ในการดำเนินการนี้ให้คลิกขวาที่พื้นที่ว่างของเดสก์ท็อปและเลือก "ความละเอียดหน้าจอ".
อย่างที่คุณเห็นในครั้งแรกที่คุณเชื่อมต่อจอแสดงผลเพิ่มเติม (ในกรณีของเราคือทีวี) มันจะทำซ้ำทุกอย่างที่จะเกิดขึ้นบนจอภาพของคอมพิวเตอร์ / แล็ปท็อปของคุณเพื่อแก้ไขในหน้าต่าง "ความละเอียดหน้าจอ" เลือกในตัวเลือกหลายหน้าจอ - "ขยายหน้าจอเหล่านี้" ด้วยเหตุนี้คุณจะมีสองหน้าจอแยกกันโดยหนึ่งในนั้น (บนทีวี) คุณสามารถเริ่มภาพยนตร์หรือดูภาพถ่ายได้ 
หากคุณไม่พอใจกับการขยายหน้าจอหรือพารามิเตอร์อื่น ๆ คุณสามารถเปลี่ยนได้อย่างง่ายดายโดยเลือกจอภาพที่คุณจะเปลี่ยนการตั้งค่า 
การเชื่อมต่อทีวีเข้ากับคอมพิวเตอร์ / แล็ปท็อปโดยใช้เครือข่ายท้องถิ่น (LAN)
นอกเหนือจากวิธีการเชื่อมต่อทีวีกับคอมพิวเตอร์ / แล็ปท็อปที่รู้จักกันดีแล้วยังมีวิธีการใหม่ ๆ ตัวอย่างของการเชื่อมต่อใหม่ดังกล่าวคือการเชื่อมต่อเครือข่ายอีเธอร์เน็ต (LAN) หรือ WI-FI ทีวีสมัยใหม่จำนวนมากติดตั้งพอร์ต LAN หรือ Wi-Fi ด้วยความช่วยเหลือของการเชื่อมต่อนี้คุณไม่เพียง แต่ท่องอินเทอร์เน็ตจากทีวีเท่านั้น แต่ยังเชื่อมต่อกับคอมพิวเตอร์ / แล็ปท็อปของคุณด้วย กระบวนการทั่วไปนั้นง่ายมากและมีดังต่อไปนี้ - เชื่อมต่อทีวีกับเราเตอร์ (เราเตอร์) ของคุณไม่ว่าจะด้วยวิธีใดก็ตามไม่ว่าจะใช้สาย LAN หรือผ่าน Wi-Fi หลังจากติดตั้งซอฟต์แวร์พิเศษในคอมพิวเตอร์ / แล็ปท็อป (ซึ่งเชื่อมต่อกับเครื่องเดียวกัน เครือข่าย) ที่อนุญาตให้ทีวีเข้าถึงโฟลเดอร์และไฟล์เหล่านี้ และจากทีวีคุณก็เริ่มดูวิดีโอหรือภาพถ่าย
ดังนั้นขั้นตอนแรกคือการเชื่อมต่อทีวีกับเราเตอร์เราเตอร์หรือสวิตช์โดยใช้สายเคเบิลเครือข่าย (ลิงก์โดยตรง) จำเป็นต้องกำหนดค่า DHCP บนอุปกรณ์เครือข่าย (หากไม่เป็นเช่นนั้นคุณจะต้องลงทะเบียนการตั้งค่าเครือข่ายบนทีวีด้วยตนเอง) 
จากนั้นคุณต้องติดตั้งเซิร์ฟเวอร์สื่อบนคอมพิวเตอร์ / แล็ปท็อปของคุณเพื่อให้ทีวี "เห็น" โฟลเดอร์และไฟล์ของคุณ ฉันใช้เซิร์ฟเวอร์สื่อจำนวนมาก โฮมมีเดียเซิร์ฟเวอร์ (UPnP, DLNA, HTTP)ฉันไม่สามารถพูดได้ว่ามันดีที่สุดเพียงแค่ติดตั้งและกำหนดค่าอย่างง่ายดาย ดาวน์โหลดลงในคอมพิวเตอร์ / แล็ปท็อปของคุณและเริ่มกระบวนการติดตั้ง หน้าต่างแรกจะระบุตำแหน่งที่จะติดตั้งแอปพลิเคชันโดยเซิร์ฟเวอร์โฮมมีเดีย (UPnP, DLNA, HTTP) หากคุณพอใจกับตำแหน่งเริ่มต้นให้คลิก "ติดตั้ง".

หลังจากการติดตั้งคุณจะได้รับแจ้งให้กำหนดค่าโปรแกรมเราเห็นด้วยและในหน้าต่าง "การตั้งค่าเริ่มต้น" เลือกทีวีจากรายการหรือออกจากการตั้งค่าอัตโนมัติ

ในหน้าต่างถัดไปให้เลือกโฟลเดอร์ที่มีไฟล์ที่คุณต้องการดูบนทีวี โดยการกดปุ่ม "เพิ่ม" ระบุโฟลเดอร์

หลังจากนั้นสำรองข้อมูลและปิดหน้าต่าง

การติดตั้งเสร็จสมบูรณ์ตอนนี้คุณต้องเริ่มเซิร์ฟเวอร์สื่อเพื่อกดปุ่มนี้ "เปิด".
![]()
ตอนนี้คุณสามารถไปที่การตั้งค่าทีวีและในหน้าต่างภาพรวมของพีซีคุณจะเห็นโฟลเดอร์และไฟล์ทั้งหมดที่คุณเพิ่มเมื่อติดตั้งเซิร์ฟเวอร์สื่อ
บทความ การดูวิดีโอและภาพถ่ายจากแท็บเล็ต / สมาร์ทโฟน Android บนทีวีและอื่น ๆ คุณสามารถใช้เทคโนโลยี DLNA "หาเพื่อน" แท็บเล็ตหรือสมาร์ทโฟนของคุณบน Android ด้วยทีวีและคอมพิวเตอร์
ฉันหวังว่าบทความนี้จะช่วยให้คุณเชื่อมต่อทีวีกับคอมพิวเตอร์ / แล็ปท็อปได้โดยไม่มีปัญหาใด ๆ






