
ในที่นี้เราจะพิจารณาการเชื่อมต่อเครื่องพิมพ์ทั่วไปแบบไม่ใช้เครือข่ายและไม่มี Wi-Fi ผ่านเราเตอร์เพื่อให้สามารถพิมพ์จากคอมพิวเตอร์เครื่องใดก็ได้บนเครือข่าย
- หากคุณต้องการเชื่อมต่อเครื่องพิมพ์กับคอมพิวเตอร์และแชร์ - ดู
- หากเครื่องพิมพ์ของคุณรองรับ Wi-Fi คุณสามารถเชื่อมต่อโดยตรงกับเราเตอร์ Wi-Fi และตั้งค่าการพิมพ์บนคอมพิวเตอร์ทุกเครื่องในเครือข่าย คุณสามารถอ่านและดูวิธีทำได้โดยใช้ตัวอย่างอุปกรณ์การพิมพ์ของ HP
วิธีนี้มีความสำคัญเหนือกว่าการใช้เครื่องพิมพ์ที่ใช้ร่วมกัน อุปกรณ์การพิมพ์เชื่อมต่อโดยตรงกับเราเตอร์ดังนั้นจึงไม่จำเป็นต้องเปิดคอมพิวเตอร์ใด ๆ
การเชื่อมต่อเครื่องพิมพ์กับเราเตอร์ Wi-Fi
เพื่อนร่วมงานของฉันเน้นจุดนี้อย่างสมบูรณ์แบบในภาพทางด้านขวา
คำถามที่นี่อาจเกิดขึ้น - จะเข้าสู่เว็บอินเตอร์เฟสของเราเตอร์ได้อย่างไร? ในการดำเนินการนี้ให้ใช้เบราว์เซอร์เปิดแท็บใหม่และในแถบค้นหาเขียนที่อยู่ที่อยู่บนปกหลัง เราเตอร์ Wi-Fi... โดยปกติจะเป็นเช่นนี้ 192.168.1.1 แต่อาจมีอีก หากไม่มีใครเปลี่ยนการตั้งค่าเราเตอร์คุณจะเข้าสู่หน้าต่างการอนุญาต คุณจะต้องป้อนชื่อผู้ใช้และรหัสผ่านของคุณ ข้อมูลนี้อยู่ด้านหลังของเราเตอร์
หากการตั้งค่าของเราเตอร์มีการเปลี่ยนแปลงและคุณไม่สามารถเข้าสู่เว็บอินเทอร์เฟซได้ให้ตรวจสอบรายละเอียดของเครือข่ายของคุณกับผู้เชี่ยวชาญที่กำหนดค่า หากคุณไม่พบผู้เชี่ยวชาญรายนี้แล้วคุณสามารถรีเซ็ตการตั้งค่าเราเตอร์โทรติดต่อผู้ให้บริการและร่วมกับผู้เชี่ยวชาญด้านบริการ การสนับสนุนทางเทคนิค กำหนดค่าเครือข่ายและอินเทอร์เน็ต เส้นทางนั้นยาวไกล แต่คุณจะรู้ทุกอย่างและในกรณีฉุกเฉินคุณจะเข้าใจได้อย่างรวดเร็ว
อาจมีความแตกต่างกันเล็กน้อยอีกอย่างหนึ่ง เราเตอร์อาจไม่รู้จักเครื่องพิมพ์อย่างถูกต้อง ในกรณีนี้คุณต้องดูเอกสารสำหรับเราเตอร์ เครื่องพิมพ์ของคุณอาจไม่รองรับ แต่ที่นี่ก็ไม่สูญหายไปทั้งหมด คุณสามารถและควรอัปเดตเฟิร์มแวร์ของเราเตอร์ของคุณ ซอฟต์แวร์ใหม่อาจมีการสนับสนุนในตัวสำหรับอุปกรณ์ของคุณ วิธีแฟลชเราเตอร์โดยใช้ตัวอย่างของ ASUS RT-N10E ที่บอกและแสดงในบทความนี้
การตั้งค่าเครื่องพิมพ์บนคอมพิวเตอร์
หากอุปกรณ์แสดงอย่างถูกต้องในเว็บอินเตอร์เฟสของเราเตอร์ให้ดำเนินการตั้งค่าการพิมพ์บนคอมพิวเตอร์ ฉันจะแสดงให้คุณเห็นโดยใช้ Windows 8 / 8.1 / 10 เป็นตัวอย่าง สำหรับ Windows 7 ให้ดูวิดีโอท้ายบทความ
- เราไปตามที่อยู่
เราเลือกไดรเวอร์อุปกรณ์ ที่นี่คุณสามารถ:
- เลือกผู้ผลิตเครื่องพิมพ์และรุ่นจากรายการ
- คลิก "Windows Update" รอจนกว่ารายการอุปกรณ์ที่มีจะโหลดและเลือกจากที่นั่น มีโอกาสที่จะมีไดรเวอร์สำหรับเครื่องพิมพ์ของคุณในศูนย์อัปเดต
- คุณสามารถดาวน์โหลดไดรเวอร์ได้จากเว็บไซต์หรือจากเว็บไซต์อย่างเป็นทางการแล้วแกะออก จากนั้นคลิก "ติดตั้งจากดิสก์ ... " และระบุเส้นทางไปยังโฟลเดอร์ที่คลายแพ็ก
- หากไดรเวอร์ไม่ได้อยู่ในระบบและในศูนย์อัปเดต แต่คุณดาวน์โหลด เวอร์ชันเต็มซึ่งไม่ชัดเจนว่าแกะออกจากบรรจุภัณฑ์ที่ใดและโปรแกรมติดตั้งจะเริ่มทำงานทันทีจากนั้นคุณสามารถติดตั้งเครื่องพิมพ์โดยใช้ไดรเวอร์ตัวเต็มที่ดาวน์โหลดมานี้ จากนั้นนำอุปกรณ์ที่ติดตั้งออกและปฏิบัติตามคำแนะนำในบทความนี้ เนื่องจากเราติดตั้งเครื่องพิมพ์พร้อมกับไดรเวอร์และถอดอุปกรณ์ออก แต่เรายังมีไดรเวอร์จากนั้นเราจะเลือกผู้ผลิตและรุ่นของเครื่องพิมพ์จากรายการ (รายการแรกในรายการนี้)
หากคุณติดตั้งอุปกรณ์มาก่อนข้อเสนอจะออก -
สวัสดีอีกครั้ง! ฉันจะออกจากหัวข้อเล็กน้อย แต่ในทางอ้อมก็เกี่ยวข้องกับการพิมพ์รูปถ่ายด้วย เนื่องจากเราจะพูดถึงวิธีเชื่อมต่อเครื่องพิมพ์ผ่าน Wi-Fi ความจริงก็คือประมาณครึ่งปีที่แล้วฉันซื้อเครื่องพิมพ์ใหม่ที่มีการเชื่อมต่อ Wi-Fi จนกระทั่งเมื่อไม่นานมานี้ฉันไม่คิดที่จะเชื่อมต่อกับมัน ตอนนี้หลังจากซื้อแล็ปท็อปที่มีการเชื่อมต่อ Wi-Fi แล้วฉันก็คิดว่ามันจะคุ้มค่ากับการตั้งค่าฟังก์ชันนี้อย่างไร แต่เช่นเคยครั้งแรกมันไม่ได้ผล แต่ทั้งหมดเป็นเพราะฉันไม่เคยทำมาก่อน
"เพื่ออะไร?" คุณคิด. และทั้งหมดเป็นเพราะ สะดวกสบาย... ไม่จำเป็นต้องขุดด้วยสายไฟคุณสามารถพิมพ์ภาพถ่ายได้จากทุกที่แน่นอนภายในบ้านหรืออพาร์ตเมนต์ ท้ายที่สุดก็เหมือนกับช่างภาพคนอื่น ๆ ฉันทำสิ่งนี้เพื่อขายภาพในภายหลัง และสำหรับการขายคุณต้องพิมพ์ และตอนนี้มีโอกาสที่จะพิมพ์ได้อย่างสะดวกสบายฉันคิดว่าคุณเข้าใจฉัน
ตอนนี้เรามาดูขั้นตอนกัน การตั้งค่า Wi-Fi การเชื่อมต่อระหว่าง แล็ปท็อปและเครื่องพิมพ์... ก่อนอื่นคุณต้องเข้าใจสิ่งที่คุณกำลังเชื่อมต่อโดยอิงจากกรณีของเรานี่คือแล็ปท็อปและเครื่องพิมพ์ แล็ปท็อปใช้ Windows XP SP3
ตอนนี้เรากำลังดูคำแนะนำ ที่อยู่ IP (นี่คือรหัสเครื่องพิมพ์) และแน่นอนรหัสผ่านฮอตสปอตของคุณ ตัวอย่างเช่นที่อยู่อาจเป็น 800.50.2.284 ถัดไปคุณต้องเชื่อมต่อจุดเชื่อมต่อกับแล็ปท็อปผ่านอินเทอร์เฟซ อีเธอร์เน็ต... ตามค่าเริ่มต้นแล็ปท็อปมีการ์ดเครือข่ายอยู่แล้วตอนนี้เราต้องการ IP ของแล็ปท็อปและจุดเชื่อมต่อเพื่อให้มีช่วงเดียวกัน
ไปที่การตั้งค่าแล็ปท็อปกันเถอะ คลิก " สภาพแวดล้อมเครือข่าย "คลิกขวาและเลือก" คุณสมบัติ ". หน้าต่างจะเปิดขึ้น " เชื่อมต่อเครือข่าย "และเลือก" เครือข่ายท้องถิ่น ". แล้วเราต้องโทรหา " คุณสมบัติ"เราพบรายการ" คุณสมบัติ อะแดปเตอร์เครือข่าย ". นี่คือจุดที่เรารัก
เราเลือกโปรโตคอล TCP / IP ซึ่งอยู่ในส่วน " ทั่วไป ", โทร" คุณสมบัติ "และป้อนข้อมูลด้วยตนเองโดยไม่ลืมที่จะเลือกรายการ" ใช้ที่อยู่ IP ต่อไปนี้ ».
ตอนนี้มาตั้งค่าโปรไฟล์ของคุณ เครือข่ายไร้สาย... ไปที่หน้าต่าง " เชื่อมต่อเครือข่าย "เรียกเมนู" คุณสมบัติ ", แน่นอน " การเชื่อมต่อไร้สาย ". ตอนนี้ป้อน SSID ของจุดเชื่อมต่อ เพียงเท่านี้คุณก็สามารถทำงานและพิมพ์ภาพถ่ายจำนวนมากได้แล้ว
ฉันอยากจะเพิ่มอีกนิดว่ามันเป็นอย่างไร คำแนะนำทั่วไป และคุณไม่สามารถทำได้โดยไม่มีการเบี่ยงเบนใด ๆ แต่โดยหลักการแล้วทุกอย่างควรทำงานได้อย่างถูกต้องสำหรับทุกคน และที่นี่เช่นข้อมูลเครื่องพิมพ์จุดเชื่อมต่อและอื่น ๆ ฉันพบเพียงแค่คลิกที่เครื่องพิมพ์ในเมนู " พิมพ์ข้อมูล"และเขาให้ฉันทุกอย่าง
หากใครมีข้อสงสัย เขียนความคิดเห็นแล้วเราจะคิดออกกับคุณ ขอให้โชคดีกับภาพของคุณแล้วพบกันใหม่บทความหน้า และเพื่อไม่ให้พลาดการเปิดตัวบทความใหม่ในบล็อก สมัครรับข้อมูลอัปเดตบล็อก ในรูปแบบที่อยู่ในแถบด้านข้าง
คุณต้องการทราบวิธีเชื่อมต่อเครื่องพิมพ์กับแล็ปท็อปผ่าน Wi-Fi หรือไม่? ในบทความนี้เราจะพยายามอธิบายสิ่งที่คุณต้องทำ ในความเป็นจริงกระบวนการนี้ง่ายมากและสำหรับระบบปฏิบัติการทั้งหมดตั้งแต่ Windows 7 ถึง "Ten" จะเหมือนกันดังนั้นคุณไม่ควรมีปัญหาใด ๆ
เราได้เตรียมสองตัวเลือกสำหรับการเชื่อมต่อผ่าน Wi-Fi ให้คุณ:
- การใช้การเชื่อมต่อกับจุดเชื่อมต่อ
- โดยการเปิดการเข้าถึงทั่วไปในเครือข่าย
เชื่อมต่อกับจุด Wi-Fi เพื่อพิมพ์ในภายหลัง
ในกรณีนี้จะใช้เครือข่ายไร้สายแบบเพียร์ทูเพียร์นั่นคือเราจะไม่ใช้เราเตอร์ ดังนั้นในการเชื่อมต่อคุณต้องทำสิ่งต่อไปนี้:อย่างที่คุณเห็นกระบวนการตั้งค่าการเชื่อมต่อไร้สายระหว่างเครื่องพิมพ์และแล็ปท็อปผ่าน Wi-Fi นั้นง่ายมาก แต่วิธีนี้ค่อนข้างไม่สะดวกเพราะคุณต้องตัดการเชื่อมต่ออินเทอร์เน็ตที่มีอยู่ตลอดเวลาหากไม่ใช่สายเคเบิลเพื่อส่งเอกสารไปพิมพ์
การแชร์เครื่องพิมพ์ - แก้ไขปัญหาการตัดการเชื่อมต่ออินเทอร์เน็ต
ในกรณีนี้มีความแตกต่างกันเล็กน้อย - ในการตั้งค่าการแชร์คุณจะต้องเชื่อมต่อเครื่องพิมพ์กับแล็ปท็อปก่อนโดยใช้สาย USB จากนั้นคุณจึงสามารถใช้กับ ใช้ Wi-Fi การเชื่อมต่อ คุณต้องดำเนินการดังต่อไปนี้: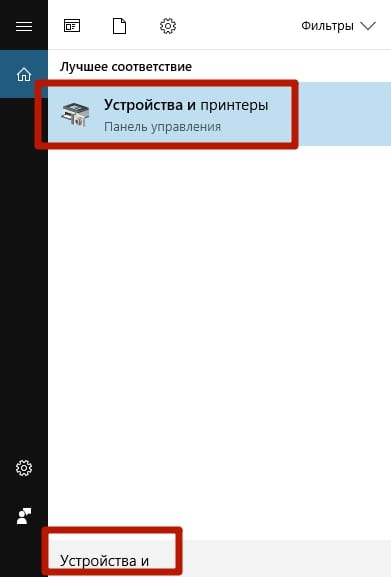 วิธีนี้ น่าสนใจกว่าก่อนหน้านี้มากเพราะคุณไม่ต้องตัดการเชื่อมต่ออินเทอร์เน็ต เราหวังว่าเราจะช่วยคุณแก้ปัญหาเกี่ยวกับวิธีเชื่อมต่อเครื่องพิมพ์กับแล็ปท็อปผ่าน Wi-Fi
วิธีนี้ น่าสนใจกว่าก่อนหน้านี้มากเพราะคุณไม่ต้องตัดการเชื่อมต่ออินเทอร์เน็ต เราหวังว่าเราจะช่วยคุณแก้ปัญหาเกี่ยวกับวิธีเชื่อมต่อเครื่องพิมพ์กับแล็ปท็อปผ่าน Wi-Fi คุณซื้อเครื่องพิมพ์และด้วยความยินดีที่ในที่สุดเทคโนโลยีไร้สายก็มาถึงสำนักงานขนาดเล็กของคุณแล้วรีบพิมพ์ภาพถ่ายหรือหน้าข้อความแรกที่เรียกว่า "ทางอากาศ" โดยไม่ต้องผูกสายไฟให้ยุ่งยาก แต่ปัญหาคือ: ฉันไม่เคยจัดการกับอินเทอร์เฟซเครื่องพิมพ์ไร้สายมาก่อน หัวใจของฉันเต้นระรัวด้วยความคาดหวังว่าจะได้ภาพถ่ายคุณภาพสูงภาพแรกจากทะเลและคำถามที่ยังไม่ได้รับคำตอบก็กระตุกอยู่ในหัวฉันจะเชื่อมต่อเครื่องพิมพ์ผ่าน WiFi ได้อย่างไร ในแง่หนึ่งคำแนะนำจากผู้ผลิตเครื่องพิมพ์บอกทุกอย่างโดยละเอียดและละเอียด แต่ในทางกลับกันคำอธิบายเหล่านี้มักจะไม่ปัดเป่าหมอกแห่งความไม่รู้ โดยเฉพาะอย่างยิ่งหากมีการพิมพ์คำสั่งในภาษาที่เราไม่รู้จัก
ที่จริงไม่มีอะไรซับซ้อน เราผ่านมันด้วยตัวเอง - เราจะแบ่งปันกับคุณ ขออภัยล่วงหน้าสำหรับผู้ใช้ขั้นสูงและผู้เชี่ยวชาญด้านการดูแลระบบ บทความนี้ไม่น่าจะเป็นประโยชน์สำหรับคุณเพราะ เราจะทำให้มันง่ายขึ้นสำหรับผู้ใช้ส่วนใหญ่ที่ไม่ได้สัมผัสใกล้ชิดกับเทคโนโลยีดิจิทัลเป็นประจำ
ข้อมูลเริ่มต้น เราควรมีอะไรบ้าง
การเชื่อมต่อเครื่องพิมพ์ผ่าน Wi-Fi โดยใช้รหัสผ่าน SSID
บางทีวิธีที่ง่ายที่สุดในการเชื่อมต่อผู้ช่วยการพิมพ์ของคุณกับเครือข่าย Wi-Fi ไร้สายคือการอนุญาตอุปกรณ์บนเครือข่ายโดยป้อนรหัสผ่าน SSID นี่คือรหัสผ่านที่คุณมักจะป้อนในครั้งแรกเพื่อเชื่อมต่อแล็ปท็อปคอมพิวเตอร์แท็บเล็ตหรือสมาร์ทโฟนกับเครือข่ายที่บ้านหรือที่ทำงาน ลองพิจารณาลำดับการกระทำของเราโดยใช้ตัวอย่างการเชื่อมต่อเครื่องพิมพ์ Epson
บันทึก: ในการเชื่อมต่อเครื่องพิมพ์ด้วยวิธีนี้ต้องติดตั้งจอ LCD
- ไปที่การตั้งค่าเครื่องพิมพ์ (ไอคอนพร้อมกุญแจและไขควง)

- เลือกรายการ "การตั้งค่า Wi-Fi"
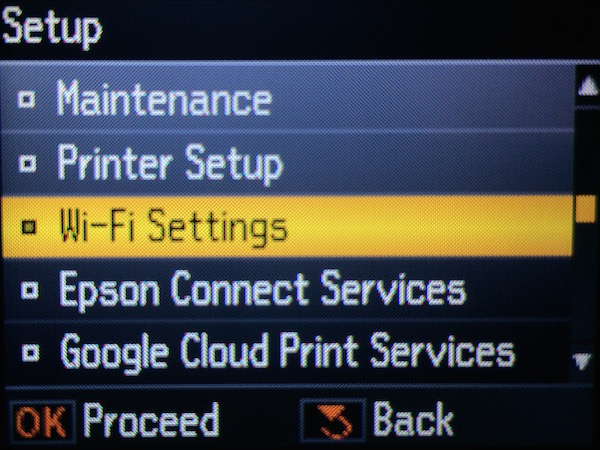
- ไปที่เมนู "การตั้งค่าการเชื่อมต่อ Wi-Fi"

- ไปที่ "Wireless Network Setup Wizard"

- หลังจากนั้นเราก็เลือกเครือข่ายของเราจากรายการที่พบ เราหวังว่าคุณจะไม่ลืมชื่อเครือข่ายของคุณ? ลืม ?? จากนั้นดูในแล็ปท็อปหรือสมาร์ทโฟนของคุณว่าเชื่อมต่อกับเครือข่ายใดจากนั้นเลือกชื่อเดียวกันจากรายการบนหน้าจอเครื่องพิมพ์
- หลังจากคุณเลือกเครือข่ายของคุณแล้วคุณจะได้รับแจ้งให้ป้อนรหัสผ่าน SSID โดยใช้ปุ่มเครื่องพิมพ์ หากคุณลืมรหัสผ่านหรือยาวเกินไปเราขอแนะนำให้คุณไปที่วิธีที่สองในการตั้งค่าเครือข่ายโดยไม่ต้องป้อนรหัสผ่าน
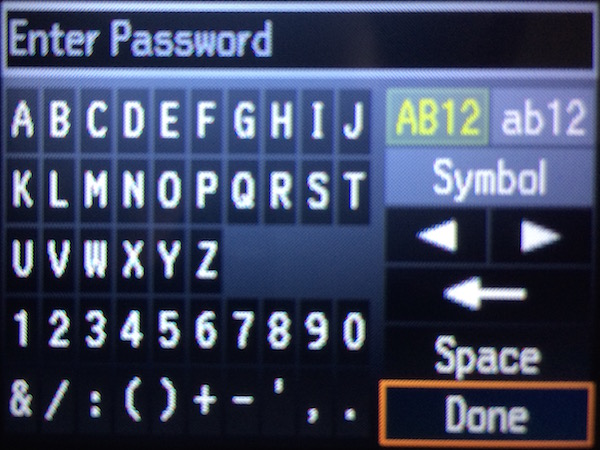
- ทันทีที่คุณป้อนรหัสผ่านที่ถูกต้องไอคอน Wi-Fi บนแผงเครื่องพิมพ์จะเป็นสีเขียว นี่ไม่ได้หมายความว่าทุกอย่างจะสูญเสียไป ในทางตรงกันข้าม - คุณสามารถแสดงความยินดีกับตัวเอง: คุณพบวิธีเชื่อมต่อ Epson ผ่าน WiFi ด้วยรหัสผ่าน

- หลังจากสร้างการเชื่อมต่อและมีเงื่อนไขว่าคอมพิวเตอร์ของคุณเชื่อมต่อกับเครือข่ายเดียวกันและติดตั้งไดรเวอร์ที่จำเป็นไว้แล้วพีซีและเครื่องพิมพ์ของคุณควร "มองเห็น" ซึ่งกันและกันและคุณสามารถพิมพ์แบบไร้สายได้ตามต้องการ
เชื่อมต่อเครื่องพิมพ์ผ่าน Wi-Fi โดยไม่ต้องป้อนรหัสผ่าน SSID
วิธีการเชื่อมต่อนี้มีประโยชน์หากเครื่องพิมพ์ของคุณไม่ได้ติดตั้งจอแสดงผล LCD เช่น คุณไม่สามารถป้อนรหัสผ่าน SSID ได้ นอกจากนี้เราขอแนะนำวิธีนี้หากรหัสผ่าน SSID ของคุณยาวและซับซ้อนเกินไป (ใส่อักขระยากและยาว) หรือคุณลืมรหัสผ่านโดยไม่ได้ตั้งใจ- หากคุณมีเครื่องพิมพ์ที่มีจอ LCD ให้ดำเนินการกับภาพสามภาพแรกจากวิธีแรกนั่นคือ ไปที่การตั้งค่าและการติดตั้ง Wi-Fi เลือก "เชื่อมต่อโดยใช้ปุ่ม WPS" จากรายการ
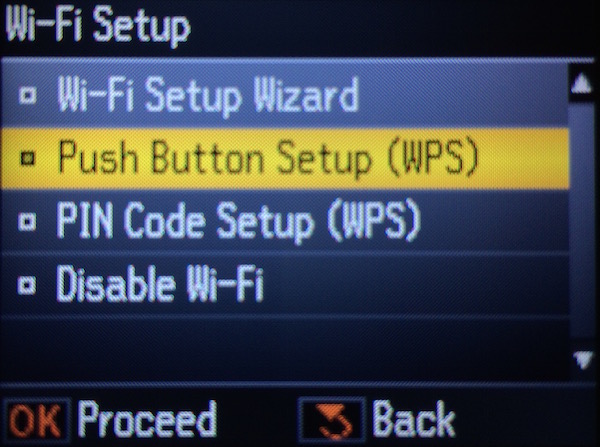
- หากคุณมีเครื่องพิมพ์ที่ไม่มีจอ LCD เช่น Epson XP-225 MFP จากนั้นบนแผงควบคุมคุณจะต้องกดปุ่มที่มีเครื่องหมาย Wi-Fi

- จากนั้นเครื่องพิมพ์จะเริ่มการสแกนและพยายามเชื่อมต่อกับเครือข่ายไร้สาย ในขณะนี้ข้อความจะปรากฏขึ้นบนจอ LCD เพื่อให้กดปุ่ม WPS บนเราเตอร์ (เราเตอร์) ในเครื่องพิมพ์ที่ไม่มี LCD ไฟแสดงสถานะเหนือ Wi-Fi จะกะพริบ
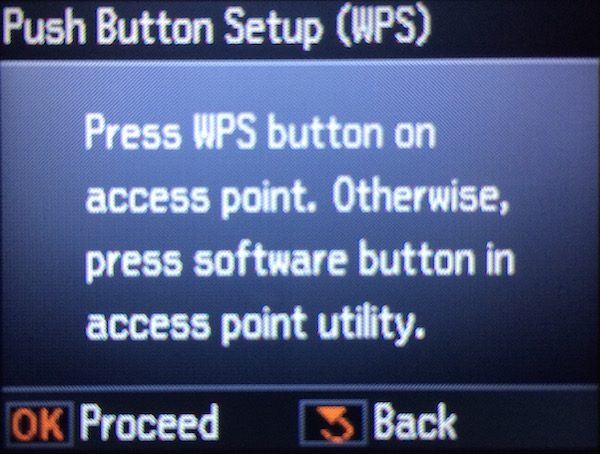
- จากนั้นเราจะพบในเราเตอร์ของเราและกดปุ่ม WPS (ในเราเตอร์บางตัวจะเขียนเป็น OSS) การกดปุ่มนี้ทำให้เราเตอร์ชัดเจนว่าเครื่องพิมพ์ที่ "เคาะ" ที่ประตูเครือข่ายไม่ใช่อุปกรณ์ของผู้อื่นและเรายินยอมให้มีการเชื่อมต่อนี้ ปุ่ม WPS มักเป็นปุ่มเล็ก ๆ ที่ไม่เด่นที่ด้านหลังหรือด้านข้างของเราเตอร์ ตัวอย่างเช่นเราให้ภาพของ TP Link รุ่นยอดนิยม

- หากเรากดปุ่มที่ถูกต้องและการดำเนินการสำเร็จเครื่องพิมพ์จะยืนยันสิ่งนี้ด้วยไฟสีเขียว หากไฟแสดงสถานะ Wi-Fi เป็นสีเขียวและไม่กะพริบคุณสามารถพิมพ์ได้
คุณมีคำถามหรือไม่? บางอย่างไม่ทำงาน? เขียนถึงเราในความคิดเห็นใต้บทความและเรายินดีที่จะบอกวิธีเชื่อมต่อเครื่องพิมพ์ผ่าน WiFi
หากคุณสนใจซื้อเครื่องพิมพ์ที่มี Wi-Fi ยินดีต้อนรับสู่ส่วนของเรา - เครื่องพิมพ์ที่มี CISS ซึ่งนำเสนอรุ่น MFP สำหรับงานที่แตกต่างกันและสำหรับงบประมาณที่แตกต่างกัน
ความคิดเห็นในบันทึก: 0
แม้ในทศวรรษที่ผ่านมาเครื่องพิมพ์จะต้องยืนติดกับคอมพิวเตอร์หรือเซิร์ฟเวอร์การพิมพ์มิฉะนั้นความยาวสายไฟไม่เพียงพอ ลองหาเครื่องพิมพ์ที่ไม่ใช่ Wi-Fi เดี๋ยวนี้! แน่นอนว่าเกินจริง แต่ประโยชน์ของการพิมพ์แบบไร้สายกลายเป็นสิ่งที่ปฏิเสธไม่ได้ และแม้ว่าเครื่องพิมพ์ของคุณจะไม่มีโมดูล Wi-Fi ในตัว แต่ก็อาจเชื่อมต่อกับเราเตอร์ด้วยพอร์ต USB ได้อย่างง่ายดาย และสิ่งนี้จะช่วยให้คุณสามารถพิมพ์จากอุปกรณ์ใดก็ได้บนเครือข่ายไม่ว่าจะเป็นเดสก์ท็อปแล็ปท็อปแท็บเล็ตหรือสมาร์ทโฟน
มาลองเริ่มกันเลย:
การเชื่อมต่อ USB

ตัวเลือกที่ชัดเจนที่สุด แม้ว่าเครื่องพิมพ์ของคุณจะเก่าพอ แต่ก็อาจมีการเชื่อมต่อ USB!
ก่อนกำหนดค่าเครื่องพิมพ์ผ่านเราเตอร์ไร้สายคุณต้องเชื่อมต่อกับเครื่องพิมพ์ ในการดำเนินการนี้ให้ปิดอุปกรณ์ทั้งสองเชื่อมต่อด้วยสาย USB เปิดเราเตอร์จากนั้นเปิดเครื่องพิมพ์หลังจากนั้นไม่กี่นาที
แน่นอนว่าเราเตอร์ของคุณเชื่อมต่อกับคอมพิวเตอร์อยู่แล้วดังนั้นให้ป้อนอินเทอร์เฟซเพื่อกำหนดค่า (วิธีทำ - อ่านคำแนะนำสำหรับรุ่นเฉพาะของคุณ) เปิดส่วน "Network Map" หรือ "Network Neighborhood" (ในเราเตอร์จากผู้ผลิตที่แตกต่างกันสามารถเรียกได้แตกต่างกัน แต่สาระสำคัญจะเหมือนกันโดยประมาณ)
ตรวจสอบให้แน่ใจว่าเครื่องพิมพ์ของคุณอยู่ในรายการอุปกรณ์ หากไม่เป็นเช่นนั้นให้ลองทำซ้ำขั้นตอนเปลี่ยนสายเคเบิลและตรวจสอบให้แน่ใจว่าอุปกรณ์ทั้งหมดทำงานอย่างถูกต้อง
การเชื่อมต่อ Wi-Fi

หากเครื่องพิมพ์ของคุณมี โมดูล Wi-Fiจากนั้นคุณจะไม่สามารถเชื่อมต่อกับสายไฟได้เลย (ยกเว้นเรื่องพลังงาน) และเชื่อมต่อกับเราเตอร์แบบไร้สาย จากนั้นเครื่องพิมพ์จะพร้อมใช้งานสำหรับอุปกรณ์ทั้งหมดในเครือข่าย
จะเป็นการดีหากอุปกรณ์ทั้งสองรองรับเทคโนโลยี WPS หรือ QSS จากนั้นในการจับคู่เราเตอร์และเครื่องพิมพ์เพียงแค่กดปุ่มที่เกี่ยวข้องบนอุปกรณ์ทั้งสองและ (หากจำเป็น) ยืนยันการจับคู่
เครื่องพิมพ์ขั้นสูงมาพร้อมกับตัวระบุตำแหน่งเครือข่ายไร้สายของตัวเอง หากด้วยเหตุผลบางประการไม่สามารถเชื่อมต่ออุปกรณ์ผ่าน WPS ได้คุณก็สามารถค้นหาเครือข่ายที่ต้องการด้วยตนเองและเชื่อมต่อได้ ในการทำเช่นนี้คุณต้องป้อนรหัสผ่าน
โดยทั่วไปนักพัฒนาพยายามทำทุกอย่างเพื่อให้การเชื่อมต่ออุปกรณ์ของพวกเขาง่ายที่สุด หากคุณประสบปัญหากะทันหัน - อ่านคำแนะนำ! เป็นเรื่องตลกแน่นอนคุณต้องอ่านคำแนะนำก่อนติดตั้งเครื่องพิมพ์ผ่านเราเตอร์ Wi-Fi
การเชื่อมต่อ LAN
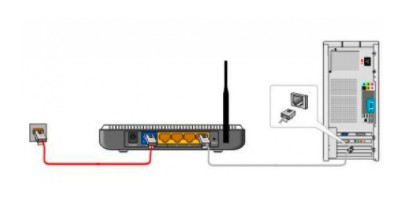
ประเภทของการเชื่อมต่อระหว่างเครื่องพิมพ์และเราเตอร์ที่พบบ่อยคือ LAN สำหรับการเชื่อมต่อดังกล่าวจะใช้สายอีเทอร์เน็ตซึ่งเป็นสายเดียวกับที่จำเป็นในการเชื่อมต่อเราเตอร์กับเดสก์ท็อปหรือทีวี 
ต้องมีขั้วต่อดังกล่าวที่ตัวเครื่องพิมพ์ด้วย ขั้นตอนการเชื่อมต่อโดยทั่วไปจะคล้ายกับการเชื่อมต่อ USB และขั้นตอนการเชื่อมต่อจะใกล้เคียงกัน: ปิดอุปกรณ์ทั้งสองเชื่อมต่อด้วยสายเคเบิลเปิดเราเตอร์และหลังจากนั้นไม่กี่นาที - เครื่องพิมพ์ หลังจากนั้นเครื่องพิมพ์จะปรากฏในส่วน "แผนที่เครือข่าย"
ถ้าไม่มีภาษากลาง
ลองนึกภาพที่น่าเศร้า: เครื่องพิมพ์ของคุณไม่มีพอร์ต LAN (นับประสาอะไรกับโมดูลไร้สาย) และเราเตอร์ของคุณไม่มี ช่องเสียบยูเอสบี... สิ่งนี้มักเกิดขึ้นกับรุ่นราคาไม่แพง: ผู้ผลิตติดตั้งเฉพาะสิ่งที่จำเป็นที่สุด คุณไม่สามารถทำได้โดยไม่มีค่าใช้จ่ายเพิ่มเติม
บ่อยครั้งในกรณีเช่นนี้ขอแนะนำให้ใช้เซิร์ฟเวอร์การพิมพ์ซึ่งจะขยายขีดความสามารถของเครื่องพิมพ์ของคุณด้วย 
โดยเฉพาะอย่างยิ่งถ้าเป็น MFP ที่สแกนหรือถ่ายเอกสารได้ด้วย และใช่ในกรณีนี้ควรซื้อเซิร์ฟเวอร์การพิมพ์ราคาไม่แพง
อย่างไรก็ตามหากคุณมีเครื่องพิมพ์และคุณจะไม่เปลี่ยนเครื่องพิมพ์เพื่อให้ใช้งานได้ดีขึ้นในอนาคตอันใกล้นี้การซื้อเซิร์ฟเวอร์การพิมพ์ก็ไม่เหมาะสม โมเดลที่ดี ไม่ถูกและข้อดีทั้งหมดของพวกเขาจะเปิดเผยเฉพาะกับเครื่องพิมพ์หรืออุปกรณ์มัลติฟังก์ชั่นหลายเครื่องเท่านั้น แต่เราขอแนะนำให้คุณซื้อเราเตอร์ที่มีพอร์ต USB ในราคาที่เทียบเท่าได้เช่น Xiaomi Mini เราเตอร์ดังกล่าวอาจมีข้อดีอื่น ๆ (เช่น Wi-Fi แบบดูอัลแบนด์การรับสัญญาณที่ดีขึ้น) และการตั้งค่าเราเตอร์ใหม่นั้นมีความซับซ้อนเทียบเท่ากับการตั้งค่าเซิร์ฟเวอร์การพิมพ์
จะถอดอย่างไร? การเชื่อมต่อพีซี
ดังนั้นการเชื่อมต่อจึงเกิดขึ้นและเครื่องพิมพ์ส่งเสียงดังถัดจากเราเตอร์ แต่ตอนนี้คุณต้องเข้าถึงจากคอมพิวเตอร์ของคุณ สมมติว่าเราติดตั้ง Windows 7 บนพีซีของเราแน่นอนว่าเครื่องพิมพ์ที่เชื่อมต่อกับเราเตอร์จะไม่ได้รับการยอมรับจากคอมพิวเตอร์เช่นนั้น ก่อนจะพิมพ์ได้คุณต้องลงทะเบียนในระบบ สิ่งนี้ทำได้ดังนี้:
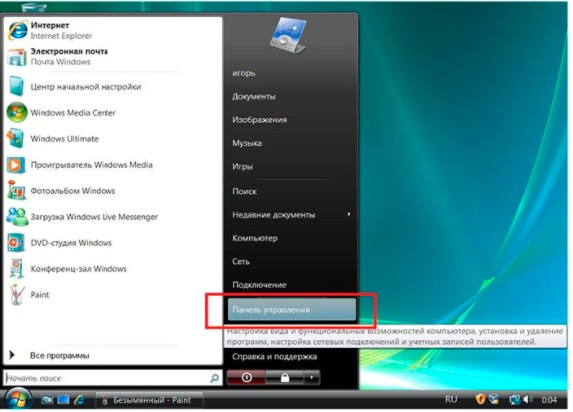
การตั้งค่าเสร็จสมบูรณ์ สำหรับ Windows 8 หรือ 10 จะคล้าย ๆ กันแม้ว่าบางรายการอาจเรียกต่างกัน แต่สาระสำคัญจะยังคงเหมือนเดิม
ตอนนี้ตามธรรมเนียมสองข่าว ไม่ดี: ในคอมพิวเตอร์ทุกเครื่องที่เชื่อมต่อกับเครือข่ายคุณจะต้องทำซ้ำขั้นตอนนี้ทั้งหมดเพื่อพิมพ์ ดี: เนื่องจากเพียงพอที่จะติดตั้งเครื่องพิมพ์ที่เชื่อมต่อกับเราเตอร์เพียงครั้งเดียวหลังจากนั้นคุณสามารถพิมพ์ได้โดยเลือกเครื่องพิมพ์ที่ต้องการในเมนูพิมพ์
การพิมพ์มือถือ
และตอนนี้สิ่งที่คนทั่วไปพูดถึงมานานคือการพิมพ์โดยตรงจากโทรศัพท์หรือแท็บเล็ตของคุณ ดังนั้น…
หากคุณมี Android วิธีที่ง่ายที่สุดในการตั้งค่าการพิมพ์แบบไร้สายคือ Google Cloud Print () บน หน้าอย่างเป็นทางการ บริการคือ คำแนะนำโดยละเอียด เกี่ยวกับวิธีตั้งค่าการเข้าถึงเครื่องพิมพ์ของคุณบนคลาวด์ อย่าตื่นตระหนกหากคุณไม่พบรุ่นของคุณในรายชื่อรุ่นที่รองรับ: โดยหลักการแล้วคุณได้จัดการเพื่อติดตั้งเครื่องพิมพ์ผ่านเราเตอร์คุณจึงสามารถกำหนดค่าเป็นเครื่องพิมพ์เสมือนได้ คุณสามารถดูคำแนะนำในการตั้งค่าได้ที่เว็บไซต์คำถามที่พบบ่อย:
หากคุณใช้ iPhone หรือ iPad วิธีที่ง่ายที่สุดในการพิมพ์แบบไร้สายคือการใช้ แอปพลิเคชันของบุคคลที่สาม... อนิจจาบัญชีคลาวด์ใน iCloud ยังไม่ทราบวิธีรองรับเครื่องพิมพ์ - อาจเป็นเพราะ Apple ไม่ได้ผลิตให้ ในทางกลับกันผู้ผลิตมักจะปล่อยแอป iOS อย่างเป็นทางการ
ผล
หากสามารถเชื่อมต่อเครื่องพิมพ์และเราเตอร์ด้วยสายเคเบิลเส้นเดียวการพิมพ์แบบไร้สายและระยะไกลจะทำได้โดยไม่คำนึงถึงรุ่นเฉพาะ จริงอยู่สำหรับสิ่งนี้คุณต้องขุดเล็กน้อยในการตั้งค่า แต่อย่างที่คุณเห็นไม่มีวิทยาศาสตร์จรวดในเรื่องนี้ คุณสามารถ!





