MS Word เช่นเดียวกับโปรแกรมแก้ไขข้อความใด ๆ มีแบบอักษรจำนวนมากในคลังแสง นอกจากนี้หากจำเป็นชุดมาตรฐานสามารถขยายด้วยฟอนต์ของบุคคลที่สามได้เสมอ พวกเขาทั้งหมดแตกต่างกันทางสายตา แต่ใน Word มีวิธีการเปลี่ยนแปลง ลักษณะ ข้อความ
นอกจากรูปลักษณ์มาตรฐานแล้วแบบอักษรยังสามารถเป็นตัวหนาตัวเอียงและขีดเส้นใต้ได้ เกี่ยวกับเรื่องหลังกล่าวคือวิธีขีดเส้นใต้คำคำหรือส่วนของข้อความใน Word เราจะบอกในบทความนี้
หากคุณดูเครื่องมือที่อยู่ในกลุ่ม "แบบอักษร" อย่างใกล้ชิด (แท็บ "หน้าแรก") คุณจะสังเกตเห็นว่ามีตัวอักษรสามตัวซึ่งแต่ละตัวมีหน้าที่ในการเขียนข้อความบางประเภท
ฉ - ตัวหนา (ตัวหนา);
ถึง - ตัวเอียง;
ซ - ขีดเส้นใต้
ตัวอักษรเหล่านี้ทั้งหมดบนแผงควบคุมจะแสดงในรูปแบบที่จะเขียนข้อความหากคุณใช้
ในการขีดเส้นใต้ข้อความที่เขียนไว้แล้วให้เลือกแล้วกดตัวอักษร ซ ในกลุ่ม "แบบอักษร"... หากคุณยังไม่ได้เขียนข้อความให้คลิกปุ่มนี้ป้อนข้อความจากนั้นปิดโหมดขีดเส้นใต้

- คำแนะนำ:คุณยังสามารถใช้ขีดเส้นใต้คำหรือข้อความในเอกสาร รวมกันร้อน กุญแจ - "Ctrl + U".
บันทึก: การขีดเส้นใต้ข้อความด้วยวิธีนี้จะเพิ่มบรรทัดล่างไม่เพียง แต่อยู่ใต้คำ / ตัวอักษร แต่ยังอยู่ในช่องว่างระหว่างคำเหล่านั้นด้วย ใน Word คุณยังสามารถขีดเส้นใต้คำได้โดยไม่ต้องเว้นวรรคหรือเว้นวรรค อ่านวิธีทำด้านล่าง

ขีดเส้นใต้เฉพาะคำไม่เว้นวรรค
หากคุณต้องการขีดเส้นใต้เฉพาะคำในเอกสารข้อความโดยเว้นช่องว่างไว้ให้ทำตามขั้นตอนต่อไปนี้:
1. เลือกข้อความที่คุณต้องการลบขีดเส้นใต้ในช่องว่าง
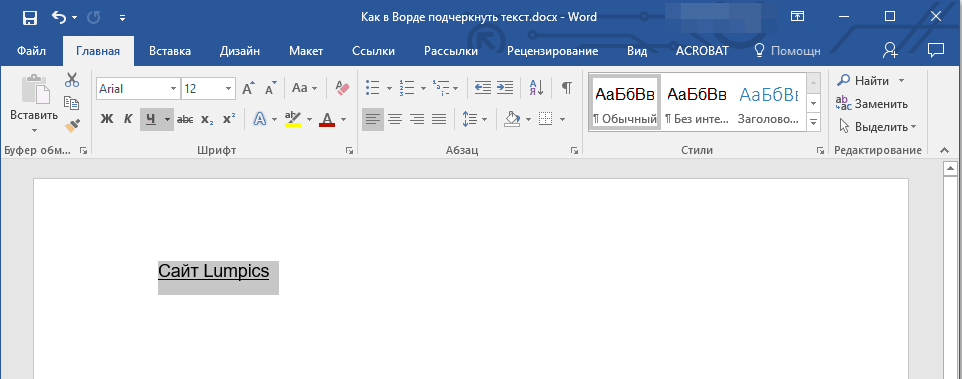
2. ขยายกล่องโต้ตอบกลุ่ม "แบบอักษร" (แท็บ "บ้าน") โดยคลิกที่ลูกศรที่มุมล่างขวา
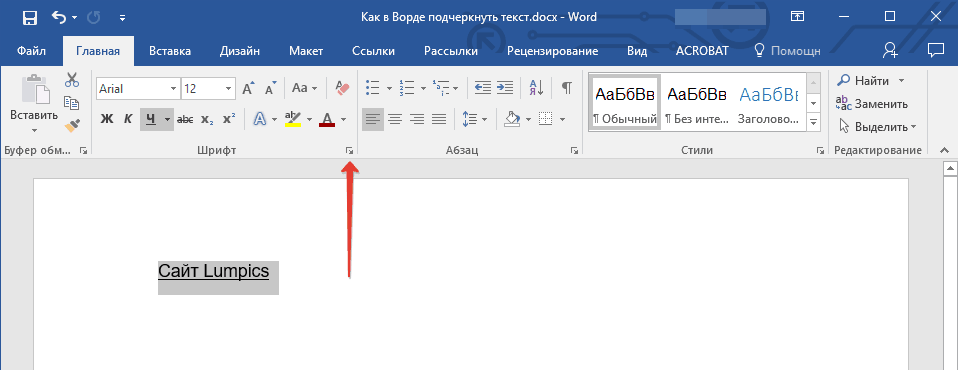
3. ในส่วน "ขีดเส้นใต้"ตั้งค่าพารามิเตอร์ “ คำพูดเท่านั้น” แล้วกด "ตกลง".
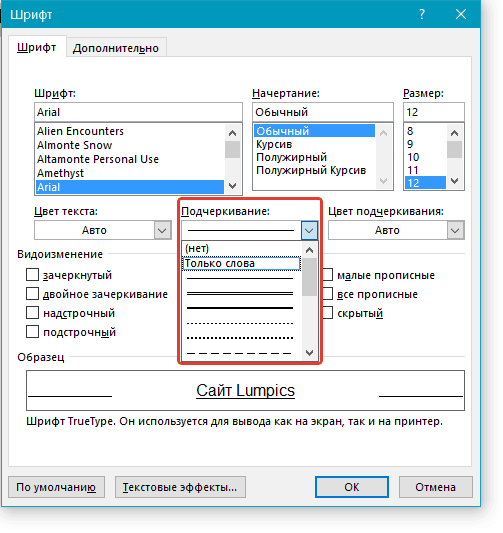
4. การขีดเส้นใต้ในช่องว่างจะหายไปในขณะที่คำต่างๆจะยังคงขีดเส้นใต้

ขีดเส้นใต้สองครั้ง
1. เลือกข้อความที่จะขีดเส้นใต้ด้วยเส้นคู่

2. เปิดกล่องโต้ตอบกลุ่ม "แบบอักษร" (วิธีการทำตามที่เขียนไว้ด้านบน)
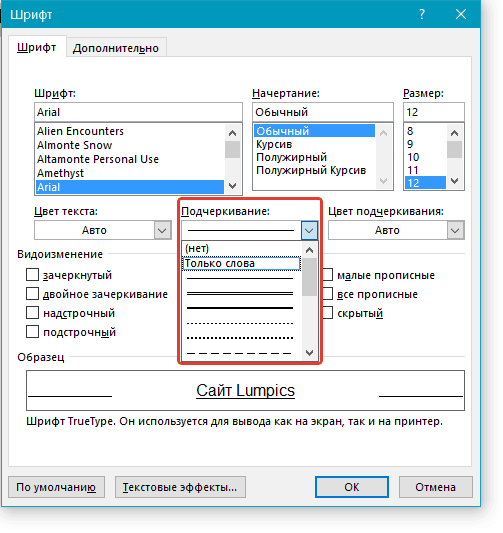
3. ในส่วนขีดเส้นใต้ให้เลือก เส้นคู่ แล้วกด "ตกลง".

4. ประเภทขีดเส้นใต้ของข้อความจะเปลี่ยนไป

- คำแนะนำ: การดำเนินการที่คล้ายกันสามารถทำได้โดยใช้เมนูปุ่ม "ขีดเส้นใต้" (ซ
). โดยคลิกที่ลูกศรถัดจากตัวอักษรนี้และเลือกเส้นคู่ที่นั่น

ขีดเส้นใต้ช่องว่างระหว่างคำ
วิธีที่ง่ายที่สุดในการขีดเส้นใต้เฉพาะในช่องว่างคือการกดปุ่ม "ขีดล่าง" (ปุ่มสุดท้ายในแถวดิจิทัลด้านบนจะมียัติภังค์ด้วย) โดยกดปุ่ม "กะ".
บันทึก: ในกรณีนี้ขีดล่างจะถูกวางไว้ในช่องว่างและจะถูกล้างด้วยขอบด้านล่างของตัวอักษรไม่ใช่ด้านล่างเหมือนขีดเส้นใต้มาตรฐาน
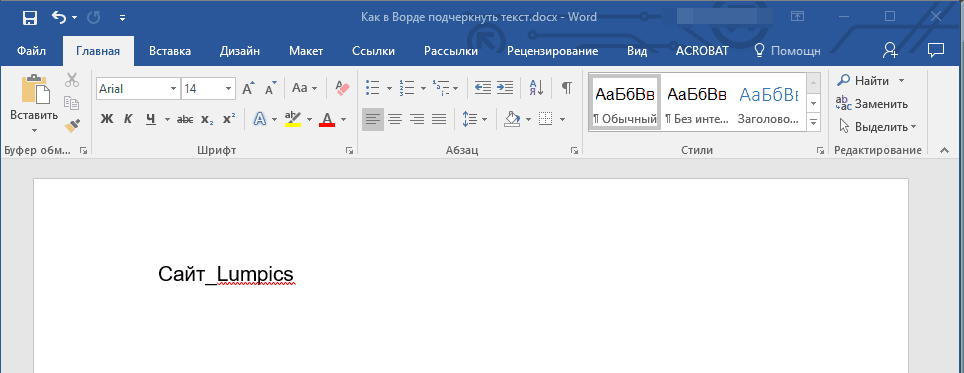
อย่างไรก็ตามควรสังเกตว่า วิธีนี้ มีข้อเสียเปรียบที่สำคัญประการหนึ่งคือความยากลำบากในการขีดเส้นใต้ในบางกรณี หนึ่งในตัวอย่างที่เห็นได้ชัดคือการสร้างแบบฟอร์มสำหรับกรอกข้อมูล นอกจากนี้หากคุณได้เปิดใช้งานตัวเลือกการจัดรูปแบบอัตโนมัติใน MS Word เพื่อแก้ไขขีดล่างให้กับเส้นขอบโดยอัตโนมัติโดยกดสามครั้งและ / หรือมากกว่านั้น "Shift + - (ยัติภังค์)"ดังนั้นคุณจะได้เส้นเท่ากับความกว้างของย่อหน้าซึ่งส่วนใหญ่ไม่พึงปรารถนาอย่างมาก
วิธีแก้ปัญหาที่ถูกต้องในกรณีที่จำเป็นต้องขีดเส้นใต้ช่องว่างคือการใช้แท็บ คุณเพียงแค่ต้องกดปุ่ม "แท็บ"แล้วขีดเส้นใต้ช่องว่าง หากคุณต้องการเน้นพื้นที่ในรูปแบบเว็บขอแนะนำให้ใช้เซลล์ตารางว่างที่มีเส้นขอบโปร่งใสสามเส้นและด้านล่างทึบแสง อ่านเพิ่มเติมเกี่ยวกับแต่ละวิธีเหล่านี้ด้านล่าง
ขีดเส้นใต้ช่องว่างในเอกสารที่พิมพ์ได้
1. วางเคอร์เซอร์ในตำแหน่งที่คุณต้องการขีดเส้นใต้ช่องว่างแล้วกด "แท็บ".

บันทึก: ในกรณีนี้จะใช้แท็บแทนช่องว่าง
2. เปิดโหมดการแสดงสัญลักษณ์ที่ซ่อนอยู่โดยคลิกที่ปุ่มที่อยู่ในกลุ่ม "ย่อหน้า".
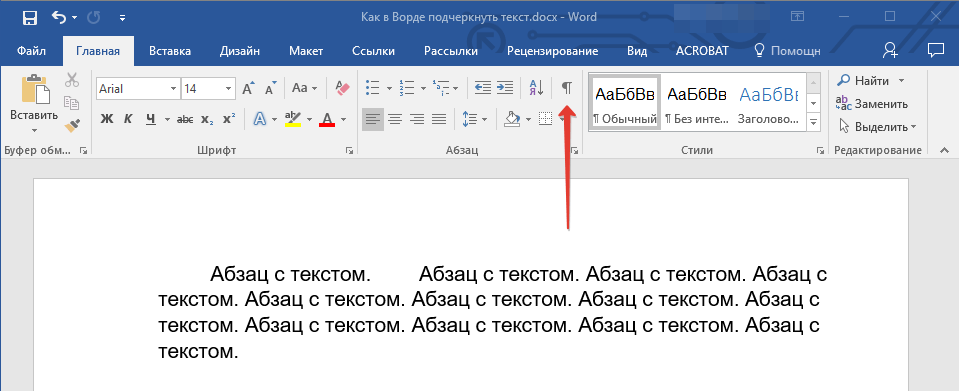
3. ไฮไลต์แถบตั้งค่า (จะปรากฏเป็นลูกศรเล็ก ๆ )
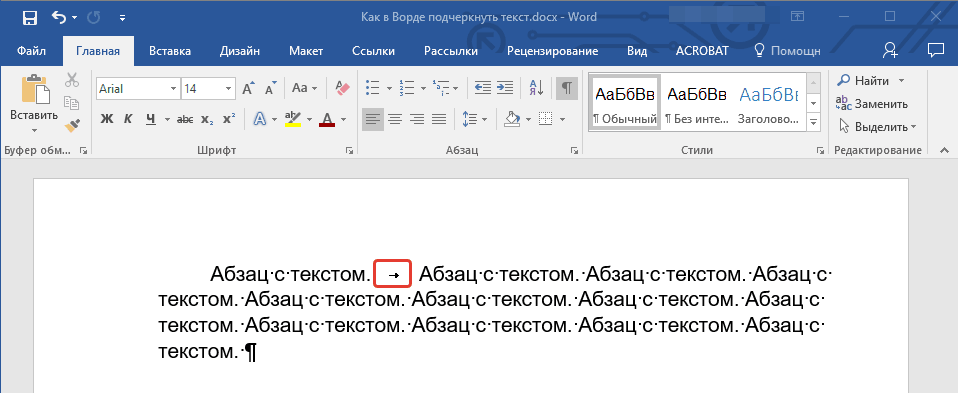
4. คลิกปุ่มขีดเส้นใต้ ( ซ ) อยู่ในกลุ่ม "แบบอักษร"หรือใช้ปุ่ม "Ctrl + U".
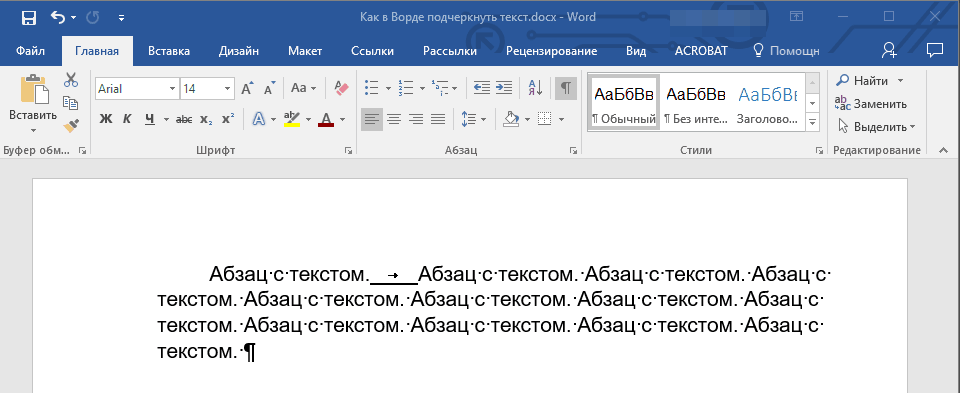
- คำแนะนำ:หากคุณต้องการเปลี่ยนรูปแบบขีดเส้นใต้ให้ขยายเมนูสำหรับคีย์นั้น ( ซ
) โดยคลิกที่ลูกศรที่อยู่ถัดจากนั้นเลือกสไตล์ที่เหมาะสม
5. จะมีการกำหนดขีดล่าง หากจำเป็นให้ทำเช่นเดียวกันในตำแหน่งอื่น ๆ ในข้อความ
6. ปิดโหมดการแสดงตัวอักษรที่ซ่อนอยู่
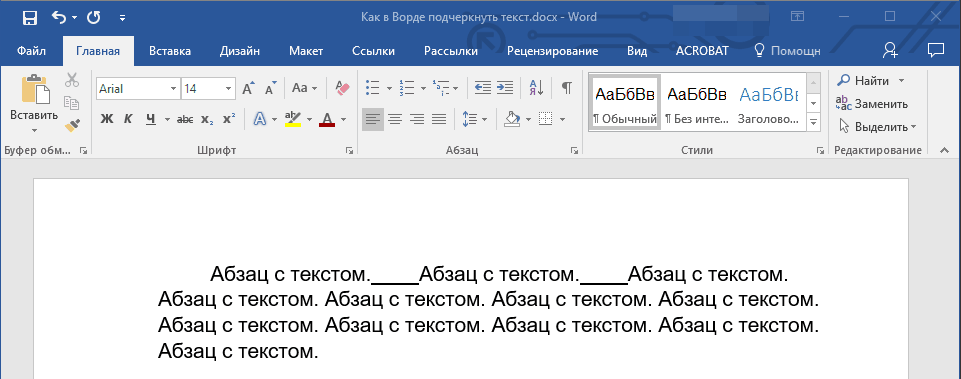
ขีดเส้นใต้ช่องว่างในเอกสารเว็บ
1. คลิกปุ่มซ้ายของเมาส์ในตำแหน่งที่คุณต้องการขีดเส้นใต้ช่องว่าง
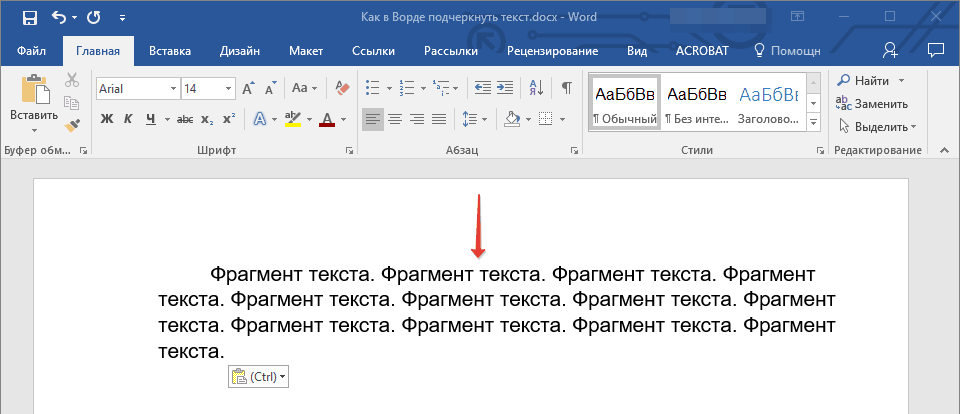
2. ไปที่แท็บ "แทรก" แล้วกดปุ่ม "ตาราง".

3. เลือกตารางเซลล์เดียวนั่นคือเพียงคลิกที่สี่เหลี่ยมซ้ายแรก

- คำแนะนำ:หากจำเป็นให้ปรับขนาดโต๊ะโดยดึงที่ขอบ
4. คลิกปุ่มซ้ายของเมาส์ภายในเซลล์ที่เพิ่มเพื่อแสดงโหมดตาราง

5. คลิกที่นี่ด้วยปุ่มเมาส์ขวาและคลิกที่ปุ่ม "พรมแดน"ที่เลือกจากรายการ "พรมแดนและการเติมเต็ม".
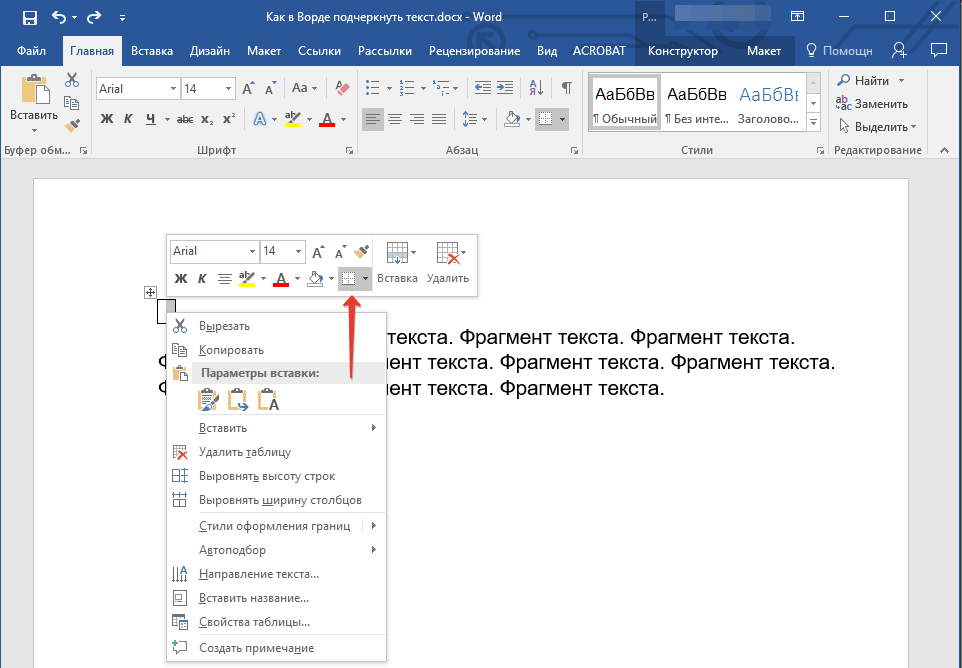
บันทึก:ใน MS Word เวอร์ชันก่อนปี 2012 จะมีรายการแยกต่างหากในเมนูบริบท "พรมแดนและการเติมเต็ม".
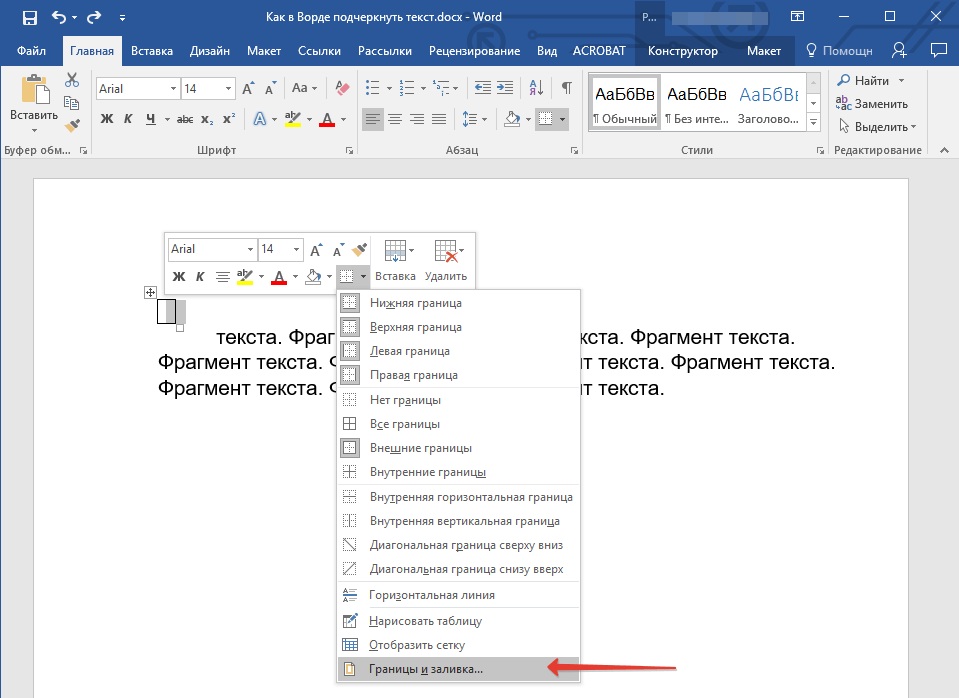
6. ไปที่แท็บ "ชายแดน" อยู่ที่ไหน "ประเภท" เลือก "ไม่"จากนั้นในส่วน "ตัวอย่าง" เลือกเค้าโครงตารางที่มีเส้นขอบด้านล่าง แต่ไม่มีอีกสามอัน ในบท "ประเภท" จะแสดงว่าคุณได้เลือกตัวเลือก "อื่น ๆ "... คลิก "ตกลง".

บันทึก:ในตัวอย่างของเราหลังจากดำเนินการตามข้างต้นแล้วการขีดเส้นใต้ของช่องว่างระหว่างคำคือการวางไว้อย่างนุ่มนวลไม่ตรงตำแหน่ง คุณอาจประสบปัญหาที่คล้ายกัน ในการดำเนินการนี้คุณจะต้องเปลี่ยนตัวเลือกการจัดรูปแบบข้อความ

7. ในส่วน "สไตล์"(แท็บ "ผู้สร้าง") เลือกประเภทเส้นสีและความหนาที่ต้องการเพื่อเพิ่มเป็นขีดเส้นใต้
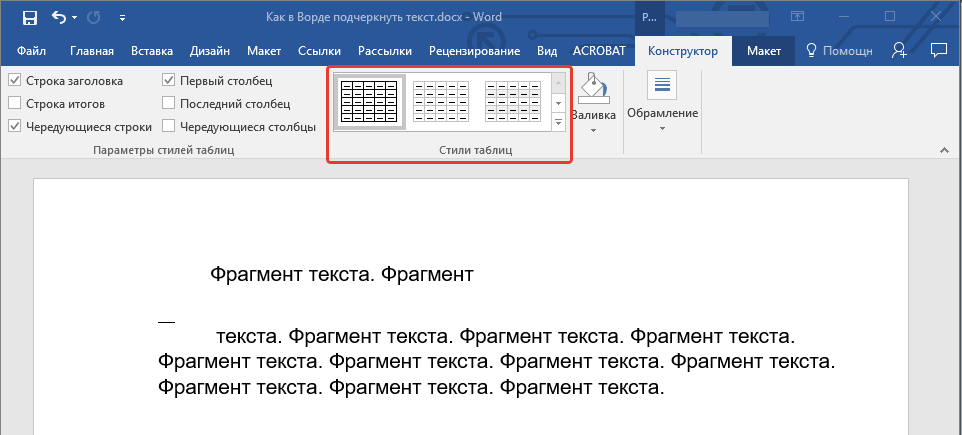
8. หากต้องการแสดงเส้นขอบด้านล่างให้คลิกในกลุ่ม "ดู" ระหว่างเครื่องหมายขอบล่างในรูป
- คำแนะนำ: หากต้องการแสดงตารางที่ไม่มีขอบสีเทา (ไม่พิมพ์) ไปที่แท็บ "เค้าโครง"อยู่ที่ไหนในกลุ่ม "ตาราง" เลือกรายการ "ตารางแสดงผล".
บันทึก:หากคุณต้องการป้อนข้อความอธิบายก่อนช่องว่างที่ขีดเส้นใต้ให้ใช้ตารางสองเซลล์ (แนวนอน) ทำให้เส้นขอบทั้งหมดของอันแรกโปร่งใส ป้อนข้อความที่ต้องการในเซลล์นี้
9. ช่องว่างที่ขีดเส้นใต้จะถูกเพิ่มระหว่างคำในตำแหน่งที่คุณเลือก

ข้อได้เปรียบอย่างมากของวิธีการเพิ่มช่องว่างที่ขีดเส้นใต้นี้คือความสามารถในการเปลี่ยนความยาวของเส้นใต้ คุณต้องเลือกตารางแล้วลากจากขอบขวาไปทางขวา
การเพิ่มขีดเส้นใต้แบบหยิก
นอกจากขีดเส้นใต้มาตรฐานหนึ่งหรือสองเส้นแล้วคุณยังสามารถเลือกสไตล์และสีของเส้นที่แตกต่างกันได้
1. เลือกข้อความที่คุณต้องการขีดเส้นใต้ในลักษณะพิเศษ

2. ขยายเมนูปุ่ม "ขีดเส้นใต้" (กลุ่ม "แบบอักษร") โดยคลิกที่รูปสามเหลี่ยมข้างๆ
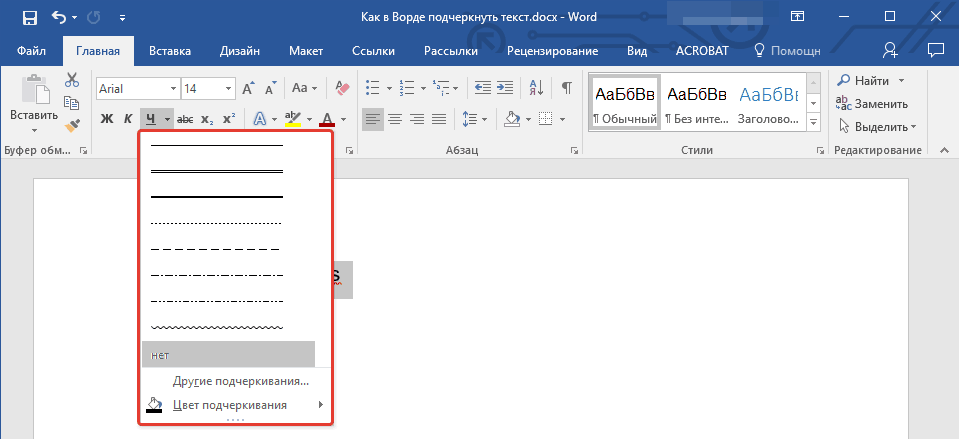
3. เลือกรูปแบบขีดเส้นใต้ที่ต้องการ หากจำเป็นให้เลือกสีของเส้นด้วย
- คำแนะนำ:หากเส้นลวดลายที่แสดงในหน้าต่างไม่เพียงพอสำหรับคุณให้เลือกรายการ "ขีดล่างอื่น ๆ " และพยายามหาสไตล์ที่เหมาะสมในส่วนนี้ "ขีดเส้นใต้".

4. เพิ่มขีดเส้นใต้ลอนตามสไตล์และสีที่คุณเลือก
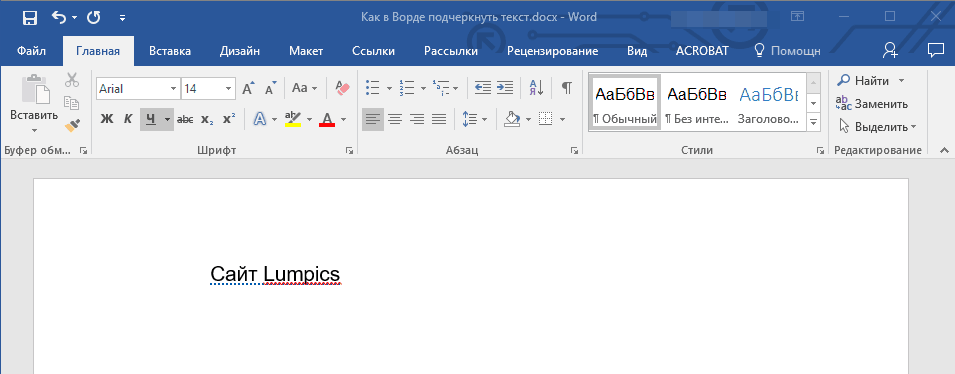
ลบขีดเส้นใต้
หากคุณต้องการลบขีดเส้นใต้ออกจากคำวลีข้อความหรือช่องว่างให้ทำตามขั้นตอนเดียวกับการเพิ่ม
1. เลือกข้อความที่ขีดเส้นใต้
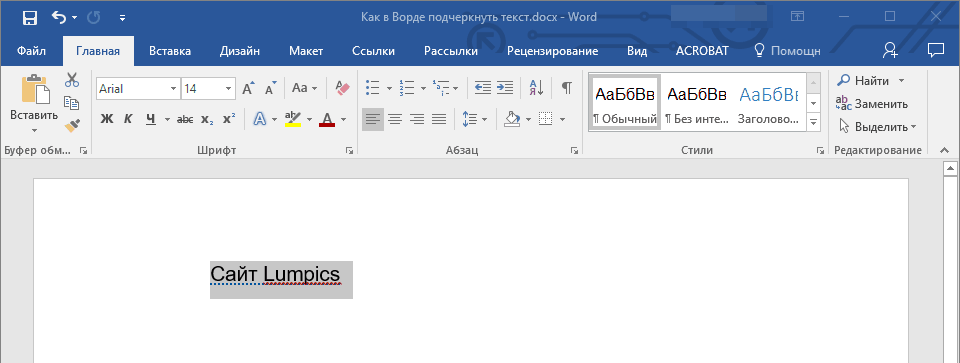
2. กดปุ่ม "ขีดเส้นใต้" ในกลุ่ม "แบบอักษร" หรือคีย์ "Ctrl + U".
- คำแนะนำ: หากต้องการลบขีดเส้นใต้พิเศษปุ่ม "ขีดเส้นใต้" หรือคีย์ "Ctrl + U" ต้องกดสองครั้ง
3. ขีดเส้นใต้จะถูกลบออก
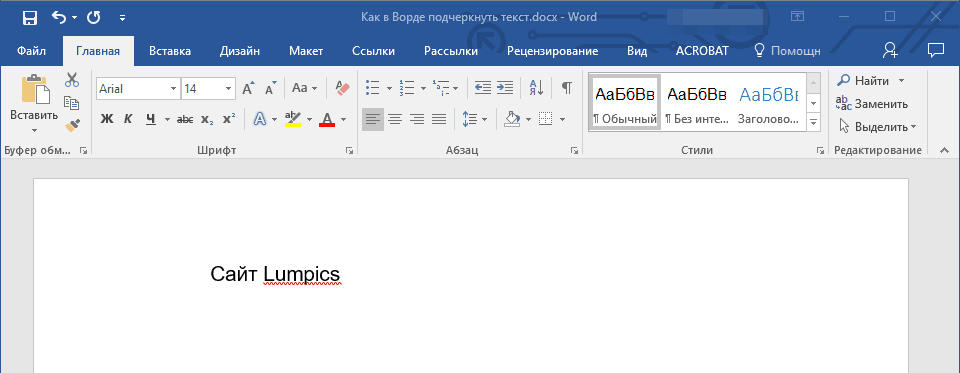
ตอนนี้คุณรู้วิธีขีดเส้นใต้คำข้อความหรือช่องว่างระหว่างคำใน Word แล้ว ขอให้คุณประสบความสำเร็จในการพัฒนาโปรแกรมนี้ต่อไป เอกสารข้อความ.
การขีดเส้นใต้เป็นองค์ประกอบหนึ่งของการจัดรูปแบบข้อความที่ช่วยให้คุณสามารถปรับปรุงความเข้าใจเกี่ยวกับความหมายของสิ่งที่เขียนโดยการเน้นส่วนที่สำคัญที่สุด ในโปรแกรมประมวลผลคำ Microsoft Office Word คุณสามารถเลือกคำโดยใช้วิธีนี้ วิธีทางที่แตกต่างในขณะที่รับตัวเลือกขีดเส้นใต้ต่างๆ
คุณจะต้องการ
- โปรแกรมประมวลผลคำ Microsoft Office Word
คำแนะนำ
คลิกปุ่มที่มีตัวอักษรขีดเส้นใต้ "H" ในเมนูโปรแกรมประมวลผลคำ - บนแท็บ "หน้าแรก" ซึ่งจะอยู่ในกลุ่มคำสั่ง "แบบอักษร" คุณสามารถใช้ชุดค่าผสมแทนได้ ปุ่ม Ctrl + U ผลลัพธ์จะเหมือนกัน - Word จะขีดเส้นใต้คำที่ไฮไลต์
เมื่อคุณทำงานกับโปรแกรม ไมโครซอฟต์เวิร์ดบ่อยครั้งที่คุณอาจต้องใช้ตัวคั่นบรรทัดอื่น ในบทความนี้เราจะบอกวิธีสร้างบรรทัดใน Word ด้วยวิธีต่างๆ
1. วิธีที่ง่ายที่สุดคือการขีดเส้นใต้ โดยไปที่แท็บ "หน้าแรก" และคลิกที่ไอคอนที่มีตัวอักษร H ซึ่งจะเป็นการเปิดใช้งานขีดเส้นใต้ของข้อความ หลังจากนั้นข้อความที่เลือกทั้งหมดจะถูกขีดเส้นใต้ด้านล่าง
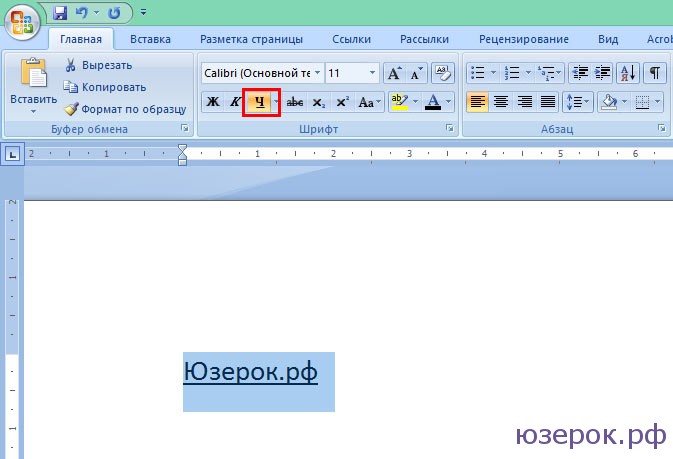
คุณยังสามารถ "ขีดเส้นใต้" พื้นที่ว่างได้ ในการดำเนินการนี้ให้เปิดใช้งานไอคอนขีดเส้นใต้ข้อความ (ตัวอักษร "H") แล้วกดแป้น Tab บนแป้นพิมพ์หลาย ๆ ครั้ง
คุณสามารถกำหนดลักษณะของเส้นขีดเส้นใต้และเลือกสีได้

2. เป็นวิธีที่ง่ายและมีประสิทธิภาพ ในการดำเนินการนี้คุณเพียงแค่กดปุ่ม Shift ค้างไว้แล้วกดแป้นเว้นวรรค

3. ในการลากเส้นตามความกว้างทั้งหมดของแผ่นงานด้านบนหรือด้านล่างเส้นคุณสามารถใช้ Border Tool ซึ่งมักใช้เพื่อปรับเส้นขอบของหน้า เส้นสามารถเป็นได้ทั้งแนวนอนและแนวตั้ง

4. หากคุณต้องการขีดเส้นใต้รูปแบบต่างๆหรือข้อความที่ซับซ้อนให้ใช้ตาราง คุณสามารถตั้งค่าเพื่อไม่ให้ส่วนหนึ่งมองไม่เห็นและอีกส่วนหนึ่งตั้งค่าเป็นขีดเส้นใต้
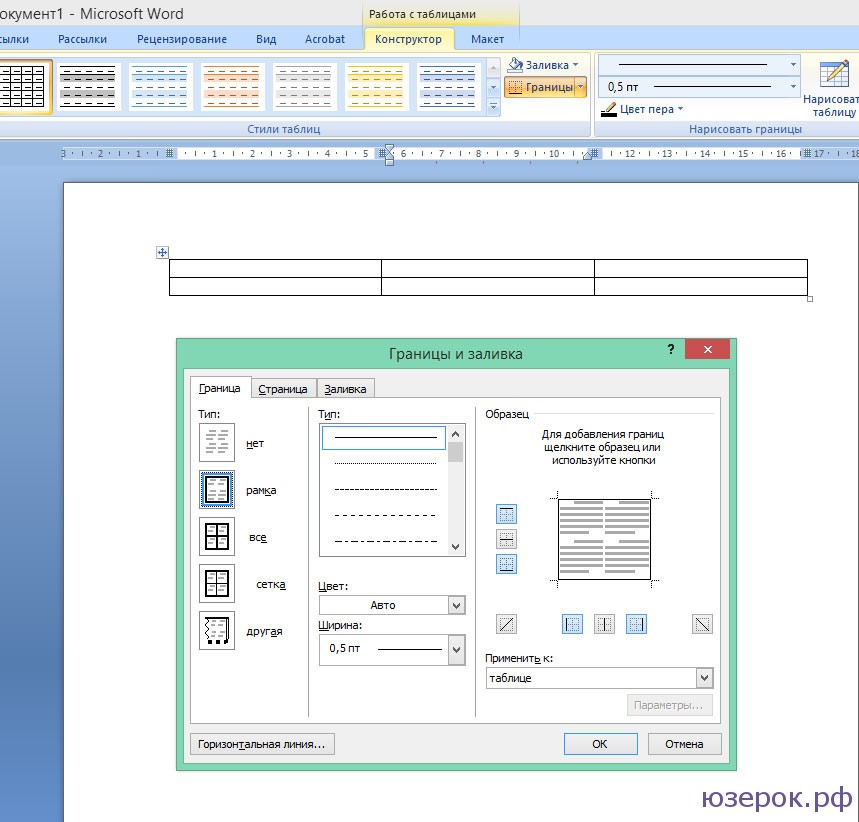
คลิกที่ตารางแล้วเลือก "Borders and Fill" ปรับตารางเพื่อให้มองเห็นเส้นบางเส้นและเส้นอื่นมองไม่เห็น
5. คุณสามารถลากเส้นใน Word ได้ โดยไปที่แท็บ "แทรก" และในคอลัมน์ "รูปร่าง" เลือกรายการ "เส้น" ในการทำให้เส้นเป็นแนวนอนให้กดปุ่ม Shift ค้างไว้
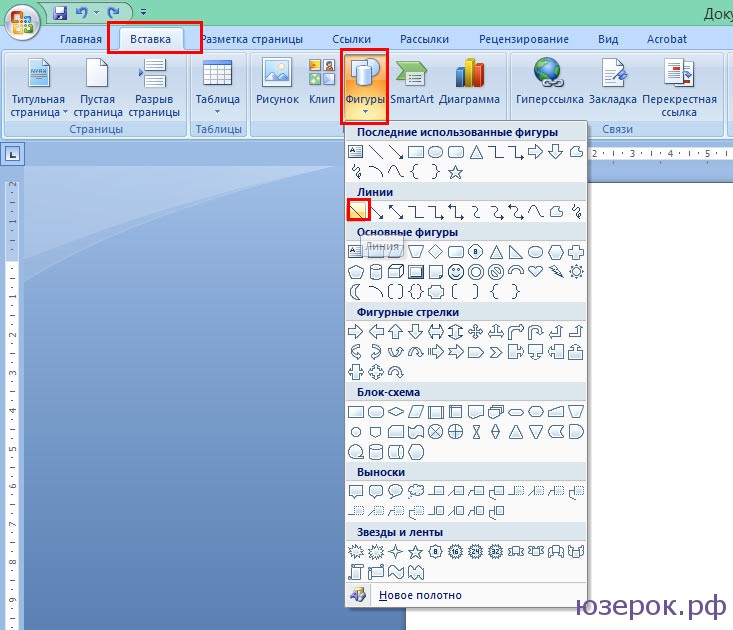
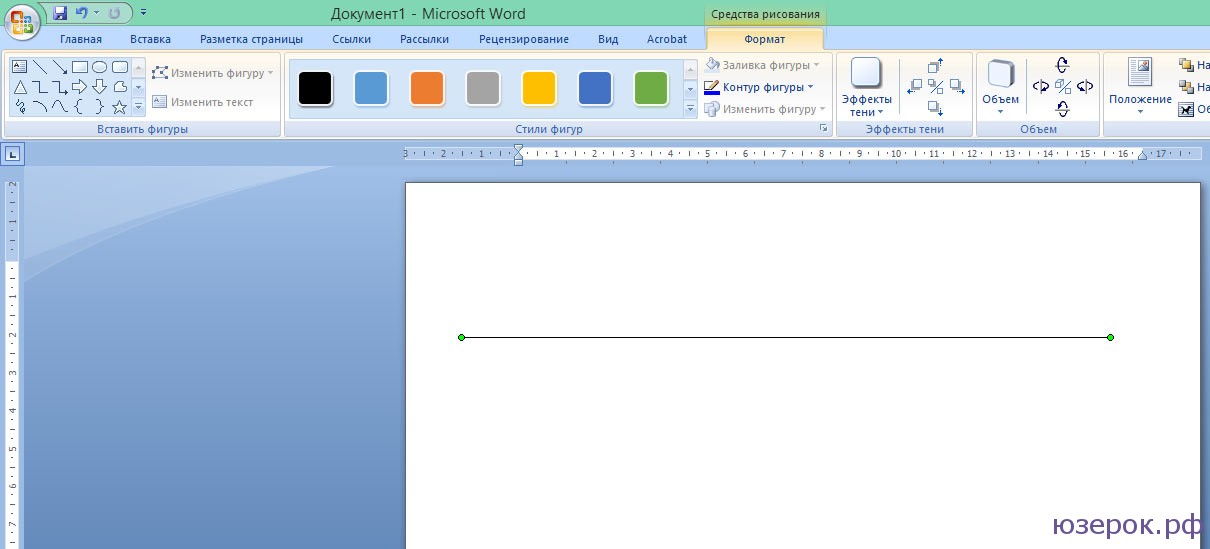
เมื่อคุณลากเส้นแท็บเครื่องมือวาดจะปรากฏขึ้นซึ่งคุณสามารถปรับเส้นได้
ใน Word คุณสามารถขีดเส้นใต้ป้ายเว้นวรรคแท็บ มีจำหน่าย ประเภทต่างๆ เส้น: หยักตรงคู่ นอกจากนี้ยังมีตัวคั่นหน้าตาราง โปรแกรมจะเน้นข้อผิดพลาดและข้อความที่จัดรูปแบบไม่ถูกต้องด้วย "คลื่น" สีแดงเขียวและน้ำเงิน หากต้องการใช้ชุดเครื่องมือนี้ให้หาวิธีเพิ่มบรรทัดเหล่านี้วิธีเปลี่ยนแอตทริบิวต์และวิธีลบขีดเส้นใต้ใน Word หากไม่สามารถเลือกได้
มีหลายวิธีในการขีดเส้นใต้ข้อความในโปรแกรมแก้ไข Word เราจะพูดถึงพวกเขาด้านล่าง
คุณสามารถสร้างแถบใต้จารึกดังนี้:
- เลือกส่วน
- บนแถบเมนูหลักค้นหาตัวอักษร "H" พร้อมขีดกลางด้านล่าง หรือกด Ctrl + U คุณสามารถกำจัดเส้นได้ด้วยแป้นพิมพ์ลัดเดียวกัน
- ในการพิมพ์ลายให้คลิกที่ไอคอน "H" เขียนอะไรบางอย่างจากนั้นคลิกที่ "H" อีกครั้ง
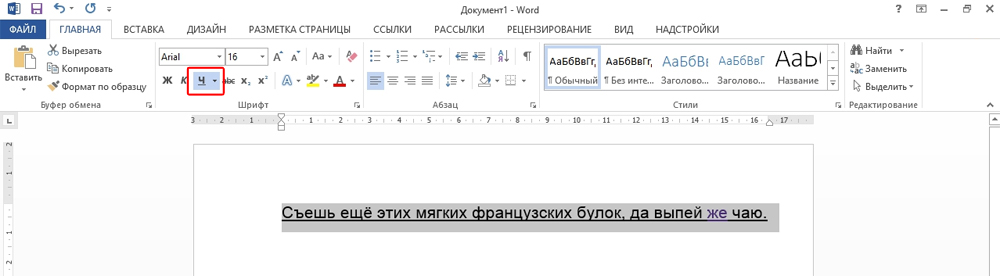
การดำเนินการเองค่อนข้างง่าย แต่สิ่งนี้สามารถเพิ่มลักษณะธรรมดาเท่านั้น ต่อไปนี้เป็นวิธีขีดเส้นใต้ข้อความใน Word หากคุณต้องการใช้แถบประเภทและสีต่างๆ:
- เลือกส่วน
- คลิกลูกศรเล็ก ๆ ข้างตัวอักษร "H"
- ในรายการดรอปดาวน์ให้เลือกสีและประเภท: เส้นคู่, ประ, หนา, หยัก
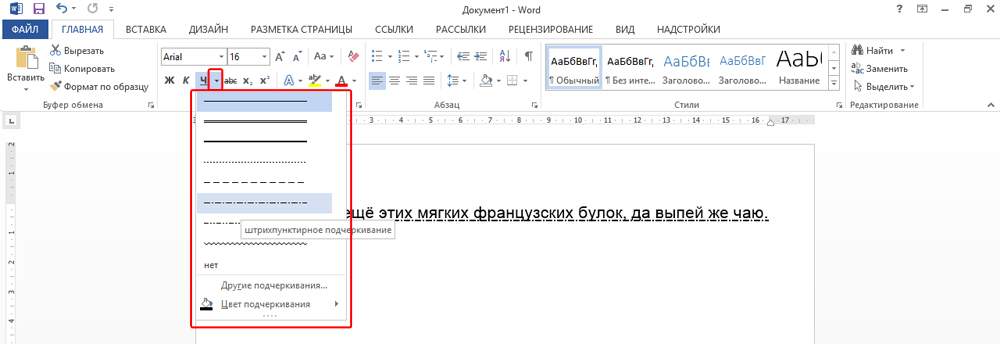
ในการสร้างแถบให้คงที่ในขณะที่พิมพ์ข้อความทับให้ทำดังต่อไปนี้:
- ในส่วน "ตาราง" (หรือแทรก - ตารางถ้าคุณมี Word 2007) ให้เพิ่มเส้นตาราง
- เขียนคำสองสามคำในนั้น
- คลิกที่เฟรมด้วยปุ่มเมาส์ขวา
- พรมแดนและการเติม
- ตัวเลือกจะเปิดขึ้น ทางด้านขวาจะมีพื้นที่ซึ่งมีการตั้งค่าการมองเห็นเส้นขอบ เว้นบรรทัดล่างไว้เท่านั้น มันยังคงอยู่แม้ว่าคุณจะลบข้อความก็ตาม
- ในเมนูเดียวกันให้เลือกประเภทและความหนาของแถบ
คุณสามารถทำได้ง่ายขึ้น:
- หลังจากเพิ่มเส้นตารางแล้วส่วน "การทำงานกับตาราง" จะปรากฏที่ด้านบนของหน้าต่าง จากนั้นไปที่แท็บ "ตัวสร้าง"
- คลิกลูกศรที่อยู่ถัดจาก Borders
- ปล่อยให้ตัวเลือก "ขอบเขตล่าง" ทำงานอยู่เท่านั้น
จำเป็นต้องใช้แถบเหล่านี้เมื่อทำงานกับเอกสาร HTML เทคนิคนี้เหมาะสำหรับการสร้างช่องป้อนข้อมูลและเว็บฟอร์ม
หากคุณต้องการเพิ่มบรรทัดลงในคำบรรยายโดยเฉพาะโดยไม่ต้องแตะช่องว่างคุณไม่จำเป็นต้องปรับแต่งลักษณะของคำบุพบทแต่ละคำ วิธีขีดเส้นใต้คำใน Word มีดังนี้
- เลือกข้อความ
- คลิกที่ลูกศรสีดำข้างตัวอักษร "H"
- รายการ "อื่น ๆ "
- ในช่อง "ขีดเส้นใต้" ให้เลือก "Word เท่านั้น"
ขีดเส้นใต้ช่องว่าง
บางครั้งคุณต้องการให้เส้นอยู่ใต้ช่องว่าง ตัวอย่างเช่นหากคุณกำลังเตรียมเอกสารสำหรับการพิมพ์ซึ่งควรมีที่สำหรับป้อนชื่อนามสกุลหรือข้อมูลอื่น ๆ สำหรับสิ่งนี้ตารางจึงเหมาะสม (การโต้ตอบกับตารางเหล่านี้ได้อธิบายไว้ข้างต้น) แต่ยังมีวิธีอื่นด้วย นี่คือวิธีการขีดเส้นใต้ใน Word โดยไม่มีคำ:
- วิธีที่ง่ายที่สุดคือกด Shift + [-] (ยัติภังค์ไม่มีวงเล็บ) บรรทัดจะปรากฏขึ้น ไม่ได้เป็นส่วนหนึ่งของการออกแบบ แต่เป็นสัญลักษณ์ การตั้งค่าแบบอักษรทั้งหมดใช้กับมัน
- หากต้องการเปลี่ยนสีของแถบให้ค้นหาปุ่มไอคอน "A" บนแถบเมนู คลิกที่ลูกศรถัดจากจานสีจะเปิดขึ้น
เครื่องหมายขีดล่างไม่เหมาะสำหรับการจัดแต่งทรงผมเสมอไป คุณไม่สามารถพิมพ์ทับได้ - มันจะเคลื่อนที่ เป็นการยากที่จะจัดให้ตรงกับความกว้างของย่อหน้า หากคุณเปิดใช้งานการแก้ไขอัตโนมัติสามบรรทัดในแถวจะเปลี่ยนเป็นเส้นขอบโดยอัตโนมัติ
ใน Word คุณสามารถเพิ่มลายเส้นให้กับแท็บได้ มาร์กอัปของพวกเขาปรับแต่งได้ง่ายกว่า
- กดปุ่ม TAB เหนือปุ่ม Caps Look เคอร์เซอร์ของ Word จะย้าย
- เป็นการดีกว่าที่จะเปิดใช้งานการแสดงอักขระที่ซ่อนอยู่เพื่อที่คุณจะได้เห็นแท็บไม่ใช่แค่ชุดคำ โดยคลิกที่ไอคอนที่คล้ายกับตัวอักษร "P" บนแถบเครื่องมือ (ปุ่มนี้เรียกว่า "ย่อหน้า") หรือกด Ctrl + Shift + * (ดอกจัน) แถบหยุดใน Word มีลักษณะเหมือนลูกศรชี้ไปทางขวา
- เลือกมัน
- กด Ctrl + U
คุณจะพิมพ์ทับบรรทัดดังกล่าวไม่ได้เช่นกัน แต่จะกว้างกว่าช่องว่างมาก - จะทำให้ง่ายต่อการจัดเรียงสตริง
ขอบหน้า
ถ้าคุณใส่เครื่องหมายดอกจันสามตัวหรือขีดกลางสามอันใน Word ก็จะกลายเป็นเส้นแนวนอนได้ (บางครั้งคุณต้องกด Enter เพื่อทำสิ่งนี้) การแก้ไขอัตโนมัตินี้จะเปลี่ยนให้เป็นขอบหน้า ในการสร้างบรรทัดบางประเภทคุณต้องทำสิ่งนี้:
- ป้อนเครื่องหมายเท่ากับสามตัว (\u003d) เพื่อสร้างแถบคู่
- ดอกจันสามดอก (*) - จุด
- ขีดกลางสามตัว (-) - ง่าย
- ช่องว่างสามช่องล่าง (_) เป็นตัวหนา

เส้นขอบเหล่านี้คล้ายกับการขีดเส้นใต้ทั่วไป พวกเขาใช้เวลาทั้งบรรทัด ไม่สามารถเลือกหรือแก้ไขได้ แต่คุณสามารถพิมพ์ทับได้
วิธีลบบรรทัดนี้มีดังนี้
- วางเคอร์เซอร์ Word ของคุณที่จุดเริ่มต้นของบรรทัดที่มีแถบ
- คลิกลบ
หากวิธีนี้ไม่สามารถช่วยได้ควรทำดังนี้:
- ส่วน "เค้าโครงหน้า" ในแถบเมนูทางด้านบนของหน้าต่าง
- ปุ่มขอบหน้า
- ตั้งค่าประเภทเป็นไม่มี เส้นแนวนอน จะสูญหาย
ขีดเส้นใต้สีแดงเขียวและน้ำเงิน - ตรวจสอบการสะกด
Word มีคุณสมบัติตรวจตัวสะกด เธอทำเครื่องหมายข้อผิดพลาดของการสะกดเครื่องหมายวรรคตอนรูปแบบด้วยเส้นหยัก ช่วยให้สังเกตการพิมพ์ผิดโดยไม่ได้ตั้งใจตรวจสอบข้อความค้นหาข้อบกพร่องได้ง่ายขึ้น ด้านล่างนี้คือความหมายของแต่ละวง
- แดง. คำนี้สะกดผิดหรือไม่อยู่ในฐานข้อมูล Office ซ้ำยังแสดงเป็นสีแดง
- สีเขียว. ข้อผิดพลาดเกี่ยวกับไวยากรณ์รูปแบบเครื่องหมายวรรคตอน วงเล็บเสริม ข้อความไม่สอดคล้องกัน
- สีน้ำเงิน. รูปแบบไม่ตรงกัน
คุณสมบัตินี้มักมีประโยชน์ แต่ถ้าคุณเขียนทุกอย่างถูกต้องจู่ ๆ เส้นหยักปรากฏขึ้นก็จะรบกวนและรบกวน วิธีลบขีดเส้นใต้ใน Word หากตั้งค่าโดยอัตโนมัติเมื่อตรวจสอบการสะกด:
- คลิกขวาที่ส่วนที่มีเส้นหยักปรากฏขึ้น
- หากต้องการกำจัดให้เลือก "ข้าม"
- หากต้องการให้ Word จำคำที่เลือกและจดลงในพจนานุกรมให้คลิกเพิ่ม
หากคุณต้องการปิดใช้งานการยืนยันโดยสมบูรณ์ให้เปิดการตั้งค่า:
- ไปที่เมนู Tools - Spelling (ใน Word 2007 คุณต้องคลิกที่โลโก้ Office ที่มุมบนซ้ายแล้วเลือก "ตัวเลือก" ในรายการแบบเลื่อนลง)
- ยกเลิกการเลือก "ตรวจสอบการสะกดอัตโนมัติ" หรือเลือก "ซ่อนข้อผิดพลาดในเอกสารนี้เท่านั้น" การตรวจสอบอัตโนมัติจะหยุดรบกวนคุณ แต่การค้นหาคำผิดจะยากขึ้น
![]()
กล่องเครื่องมือ Word มีเส้นหลากหลายประเภทเพื่อขีดเส้นใต้ข้อความหรือวาดแถบแนวนอน ใช้ฟังก์ชันเหล่านี้เพื่อกรอกเอกสารของคุณ
หลายคนที่ทำงานกับเอกสารข้อความในโปรแกรมแก้ไข office Word ตระหนักดีถึงสิ่งที่ต้องทำในบางครั้งเพื่อเน้นความสำคัญเป็นพิเศษ หรือเว้นช่องที่ขีดเส้นใต้ไว้เพื่อกรอกว่านี่เป็นแบบฟอร์มทางการบางประเภทที่คุณต้องป้อนข้อมูลหนังสือเดินทางหรือข้อมูลอื่น ๆ นี่เป็นความรู้ทั่วไป เราจะพูดถึงวิธีการขีดเส้นใต้ใน "Word" โดยไม่มีคำหรือข้อความ นอกจากนี้ยังระบุประเภทหลักของวิธีการที่ใช้และระบุแป้นพิมพ์ลัดบางอย่างที่คุณอาจพบว่ามีประโยชน์เพื่อให้งานของคุณง่ายขึ้น
ขีดเส้นใต้ของคำ: ประเภทพื้นฐาน
ก่อนอื่นมีเครื่องมือมากมายที่สามารถสร้างขีดเส้นใต้หรือแม้แต่ขีดทับของข้อความในโปรแกรมแก้ไข Word ในกรณีนี้เราสนใจขีดล่างใน "Word" เนื่องจากมีการใช้บ่อยที่สุด
อย่างไรก็ตามแม้ในกรณีนี้คุณสามารถใช้วิธีการพื้นฐานหลายวิธีในการสร้างเส้นจากสัญลักษณ์มาตรฐานที่มีอยู่ในช่วงแป้นพิมพ์รวมทั้งใช้เส้นประเภทต่างๆ (เส้นตรงหักหยักเส้นเดี่ยวเส้นคู่ ฯลฯ )
วิธีที่ง่ายที่สุดสำหรับการตั้งค่าขีดเส้นใต้
เริ่มจากตัวอย่างที่ง่ายที่สุดของการใช้เครื่องมือ Word มาตรฐาน บนแถบเครื่องมือด้านบนมี ปุ่มพิเศษ ที่มีภาพตัวอักษร "H" พร้อมเครื่องหมายขีดด้านล่าง ก็เพียงพอที่จะเลือกข้อความที่ต้องการและคลิกที่มัน หรือคุณสามารถใช้ปุ่มก่อนเริ่มป้อนข้อความ ผลกระทบจะเหมือนกัน สำหรับผู้ที่ชอบใช้ปุ่มลัดมากกว่าปุ่มเพื่อให้เข้าถึงฟังก์ชันนี้ได้อย่างรวดเร็วการผสม Ctrl + U จึงเหมาะสม

หลายคนไม่ใส่ใจกับความจริงที่ว่าข้างๆปุ่มมีลูกศรสำหรับเรียกเมนูเพิ่มเติมซึ่งคุณจะพบสิ่งที่น่าสนใจมากมาย คุณสามารถระบุประเภทเส้นเลือกสีได้ที่นี่ และถ้าคุณเข้าสู่ส่วนของการขีดเส้นใต้เพิ่มเติมคุณสามารถใช้การสร้างโครงร่างและเงาระบุความหนาของเส้นตั้งค่าขีดเส้นใต้บนหรือล่างเลือก ตัวพิมพ์เล็กและในชุดแท็บ "ขั้นสูง" ยังเรียกว่า kning หรือแม้แต่จำนวนอักขระขั้นต่ำที่จะใช้ขีดเส้นใต้โดยอัตโนมัติจากนั้นจึงปิด
วิธีการขีดเส้นใต้ใน Word โดยไม่มีคำ
แต่เป็นเครื่องมือมาตรฐานสำหรับสนามทดสอบและบางครั้งคุณต้องเน้นพื้นที่ว่าง ในคำถามเกี่ยวกับการขีดเส้นใต้ใน Word โดยไม่มีคำคุณสามารถใช้วิธีแก้ปัญหาง่ายๆสองสามข้อได้
วิธีที่ง่ายที่สุดคือป้อนขีดล่างจากแป้นพิมพ์ซึ่งเกิดจากการรวมกันของแป้น Shift และแป้น "-" เส้นดังกล่าวจะเป็นเส้นทึบ แต่เมื่อใช้เส้นประปกติโดยไม่มี "กะ" เส้นจะกลายเป็นเส้นประและจะอยู่ตรงกลางเท่านั้น ดังนั้นจะต้องพันให้ขึ้นบรรทัดใหม่ซึ่งไม่สะดวกมาก และข้อความในกรณีนี้จะดูไม่น่าอ่าน
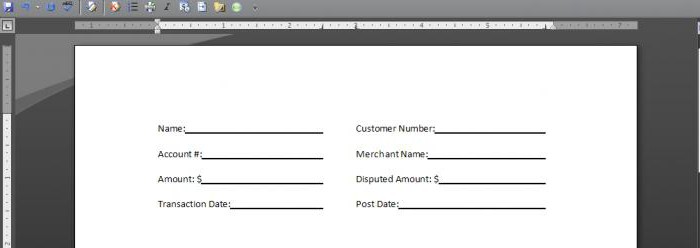
วิธีที่ง่ายกว่าคือใช้แป้น Tab ร่วมกับแป้น Shift เมื่อแป้นขีดเส้นใต้เปิดอยู่ สิ่งนี้บรรลุทั้งการตั้งค่าความยาวบรรทัดเดียวกันหรือตามสัดส่วนและการจัดแนวเมื่อป้อนข้อความ และนี่คือปัญหาหลัก วิธีการดังกล่าวใช้ได้กับการพิมพ์เอกสารเท่านั้น แต่เมื่อจำเป็นต้องป้อนข้อความเหนือช่องว่างที่ขีดเส้นใต้ในตัวแก้ไขการใช้งานจะไม่เหมาะสม (จะไม่สามารถพิมพ์บางอย่างได้) เราจะต้องใช้วิธีอื่น
การทำงานกับตารางและการใช้การแปลงอัตโนมัติ
และที่นี่ในการแก้ปัญหาวิธีการขีดเส้นใต้ใน Word โดยไม่มีคำผู้ออกแบบตารางจะมาช่วย วิธีแก้ปัญหานั้นทั้งง่ายและหลากหลาย
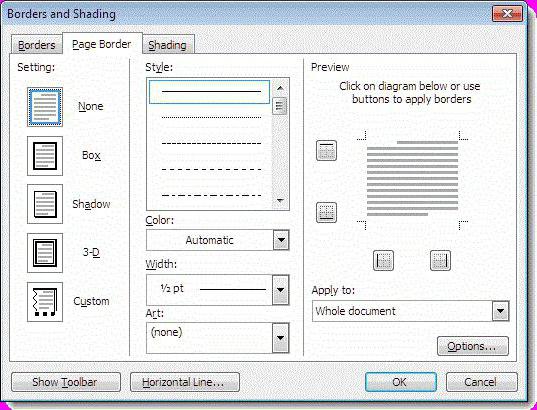
คุณเพียงแค่ต้องแทรกตารางที่มีจำนวนเซลล์ที่ต้องการจากนั้นตั้งค่าการแสดงเส้นขอบเพื่อให้เหลือเพียงเซลล์ที่ต่ำกว่า จริงความไม่สะดวกของวิธีนี้คือเส้นขอบจะต่ำกว่าตำแหน่งของข้อความหลักมากและคุณจะต้องแยกหรือรวมเซลล์อย่างต่อเนื่องเมื่อไม่จำเป็นต้องมีการขีดเส้นใต้ในบางบรรทัด
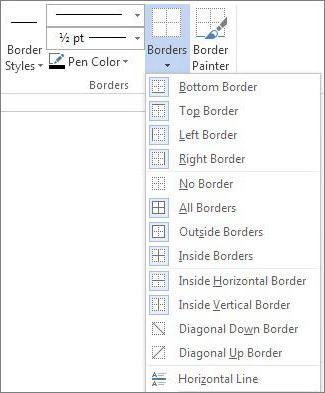
สุดท้ายวิธีที่น่าสนใจคือการใช้เส้นขอบสำหรับบรรทัดเต็มไม่ว่าจะมีข้อความอยู่หรือไม่ก็ตาม ในการดำเนินการนี้เพียงเลือกประเภทของเส้นขอบที่เหมาะสมโดยคลิกที่ปุ่มที่อยู่ในแผงด้านบน เส้นจะพอดีกับความยาวเต็มเส้นโดยอัตโนมัติ แต่คุณสามารถพิมพ์ทับขีดเส้นใต้ได้โดยไม่มีปัญหา
มีอีกวิธีที่ซับซ้อนกว่านั้นคือการลากเส้นโดยใช้เครื่องมือกราฟิกในตัว แต่มันดูไร้เหตุผลอย่างสิ้นเชิง ดังนั้นคุณสามารถ จำกัด ตัวเองให้เป็นวิธีที่ง่ายที่สุดแม้ว่าจะเป็นแบบดั้งเดิม





