Sivujen numerointi Excelissä on varsin mielenkiintoinen kysymys. Se tapahtuu, kun haluamme tulostaa asiakirjan suoraan Excelistä. Jos teimme tämän esimerkiksi Wordissa, "Lisää" -välilehdessä on "Sivunumero" -komento. Sivunumerointi Excelissä eroaa hieman Wordin numeroinnista.
Jos haluat numeroida sivuja Excelissä, sinun on ensin lisättävä otsikko ja alatunniste - nämä ovat itse asiassa sivumme numeroita. Ja sitten me vain mukautamme otsikkomme.
Jos haluat lisätä otsikon ja alatunnisteen, etsi Otsikko ja alatunniste -työkalu Lisää-välilehdeltä ja napsauta sitä.
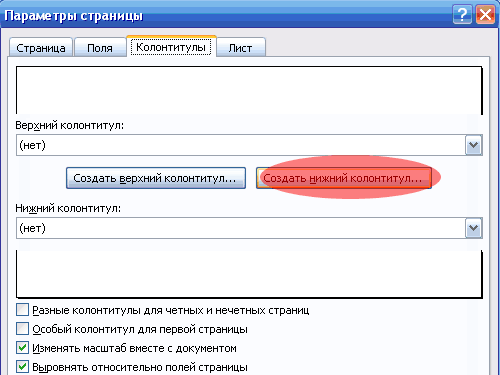
Sen jälkeen, valitse "Oikea" -asento ja napsauta kuvaketta # (terävä) -merkillä. Tämän seurauksena meidän pitäisi olla merkintä "& [Sivu]" oikealla.
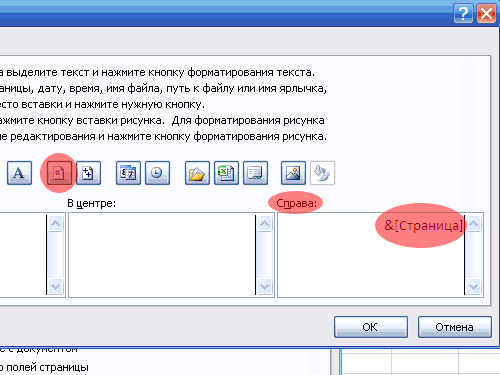
Painamme "OK" kahdesti. Tämä muuttaa sivunäkymän tilaksi Sivun asettelu.
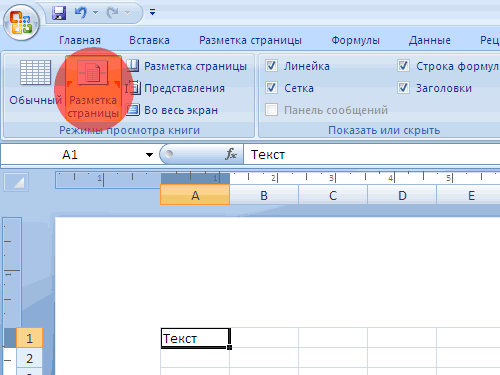
Palataksesi normaalitilaan, napsauta "Normal" -komentoa, joka sijaitsee vasemmalla.
"Sivun asettelu" -tilassa voit muuttaa ja muokata ylä- ja alatunnisteita (väri, kirjasin, koko). Sivunumeroiden lisäksi voit lisätä päivämäärän, kirjoittajan ja niin edelleen otsikoihin ja alatunnisteisiin.
Katsotaanpa, miltä otsikko / alatunniste - sivutus näyttää dokumenttia tulostettaessa. Voit tehdä tämän painamalla "Ctrl" + "P" - tämä on "Tulosta" -komennon analogi, ja siellä valitsemme "Näytä".
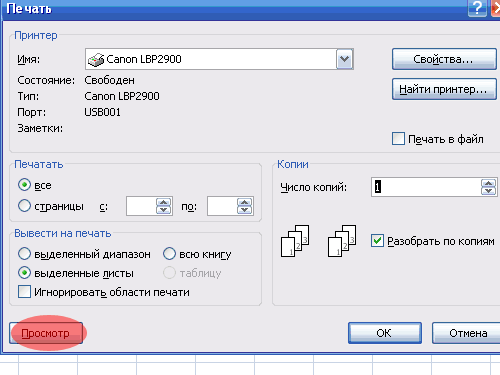
Nyt näemme, että sivun alaosassa on sivunumerointi Excelissä.
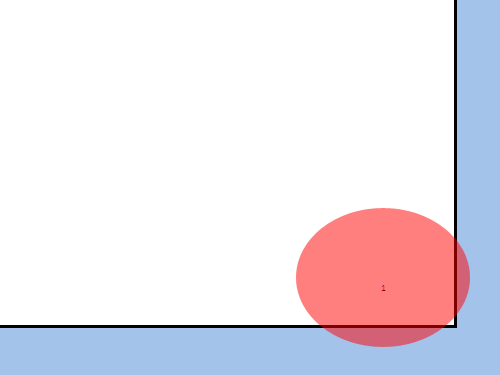
Joten keksimme kuinka numeroida sivut Excelissä.
Pitkien tulosteiden kohdalla haluat todennäköisesti lisätä sivunumerot pitämään ne järjestyksessä. Tämä tekniikka kuvaa sivutusvaihtoehtoja.
Perussivutuksen käyttö
Lisää sivujen numerointi seuraavasti:
- Ole hyvä ja valitse Näytä kirjan katselutilat Sivun asettelusiirtyäksesi sivun asettelutilaan. Huomaa, että jokaisen sivun ylä- ja alaosassa on otsikko ja alatunniste. Jokaisessa otsikossa ja alatunnisteessa on kolme osaa: vasen, keskimmäinen ja oikea. Muista pitää tätä silmällä, varsinkin jos olet kiinnostunut CJSC: n rekisteröinnistä Moskovaan.
- Napsauta minkä tahansa otsikon tai alatunnisteen aluetta, johon haluat lisätä sivunumeron.
- Ole hyvä ja valitse Rakentajan otsikko- ja alatunniste-elementtien sivunumero... Excel lisää sivunumeroa edustavan koodin.
- Napsauta mitä tahansa solua taulukossa nähdäksesi todelliset sivunumerot.
Vaiheessa 3 Excelin lisäämä koodi on oikeastaan \u200b\u200bvain numeron lisääminen. Voit lisätä tekstiä sivutustunnukseen. Esimerkiksi - jos haluat sivusi numeroiden lukevan sivun 3, kirjoita Sivu (välilyönnillä lopussa) ennen koodia. Tämän tyyppinen otsikko tai alatunniste näyttää tältä: Sivu ja [Sivu].
Haluat mieluummin lisätä ja kaikki yhteensä sivuja siten, että numerointi näyttää tältä: Sivu 3/20. Valitse vaiheessa 3 Rakentajan otsikko- ja alatunniste-elementit Sivumäärälisäämällä tämä koodiisi. Sinun on myös annettava sana kohteesta. Valmistunut koodi näyttää tältä: Sivu & [Sivu] / [Sivut].
Ensimmäisen sivunumeron muuttaminen
Jos tulosteenne on osa suurempaa raporttia, voit aloittaa sivunumeron muulla numerolla kuin 1. Voit tehdä tämän seuraavasti:
- Ole hyvä ja valitse Tiedostotulostus, ja Excel näyttää tulostusasetukset Backstage-näkymässä.
- Napsauta Sivun asetukset -linkkiä avataksesi saman nimisen valintaikkunan.
- Ikkunassa Sivun asetukset siirry välilehdelle Sivu.
- Kirjoita ensimmäisen sivunumero Ensimmäisen sivun numero -kenttään.
Jos käytät muuta aloitussivun numeroa kuin 1, et todennäköisesti halua käyttää & [sivut] -koodia otsikossa tai alatunnisteessa. Muussa tapauksessa saatat nähdä tekstiä, kuten Sivu 18/3.
Jos sinun on numeroitava sivuja tulostettaessa microsoft-arkki Excel, voit lisätä sivunumerot yläosaan tai alatunnisteet... Lisätyt sivunumerot eivät näy arkilla normaalitilassa - ne näkyvät vain asettelutilassa ja tulostetuilla sivuilla.
Huomautus: : Tämän artikkelin kuvakaappaukset ovat peräisin Excel 2016. Jos käytät eri versiota, sillä voi olla hieman erilainen käyttöliittymä, mutta ellei toisin mainita, toiminnot ovat samat.
Yhden arkin sivujen numerointi
Useiden arkkien sivujen numerointi
Voit numeroida sivut useille kirjan arkeille valintaikkunan avulla Sivun asetukset... Esimerkiksi, jos kirjassa on kaksi arkkia, joissa kummassakin on kaksi sivua, ensimmäisen arkin sivut numeroidaan 1 ja 2 ja toisen arkin sivut numeroidaan samalla tavalla.
Neuvo: Jos haluat numeroida kirjan kaikki sivut peräkkäin, sinun on muutettava jokaisen arkin numero, josta sen sivujen numerointi alkaa. lisäinformaatio katso artikkeli.
Napsauta taulukoita tai kaavion taulukoita, joihin haluat lisätä sivunumerot.
|
Korostaa |
Noudata näitä vaiheita |
|
Yksi arkki |
|
|
Useita vierekkäisiä arkkeja |
|
|
Useita vierekkäisiä arkkeja |
|
|
Kaikki kirjan arkit |
Valitse kaikki taulukot. |
Neuvo: [Ryhmä] Poista arkkien ryhmittely.
Eri aloitussivunumeron valitseminen
Jos haluat numeroida sivut peräkkäin kirjan kaikilla arkeilla, lisää ensin sivunumerot kaikkiin arkeihin ja säädä sitten kunkin sivun aloitussivun numero alla olevien ohjeiden mukaan. Esimerkiksi, jos työkirjassasi on kaksi arkkia, joista kukin tulostuu kahdelle sivulle, aloita toisen arkin sivutus tällä menettelyllä tällä tavalla.
Muuta sivutusjärjestystä
Oletuksena Excel-numerot ja tulostaa sivut ylhäältä alas ja sitten vasemmalta oikealle, mutta tätä järjestystä voidaan muuttaa siten, että sivut numeroidaan ja tulostetaan vasemmalta oikealle ja sitten ylhäältä alas.
Poistetaan sivutus
Napsauta taulukoita (tai kaavion taulukoita), joista haluat poistaa sivunumerot.
|
Korostaa |
Noudata näitä vaiheita |
|
Yksi arkki |
Jos et näe haluamasi taulukon välilehteä, etsi se arkin vierityspainikkeilla ja napsauta sitten.
|
|
Useita vierekkäisiä arkkeja |
Napsauta ensimmäisen arkin välilehteä. Pidä sitten SHIFT-näppäintä painettuna ja napsauta haluamasi alueen viimeisen arkin välilehteä. |
|
Useita vierekkäisiä arkkeja |
Napsauta ensimmäisen arkin välilehteä. Sitten pitäen kiinni cTRL-näppäin, napsauta muiden korostettavien arkkien välilehtiä. |
|
Kaikki kirjan arkit |
Napsauta hiiren kakkospainikkeella taulukon välilehteä ja valitse komento pikavalikosta (pikavalikosta) Valitse kaikki taulukot. |
Neuvo: Jos valitaan useita arkkia, otsikkorivi ilmestyy arkin yläosaan. [Ryhmä]... Jos haluat poistaa kirjan useiden arkkien valinnan, napsauta mitä tahansa valitsematonta taulukkoa. Jos valitsemattomia taulukoita ei ole, napsauta hiiren kakkospainikkeella valitun taulukon välilehteä ja valitse pikavalikosta Poista arkkien ryhmittely.
lisäinformaatio
Voit aina kysyä Excel Tech -yhteisöltä kysymyksen, pyytää apua Answers-yhteisöltä tai ehdottaa uutta ominaisuutta tai parannusta verkkosivustolle.








