เพื่อหลีกเลี่ยงความสับสนเรามากำหนดแนวคิด "" สิ่งที่ผู้เขียนเรียกว่า "พลิกแผ่นเป็น ตำแหน่งแนวนอน"ไม่มีอะไรให้เลือก แนวนอน หน้า... ดังนั้นการวางแนว "แนวตั้ง" จึงเรียกว่าการวางแนว "แนวตั้ง" มันเกิดขึ้นที่เวอร์ชันของโปรแกรม MS Word อาจเป็นภาษาอังกฤษ แนวตั้งจะเรียกว่า " แนวตั้ง"และแนวนอน -" ภูมิทัศน์".
จากเวอร์ชันสู่เวอร์ชันการดำเนินการง่ายๆนี้จะต้องทำ วิธีทางที่แตกต่างแต่โดยทั่วไปแล้วจะคล้ายกันทั้งหมด
MS Office 2016 เวอร์ชันภาษาอังกฤษ:
ในการตั้งค่าการวางแนวเราต้องมีแท็บ เค้าโครง(เค้าโครงหน้า) ซึ่งเราใช้เพียงปุ่มเดียวจากสองปุ่ม ริบบิ้น:
- ระยะขอบ (เขตข้อมูล);
- ปฐมนิเทศ (ปฐมนิเทศ);
การตั้งค่าการวางแนวสำหรับทั้งเอกสาร
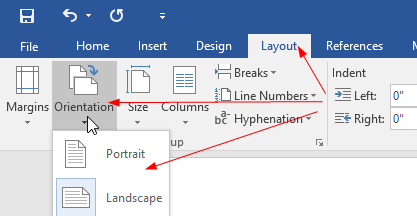
การเลือกแท็บ เค้าโครงจากนั้นคลิกที่ริบบิ้น ปฐมนิเทศ, พวกเราเปิด แนวตั้งและ ภูมิทัศน์และเลือก ภูมิทัศน์เพื่อจัดหน้าเอกสารในแนวนอนตลอดทั้งเอกสาร
ตั้งค่าการวางแนวสำหรับหน้าที่ระบุเท่านั้น
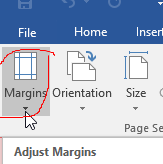
หากคุณเลือกข้อความจะมีสามตัวเลือกที่สามารถนำการเปลี่ยนแปลงการวางแนวไปใช้ได้:
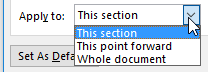
"การเลือกนี้" หมายถึงการนำการเปลี่ยนแปลงการวางแนวไปใช้กับหน้าที่มีข้อความที่เลือกเท่านั้น
ฉันไม่ได้ติดตั้งเวอร์ชันอื่น MS Officeแต่ฉันแน่ใจมากกว่าว่าการกระทำมีความคล้ายคลึงกัน 99% ในปี 2550-2556
ฉันจะเพิ่มการแปลอินเทอร์เฟซที่เป็นไปได้อื่นสำหรับสำนักงานเวอร์ชันภาษารัสเซีย:
- Layout \u003d เค้าโครงของหน้า
- ระยะขอบ \u003d ระยะขอบ
- Orientation \u003d ปฐมนิเทศ
- Landscape \u003d ภูมิทัศน์
- Portrait \u003d แนวตั้ง
- Custom margins \u003d ระยะขอบที่กำหนดเอง
ตามค่าเริ่มต้นหน้าที่สร้างขึ้นใหม่ทั้งหมดในโปรแกรมแก้ไขข้อความ ไมโครซอฟต์เวิร์ด มีการวางแนว "แนวตั้ง" แต่ไม่ใช่ทุกเอกสารที่ดูดีที่สุดในรูปแบบนี้ดังนั้นจึงจำเป็นต้องขยายหน้า
สนับสนุนโดยการโพสต์บทความ P & G เรื่อง "How to expand a page in word" How to turn a page in a Word How to put in หมายเลขคำ หน้าวิธีเพิ่มหมายเลขหน้า
คำแนะนำ
หากเอกสารประกอบด้วยหน้าเดียวหรือคุณต้องการขยายแผ่นงานทั้งหมดของเอกสารคุณสามารถทำได้โดยเปิดส่วนเมนูที่มีชื่อ "เค้าโครงหน้า" ในนั้นคุณต้องคลิกรายการ "การวางแนว" และเลือกตัวเลือกที่ต้องการ - "แนวตั้ง" หรือ "แนวนอน" ในเวอร์ชันก่อนหน้า (Word 2003) ตัวเลือกนี้จะอยู่ในส่วนเมนูที่มีชื่อ "ไฟล์" ซึ่งคุณควรเลือกรายการ "ตั้งค่าหน้า" ไปที่แท็บ "ระยะขอบ" จากนั้นให้เลือก "การวางแนว" "แนวตั้ง" หรือ "แนวนอน" ...
หากในเอกสารหลายหน้าคุณจำเป็นต้องขยายเพียงบางหน้าลำดับควรจะแตกต่างกัน ขั้นแรกไปที่หน้าที่คุณต้องการขยายให้สัมพันธ์กับหน้าที่แล้ว
จากนั้นคุณควรเปิดกล่องโต้ตอบการตั้งค่าระยะขอบของหน้า ใน Word 2007 ในการดำเนินการนี้บนแท็บเค้าโครงหน้าให้คลิกรายการแบบเลื่อนลงที่มีข้อความ "ฟิลด์" และเลือกรายการต่ำสุด - "ฟิลด์ที่กำหนดเอง" ใน Word 2003 คุณสามารถทำได้โดยขยายส่วนเมนูไฟล์แล้วเลือกการตั้งค่าหน้ากระดาษ หน้าต่างการตั้งค่าจะเปิดขึ้นซึ่งในแท็บ "ฟิลด์" จะมีส่วน "การวางแนว" - เลือกตัวเลือกที่คุณต้องการสำหรับหน้านี้ จากนั้นค้นหาที่ด้านล่างสุดของแท็บนี้ในรายการแบบเลื่อนลงถัดจาก "ใช้" มีเพียงสองตัวเลือก - "ถึงทั้งเอกสาร" และ "ไปยังจุดสิ้นสุดของเอกสาร" ตอนนี้คุณต้องเลือกบรรทัด "To the end of the document"
คลิกปุ่ม "ตกลง" เพื่อปิดหน้าต่างการตั้งค่าระยะขอบ ถ้านี้ หน้าสุดท้าย เอกสารหรือเอกสารที่ตามมาจะต้องมีแนวเดียวกันด้วยจากนั้นขั้นตอนจะสิ้นสุดลง และหากหน้าถัดไปควรวางแนวแตกต่างจากหน้าที่เพิ่งขยายให้ไปที่แผ่นงานถัดไปและทำขั้นตอนซ้ำกับหน้าต่างการตั้งค่าฟิลด์ที่กำหนดเอง
มีวิธีอื่นหรือค่อนข้างเป็นเคล็ดลับ วางข้อความของหน้าในตารางที่มีเซลล์เดียวจากนั้นเลือกเนื้อหา (ไม่ใช่เซลล์ แต่เป็นเพียงข้อความ) คลิกขวาและเลือกบรรทัด "ทิศทางข้อความ" ในเมนูบริบท ด้วยวิธีนี้คุณสามารถหมุนเนื้อหาของเซลล์ตามเข็มนาฬิกา 45 องศา (หรือทวนเข็มนาฬิกา) จากนั้นจึงจำเป็นต้องลบเส้นขอบของตารางและปรับระยะขอบภายในและภายนอก - วิธีนี้ในการหมุนหน้าต้องใช้การตั้งค่ามากกว่าก่อนหน้านี้จึงสะดวกน้อยกว่า
ง่ายแค่ไหนข่าวอื่น ๆ ที่เกี่ยวข้อง:
ส่วนใหญ่ข้อความจะต้องพิมพ์และพิมพ์ในโปรแกรมประมวลผลคำ Word และโปรแกรมแก้ไขสเปรดชีต Excel จากชุดโปรแกรม Microsoft Office ในสำนักงาน หมุนข้อความในแนวตั้งสำหรับทั้งเอกสารหรือส่วนย่อยในแอปพลิเคชันเหล่านี้ด้วยวิธีต่างๆหลายวิธี
เมื่อพิมพ์ เป็นจำนวนมาก หน้าเอกสารมีหมายเลขที่ดีที่สุด ในกรณีนี้การอ่านเอกสารจะสะดวกกว่ามาก ขั้นตอนการแทรกหมายเลขหน้าจะแตกต่างกันเล็กน้อยใน Word 2003 และ Word 2007-2010 สนับสนุนโดยการวางบทความ P & G เรื่อง "How to number
การพลิกแผ่นงานไปยังตำแหน่งแนวนอนเป็นหนึ่งในงานที่พบบ่อยที่สุดเมื่อพิมพ์ งานนี้เผชิญหน้ากับผู้ใช้มากที่สุด สถานการณ์ที่แตกต่างกัน... ตัวอย่างเช่นเมื่อทำงานกับตารางขนาดใหญ่หรือเมื่อใด ดังนั้นจึงเป็นเรื่องสำคัญมากที่จะต้องรู้วิธีพลิกแผ่นงานใน Word ในบทความนี้เราจะแนะนำคุณเกี่ยวกับวิธีการทำงานใน Word 2003, 2007, 2010, 2013 และ 2016
วิธีพลิกแผ่นงานใน Word 2007, 2010, 2013 และ 2016
ในการพลิกแผ่นงานใน Word 2007, 2010, 2013 และ 2016 ในแนวนอนคุณต้องทำเพียงสองสามขั้นตอน ขั้นแรกคุณต้องไปที่แท็บเค้าโครงหน้า แท็บนี้มีคุณสมบัติทั้งหมดของโปรแกรมแก้ไขข้อความ Word ที่เกี่ยวข้องกับลักษณะที่ปรากฏของแผ่นงาน ปุ่ม "การวางแนว" มีหน้าที่ในการพลิกแผ่นงาน คลิกที่ปุ่มนี้และในเมนูที่เปิดขึ้นให้เลือกตัวเลือก "แนวนอน"... ด้วยวิธีนี้คุณสามารถพลิกแผ่นงานทั้งหมดในไฟล์ เอกสาร Word.
หากคุณต้องการพลิกในแนวนอนเพียงแผ่นเดียวในเอกสาร Word สิ่งนี้จะยากขึ้นเล็กน้อย เพื่อเริ่มต้นกับคุณ คุณต้องเปิดใช้งานการแสดงสัญลักษณ์ที่ซ่อนอยู่... โดยไปที่แท็บ "หน้าแรก" แล้วคลิกปุ่มที่เกี่ยวข้องตรงนั้น (ภาพหน้าจอด้านล่าง)
หลังจากเปิดใช้งานการแสดงอักขระที่ซ่อนอยู่คุณจะต้องวางตัวแบ่งส่วนให้ถูกต้อง ในการพลิกในแนวนอนหนึ่งแผ่นคุณต้องกำหนดตัวแบ่งส่วนก่อนและหลังแผ่นงานนี้ ซึ่งทำได้ดังนี้ วางเคอร์เซอร์ไว้ที่ส่วนท้ายของแผ่นงานที่อยู่ก่อนหน้าแผ่นงานที่คุณต้องการหมุน หลังจากนั้น เปิดแท็บ "เค้าโครงหน้า" คลิกที่ปุ่ม "ตัวแบ่ง" และเลือกตัวเลือก "หน้าถัดไป"... การดำเนินการนี้จะกำหนดตัวแบ่งส่วนไว้ด้านหน้าแผ่นงานที่ต้องการ

จากนั้นคุณต้องวางเคอร์เซอร์ที่ส่วนท้ายของแผ่นงานที่คุณต้องการพลิกกลับและทำซ้ำขั้นตอน (กดปุ่ม "Breaks" อีกครั้งและเลือก "Next Page") ด้วยเหตุนี้คุณควรจบลงด้วยการแบ่งสองส่วน หนึ่งหน้าแผ่นและอีกอันที่ด้านท้าย ตอนนี้วางเคอร์เซอร์บนแผ่นงานที่จะพลิก ไปที่แท็บ "เค้าโครงหน้า" แล้วเลือก "การวางแนวหน้า - แนวนอน".

หากทุกอย่างทำอย่างถูกต้องแผ่นงานที่คุณต้องการควรพลิกในแนวนอน หากคุณไม่ได้ผลลัพธ์ตามที่คาดหวังให้ตรวจสอบว่ามีการวางตัวแบ่งส่วนอย่างไร
วิธีพลิกแผ่นงานใน Word 2003
หากคุณใช้โปรแกรมแก้ไขข้อความ Word 2003 คำแนะนำข้างต้นจะไม่ช่วยคุณ แต่คุณสามารถพลิกแผ่นงานด้วยวิธีอื่น สำหรับสิ่งนี้ เปิดเมนู File และไปที่ Page Setup.
![]()
หลังจากหน้าต่างที่มีการตั้งค่าแผ่นงานปรากฏขึ้น เลือกตัวเลือกการวางแนว "แนวนอน".
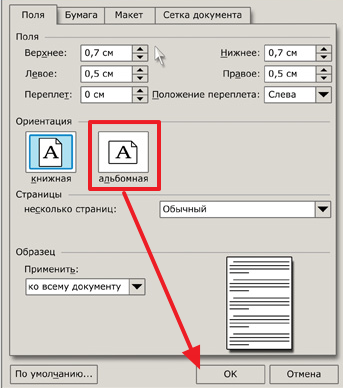
จากนั้นบันทึกการตั้งค่าโดยคลิกที่ปุ่ม "ตกลง"
ด้วยการทำงานมาตรฐานในโปรแกรมแก้ไขข้อความ Word ผู้ใช้จะคุ้นเคยกับข้อเท็จจริงที่ว่ากระบวนการทั้งหมดไปในทางเดียวกันโดยไม่ต้องประหลาดใจใด ๆ แต่เมื่อถึงจุดหนึ่งทุกสิ่งสามารถเปลี่ยนแปลงได้ซึ่งจะทำให้คุณสับสนทันที ตัวอย่างเช่นคุณต้องพิมพ์ข้อความในแนวนอนกะทันหันในขณะที่ค่าเริ่มต้นใน Word เป็นแนวตั้ง บางครั้งงานก็ซับซ้อนมากขึ้น: แนวนอนต้องการเพียงหนึ่งหรือหลายหน้าจากนั้นพูดว่า 10
ถ้าคุณคิดว่าคุณจะต้องไขปริศนาเรื่องนี้คุณคิดผิด ในความเป็นจริงขั้นตอนการเปลี่ยนการวางแนวหน้านั้นง่ายมากและใช้เวลาเพียงไม่กี่นาที นี่คือสิ่งที่จะกล่าวถึงต่อไป: วิธีเปลี่ยนหน้าในแนวนอนใน Word
วิธีทำให้หน้าทั้งหมดเป็นแนวนอน
สมมติว่าคุณต้องสร้างเอกสารทั้งหมดนั่นคือทุกหน้าในแนวนอน โดยทำตามขั้นตอนต่อไปนี้:
- ในเมนูแนวนอนด้านบนของตัวแก้ไขเลือกส่วน "เค้าโครงหน้า"
- บล็อกที่คุณต้องการเรียกว่า "การตั้งค่าเพจ" มีปุ่ม "การวางแนว"
- หลังจากคลิกแล้วตัวเลือกสองตัวจะปรากฏขึ้น - "หนังสือ" และ "แนวนอน" ตามลำดับคุณต้องมีตัวเลือกที่สอง
หลังจากทำสิ่งนี้แผ่นงานทั้งหมดของคุณใน Word จะเป็นมุมมองแนวนอน
วิธีสร้างหน้าเดียวในแนวนอน
บางครั้งงานมีความซับซ้อนเนื่องจากเงื่อนไขเพิ่มเติมเช่นคุณต้องพลิกแนวนอนเพียงหน้าเดียวหรือหลายหน้าตามลำดับที่เลือกและปล่อยให้ส่วนที่เหลืออยู่ในแนวตั้ง อย่ากลัวทุกอย่างเสร็จสิ้นที่นี่อย่างง่ายดายเหมือนในกรณีก่อนหน้านี้
ดังนั้นเราจึงใส่ตัวเอียงในหน้าที่ต้องพลิก จากนั้นไปที่ส่วน "เค้าโครงหน้า" อีกครั้งซึ่งเป็นบล็อก "พารามิเตอร์ของหน้า" อย่างไรก็ตามตอนนี้คุณไม่จำเป็นต้องเลือกปุ่ม "การวางแนว" คุณต้องคลิกที่ลูกศรเล็ก ๆ ถัดจากป้ายกำกับการตั้งค่าเพจ

หลังจากคลิกแล้วเมนูเพิ่มเติมอื่นจะเปิดขึ้นต่อหน้าคุณ นอกจากนี้ยังมีความสามารถในการเลือกระหว่างหนังสือและของหลักสูตรแนวนอน ตอนนี้ที่ด้านล่างสุดของเมนูนี้คุณสามารถใช้การอัปเดตกับเอกสารทั้งหมดหรือจนจบ เนื่องจากคุณต้องใช้แนวนอนกับแผ่นงานเพียงแผ่นเดียวให้คลิก "ที่ส่วนท้ายของเอกสาร" - "ตกลง" ตอนนี้มีเพียงหน้าเดียวในแนวนอนส่วนที่เหลือเป็นแนวตั้ง
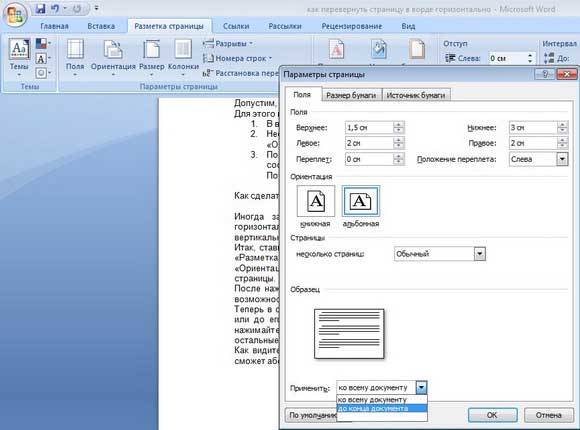
อย่างที่คุณเห็นขั้นตอนการเปลี่ยนหน้านั้นไม่ยากเลยในทางกลับกันผู้ใช้ทุกคนแม้ไม่ใช่ผู้ที่มีประสบการณ์มากที่สุดก็สามารถรับมือกับมันได้
วิดีโอเพื่อช่วย
การเปลี่ยนแนว แผ่นงานพิมพ์ ในโปรแกรมแก้ไขข้อความ- งานที่เกิดขึ้นเมื่อพิมพ์ค่อนข้างบ่อย สิ่งนี้มีประโยชน์ตัวอย่างเช่นเมื่อทำงานกับสเปรดชีตหรือเมื่อสร้างโบรชัวร์ข้อมูล ตามค่าเริ่มต้นแผ่นงานจะอยู่ในตำแหน่งแนวตั้งและในการเปลี่ยนตำแหน่งเป็นแนวนอนคุณควรทำตามขั้นตอนง่ายๆหลายขั้นตอน
อัลกอริทึมแตกต่างกันเล็กน้อยใน Word เวอร์ชันต่างๆดังนั้นเราจะดูตัวเลือกต่างๆ
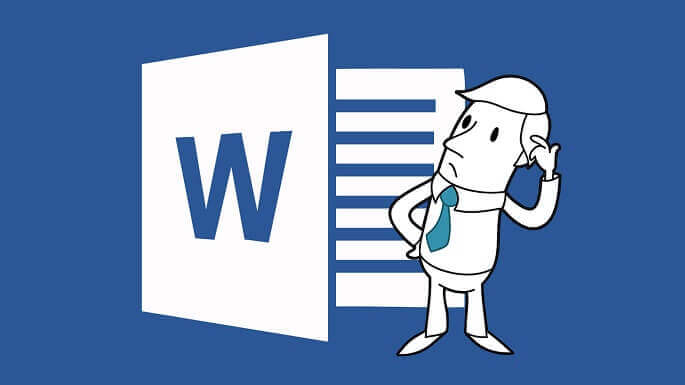
วิธีพลิกแผ่นงานในแนวนอนใน Word 2003
โปรแกรม MS Office เวอร์ชันเก่าเช่น Microsoft Word 2003 และเก่ากว่านั้นไม่ได้ใช้บ่อยนักในปัจจุบัน อย่างไรก็ตามหากคุณต้องทำงานกับ Word 2003 และมีความจำเป็นต้องเปลี่ยนการวางแนวแผ่นงานจากแนวตั้งเป็นแนวนอนเราจะบอกวิธีการทำ
วิธีพลิกเอกสารทั้งหมดในแนวนอน
- ที่ด้านบนของหน้าต่างให้ค้นหาส่วน "ไฟล์" คลิกที่มันและในเมนูที่เปิดขึ้นให้เลือก "การตั้งค่าเพจ"
- เปิดส่วนที่เลือก คุณจะเห็นหน้าต่างที่มีการตั้งค่าแผ่นงานซึ่งคุณจะพบพารามิเตอร์ "Orientation" เจอแล้ว? ยอดเยี่ยม! คลิกตัวเลือก "แนวนอน" และหน้าของคุณจะกลายเป็นแนวนอน อย่าลืมบันทึกการเปลี่ยนแปลงของคุณโดยคลิกที่ปุ่ม "ตกลง"
เคล็ดลับ: คุณสามารถจัดรูปแบบเดียวกันในเอกสารในโหมดมาร์กอัป ในการดำเนินการนี้ให้ดับเบิลคลิกที่พื้นที่ว่างใกล้กับไม้บรรทัดตัวใดตัวหนึ่งแล้วเปิดหน้าต่างพารามิเตอร์เดียวกันตามที่อธิบายไว้ข้างต้น
พลิกแต่ละส่วนของข้อความ
หากเราจะไม่พลิกเอกสารทั้งหมดควรจัดรูปแบบข้อความไว้ล่วงหน้า เลือกส่วนที่คุณต้องการเปลี่ยนการวางแนวและเริ่มเปลี่ยนพารามิเตอร์:
- ค้นหารายการเมนู "การวางแนว" และเลือกส่วน "แนวนอน"
- ที่ด้านล่างของกล่องโต้ตอบที่เปิดอยู่ให้คลิกปุ่ม "นำไปใช้" โดยเลือกตัวเลือก "ถึงข้อความที่เลือก"
- เมื่อเสร็จสิ้นการดำเนินการอย่าลืมบันทึกผลลัพธ์โดยคลิกที่ปุ่ม "ตกลง"
เปลี่ยนการวางแนวแผ่นงานใน Word 2007, 2010, 2013 และ 2016
ก่อนดำเนินการศึกษาคำแนะนำให้พิจารณาว่าคุณจำเป็นต้องเปลี่ยนการวางแนวของเอกสารการทำงานทั้งหมดหรือเพียงหน้าเดียว จากคำตอบของคุณให้เลือกหนึ่งในตัวเลือกด้านล่าง
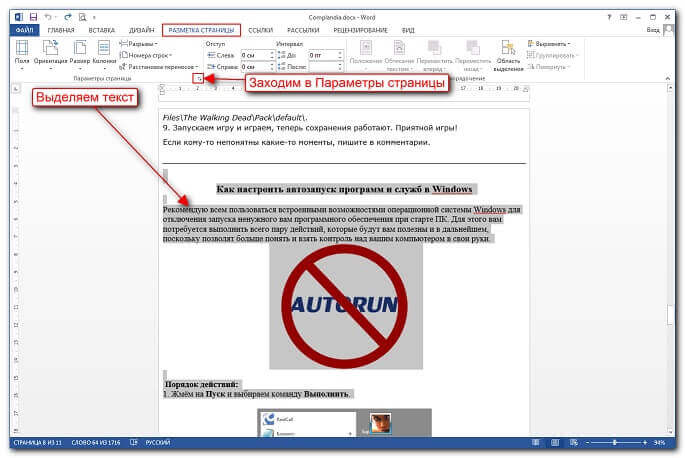
พลิกทุกหน้าของเอกสารปัจจุบัน
ในโปรแกรมแก้ไขข้อความของ Microsoft เวอร์ชันใหม่กว่าคุณต้องทำเพียงสองสามขั้นตอนเพื่อเปลี่ยนการวางแนวหน้า:
- ก่อนอื่นให้หาแท็บ "เค้าโครงหน้า" ที่ด้านบนของหน้า ส่วนนี้จะซ่อนคุณสมบัติทั้งหมดของตัวแก้ไขที่เกี่ยวข้องกับการเปลี่ยนแปลง ลักษณะ แผ่นงานรวมถึงการวางแนว
- ปุ่ม "การวางแนว" มีหน้าที่ในการพลิกหน้า หากต้องการเปลี่ยนพารามิเตอร์เพียงคลิกที่ปุ่มนี้และเลือกรายการเมนู "แนวนอน" ในหน้าต่างที่ปรากฏขึ้น นั่นคือทั้งหมดที่หลังจากนั้นแผ่นงานทั้งหมดในเอกสารปัจจุบันจะถูกพลิกไปที่ตำแหน่งแนวนอน
อย่างที่คุณเห็นโครงการนี้เรียบง่ายมากและจะใช้งานง่ายแม้กระทั่งสำหรับผู้เริ่มต้น
วิธีเปลี่ยนหน้าเดียวใน Word โดยไม่เปลี่ยนเอกสารโดยรวม
ไม่เหมือนกับการเลี้ยวแบบ "จำนวนมาก" การเปลี่ยนหน้าเฉพาะของเอกสารจะต้องใช้อัลกอริทึมการดำเนินการที่ซับซ้อนกว่าเล็กน้อย:
- ขั้นแรกคุณควรเปิดใช้งานการแสดงสัญลักษณ์ที่ซ่อนอยู่ในโปรแกรม บนแท็บหน้าแรกค้นหาปุ่มที่มีสัญลักษณ์คล้ายกับ P ที่พลิกในแนวตั้ง หลังจากคลิกแล้วคุณจะเห็นว่ามีตัวละครใหม่ ๆ ปรากฏในเอกสาร- ช่องว่างจะแสดงเป็นจุดสำหรับย่อหน้าตัวแบ่งหน้าและการจัดรูปแบบประเภทอื่น ๆ นอกจากนี้ยังมีเครื่องหมาย ไม่ต้องกังวลอักขระเหล่านี้จะไม่ถูกถ่ายโอนไปยังกระดาษระหว่างการพิมพ์
- หลังจากนั้นคุณต้องจัดตำแหน่งของตัวแบ่งส่วน สำหรับแผ่นงานที่จะพลิกกลับคุณต้องสอดตามช่องว่างที่จุดเริ่มต้นและตอนท้าย ในการทำเช่นนี้ให้เลื่อนเคอร์เซอร์ไปที่บรรทัดสุดท้ายของแผ่นงานที่อยู่ก่อนเส้นที่เราจะหมุน คลิกแท็บเค้าโครงหน้าและค้นหาปุ่มแบ่ง คลิกโดยเลือกตัวเลือก "หน้าถัดไป" เมื่อเสร็จสิ้นการดำเนินการนี้จะมีการตั้งค่าตัวแบ่งส่วนด้านหน้าของแผ่นงานที่เราต้องการ
- ในทำนองเดียวกันให้แบ่งที่ส่วนท้ายของแผ่นงานที่เราต้องการ เป็นผลให้เรามีแผ่นงานก่อนจุดเริ่มต้นและตอนท้ายซึ่งมีการแบ่งส่วน (แบ่งเพียงสองช่วง)
- มีไม่มาก. นำเคอร์เซอร์กลับไปที่แผ่นงานที่เราต้องการพลิกและทำตามอัลกอริทึมที่ทราบอยู่แล้วซึ่งเราใช้เพื่อหมุนแผ่นงานของเอกสารอย่างหนาแน่น นั่นคือไปที่ส่วน "เค้าโครงหน้า" และคลิกที่ปุ่ม "การวางแนว" โดยเลือก "แนวนอน" จากเมนู

เคล็ดลับ: หากหลังจากทำตามขั้นตอนเหล่านี้เสร็จแล้วหน้าไม่พลิกกลับตามที่คุณต้องการให้ตรวจสอบตำแหน่งที่ถูกต้องของตัวแบ่งส่วน
Microsoft Word ได้รับตำแหน่งบรรณาธิการที่สะดวกและทรงพลังที่สุดด้วยเหตุผล เอกสารข้อความ... ผู้ใช้หลายคนแม้จะทำงานกับโปรแกรมมานานกว่าหนึ่งปี แต่ก็ไม่สงสัยว่าคุณลักษณะและความลับเพิ่มเติมจะปกปิดไว้อย่างไร แต่การรู้แม้กระทั่งบางคนก็สามารถอำนวยความสะดวกในการทำงานประจำวันใน Word ได้ ดังนั้นคุณลักษณะของ Word ที่มีประโยชน์อะไรบ้างที่ผู้ใช้จำนวนมาก (โดยเฉพาะผู้เริ่มต้น) ไม่รู้และใช้งานอยู่?
- เลือกทั้งเอกสาร ในการดำเนินการนี้ในเอกสารที่เปิดอยู่ให้กดปุ่ม "Ctrl" และ "A" พร้อมกัน
- เน้นประโยคแยกต่างหาก ทำได้โดยกด "Ctrl" จากนั้นคลิกที่คำใด ๆ ของประโยคที่ต้องการ
- ในการเลือกหนึ่งย่อหน้าในข้อความให้คลิกซ้ายสามครั้งที่คำใด ๆ ของย่อหน้าที่ต้องการ
- การเลือกส่วนของข้อความใน ส่วนต่างๆ เอกสาร. ในการดำเนินการนี้ให้เลือกชิ้นส่วนแรกที่คุณต้องการด้วย ในวิธีที่สะดวกจากนั้นกดปุ่ม "Ctrl" และในขณะที่กดค้างไว้ให้เลือกส่วนที่จำเป็นอื่น ๆ ทั้งหมด
- ในการเลือกข้อความขนาดใหญ่ให้วางเคอร์เซอร์ไว้ที่จุดเริ่มต้นของส่วนที่ต้องการของข้อความจากนั้นกดปุ่ม "Shift" ค้างไว้แล้วคลิกที่ส่วนท้ายของส่วนที่เลือก
- ในการเปลี่ยนกรณีตัวอย่างเช่นหากคุณพิมพ์โดยไม่ได้ตั้งใจ ในตัวพิมพ์ใหญ่ ข้อความปกติเลือกส่วนที่ต้องการแล้วกดคีย์ผสม "Shift" + "F3"
- คุณทราบหรือไม่ว่าไม่จำเป็นต้องใช้การคัดลอกวางเพื่อถ่ายโอนข้อความภายในเอกสาร คุณต้องเลือกข้อความที่ต้องการจากนั้นกด "F2" จากนั้นวางเคอร์เซอร์ในตำแหน่งที่ต้องการแล้วกด "Enter"
- หากต้องการแทรกวันที่ในเอกสารในรูปแบบ DD.MM.YY ให้กดคีย์ผสม Shift + Alt + D หากต้องการเพิ่มเวลาให้กับเอกสารเพียงกดชุดค่าผสม Shift + Alt + T
- หากคุณไม่ชอบรอให้เคอร์เซอร์เลื่อนไปทีละตัวอักษร (โดยปกติจะเป็นกรณีนี้เมื่อเลื่อนไปพร้อมกับลูกศร) ให้ลองกดปุ่ม Ctrl พร้อมกับลูกศร เคอร์เซอร์จะ "ทำงาน" มีชีวิตชีวาขึ้นมาก
- การใส่ลายน้ำลงในเอกสารสามารถเพิ่มความปลอดภัยได้อย่างมาก ในการติดตั้งให้ไปที่ส่วน "ออกแบบ" แล้วเลือกรายการ "Underlay" มีเทมเพลตมาตรฐานอยู่แล้ว 4 แบบในโปรแกรม แต่คุณสามารถสร้างเวอร์ชันเฉพาะของคุณเองได้
- การใส่ยัติภังค์ในเอกสารมักจะใส่ผิดตำแหน่งซึ่งเป็นสาเหตุที่ช่องว่างที่น่าเกลียดมักปรากฏที่ท้ายบรรทัด อัลกอริทึมง่ายๆจะช่วยวางยัติภังค์โดยอัตโนมัติ: เปิดเมนู "เค้าโครงหน้า" ไปที่แท็บ "ยัติภังค์" และใส่เครื่องหมายถูกไว้หน้ารายการ "อัตโนมัติ" ในเมนูป๊อปอัป
- ริบบิ้นด้านบนที่มีปุ่มเริ่มต้นอาจมีปุ่มมากมายที่คุณไม่ได้ใช้และในทางกลับกันอาจไม่มีฟังก์ชันที่คุณต้องการมากที่สุดในการเข้าถึงอย่างรวดเร็ว การแก้ไขปัญหานี้ทำได้ไม่ยาก: โดยการเปิด "File" - "Options" - "Customize the Ribbon" ตามลำดับคุณจะสามารถแก้ไข Ribbon ได้อย่างยืดหยุ่นตามความชอบส่วนบุคคล
- คุณรู้ไหมว่าคีย์ผสม Ctrl + Enter จะสร้างแผ่นงานใหม่ทันที ใช่คุณไม่จำเป็นต้องกด Enter อีกต่อไปในขณะที่เคอร์เซอร์ไปถึงจุดเริ่มต้นของหน้าใหม่
- หากจำเป็นต้องส่งคืนเอกสารกลับสู่การจัดรูปแบบดั้งเดิมก็ทำได้ง่ายเหมือนกับการปลอกกระสุนลูกแพร์ในการกดปุ่ม Ctrl + Spacebar ค้างไว้พร้อมกัน
- และเป็นโบนัส- มากที่สุด วิธีที่รวดเร็ว เปิด Word ไม่ต้องค้นหาไอคอนอีกต่อไปในเมนูเริ่มหรือสร้างเอกสารใหม่ ในการเปิดโปรแกรมเรียกใช้ชุดคำสั่งผสม ปุ่ม Windows + R แล้วป้อนคำสั่ง winword ในหน้าต่างที่ปรากฏขึ้น ครั้งแรกจะใช้เวลาเล็กน้อย แต่ถ้าคุณไม่ได้ใช้บรรทัดคำสั่ง (เช่นผู้ใช้ส่วนใหญ่) ในครั้งต่อไปที่คุณบูตคำสั่ง winword จะถูกป้อนแล้วและสิ่งที่คุณต้องทำคือกด Enter






