ด้วยความสามารถของ Steam ในการสร้างไลบรารีสำหรับเกมในโฟลเดอร์ต่างๆคุณจึงสามารถกระจายเกมและพื้นที่ของพวกเขาไปยังไดรฟ์ได้อย่างเท่าเทียมกัน โฟลเดอร์ที่จะจัดเก็บผลิตภัณฑ์จะถูกเลือกระหว่างการติดตั้ง แต่นักพัฒนาไม่ได้คาดการณ์ถึงความเป็นไปได้ที่จะถ่ายโอนเกมจากแผ่นหนึ่งไปยังอีกแผ่นหนึ่ง แต่ผู้ใช้ที่อยากรู้อยากเห็นยังคงพบวิธีถ่ายโอนแอปพลิเคชันจากดิสก์ไปยังดิสก์โดยที่ข้อมูลไม่สูญหาย
หากคุณมีพื้นที่ไม่เพียงพอบนดิสก์แผ่นใดแผ่นหนึ่งของคุณคุณสามารถถ่ายโอนเกม Steam จากแผ่นหนึ่งไปยังอีกแผ่นหนึ่งได้ตลอดเวลา แต่มีเพียงไม่กี่คนที่รู้วิธีทำเพื่อให้แอปพลิเคชันยังคงทำงานได้ มีสองวิธีในการเปลี่ยนตำแหน่งของเกม: โดยใช้โปรแกรมพิเศษและด้วยตนเอง เราจะครอบคลุมทั้งสองวิธี
วิธีที่ 1: Steam Tool Library Manager
หากคุณไม่ต้องการเสียเวลาทำทุกอย่างด้วยตนเองคุณสามารถดาวน์โหลด Steam Tool Library Manager มัน โปรแกรมฟรีซึ่งช่วยให้คุณถ่ายโอนแอปพลิเคชันจากไดรฟ์หนึ่งไปยังอีกไดรฟ์หนึ่งได้อย่างปลอดภัย ด้วยความช่วยเหลือคุณสามารถเปลี่ยนตำแหน่งของเกมได้อย่างรวดเร็วโดยไม่ต้องกลัวว่าจะมีอะไรผิดพลาด
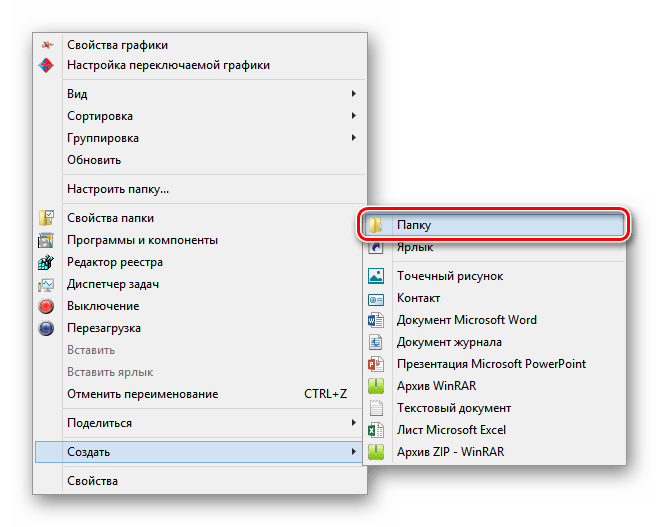
เสร็จแล้ว! ตอนนี้ข้อมูลทั้งหมดถูกเก็บไว้ในตำแหน่งใหม่และคุณมีพื้นที่ว่างในดิสก์
วิธีที่ 2: ไม่มีโปรแกรมเพิ่มเติม
เมื่อไม่นานมานี้ Steam เองมีความสามารถในการถ่ายโอนเกมจากแผ่นไปยังแผ่นดิสก์ด้วยตนเอง วิธีนี้ซับซ้อนกว่าการใช้ซอฟต์แวร์เพิ่มเติมเล็กน้อย แต่ก็ยังใช้เวลาหรือความพยายามไม่มากนัก
การสร้างห้องสมุด
ขั้นตอนแรกคือการสร้างไลบรารีบนดิสก์ที่คุณต้องการถ่ายโอนเกมเนื่องจากมันอยู่ในไลบรารีที่เก็บผลิตภัณฑ์กระตุ้นทั้งหมดไว้ สำหรับสิ่งนี้:
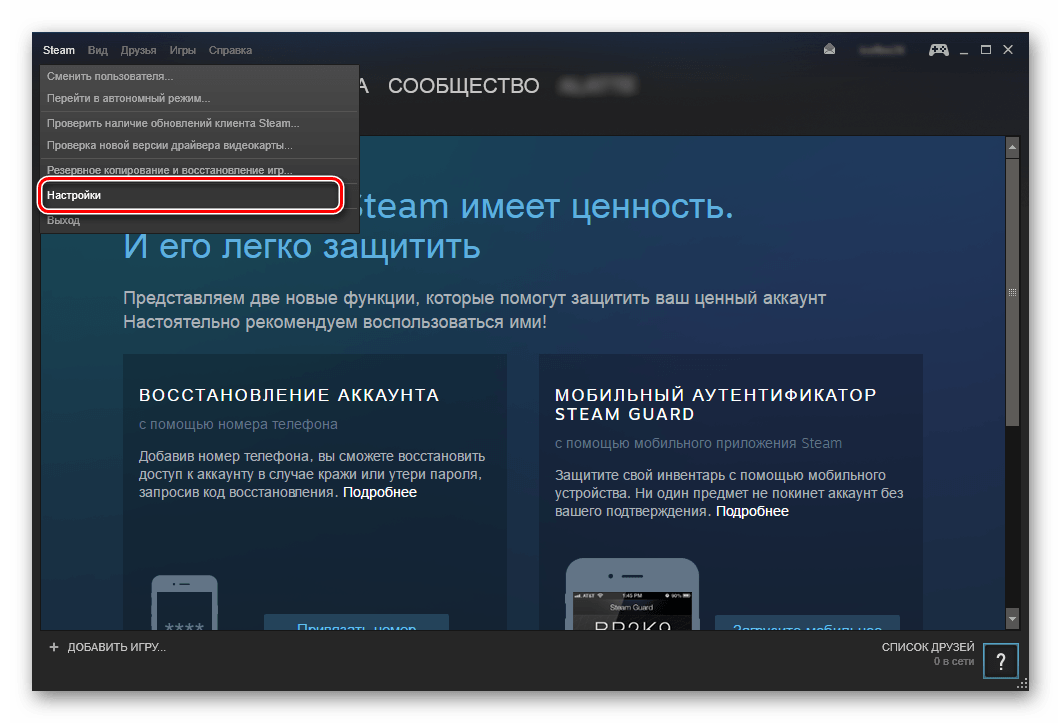
เมื่อสร้างไลบรารีแล้วคุณสามารถดำเนินการโอนเกมจากโฟลเดอร์ไปยังโฟลเดอร์ได้
การย้ายเกม
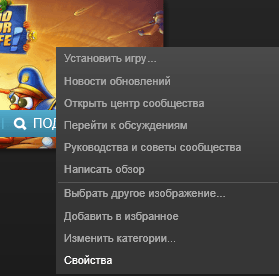
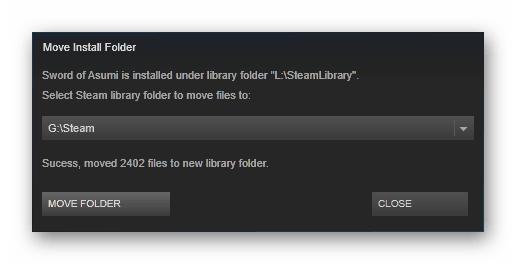
สองวิธีข้างต้นจะช่วยให้คุณสามารถถ่ายโอนเกม Steam จากแผ่นไปยังแผ่นดิสก์ได้โดยไม่ต้องกลัวว่าจะมีอะไรเสียหายระหว่างกระบวนการถ่ายโอนและแอปพลิเคชันจะหยุดทำงาน แน่นอนว่าหากคุณไม่ต้องการใช้วิธีการใด ๆ ที่นำเสนอข้างต้นด้วยเหตุผลบางประการคุณสามารถถอนการติดตั้งเกมและติดตั้งใหม่ได้ตลอดเวลา แต่ในดิสก์อื่น
ที่เรานำเสนอในวันนี้ ทางเลือกใหญ่ เกมสำหรับทุกรสนิยมและสไตล์ บางส่วนสามารถซื้อได้จากผู้ให้บริการแล้วบางส่วนสามารถดาวน์โหลดได้จากอินเทอร์เน็ต แน่นอนว่าในการจัดเก็บข้อมูลทั้งหมดบนฮาร์ดดิสก์ แต่ก็มีช่วงเวลาที่พื้นที่ว่างหมดลงและจำเป็นต้องโอนเกมไปยังสื่อ
คำแนะนำ
หากเกมฟรีและดาวน์โหลดเป็นไฟล์หรือไฟล์คุณสามารถเบิร์นลงแผ่นซีดีหรือดีวีดีได้อย่างง่ายดาย คุณจะต้องมีไฟล์การติดตั้ง หากคุณกำลังคัดลอกไปยังดิสก์อยู่แล้ว เกมที่ติดตั้งโอกาสที่มันจะไม่เริ่มขึ้น
วิธีที่ง่ายที่สุดคือการใช้ทรัพยากรระบบปฏิบัติการ Windows มาตรฐาน ใส่แผ่นเปล่าลงในไดรฟ์ระบบปฏิบัติการจะเปิดหน้าต่างการทำงานอัตโนมัติ เลือกรายการ "เบิร์นไฟล์ลงดิสก์" ในนั้น จากนั้นเลือกสื่อที่คุณต้องการเขียนเกม: USB หรือ CD / DVD ที่ บรรทัดบนสุด เขียนชื่อของไดรฟ์ คลิก "ถัดไป"
หน้าต่างจะเปิดขึ้นโดยมี ไฟล์ที่ซ่อนอยู่ Desktop.ini นี่คือหน้าต่างที่คุณต้องการคัดลอกเกม คุณสามารถลากและวางหรือใช้คำสั่งคัดลอก / วางคลิปบอร์ด เมื่อไฟล์เกมปรากฏในหน้าต่างให้คลิก "เบิร์นลงซีดี" และรอให้ Burning Disc Wizard เสร็จสิ้น
คุณสามารถใช้ซอฟต์แวร์หรือแพ็คเกจซอฟต์แวร์ที่ออกแบบมาโดยเฉพาะสำหรับการเบิร์นดิสก์ พวกเขาแตกต่างกันในอินเทอร์เฟซและชื่อของฟังก์ชั่นบางอย่าง แต่ไม่ใช่ในหลักการทำงาน ยกตัวอย่างเช่น Nero (แพ็คเกจประกอบด้วยแอปพลิเคชั่นสำหรับสร้างดีวีดีและทำงานกับเสียง) ซึ่งสามารถดาวน์โหลดเวอร์ชันทดลองได้จากเว็บไซต์ทางการของผู้ผลิต ติดตั้งลงในคอมพิวเตอร์ของคุณเริ่ม Nero Burning ROM หน้าต่างหลักของโปรแกรมและหน้าต่าง“ โครงการใหม่"ซึ่งคุณต้องระบุพารามิเตอร์การบันทึกเช่นความเร็วระบบไฟล์การสรุปหลายเซสชัน หลังจากที่คุณระบุการตั้งค่าแล้วให้คลิกปุ่ม "ใหม่"
หน้าต่างจะเปิดขึ้นแบ่งออกเป็นสองส่วน ทางด้านขวาคือรายการไฟล์บนสื่อทางด้านซ้าย - ที่จะบันทึก ระบุไดเร็กทอรีที่มีเกมในหน้าต่างด้านขวาแล้วลากไปทางซ้าย การลากสามารถทำได้จากหน้าต่าง explorer เมื่อไฟล์เกมทั้งหมดพร้อมแล้วให้คลิก "Burn" จากนั้น "Burn" รอให้สื่อเขียนเสร็จ
แผ่นเกมบางแผ่นมีการป้องกันการเขียน ในการโอนเกมดังกล่าวไปยังดิสก์คุณจะต้องสร้างอิมเมจของดิสก์จากนั้นติดตั้งบนดิสก์ไดรฟ์เสมือน การบันทึกสามารถทำได้ในโปรแกรม Nero, Alcohol 120%, การจำลองไดรฟ์ใน: Virtual CD, Phantom CD
การดำเนินการคัดลอกไฟล์จากดิสก์จริงหรือดิสก์เสมือนหนึ่งไปยังอีกดิสก์หนึ่งเกิดขึ้นบ่อยมากในขณะที่คอมพิวเตอร์กำลังทำงาน โปรแกรมระบบและแอปพลิเคชันทำได้โดยไม่ต้องมีการแทรกแซงของผู้ใช้และสำหรับการคัดลอกหรือย้ายไฟล์ด้วยตนเองระบบปฏิบัติการแต่ละระบบจะมีโปรแกรมพิเศษ - ตัวจัดการไฟล์
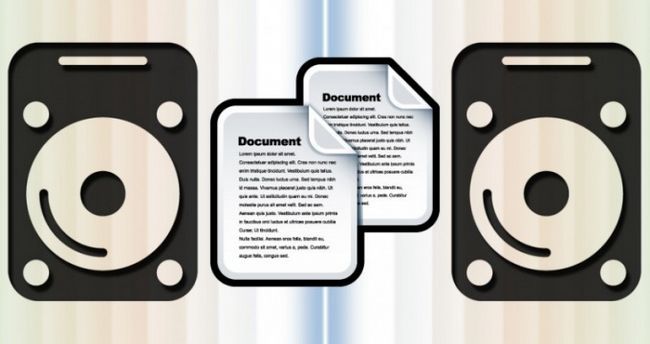
คุณจะต้องการ
- ระบบปฏิบัติการ Windows
คำแนะนำ
หากคอมพิวเตอร์ของคุณใช้ Windows ให้ใช้แป้นพิมพ์ลัด Win + E เพื่อเปิดแอปพลิเคชันระบบที่ใช้สำหรับการดำเนินการไฟล์ "ด้วยตนเอง" นี่ไม่ใช่ วิธีเดียว - คุณสามารถดับเบิลคลิกที่ไอคอน "คอมพิวเตอร์" บนเดสก์ท็อปเลือกรายการที่มีชื่อเดียวกันในเมนูระบบปฏิบัติการหลักคลิกที่ไอคอน "Explorer" ที่ตรึงไว้ที่แถบงานคลิกขวาที่ปุ่ม "เริ่ม" และเลือกคำสั่ง "Open Explorer" หรือใช้วิธีอื่น ๆ อีกมากมาย
ในหน้าต่าง Explorer ไปที่โฟลเดอร์ที่จัดเก็บไฟล์ต้นฉบับ ในการดำเนินการนี้ให้คลิกเมาส์ตามลำดับก่อนที่ไอคอนของดิสก์ที่ต้องการจากนั้นคลิกที่ไอคอนของโฟลเดอร์ทั้งหมดบนเส้นทางไปยังตำแหน่งที่ต้องการบนคอมพิวเตอร์
หลังจากชื่อไฟล์ปรากฏในบานหน้าต่างด้านขวาของแอปพลิเคชันให้คลิกขวาที่วัตถุที่คัดลอกเพื่อเปิดเมนูบริบท หากคุณต้องการวางสำเนาของไฟล์บนสื่อภายนอกให้เปิดส่วน "ส่ง" ในเมนูและเลือกไดรฟ์ที่ต้องการจากรายการ หลังจากนั้น "Explorer" จะเริ่มดำเนินการคัดลอก
หากการถ่ายโอนเกิดขึ้นระหว่างดิสก์ภายในของคอมพิวเตอร์คุณจะไม่พบในรายการส่วน "ส่ง" ดังนั้นเลือกบรรทัด "คัดลอก" ในเมนูบริบท - ด้วยความช่วยเหลือของไฟล์จะถูกวางลงบนคลิปบอร์ด ซึ่งสามารถทำได้โดยใช้ความร้อน ปุ่ม Ctrl + ค.
ในบานหน้าต่างด้านซ้ายของ Explorer ให้เลือกดิสก์ที่ต้องการและไปที่โฟลเดอร์ที่ควรมีสำเนาของไฟล์ต้นฉบับอันเป็นผลมาจากการดำเนินการ คลิกขวาที่ช่องว่างที่ไม่มีชื่อไฟล์แล้วเลือกวางจากเมนูป๊อปอัป รายการเมนูนี้สามารถแทนที่ได้ด้วยการรวมกันของ "แป้นลัด" Ctrl + V หลังจากนั้นตัวจัดการไฟล์จะเริ่มเขียนไฟล์ต้นฉบับที่ซ้ำกันไปยังไดเร็กทอรีดิสก์ที่ระบุ
เป็นบริการเกมยอดนิยม ด้วยวิธีนี้คุณสามารถซื้อดาวน์โหลดและติดตั้งเกมคอมพิวเตอร์ต่างๆได้อย่างสะดวกสบาย และราคาของบริการนี้โดยเฉพาะอย่างยิ่งในช่วงที่มีการลดราคาและโปรโมชั่นนั้นน่าดึงดูดมากจนเกมหลายโหลจะปรากฏบนดิสก์ของคุณอย่างรวดเร็ว ปัญหาเดียวก็คือ เกมที่ทันสมัย ใช้เนื้อที่ดิสก์มากจนเนื้อที่ดิสก์เริ่มละลายอย่างรวดเร็ว มีทางเดียวเท่านั้นคือการย้ายเกมจากโฟลเดอร์เริ่มต้นไปยังตำแหน่งอื่น
คุณจะไม่สามารถย้ายโฟลเดอร์ด้วยเกมได้เช่นนั้นเนื่องจากในกรณีนี้เป็นไปได้มากว่าเกมจะไม่ทำงาน ดังนั้นเพื่อแก้ปัญหานี้จึงมียูทิลิตี้พิเศษที่เรียกว่า ในการทำงานโปรแกรมจะใช้ฟังก์ชันการสร้างลิงก์ที่มีให้สำหรับระบบไฟล์ NTFS ดังนั้นดิสก์ของคุณควรใช้ โดยหลักการแล้วทุกอย่างสามารถทำได้ด้วยตนเอง แต่การใช้ยูทิลิตี้นั้นง่ายและสะดวกกว่ามาก
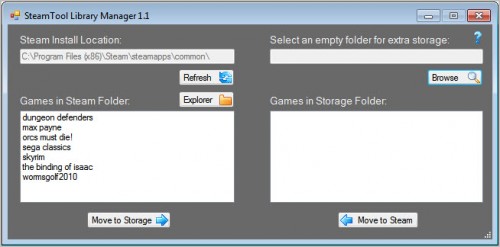
จริงๆแล้วกลไกการทำงานนั้นง่ายและชัดเจนจากภาพหน้าจอ เมื่อเปิดตัวยูทิลิตี้จะค้นหาเกมที่คุณติดตั้งโดยอัตโนมัติและแสดงรายชื่อเกมในบานหน้าต่างด้านซ้าย คุณเลือกตำแหน่งใหม่สำหรับโฟลเดอร์เกมทางด้านขวาและกดปุ่ม ย้ายไปที่ที่เก็บข้อมูล... หลังจากนั้นไม่นานข้อมูลจะถูกย้ายไปยังตำแหน่งใหม่ในขณะที่เกมทำงานได้อย่างสมบูรณ์และคุณพอใจกับพื้นที่ว่างในดิสก์

ทำงานในระบบปฏิบัติการ Windows 7 / Vista และมีน้ำหนัก 380 กิโลไบต์ คุณสามารถดาวน์โหลดได้





