การใช้แท็บเล็ตเป็นเครื่องนำทางในรถยนต์ดูเหมือนจะเป็นความคิดที่ดีสำหรับหลาย ๆ คน เราพยายามประเมินข้อดีและข้อเสียทั้งหมดของการใช้แท็บเล็ตเป็นเครื่องนำทางและยังรวบรวมคำแนะนำจำนวนมากที่จะช่วยให้คุณทำมันได้มากที่สุด วิธีที่มีประสิทธิภาพ.
ข้อดีข้อเสียของการใช้แท็บเล็ตเป็นเครื่องนำทาง
ปัจจุบันการนำทางด้วยดาวเทียมในรถยนต์สามารถรับรู้ได้ผ่านระบบสาระบันเทิงในตัวของรถยนต์โดยใช้สมาร์ทโฟนระบบนำทางสำหรับรถยนต์หรือแท็บเล็ต
การนำทางที่ติดตั้งไว้ในระบบสาระบันเทิงของรถยนต์ยังคงเป็นคุณลักษณะของระดับการตัดแต่งที่มีราคาแพงเป็นส่วนใหญ่ นอกจากนี้มัก จำกัด เฉพาะบางภูมิภาคและการโหลดแผนที่ใหม่ลงในแผนที่อาจเป็นงานที่ไม่สำคัญ อย่างไรก็ตามผู้ขับขี่รถยนต์ส่วนใหญ่เลือกวิธีแก้ปัญหาอื่น ๆ

แท็บเล็ตมีข้อดีหลายประการที่ไม่อาจปฏิเสธได้ในฐานะเครื่องนำทางบนสมาร์ทโฟน สิ่งที่สำคัญที่สุดคือขนาดหน้าจอและการประหยัดแบตเตอรี่ แอปการนำทางใช้พลังงานมากเนื่องจากใช้ทั้งตัวรับสัญญาณ GPS และอินเทอร์เฟซไร้สาย แต่การแสดงผลตลอดเวลาจะใช้พลังงานมากที่สุด เมื่อใช้แท็บเล็ตคุณสามารถเชื่อมต่อได้ตลอดเวลาและทำให้การนำทางสะดวกสบายยิ่งขึ้น
เมื่อเทียบกับเนวิเกเตอร์เฉพาะแท็บเล็ตมีหน้าจอที่ใหญ่กว่าและโดยทั่วไปจะมีพื้นผิวสัมผัสที่ดี ช่วยให้คุณได้รับข้อมูลการปฏิบัติงานเกี่ยวกับการจราจรติดขัดและยังสามารถทำหน้าที่อื่น ๆ เช่นความบันเทิง สามารถทำงานได้โดยอัตโนมัติเนื่องจากอุปกรณ์นำทางมักไม่ได้ติดตั้งแบตเตอรี่ที่ร้ายแรงใด ๆ และแน่นอนว่าผู้ใช้มีอิสระในการเลือกโปรแกรมนำทางที่เขาชอบที่สุด ไม่มีความลับที่วิธีแก้ปัญหาบางอย่างจะดีกว่าสำหรับประเทศหนึ่งในขณะที่อีกประเทศหนึ่งดีกว่า
ข้อดีของการใช้แท็บเล็ตเป็นเครื่องนำทาง

- หน้าจอขนาดใหญ่ในแนวทแยง
- ใช้งานง่ายของอินเทอร์เฟซทั้งเนื่องจากประสิทธิภาพที่ดีขึ้นของพื้นผิวหน้าจอสัมผัสและเนื่องจากขนาดของมัน
- ความสามารถในการเปิดใช้งานฟังก์ชันอื่น ๆ รวมถึงความบันเทิง
- ความสามารถในการรับข้อมูลการดำเนินงานเกี่ยวกับสถานการณ์การจราจร
- ให้ความยืดหยุ่นในการเลือกใช้ซอฟต์แวร์นำทาง
- เอกราช
แท็บเล็ตยังมีข้อเสียเมื่อเทียบกับโซลูชันอื่น ๆ ก่อนอื่นนี่คือขนาดของแกดเจ็ต แน่นอนว่าหน้าจอขนาดใหญ่เป็นสิ่งที่ดี แต่การติดตั้งแท็บเล็ตในรถยนต์จะต้องแก้ปัญหาหลายประการ ก่อนอื่นให้หาที่ยึดที่จะมีกรอบที่เหมาะสมและสามารถยึดแท็บเล็ตทั้งหมดได้ จากนั้นคุณจะต้องหาที่วางบนแผงหน้าปัดของรถเพื่อให้เข้าถึงแท็บเล็ตได้ง่ายมองเห็นได้ชัดเจนและในเวลาเดียวกันจะไม่ทำให้ทัศนวิสัยลดลงอย่างมาก
แท็บเล็ตอาจร้อนจัดในช่วงฤดูร้อนอีกครั้งเนื่องจากขนาดของแท็บเล็ตซึ่งอาจไม่ส่งผลดีที่สุดต่ออายุขัย
แอปการนำทางใช้ทรัพยากรมากดังนั้นแท็บเล็ตจึงทำงานได้ช้ากว่าตัวนำทางเฉพาะ นอกเหนือจากโปรแกรมนำทางแล้วระบบปฏิบัติการที่หนักกว่าและแอปพลิเคชันอื่น ๆ ยังคงทำงานบนโปรเซสเซอร์ในพื้นหลัง นอกจากนี้แท็บเล็ตอาจแย่กว่าในการระบุผู้ประสานงาน บ่อยครั้งที่มีการติดตั้งตัวรับสัญญาณที่มีประสิทธิภาพน้อยกว่า อย่างไรก็ตามข้อเสียทั้งหมดนี้ได้รับการปรับระดับโดยการเพิ่มขึ้นของประสิทธิภาพการทำงานของแท็บเล็ตรวมถึงการใช้ A-GPS อย่างแพร่หลายซึ่งในสภาพเมืองทำให้สามารถเพิ่มความแม่นยำในการกำหนดพิกัดได้
ในที่สุดแท็บเล็ตในฐานะเครื่องนำทางอาจมีราคาสูงกว่าอุปกรณ์เฉพาะ
- จุดด้อยของการใช้แท็บเล็ตเป็นตัวนำทาง
- ขนาดและน้ำหนักมาก: ยากที่จะหาที่ที่สะดวกสบายบนแผงหน้าปัดมีปัญหาในการหาที่ยึด
- มีความเสี่ยงในการเริ่มแอปพลิเคชันช้าลงและประสิทธิภาพการทำงานช้าลง
- ในบางกรณีคำจำกัดความของพิกัดแย่ลง
- ราคา.
แท็บเล็ตใดที่จะเลือกใช้เป็นเครื่องนำทางรถยนต์
อย่างที่คุณเห็นข้อดีของการใช้แท็บเล็ตเป็นเครื่องนำทางยังคงมีมากกว่าข้อเสีย ในเวลาเดียวกันข้อเสียส่วนใหญ่สามารถกำจัดได้เนื่องจากการเลือกแท็บเล็ตที่มีความสามารถ นี่คือเกณฑ์ที่เราใช้เป็นพื้นฐานแม้ว่าทุกคนจะสามารถเลือกแท็บเล็ตของตนเองได้ตามดุลยพินิจของตน

เส้นทแยงมุมของหน้าจอ... เส้นทแยงมุมที่เหมาะสมที่สุดสำหรับแท็บเล็ตที่จะใช้เป็นตัวนำทางคือ 7-8 นิ้ว เป็นอุปกรณ์ที่ค่อนข้างกะทัดรัดในขณะเดียวกันหน้าจอก็ใหญ่กว่าสมาร์ทโฟนหรือเครื่องนำทางเฉพาะทาง เมื่อพิจารณาว่า phablets ในปัจจุบันมีเส้นทแยงมุม 5.5-6.1 นิ้วแท็บเล็ต 7-8 นิ้วอาจไม่แตกต่างจากขนาดโดยพื้นฐานซึ่งหมายความว่าจะหาที่ยึดสำหรับแท็บเล็ตดังกล่าวได้ง่ายขึ้น ความละเอียดหน้าจอไม่สำคัญ แต่ยิ่งสูงเท่าไรก็ยิ่งดีเท่านั้น
คุณยังสามารถใช้แท็บเล็ตเช่นเครื่องนำทางที่มีหน้าจอ 9-10 นิ้ว อย่างไรก็ตามอุปกรณ์ดังกล่าวจะวางในรถได้ยากขึ้น ในขณะเดียวกันเส้นทแยงมุมดังกล่าวจะดูดีกว่าถ้ามันควรจะนำแท็บเล็ตออกจากรถและไม่เพียง แต่ใช้เป็นเครื่องนำทางเท่านั้น
โปรเซสเซอร์และแรม โปรเซสเซอร์ระดับกลางที่มี 4-8 คอร์และ RAM 2GB จะเหมาะอย่างยิ่งเช่น Snapdragon 600 series อย่างไรก็ตามแพลตฟอร์มดังกล่าวอาจมีราคาแพงกว่าที่เราต้องการ โดยทั่วไปสำหรับ ปีที่แล้ว ระดับประสิทธิภาพของโปรเซสเซอร์มือถือเติบโตขึ้นดังนั้นในวันนี้ปัญหาในการเลือกแพลตฟอร์มฮาร์ดแวร์จึงไม่รุนแรงนัก เราสามารถสันนิษฐานได้ว่าควรพิจารณาชิป 4 คอร์และ RAM 1 GB เป็นโซลูชันขั้นต่ำที่ยอมรับได้
ความจุ... แผนที่สำหรับการนำทางอาจใช้พื้นที่มากโดยเฉพาะเมื่อใช้แอปออฟไลน์ ดังนั้นจึงเป็นที่พึงปรารถนาที่แท็บเล็ตจะมีหน่วยความจำแฟลชอย่างน้อย 16 GB หากคุณคาดว่าจะดูภาพยนตร์บนอุปกรณ์หรือเล่นกับมันและไม่เพียง แต่ใช้เป็นเครื่องนำทางเท่านั้น แต่ควรมี 32 GB ความพร้อมใช้งานของช่องเสียบการ์ด หน่วยความจำ microSD จะไม่ฟุ่มเฟือย
จีพีเอส... คุณสามารถพูดคุยเป็นเวลานานเกี่ยวกับคุณสมบัติของโมดูลนี้หรือโมดูล GPS การรองรับ GLONASS เป็นต้น อย่างไรก็ตามการมี A-GPS นั้นสำคัญกว่าสำหรับแท็บเล็ตในฐานะเครื่องนำทาง A-GPS นอกจากสัญญาณดาวเทียมแล้วยังใช้สัญญาณของเสาสัญญาณและแหล่งอื่น ๆ เพื่อกำหนดพิกัด ในสภาพเมือง A-GPS จะเพิ่มความแม่นยำในการกำหนดพิกัดและยังช่วยลดเวลาเริ่มต้นเมื่อเริ่มแอปพลิเคชัน
โมดูลไร้สาย... จะดีที่สุดเมื่อแท็บเล็ตติดตั้งโมดูล 3G หรือ 4G ช่วยให้คุณได้รับข้อมูลการดำเนินงานเกี่ยวกับสถานะ การจราจรบนท้องถนนไม่ จำกัด รายการแอพพลิเคชั่นการนำทางไว้ที่แอพพลิเคชั่นออฟไลน์ ฯลฯ ตัวเลือกขั้นต่ำคือ Wi-Fi หรือบลูทู ธ ซึ่งคุณสามารถแจกจ่ายไปยังแท็บเล็ตได้ อินเทอร์เน็ตบนมือถือ จากสมาร์ทโฟน
ความจุแบตเตอรี่... โดยหลักการแล้วมันไม่สำคัญเนื่องจากในรถแท็บเล็ตมักจะเชื่อมต่อกับเครือข่ายอย่างถาวรเช่นผ่านที่จุดบุหรี่ อย่างไรก็ตามบางครั้งคุณต้องทำงานโดยไม่มีพลัง โหมดการนำทางอัตโนมัติต้องได้รับการดูแลอย่างน้อย 3-4 ชั่วโมง เราเชื่อว่าแบตเตอรี่ขนาด 3000-4000 mAh จะเพียงพอสำหรับวัตถุประสงค์เหล่านี้

ระบบปฏิบัติการ... ระบบปฏิบัติการใด ๆ สำหรับแท็บเล็ตเหมาะสำหรับการนำทาง แต่เราจะยังคงเน้นที่ Android ประการแรกมันเป็นแพลตฟอร์มที่ใหญ่ที่สุด ประการที่สองมีการผลิตแบบจำลองราคาไม่แพงบนพื้นฐานซึ่งถือได้ว่าเป็นทางเลือกสำหรับเครื่องนำทาง
ราคา... ที่นี่ทุกคนเลือกตามความสามารถของตน แต่เราเชื่อว่าอุปกรณ์ดังกล่าวสามารถพบได้ในราคา 6-10,000 รูเบิลและจะมีราคาไม่แพงสำหรับผู้ขับขี่รถยนต์โดยเฉลี่ย
เราพบลักษณะสำคัญแล้วมาดูกันว่าตลาดเสนออะไร
แท็บเล็ตนำทาง

Lenovo TAB 3 730X LTE มีราคาเฉลี่ย 9660 รูเบิล นี่คือราคาสำหรับแท็บเล็ตที่มีไดรฟ์ 16 GB รุ่นใหม่ภายใต้ android 6.0 มีโปรเซสเซอร์ MediaTek MT8735 ที่มีสี่คอร์และความถี่ 1,000 MHz แท็บเล็ตมี RAM 1 GB รองรับการ์ดหน่วยความจำ microSD สูงสุด 64 GB จอแสดงผลขนาด 7 นิ้วมีความละเอียด 1024x600 พิกเซล มีการรองรับ LTE และมาตรฐานการสื่อสารอื่น ๆ GPS รองรับ A-GPS รวมแบตเตอรี่ 3450 mAh

ASUS ZenPad C 7.0 Z170CG มีราคาน้อยกว่าเกือบ 1,000 รูเบิลราคาเฉลี่ย 8,989 รูเบิล หน้าจอแท็บเล็ตขนาด 7 นิ้วมีความละเอียด 1024x600 พิกเซล อุปกรณ์นี้สร้างขึ้นจากโปรเซสเซอร์ Intel Atom x3 แบบ 4 คอร์ที่มีความถี่ 1.2 GHz มี RAM ขนาดกิกะไบต์ต่อไดรฟ์ 16 GB รองรับการ์ดหน่วยความจำ microSD สูงสุด 64 GB แกดเจ็ตทำงานร่วมกับ Wi-Fi และ 3G เขามีสองซิมการ์ดด้วยซ้ำ รองรับ A-GPS แบตเตอรี่ 13 Wh สามารถเพียงพอสำหรับการทำงานหนึ่งวัน

ยังคงลดอัตราดอกเบี้ย ราคาเฉลี่ย Huawei MediaPad T1 7 3G - 7790 รูเบิล แท็บเล็ตมีหน้าจอขนาด 7 นิ้วความละเอียด 1024x600 พิกเซล อุปกรณ์ทำงานบนโปรเซสเซอร์ Spreadtrum SC7731G 4 คอร์ที่มีความถี่ 1200 MHz มี RAM 1 GB และที่เก็บข้อมูล 16 GB รองรับ 3G และ A-GPS ความจุแบตเตอรี่ของอุปกรณ์คือ 4100 mAh

Prestigio MultiPad PMT3508 4G ในราคา 7380 รูเบิลเป็นรุ่น 8 นิ้วแล้ว มีความละเอียด 1280x800 พิกเซล แท็บเล็ตมาพร้อมกับโปรเซสเซอร์ MediaTek MT8735 ที่มีสี่คอร์และความถี่ 1300 MHz ความจุของ RAM คือ 1 GB และไดรฟ์คือ 16 GB รองรับการ์ดหน่วยความจำสูงสุด 32 GB แท็บเล็ตทำงานร่วมกับ Wi-Fi และ 3G, LTE ความจุแบตเตอรี่ 4200 mAh.

Prestigio MultiPad PMT3108C นั้นถูกกว่าด้วยซ้ำโดยเฉลี่ยอยู่ที่ 5990 ซึ่งหมายความว่าคุณจะได้ราคาที่ถูกใจกว่า สร้างขึ้นบนแพลตฟอร์ม Intel Atom โปรเซสเซอร์ Atom x3 C3230 มี 4 คอร์และความถี่ 1200 MHz แท็บเล็ตมี RAM 1 GB จอแสดงผลขนาด 8 นิ้วความละเอียด 1280x800 มีพื้นที่เก็บข้อมูล 8GB เท่านั้นไม่รองรับ A-GPS และ 3G ความจุแบตเตอรี่ - 4200 mAh
อย่างที่คุณเห็นทางเลือกของแท็บเล็ตที่มีคุณสมบัติเหมาะสมในหมวดราคาที่ระบุนั้นมีขนาดใหญ่มาก สิ่งเหล่านี้อาจไม่จำเป็นต้องเป็นแบรนด์ที่ไม่รู้จักทั้งหมด ยิ่งไปกว่านั้นหากคุณละทิ้งคุณสมบัติบางอย่างคุณสามารถเลือกรุ่นที่ถูกกว่าได้
เมาท์สำหรับแท็บเล็ตนำทาง
กลุ่มแพ็กเกจของแท็บเล็ตโดยเฉพาะอย่างยิ่งราคาไม่แพงเช่นเดียวกับที่เราได้ให้ไว้เป็นตัวอย่างข้างต้นมักจะมีขนาดเล็ก ดังนั้นหากผู้ต้องการใช้แท็บเล็ตเป็นเครื่องนำทางเขาจะต้องเสียเงินไปกับอุปกรณ์เสริม
สิ่งที่สำคัญที่สุดคือที่ยึดรถแท็บเล็ต การเลือกเมาท์ขึ้นอยู่กับตำแหน่งที่คุณวางแผนจะวางแท็บเล็ต
มีสองตัวเลือกหลัก อย่างแรกคือตัวยึดกระจกหน้ารถ แท็บเล็ตสามารถยึดไว้ทางขวาหรือซ้ายของพวงมาลัยได้ ในกรณีนี้แท็บเล็ตเนื่องจาก เส้นทแยงมุมขนาดใหญ่ จะ จำกัด การมองเห็น อย่างไรก็ตามหากคุณวางไว้ทางด้านซ้ายของพวงมาลัยมุมมองภาพจะลดลงน้อยกว่าถ้าทำทางด้านขวา

ที่วางแท็บเล็ตแม่เหล็กดูเหมือนเป็นตัวเลือกที่สะดวก: ถอดง่ายติดตั้งง่าย อย่างไรก็ตามมีเพียงอุปกรณ์ที่มีเคสแบบกลไกเท่านั้นที่จะยึดได้ดี อุปกรณ์ดังกล่าวมีราคาประมาณ 2,500-3,000 รูเบิล

เรากำลังเอนเอียงไปทางรุ่นคลาสสิกเช่น TiTech TT-CHU10 แท็บเล็ตได้รับการแก้ไขด้วยตัวยึด ค่าใช้จ่ายของตัวเลือกนี้ถูกกว่า - ประมาณ 1,000-1500 รูเบิล เมื่อเลือกที่ยึดควรประเมินด้วยสายตา: ต้องแข็งแรงเพียงพอด้วยถ้วยดูดที่ดี
ตัวเลือกที่สองคือการวางแท็บเล็ตให้ต่ำลงเล็กน้อยแนบเข้ากับเครื่องเป่าลม โซลูชันนี้ยังมีความไม่ชอบมาพากล แท็บเล็ตไม่ได้ปิดกั้นมุมมองของคนขับ แต่ในขณะเดียวกันเขาก็ต้องเอียงศีรษะเพื่อดูเส้นทางและหันเหความสนใจจากถนน นอกจากนี้สิ่งที่แนบมากับท่ออากาศจะนำไปสู่ความจริงที่ว่าอากาศอุ่นจะพัดเข้าสู่แท็บเล็ตในฤดูหนาวโดยอัตโนมัติอย่างไรก็ตามในฤดูร้อนแกดเจ็ตจะระบายความร้อนด้วยเครื่องปรับอากาศเพิ่มเติม


เช่นเดียวกับที่ยึดกระจกหน้ารถคุณสามารถเลือกใช้ที่ยึดแม่เหล็กได้ จะมีราคาประมาณ 2,500 รูเบิลหรือรุ่นดั้งเดิมมากกว่า 1,000-1400 รูเบิล เราได้เลือก Scosche MagicMount Vent และ Kropsson HR-S200Tab เป็นตัวอย่าง
นอกจากนี้สำหรับรถที่คุณต้องการ เครื่องชาร์จ... สาย USB มาพร้อมกับแท็บเล็ตแล้ว ต้องใช้อะแดปเตอร์ที่จุดบุหรี่ หากรถไม่มีซ็อกเก็ตแยกต่างหากสำหรับอุปกรณ์ชาร์จควรใช้อะแดปเตอร์ที่มีฮับ USB เพื่อให้คุณสามารถชาร์จทั้งแท็บเล็ตและสมาร์ทโฟนของคุณได้ ราคาประมาณ 300-400 รูเบิล อย่างไรก็ตามคุณสามารถค้นหาตัวเลือกที่มีราคาแพงกว่าได้
โปรแกรมนำทาง
ข้อเสนอของซอฟต์แวร์นำทางสำหรับแพลตฟอร์ม Android นั้นมีมากพอ ๆ กับการเลือกแท็บเล็ต
โดยทั่วไปโปรแกรมนำทางสามารถออนไลน์หรือออฟไลน์ได้ ขั้นแรกตามกฎแล้วจะได้รับเงินและคุณจะต้องจ่ายทั้งสำหรับแอปพลิเคชันเองและค่าบัตร อย่างหลังนี้มักจะฟรี แต่ใช้งานไม่ได้หรือมีฟังก์ชันที่ จำกัด อย่างยิ่งโดยไม่ต้องเชื่อมต่ออินเทอร์เน็ตดังนั้นคุณจะต้องจ่ายไม่ว่าในกรณีใด ๆ : สำหรับแอปพลิเคชันหรือสำหรับการเข้าชม
นอกจากนี้ควรทราบด้วยว่าการนำทางไม่ได้เป็นแอปพลิเคชันมากนักเช่นแผนที่ซึ่งต้องมีคุณภาพสูงและมีการอัปเดตอยู่ตลอดเวลา ในเวลาเดียวกันควรสังเกตว่านอกเหนือจากผู้ให้บริการการ์ดระดับโลกแล้วยังมีผู้ที่มีไพ่รัสเซียดีกว่าต่างประเทศและในทางกลับกัน ในแง่นี้นักเดินเรือในประเทศจะมีประโยชน์มากกว่าคนต่างชาติ แม้ว่านี่จะเป็นเรื่องของรสนิยมกระเป๋าสตางค์และนิสัยของอินเทอร์เฟซนี้หรือนั้น
สุดท้ายแอปการนำทางสามารถมีบริการออนไลน์เช่นข้อมูลการจราจรออนไลน์
![]()
โดยค่าเริ่มต้นเจ้าของแท็บเล็ต Android ทุกคนสามารถเข้าถึงแผนที่ได้ทันที Google Maps... ด้วยความช่วยเหลือของพวกเขาคุณสามารถนำทางภูมิประเทศได้ดี นอกจากนี้ยังรองรับมุมมองดาวเทียม Google แผนที่สามารถให้เส้นทางได้ แต่ในทางปฏิบัติจะทำงานได้ถูกต้องในสหรัฐอเมริกาและบางส่วนของยุโรปเท่านั้น

ในละติจูดของเรา Google Maps ไม่ทราบเลขที่บ้านเสมอไปถนนและถนนอาจสูญหายได้และเมื่อวางแผนเส้นทางพวกเขามักเลือกวิธีการเคลื่อนไหวที่แปลกมาก ในความเป็นจริงคุณไม่ควรใช้เป็นเครื่องนำทางที่สมบูรณ์แบบ
Navitel Navigator GPS และแผนที่
- นักพัฒนา: Navitel.
- การประเมิน: 4,2.
- จำนวนดาวน์โหลด: 10-50 ล้าน.

ซอฟต์แวร์นำทางของรัสเซียที่มีชื่อเสียงที่สุดตัวหนึ่ง ติดตามประวัติศาสตร์ย้อนกลับไปในสมัยของ Windows CE รองรับ Android 2.0 ขึ้นไป ในช่วงเวลานี้ Navitel ได้รับประสบการณ์มากมายในการพัฒนาซอฟต์แวร์และการสร้างแผนที่ ควรสังเกตว่าเป็น Navitel ที่มักจะติดตั้งบนตัวนำทางเฉพาะดังนั้นหากคุณย้ายไปยังแท็บเล็ตคุณสามารถรักษาสภาพแวดล้อมที่คุ้นเคยได้

Navitel รองรับ 64 ประเทศทั่วโลกรวมทั้งหมด อดีตสหภาพโซเวียต และรัฐใกล้เคียง โปรแกรมนี้ให้บริการฟรี 7 วันจากนั้นคุณจะต้องซื้อแอปพลิเคชัน ต้องซื้อบัตรด้วยอย่างไรก็ตามคุณสามารถใช้บัตรส่วนลดได้ในช่วงเวลาหนึ่ง - 1 ปี - ตัวเลือกนี้สะดวกในกรณีที่เดินทางค่อนข้างสั้น

Navitel รองรับการนำทาง 2D และ 3D รองรับการจราจรติดขัด POI มาพร้อมกับแผนที่มีรายการกล้องจับความเร็วสถิติการจราจรที่ดี (ความเร็วความสูงระยะทางที่เดินทาง ฯลฯ )
ยานเดกซ์ Navigator
- นักพัฒนา: ยานเดกซ์
- การประเมิน: 4,2.
- จำนวนดาวน์โหลด: 10-50 ล้าน.
ยานเดกซ์เนวิเกเตอร์พัฒนามาจากยานเดกซ์แมป แต่เติบโตมาเป็นนักเดินเรือออนไลน์ที่ดีแล้ว

Yandex.Navigator อาจมีการนำข้อมูลการจราจรที่ทันสมัยที่สุดมาใช้ เครื่องนำทางสามารถแก้ไขเส้นทางโดยอัตโนมัติโดยคำนึงถึงสถานการณ์การจราจรรวมถึงการจราจรติดขัดการซ่อมแซมถนน ตรวจสอบถนนที่เก็บค่าผ่านทางด้วย

รองรับประวัติเส้นทางจุดโปรด พวกเขาจะบันทึกไว้ในระบบคลาวด์เสมอดังนั้นคุณจึงสามารถเข้าถึงได้บนอุปกรณ์อื่น ๆ เช่นกัน
ยานเดกซ์รองรับการนำทางได้ดีใน CIS และตุรกี ระบบนำทางที่ดีกว่าสามารถพบได้จากภายนอก
PROGOROD
- นักพัฒนา: NFB Investment Corp.
- การประเมิน: 4,9.
- จำนวนดาวน์โหลด: 1-5 ล้าน.
PROGOROD เป็นนักเดินเรือชาวรัสเซียอีกคนที่มีประวัติดีแม้ว่าจะไม่ได้รับการเลื่อนตำแหน่งเท่าคนอื่น ๆ

โปรแกรมนำเสนอข้อมูลการปฏิบัติงานเกี่ยวกับสถานการณ์การจราจรมีการสนับสนุนสำหรับโหมดสามมิติการเปลี่ยนไปใช้โดยอัตโนมัติในส่วนของถนนที่ยากการป้อนข้อมูลด้วยเสียงคำเตือนเกี่ยวกับกล้องจับความเร็วการรองรับท่าทาง
แอปนี้ใช้แผนที่ OpenStreetMap ซึ่งเป็นสิ่งที่ดีเนื่องจากมีให้บริการฟรี นอกจากนี้แอปพลิเคชันไม่ จำกัด เฉพาะภูมิศาสตร์ อย่างไรก็ตามอัตราการรีเฟรชของ OpenStreetMap ยังคงเป็นที่ต้องการอย่างมากรวมถึงความแม่นยำ
PROGOROD ยังดึงดูดโดยโปรแกรมพันธมิตรด้วยการเข้าร่วมซึ่งคุณจะได้รับส่วนลดสำหรับน้ำมันเชื้อเพลิงหรือบริการบางอย่าง
แอปพลิเคชันออฟไลน์ แต่ต้องชำระเงิน คุณสามารถใช้งานได้ฟรี 10 วันหากคุณลงทะเบียน - อีก 20 วัน
การนำทาง iGO
- นักพัฒนา: NNG Software Developing and Commercial LLC.
- การประเมิน: 3,9.
- จำนวนดาวน์โหลด: 100-500 พัน.
iGO เป็นแอพนำทางยอดนิยมสำหรับสมาร์ทโฟน ใช้ Windows CE และอื่น ๆ มันค่อนข้างล่าช้ากับการเปิดตัวบน Android แต่ก็ยังคงออกมาและมีผู้ชมที่มั่นคง

iGO - แผนที่ออฟไลน์แบบชำระเงินพร้อมอินเทอร์เฟซที่สะดวกและใช้งานง่ายความสามารถในการเลือกเส้นทางขึ้นอยู่กับเป้าหมาย (ความเร็วระยะทางการประหยัดน้ำมัน) รองรับเกือบทั่วโลก มีโหมดการนำทาง 3 มิติและ 2 มิติ แบบจำลองสถานที่สำคัญสามมิติมีจำหน่ายแยกกัน

ข้อเสียของโปรแกรมคือการสร้างรายได้คุณจะต้องจ่ายทุกครั้งที่จามรวมทั้งเสียงเตือนด้วย
Waze - ตัวนำทางการจราจร
- นักพัฒนา: Waze
- การประเมิน: 4,6.
- จำนวนดาวน์โหลด: 100-500 ล้าน.

Waze เป็นตัวอย่างของเนวิเกเตอร์โอเพนซอร์สที่มีชุมชนแบบเปิด แอปฟรี แต่ต้องเชื่อมต่ออินเทอร์เน็ต เนื้อหาของแอปพลิเคชันส่วนใหญ่สร้างขึ้นโดยผู้ใช้ พวกเขาอัปเดตแผนที่และให้ข้อมูลการจราจรที่ทันสมัยจุดที่น่าสนใจ ดังนั้นคุณภาพของแอปพลิเคชันโดยตรงจึงขึ้นอยู่กับว่าชุมชน Waze ทำงานอยู่ในเมืองใดเมืองหนึ่ง ยิ่งมีขนาดใหญ่เท่าไหร่การ์ดก็ยิ่งดีเท่านั้นข้อดีมากขึ้นไม่เพียง แต่ในแง่ของการแจ้งเตือนการจราจรติดขัดเท่านั้น แต่ยังเลือกราคาต่ำสุดที่ปั๊มน้ำมันด้วย

ในเวลาเดียวกัน Waze ทำงานกับทั้ง GPS และอินเทอร์เน็ตอย่างต่อเนื่องและเครื่องยนต์ไม่ได้รับการปรับให้เหมาะสมอย่างชัดเจนดังนั้นแม้ในหน้าใน เล่นตลาดแบตเตอรี่หมดเร็ว นอกจากนี้โปรดสังเกตว่าไม่ใช่อินเทอร์เฟซที่ใช้งานง่ายที่สุด
สรุปแล้วไม่มีแอพนำทางที่สมบูรณ์แบบ มากขึ้นอยู่กับคุณภาพของไพ่ หากสำหรับเมืองนับล้านเมืองนี่ไม่ใช่ปัญหาดังนั้นสำหรับการตั้งถิ่นฐานขนาดเล็กอาจกลายเป็นเกณฑ์การคัดเลือกหลัก รายละเอียดอาจถูก จำกัด อย่างรุนแรง
ในความเห็นของเราลักษณะที่สำคัญที่สุดสำหรับแอปพลิเคชันการนำทาง:
- การปรากฏตัวของโหมดสองมิติและสามมิติโดยเฉพาะที่ทางแยก
- การสนับสนุน POI ควรให้มาพร้อมกับแผนที่และในราคาเดียวกัน
- การมีโหมดกลางคืนเพื่อไม่ให้ตาของคุณตาบอด
- ความพร้อมของบริการที่มีข้อมูลการจราจรที่ทันสมัย
เอาต์พุต
แท็บเล็ตเป็นเครื่องนำทางเป็นทางออกที่แท้จริงโดยเฉพาะอย่างยิ่งเมื่อคุณต้องเดินทางในรถยนต์และแม้กระทั่งระยะทางไกลบ่อยๆ นอกจากนี้ยังจะช่วยในกรณีที่คุณไปเที่ยวและโดยทั่วไปแล้วเป็นคนรักการท่องเที่ยวด้วยรถยนต์
แท็บเล็ตจะมีราคาแพงกว่าเครื่องนำทางโดยเฉพาะ แต่หน้าจอขนาดใหญ่และความสามารถในการรวมคุณสมบัติด้านความบันเทิงหรือติดตามคำสั่งซื้อ / การจัดส่งจะชดเชยค่าใช้จ่ายเพิ่มเติม
หากคุณขับรถเฉพาะในเมืองระบบนำทางอาจดีกว่า
แท็บเล็ตเป็นสิ่งประดิษฐ์ที่ดีอย่างแน่นอน การใช้งานสะดวกบนท้องถนนในร้านกาแฟเป็นสิ่งที่ขาดไม่ได้สำหรับนักเรียนที่สถาบัน โดยปกติจะมีการเล่นภาพยนตร์และเขียนใหม่ ในเครือข่ายสังคม... อย่างไรก็ตามการพิมพ์ข้อความสร้างตารางหรือทำงานในโปรแกรมแก้ไขกราฟิกนั้นไม่สะดวกสบายอีกต่อไป นักออกแบบผู้เชี่ยวชาญด้านไอทีและบรรณาธิการไม่มีหน้าจอเดียว ดังนั้นจึงเป็นการดีที่จะเชื่อมต่อแท็บเล็ตเป็นจอภาพกับคอมพิวเตอร์ของคุณ
วิธีการเชื่อมต่อแท็บเล็ตกับคอมพิวเตอร์และเป็นไปได้
คุณใช้แท็บเล็ตเป็นจอภาพได้อย่างไร?ตอนนี้แท็บเล็ตทุกเครื่องมีขั้วต่อ miniHDMI และพีซีก็มี HDMI มาตรฐาน คุณสามารถใช้สายเคเบิลเพื่อเชื่อมต่อแกดเจ็ตกับการ์ดแสดงผลของคอมพิวเตอร์ แต่สำหรับแท็บเล็ตตัวเชื่อมต่อนี้อนุญาตให้คุณแสดงข้อมูลบนจอภาพอื่น ๆ ที่เชื่อมต่อเท่านั้นเช่นทีวี ที่ ด้านหลังนั่นคือไม่สามารถรับภาพหรือวิดีโอได้
ในทางเทคนิคเป็นไปไม่ได้ที่จะสร้างจอภาพภายนอกจากแท็บเล็ตไปยังพีซีในปี 2560 เราจะไม่บัดกรีเครื่องส่งสัญญาณ HDMI ด้วยตนเอง ในทางกลับกันคุณสามารถรอจนกว่าผู้ผลิตแท็บเล็ตจะอัพเกรดผลิตภัณฑ์และติดตั้ง HDMI ซึ่งเป็นขั้วต่อที่ใช้สำหรับอินพุตและเอาต์พุต อย่างไรก็ตามไม่มีสถานการณ์ที่สิ้นหวัง มีโปรแกรมที่สามารถดาวน์โหลดและติดตั้งบนคอมพิวเตอร์คุณสามารถหลอกลวงเขาได้และเขาจะเริ่มแสดงข้อมูลบนแท็บเล็ต
สามารถใช้จอภาพแท็บเล็ตได้ 3 วิธี
หากจอภาพพีซีขนาดใหญ่ตามปกติของคุณเสียและไม่แสดงสัญญาณชีวิตหน้าจอของแท็บเล็ตที่เชื่อมต่อจะกลายเป็นจอภาพสำหรับพีซีหลัก
จอภาพจะถูกซิงโครไนซ์และทำซ้ำข้อมูลของกันและกันพร้อมกัน
หน้าจอแท็บเล็ตสามารถขยายขนาดของจอภาพของคุณได้ รูปภาพหรือวิดีโอจากหน้าจอหลักจะไปทางด้านขวาหรือด้านซ้ายและยืดออก แท็บเล็ตสามารถควบคุมได้โดยใช้เมาส์และคีย์บอร์ดจากโฮสต์พีซี จะสามารถย้ายปฏิทินการติดต่อหรือการแจ้งเตือนไปที่ปฏิทินนั้นได้
วิธีทำทีละขั้นตอน: คำแนะนำ
ขั้นแรกให้ตัดสินใจว่าคุณจะเชื่อมต่อคอมพิวเตอร์กับอุปกรณ์อย่างไร: ผ่าน สาย USB หรือเครือข่าย WI-FI ทั้งสองตัวเลือกเป็นไปได้เฉพาะในกรณีแรกคุณต้องใช้สายอะแดปเตอร์และในประการที่สองการกระจายสัญญาณอินเทอร์เน็ตไร้สายต้องมาจากเราเตอร์หนึ่งตัว
ดาวน์โหลดโปรแกรม iDisplay ลงในคอมพิวเตอร์ของคุณได้ฟรีจากเว็บไซต์ทางการ สามารถใช้ได้กับทุกระบบปฏิบัติการ: windows, android, iOs แน่นอนว่าโปรแกรมนี้ไม่ได้มีเพียงโปรแกรมเดียวเท่านั้น เป็นไปได้ที่จะค้นหาแอนะล็อกบนเวิลด์ไวด์เว็บ แต่การเลือกฟังก์ชันนั้นมีความสำคัญอยู่แล้ว
ติดตั้งโปรแกรมและรีสตาร์ทคอมพิวเตอร์ - ในขั้นตอนนี้ไม่ควรเกิดปัญหาขึ้น
ตอนนี้เข้าสู่แท็บเล็ตของคุณ ต้องติดตั้งแอปเดียวกันบน iPad หรืออุปกรณ์อื่น ๆ สามารถดูเวอร์ชันฟรีได้ที่ w3bsit3-dns.com หากคุณเป็นผู้ที่ชื่นชอบซอฟต์แวร์ลิขสิทธิ์ให้เปิด Google Play สามารถซื้อได้ในราคา $ 5
เรียกใช้โปรแกรมบนอุปกรณ์ทั้งสองในเวลาเดียวกัน
บนแท็บเล็ตคลิกที่เครื่องหมายบวกและเพิ่มข้อมูลของคอมพิวเตอร์ของคุณขึ้นอยู่กับประเภทของการเชื่อมต่อที่กล่าวถึงข้างต้น คอมพิวเตอร์คือเซิร์ฟเวอร์ของเรา
ข้อมูลทั้งหมดอยู่ในถาด (สามเหลี่ยมเล็ก ๆ ข้างนาฬิกา) ในการเลือกชื่อให้ใช้จินตนาการของคุณมันไม่ได้มีบทบาทสำคัญ
คลิกปุ่ม "เพิ่มและเชื่อมต่อ" และตกลงที่จะเชื่อมต่อแท็บเล็ตในหน้าต่าง
ในระหว่างการเชื่อมต่อจอภาพจะปิดกะพริบหลาย ๆ ครั้งและสุดท้ายแสดงเดสก์ท็อปบนหน้าจอแท็บเล็ต
ทำไมคุณต้องมีหน้าจอเพิ่มเติม
โดยพื้นฐานทุกอย่างถูกติดตั้งไว้แล้ว ขั้นตอนต่อไปนี้ขึ้นอยู่กับว่าคุณต้องการใช้แกดเจ็ตอย่างไร มีหลายตัวเลือก:
- การสะท้อนหน้าจอ - คลิกขวาที่เดสก์ท็อปแล้วเลือก "ความละเอียดหน้าจอ" ในหน้าต่างที่เปิดขึ้นในคอลัมน์ "หลายหน้าจอ" ให้เลือก "ทำซ้ำ"
- หน้าจอขนาดใหญ่หนึ่งจอพร้อมจอภาพหลายจอ
- แทนที่จะทำซ้ำให้คลิกที่ขยาย จากนั้นคุณจะมีเดสก์ท็อปหนึ่งเครื่องบนอุปกรณ์ทั้งสองเครื่อง แต่ยาวและเป็นรูปสี่เหลี่ยมผืนผ้า ข้อมูลหนึ่งจะแสดงบนจอภาพของพีซีและอีกข้อมูลหนึ่งบนแท็บเล็ต สามารถลากแอพข้ามจอแสดงผลได้
- แท็บเล็ตเป็นจอภาพหลักของคุณ - หากคุณไม่ต้องการรวมจอภาพคอมพิวเตอร์ขนาดใหญ่เลย ในคอลัมน์เดียวกันให้เลือก "แสดงเดสก์ท็อปเฉพาะในวินาทีเท่านั้น" จากนั้นมองหาโปรแกรม iDisplay บนแทร็กคลิกที่การตั้งค่า (ในการตั้งค่าภาษาอังกฤษ) แล้วติ๊กถูกที่บรรทัด "Run Windows startup" รีสตาร์ทคอมพิวเตอร์อีกครั้งปิดจอภาพขนาดใหญ่ปล่อยให้โปรแกรมเริ่มทำงานโดยอัตโนมัติ บนแท็บเล็ตเปิดโปรแกรมนี้และเดสก์ท็อปของระบบปฏิบัติการของคุณจะอยู่บนหน้าจอขนาดเล็กแล้ว
ชั่งน้ำหนักข้อดีข้อเสีย
สิทธิประโยชน์:
- แท็บเล็ตเปิดใช้งานอินพุตแบบสัมผัส
- แท็บเล็ตเป็นอุปกรณ์พกพาโดยคุณสามารถเข้าถึงคอมพิวเตอร์หลักได้ตราบเท่าที่สัญญาณ Wi-Fi เพียงพอ และสำหรับเราเตอร์ที่มีประสิทธิภาพนั้นเป็นสิ่งที่ดี
- ด้วยวิธีนี้คุณสามารถเชื่อมต่อสมาร์ทโฟนกับแล็ปท็อปของคุณได้
- หมายเหตุการสื่อสารประเภทอื่นทำได้: แท็บเล็ตวินาทีและจอภาพสมาร์ทโฟนเพิ่มเติม สมาร์ทโฟนขนาดเล็กไม่สะดวกในการใช้งานเสมอไป แต่จอแสดงผลที่ดีจะออกมาจากแท็บเล็ตซึ่งง่ายต่อการอ่าน
ข้อเสีย:
- การสื่อสารระหว่างอุปกรณ์จะเร็วขึ้นผ่าน USB
- หากจอภาพเสียแล้วคุณจะไม่สามารถติดตั้งโปรแกรมและทำการเชื่อมต่อได้ ดูแลเรื่องนี้ก่อนดีกว่า
- ข้อมูลที่ส่งออกจากคอมพิวเตอร์ไปยังแท็บเล็ตสามารถทำได้โดยอัตโนมัติเมื่อเชื่อมต่อ อย่างไรก็ตามในแท็บเล็ตทุกครั้งที่คุณต้องสร้างการสื่อสารกับแล็ปท็อปใหม่ผ่านหน้าต่างจำนวนมาก
- จอภาพเพิ่มเติมจะเป็นประโยชน์หากมีความละเอียดที่ดีและมีเส้นทแยงมุมขนาดใหญ่ มิฉะนั้นจะสามารถถ่ายโอนแอปพลิเคชั่นบางตัวไปยังแอปพลิเคชันจากพีซีหลักได้ หน้าจอ 10 นิ้วใช้ได้ดี
ด้วยเหตุนี้การเชื่อมต่อจอแสดงผลภายนอกในรูปแบบของแท็บเล็ตกับคอมพิวเตอร์จึงเป็นเรื่องง่าย ผู้ใช้ทุกคนสามารถรับมือกับสิ่งนี้ได้แม้แต่คนที่ใช้เทคโนโลยีกับคุณ การโทรหาหัวหน้าคนงานคอมพิวเตอร์และการจ่ายเงินนั้นไม่ประหยัด หลังจากการติดตั้งคุณได้ตัดสินใจแล้วว่าคุณจะทำงานกับแกดเจ็ตทั้งสองอย่างไร ตัวอย่างเช่นนักเล่นเกมสามารถเชื่อมต่อแท็บเล็ตเพื่อเล่นเกมพีซีผ่านตัวเลือก accelerometer
สวัสดีผู้เอาใจใส่ habr.
หลังจากตีพิมพ์หัวข้อพร้อมรูปถ่ายสถานที่ทำงานของ Khabrovites ฉันยังคงรอปฏิกิริยาต่อ“ ไข่อีสเตอร์»ในภาพสถานที่ทำงานรกของฉันมีคำถามเช่น: "แท็บเล็ต Windows นี้คืออะไรและเหตุใดจึงมีไอคอนขนาดเล็กเช่นนี้"
คำตอบนั้นคล้ายกับ "การเสียชีวิตของ Koscheeva" อย่างไรก็ตามแท็บเล็ต (iPad 3Gen ทั่วไป) ในกรณีของเราจะทำหน้าที่เป็นจอภาพเพิ่มเติมที่เครื่องเสมือนที่มี Windows 7 ทำงานในโหมดเต็มหน้าจอและทั้งหมดนี้ทำงานเพื่อความสุขที่สมบูรณ์ผ่าน Wi-Fi จอภาพ IPS ขนาดเล็กตัวที่สองที่มีความละเอียดสูง
คุณสามารถอ่านวิธีสอนแท็บเล็ต / สมาร์ทโฟน Android / iOS ของคุณให้ทำงานเป็นจอแสดงผลไร้สายเพิ่มเติมสำหรับ Windows / Mac OS X ได้อย่างรวดเร็วและง่ายดายด้านล่าง
เนื่องจากที่บ้านฉันมักมีอุปกรณ์ที่ใช้ระบบปฏิบัติการมือถือหลายประเภทเกณฑ์หลักในการเลือก "โปรแกรมสำหรับเปลี่ยนแท็บเล็ต / สมาร์ทโฟนให้เป็นจอภาพที่สอง" สำหรับฉันคือ:
- รองรับ Android และ iOS;
- รองรับทั้ง Windows และ Mac OS X;
- ความเร็วในการทำงานที่ยอมรับได้
สิ่งที่น่าประหลาดใจสำหรับฉันคือความจริงที่ว่าโปรแกรม iDisplay ที่ได้รับเลือกเป็นผลมาจากการพัฒนาโดย บริษัท SHAPE ที่มีชื่อเสียงซึ่งเกี่ยวกับผลิตภัณฑ์ของ Habrahabr I (จากความตั้งใจของฉันเองและด้วยความคิดริเริ่มของฉันเอง) ได้เขียนไปแล้วและมากกว่าหนึ่งครั้ง
เมื่อมองไปข้างหน้าฉันทราบว่าฉันจะให้คะแนนระดับความสะดวกสบายจากการใช้โปรแกรมเป็น 80-85% แต่โซลูชันทางเลือกจาก AirDisplay ที่มีชื่อเสียงและผู้ผลิตรายอื่นทำให้ฉันผิดหวังมากขึ้น

คำอธิบายข้อดีของโปรแกรมจากเว็บไซต์อย่างเป็นทางการนั้นค่อนข้างพูดน้อยสิ่งเดียวที่สามารถทำให้คุณมึนงงได้คือการกล่าวถึงความเป็นไปได้ของการเชื่อมต่อพร้อมกันของอุปกรณ์ 36 (!) ที่ใช้ iOS หากคุณใช้ iDisplay เวอร์ชัน MacOS X
เป็นเรื่องยากสำหรับฉันที่จะจินตนาการถึงกรณีการใช้งานอื่น ๆ ยกเว้นการใช้แฟลชม็อบที่แสดง "กล่องยาว" บนไอแพด 36 เครื่องเรียงกัน หรือจะสร้าง "พลาสมา" จาก iPhone ก็ได้ :)
อย่างไรก็ตามฟังก์ชันดังกล่าวไม่ได้ระบุไว้ในคำอธิบายของเวอร์ชัน Windows

เช่นเดียวกับจอภาพเพิ่มเติมใด ๆ พื้นที่การทำงานสามารถขยายไปยังจอภาพที่สองหรือมิเรอร์ภาพได้ มีการสนับสนุนสำหรับการเลือกการวางแนวของอุปกรณ์คุณเพียงแค่ต้องปรับใช้แท็บเล็ตหรือสมาร์ทโฟน เหนือสิ่งอื่นใดโหมดพิกเซล "เพิ่มเป็นสองเท่า" นั้นเป็นไปได้นั่นคือ หน้าจอ 2048x1536 ทำงานเหมือน 1024x768
ฉันไม่รู้สึกถึงเสน่ห์ของการตัดสินใจเช่นนี้แน่นอนว่าภาพมีขนาดใหญ่ขึ้นสี่เท่า แต่ความคมชัดหายไป

ในการทำงานต้องติดตั้งโปรแกรมทั้งบนแท็บเล็ต / สมาร์ทโฟนและบนแล็ปท็อป / เดสก์ท็อป อุปกรณ์ทั้งสองต้องอยู่ในเครือข่าย Wi-Fi เดียวกัน
ในขั้นตอนนี้ฉันพบกับปัญหาที่ไม่คาดคิดอย่างสิ้นเชิง
ในขณะที่เวอร์ชัน Windows ทำงานได้โดยไม่มีปัญหาใด ๆ หลังจากติดตั้ง iDisplay บน Mac OS X (อย่างไรก็ตามการติดตั้งต้องมีการรีบูต) ฉันพบ "ข้อผิดพลาด" ที่น่าทึ่งที่สุดนั่นคือการลากและวางหยุดทำงานบนแล็ปท็อป ใช่ ๆ! คุณสามารถคว้าบางอย่างได้ แต่ปล่อย - ไม่
การติดต่อกับทีมสนับสนุนทำให้ฉันสามารถหาสาเหตุของเอฟเฟกต์ที่น่าทึ่งนี้ - มันมีผลกับ MacBooks เท่านั้น "และด้วยกราฟิกที่สลับได้ของ Nvidia (9400M / 9600M GT) เมื่อติดตั้งไดรเวอร์วิดีโอทางเลือกบน Mac OS X เวอร์ชันใดก็ได้นี่เป็นปัญหาที่น่าทึ่ง
โชคดีที่พบวิธีแก้ปัญหาง่ายๆเพียงแค่ทำให้ระบบเข้าสู่โหมดสลีปเป็นเวลาหนึ่งวินาทีและปัญหาจะหายไปอย่างน่าอัศจรรย์ (จนกว่าจะรีบูตครั้งถัดไป) บางทีข้อผิดพลาดนี้อาจไม่ใช่คุณสมบัติ แต่อนิจจาฉันไม่พบวิธีแก้ไขใด ๆ
แตกต่างจากรุ่น Windows ซึ่งซ่อนอยู่ในถาดและนอกเหนือจากเมนูเล็ก ๆ แล้วยังไม่ได้ทำเครื่องหมายเวอร์ชัน Mac นั้นสวยงามและสะดวกกว่า โดยเฉพาะอย่างยิ่งมีหน้าต่างแยกต่างหากพร้อมการตั้งค่าประสิทธิภาพและแม้แต่ไอคอนอุปกรณ์ที่เชื่อมต่ออยู่ ช่วงเวลานี้.
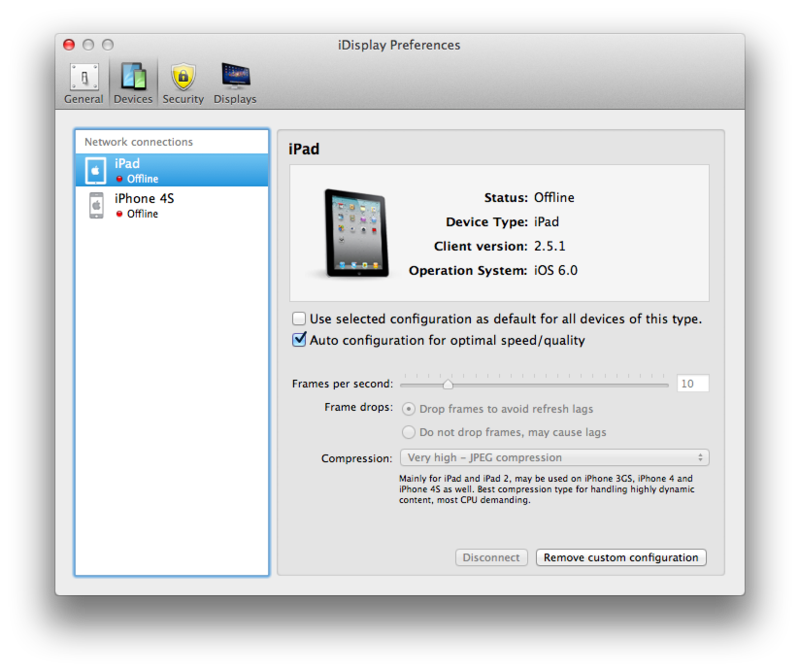
การตั้งค่าทั้งหมดจะถูกจดจำโดยอัตโนมัติมีการโหลดอัตโนมัติเมื่อเริ่มต้นระบบ โปรแกรมทำงานร่วมกับ Windows XP (เฉพาะเวอร์ชัน 32 บิต), Windows Vista (32- และ 64 บิต), Windows 7 (32- และ 64 บิต) และแม้แต่ Windows 8 ที่เข้ากันได้กับ Mac OS X - ตั้งแต่เวอร์ชัน 10.5 ขึ้นไป ... ภาษาเริ่มต้นของโปรแกรมคือภาษาอังกฤษ แต่บริการสนับสนุนสัญญาว่าจะเพิ่มคำแปลภาษารัสเซียในรุ่นใหม่
สำหรับความเข้ากันได้กับอุปกรณ์ฉันทดสอบบน Android 2.3 และ 4.0 และบน iOS 5 และ 6 เวอร์ชัน ไม่มีปัญหาใด ๆ และมีการเปิดตัวแอปพลิเคชันเวอร์ชันใหม่อย่างสม่ำเสมอ
แน่นอนว่าประสิทธิภาพนั้นไม่เพียงพอสำหรับการดูวิดีโอ (มีแอพพลิเคชั่นอื่น ๆ สำหรับสิ่งนี้) แต่ในฐานะที่คุณสามารถ "ลาก" ผู้ส่งสารเบราว์เซอร์ที่มี Habrahabr หรือหน้าต่าง iTunes มันใช้งานได้ดี
ฉันหวังว่าประสบการณ์ของฉันจะเป็นประโยชน์สำหรับเจ้าของแท็บเล็ตทุกคน - และเมื่อเปิดตัว Nexus 10 ทุกคนจะได้รับหน้าจอเพิ่มเติมในราคาไม่แพงพร้อมความละเอียดสูงพิเศษ อย่างไรก็ตาม Nexus 7 ยังทำงานได้ดีในความสามารถนี้ ฉันจะไม่ให้ลิงก์ไปยังโปรแกรม - ใครก็ตามที่สนใจจะค้นหามันใน แอพสโตร์ และ Google Play
แม้จะมีข้อบกพร่องที่อธิบายไว้ แต่ฉันถือว่าสะดวกที่สุดสำหรับผู้ที่ทดสอบเป็นการส่วนตัว ถ้าคุณอ่านมาจนถึงตอนนี้ขอบคุณหมายความว่าฉันไม่พยายามอย่างไร้ประโยชน์
UDP: ฉันลืมพูดถึง - แน่นอนว่าหน้าจอสัมผัสบนแท็บเล็ต / สมาร์ทโฟนใช้งานได้ คุณจึงไม่ได้เป็นเพียงจอภาพที่สอง แต่ยังมีจอภาพเพิ่มเติมพร้อมหน้าจอสัมผัสอีกด้วย
เจ้าของคอมพิวเตอร์แท็บเล็ตแต่ละคนไม่ช้าก็เร็วจะคิดถึงวิธีรวมอุปกรณ์ของเขากับพีซีที่อยู่กับที่ ตัวอย่างเช่นคุณสามารถใช้แท็บเล็ตเป็นจอภาพเพื่อเชื่อมต่อกับหน่วยระบบได้หรือไม่? ข้อดีนั้นชัดเจน: จอแสดงผลขนาดกะทัดรัดและไฮเทคสามารถเริ่มต้นให้กับผู้ผลิตจอภาพเฉพาะทางและยิ่งไปกว่านั้นจะช่วยประหยัดได้มาก
เป็นไปได้ที่จะใช้แท็บเล็ตเป็นจอภาพ วิธีที่ง่ายที่สุด - เชื่อมต่อกับการ์ดแสดงผลที่อยู่ในยูนิตระบบผ่านสายเคเบิลที่มีขั้วต่อ HDMI - มินิ HDMI โดยปกติแล้วถ้าฟังก์ชันนี้ได้รับการสนับสนุนและอินพุตและเอาต์พุตที่เกี่ยวข้องจะพร้อมใช้งาน HDMI - สายเคเบิลถ่ายโอนข้อมูลดิจิตอลไม่ว่าจะเป็นภาพถ่ายวิดีโอไฟล์เสียงหรืออย่างอื่น อย่างไรก็ตามไม่ใช่เรื่องง่ายทั้งหมด ขั้วต่อ HDMI บนแท็บเล็ตของคุณเป็นเครื่องส่งสัญญาณ และเฉพาะเครื่องส่ง พูดง่ายๆก็คือเขาสามารถถ่ายโอนข้อมูลไปยังแหล่งอื่นได้ แต่เขาไม่สามารถรับข้อมูลจากเขาได้อีกต่อไป
พยายามที่จะแปลงร่าง แท็บเล็ต Android ในจอภาพที่มีคุณสมบัติครบถ้วนได้รับการดำเนินการมากกว่าหนึ่งครั้ง อนิจจาวันนี้เป็นไปไม่ได้ที่ผู้ใช้ทั่วไปจะนำแนวคิดนี้ไปใช้อย่างเต็มที่ นักพัฒนาไม่รีบร้อนที่จะทำให้ชีวิตง่ายขึ้นสำหรับผู้ซื้อ จนกว่าผู้ผลิตจะทำให้เอาต์พุต HDMI เป็นสากล แต่ก็ยังคงเป็นเนื้อหาที่มีความสามารถเพียงเล็กน้อยเท่านั้น นั่นคือเพื่อใช้แกดเจ็ตเป็นตัวส่งข้อมูลเท่านั้น เว้นแต่จะมีผู้ที่ชื่นชอบที่จะดำเนินการสร้างอินพุต HDMI ในแท็บเล็ตใหม่เพื่อให้ไม่เพียง แต่ส่งสัญญาณ แต่ยังรับสัญญาณโดยตรงจากการ์ดแสดงผลด้วย
ในฤดูใบไม้ร่วงปี 2014 สิ่งนี้ยังคงเป็นความฝัน
ผู้ใช้คอมพิวเตอร์ขั้นสูงอาจพยายามแก้ไขปัญหาในระดับโปรแกรม แอปพลิเคชั่นที่ออกแบบมาสำหรับกรณีนี้จะช่วยลดเวลาในการ "เต้นรำแบบชาแมน" ให้เหลือน้อยที่สุด แต่ก่อนที่จะเริ่มขั้นตอนนี้คุณต้องตอบคำถามตัวเองสองสามข้อ หัวหน้าในหมู่พวกเขา - ฉันจะใช้แท็บเล็ตแทนจอภาพบ่อยเพียงใดและภายใต้สถานการณ์ใด
ความจริงก็คือคุณสามารถใช้แท็บเล็ตของคุณเป็นจอภาพในกรณีที่แตกต่างกันโดยสิ้นเชิง:
1. สถานการณ์ฉุกเฉินเมื่อไม่มีทางเลือกอื่นและไม่ได้คาดการณ์ไว้
2. จอแสดงผลของแท็บเล็ตใช้เป็นจอภาพเพิ่มเติมหากมีจอภาพหลักอยู่ ข้อมูลที่แสดงบนหน้าจอหลักซ้ำกัน
3. จอแสดงผลของแท็บเล็ตเสริมจอภาพหลักและทำงานควบคู่ไปด้วย
แต่ละตัวเลือกต้องใช้แนวทางที่เหมาะสมและมีข้อกำหนดที่แตกต่างกันสำหรับเจ้าของในแง่ของความรู้ทางเทคนิค
วิธีเชื่อมต่อแท็บเล็ตเป็นจอภาพ
การติดตั้งต้องใช้สาย USB (เพื่อเชื่อมต่อโดยตรง) หรือการเชื่อมต่อไร้สาย (การเชื่อมต่อ Wi-Fi) จำเป็นต้องมีโปรแกรมที่เหมาะสม คุณสามารถดาวน์โหลดได้ฟรีทางอินเทอร์เน็ตคำแนะนำทีละขั้นตอน:
1. เรากำลังดูที่สำนักงาน ไซต์และติดตั้งโปรแกรมบนคอมพิวเตอร์ของคุณ ต้องเลือกเวอร์ชันของโปรแกรมให้สอดคล้องกับระบบปฏิบัติการของคุณ นั่นฟรี.
2. ค้นหาแอพแท็บเล็ต iDisplay ใน. ที่นี่พวกเขากำลังขอเงิน $ 5 สำหรับการสมัคร เราจ่ายเงินหรือใช้การค้นหาทางอินเทอร์เน็ตและดาวน์โหลดแอปพลิเคชันฟรี ติดตั้งบนแท็บเล็ต
3. รีสตาร์ทคอมพิวเตอร์ของคุณหลังจากการติดตั้ง
4. เปิด iDisplay บนคอมพิวเตอร์ของคุณและเปิดใช้งานบนแท็บเล็ตของคุณพร้อมกัน
5. ขั้นตอนเพิ่มเติมจะแตกต่างกันไปขึ้นอยู่กับวิธีการเชื่อมต่อ หากการเชื่อมต่อผ่านสาย USB ให้คลิก“ การเชื่อมต่อ USB” หากเชื่อมต่อผ่าน เครือข่าย Wi-Fiโปรแกรมจะขอให้คุณเพิ่มเซิร์ฟเวอร์ กดปุ่มบวกหลาย ๆ ครั้ง
6. หากทำทุกอย่างถูกต้องโปรแกรมจะถามข้อมูลของคุณ โดยเฉพาะอย่างยิ่งที่อยู่ IP พอร์ตและชื่อผู้ใช้ หมายเลขพอร์ตสามารถพบได้โดยเลื่อนเมาส์ไปที่ iDisplay ควรดู IP บนเครือข่าย เลือกชื่อผู้ใช้เพื่อลิ้มรส ข้อกำหนดไม่ได้ถูกควบคุมที่นี่

7. เลือก "เพิ่มและเชื่อมต่อ"

หากการปรับเปลี่ยนก่อนหน้านี้ทำได้สำเร็จข้อความ“ iDisplay autorization”. หน้าต่างที่เปิดขึ้นจะให้คุณเลือกหนึ่งในสามตัวเลือกสำหรับการดำเนินการต่อไป สำหรับผู้ที่ไม่สบายใจกับภาษาอังกฤษนี่คือคำแปล: อย่างแรกคือ "ปฏิเสธการเชื่อมต่อแท็บเล็ต" อันที่สองคือ "เชื่อมต่อครั้งเดียว" อันที่สามคือ "เชื่อมต่ออัตโนมัติทุกครั้งที่มีคำขอจากแท็บเล็ต" เราขอแนะนำให้เลือกตัวเลือกหมายเลขสาม (เป็นภาษาอังกฤษ -“ มักจะอนุญาตให้”).

การปรับแต่งเพิ่มเติม
หลังจากที่คุณจัดการ "หาเพื่อน" กับคอมพิวเตอร์ด้วยจอภาพใหม่ได้แล้วคุณต้องเลือกว่าจะใช้ความสามารถใดบ่อยที่สุด ขอเตือน: อาจเป็นจอภาพหลัก (เมื่อไม่มีจอภาพอื่น) ทำซ้ำหรือเพิ่มเติม (ฟังก์ชัน "ขยายหน้าจอ") การตั้งค่ามาตรฐาน - โดยการคลิกเมาส์ขวาบนเดสก์ท็อป
ในกรณีที่แท็บเล็ตเป็นเพียงจอภาพพีซีในการตั้งค่าเดสก์ท็อปคุณต้องคลิกที่ "แสดงเดสก์ท็อปเท่านั้น 2" จากนั้นคลิกขวาที่ทางลัด iDisplay เลือกบรรทัด "การตั้งค่า" และคลิกที่ "เปิดเมื่อเริ่มต้น Windows" เพื่อให้เครื่องหมายถูกปรากฏขึ้นที่นั่น

หลังจากรีบูตและปิดจอภาพมาตรฐาน (ถ้ามี) เดสก์ท็อปจะพร้อมใช้งานบนหน้าจอแท็บเล็ต ในการดำเนินการนี้คุณต้องเข้าสู่โปรแกรม iDisplay จากนั้นซึ่งจะเริ่มในโหมดอัตโนมัติ
ความไม่สะดวกของวิธีการที่เสนอในการเชื่อมต่อแท็บเล็ตเป็นจอภาพที่สองอาจเป็นเช่นนี้: หากคุณต้องการเชื่อมต่อจอภาพแทนจอภาพที่ผิดปกติคุณจะต้องพึ่งพาหน่วยความจำและสัญชาตญาณเป็นส่วนใหญ่ โดยพื้นฐานแล้วเป็นไปไม่ได้เลยที่จะตั้งค่าโปรแกรมบนหน้าจอที่เสียดังนั้นคุณจะต้องค้นหาจอภาพที่ใช้งานได้อื่นสักแห่งเป็นเวลาอย่างน้อย 10 นาที หรือดูแลการตั้งค่าความเข้ากันได้ล่วงหน้า ข้อเสียเปรียบอีกประการหนึ่งคือเมื่อเริ่มต้นระบบจำเป็นต้องเริ่มการเชื่อมต่อกับพีซีด้วยตนเองทุกครั้ง
ควบคู่ไปกับสิ่งนี้คุณสามารถใช้ข้อดีทั้งหมดของคอมพิวเตอร์แท็บเล็ตได้ โดยเฉพาะอย่างยิ่งใช้การป้อนข้อมูลแบบสัมผัสและเคลื่อนที่ไปรอบ ๆ อพาร์ตเมนต์โดยไม่คำนึงถึงความยาวสายไฟสูงสุด เพลิดเพลินไปกับความสุขของจอภาพแบบสแตนด์อโลนพร้อมแท็บเล็ตที่มีจอแสดงผลขนาดใหญ่และ ความละเอียดดี หน้าจอ





