บทความ
08-11-2014
อุปกรณ์นี้ใช้งานง่ายมากและมีฟังก์ชันการทำงานที่เป็นประโยชน์ น่าเสียดายที่หลายคนที่ใช้งาน แท็บเล็ตกราฟิกวิธีการตั้งค่า ไม่รู้จักเขา แต่อุปกรณ์นี้ไม่เพียง แต่เป็นของเด็กนักเรียนและนักเรียนเท่านั้น แต่ยังรวมถึงศิลปินช่างภาพนักออกแบบวิศวกรนักธุรกิจธุรกิจอื่น ๆ และ คนที่มีความคิดสร้างสรรค์... เป็นไปได้มากว่าพวกเขาจะสามารถเริ่มใช้งานได้ อย่างไรก็ตามเพื่อให้สามารถใช้เครื่องมือได้อย่างเต็มที่จะต้องมีการกำหนดค่า ก่อนหน้านั้น - อ่านคำแนะนำของผู้เชี่ยวชาญเกี่ยวกับการปรับแต่ง
ฉันจะตั้งค่าแท็บเล็ตกราฟิกได้อย่างไร?
เริ่มต้นด้วยการเชื่อมต่ออุปกรณ์กับพีซีหรือแล็ปท็อป (โดยใช้สาย USB) และติดตั้งไดรเวอร์ คุณสามารถค้นหาดิสก์ที่มีโปรแกรมที่เกี่ยวข้องซึ่งรวมอยู่ในแพ็คเกจ หากไม่มีให้ค้นหาทางอินเทอร์เน็ต รุ่นล่าสุด ไดรเวอร์สำหรับรุ่นแท็บเล็ตกราฟิกของเรา
แอปพลิเคชันที่เราตั้งใจจะใช้งานในอนาคตต้องการการตั้งค่าส่วนบุคคลที่แตกต่างกัน Photoshop เป็นตัวอย่างที่ดี เรามีสิทธิ์ที่จะกำหนดจุดประสงค์ของปุ่มขวาและซ้ายของอุปกรณ์ของเราตามดุลยพินิจของเราเอง (เมนู "ปุ่มทางลัด") ในการเปลี่ยนแปลงการตั้งค่านี้เราจะระบุชุดค่าผสมที่สะดวกสำหรับเราและกำหนดการดำเนินการที่จำเป็น ควรให้ความสนใจเป็นพิเศษกับฟังก์ชันการทำงานหลัก (ตัวอย่างเช่นการเปลี่ยนไปใช้ โหมดแมนนวล โดยใช้ "ช่องว่าง" หรือ Ctrl + Alt + Z หลายอันเลิกทำ) นอกจากนี้ยังควรดูแลการตั้งค่าปุ่มด้านข้างที่ไวต่อการสัมผัส นอกจากนี้เมนูป๊อปอัปต้องมีการปรับแต่ง
เช่นเดียวกับตัวอย่างของเราใน Photoshop เราสามารถปรับความไวต่อแรงกดของปากกาอิเล็กทรอนิกส์ได้ ซึ่งสามารถทำได้ทั้งสำหรับแต่ละแอปพลิเคชันแยกกันและทันทีสำหรับแอปพลิเคชันทั้งหมด เมื่อต้องเผชิญกับความจำเป็นในการตั้งค่าเช่นนี้อาจมีคนคิดว่า: เราแก้ไขปัญหาไม่ถูกต้อง
คุณจำเป็นต้องรู้วิธีตั้งค่าแท็บเล็ตกราฟิกเนื่องจากจะขึ้นอยู่กับการทำงานหลังจากซื้อ
เรียนรู้เพิ่มเติมเกี่ยวกับการตั้งค่าแท็บเล็ตกราฟิกของคุณสำหรับ Adobe Photoshop และ Lightroom
เห็นได้ชัดว่าอุปกรณ์อย่างแท็บเล็ตกราฟิกมีประโยชน์กับทุกคน แต่ก่อนอื่นมันเป็นเครื่องมือระดับมืออาชีพสำหรับผู้รีทัชและศิลปินดิจิทัล โดยเฉพาะอย่างยิ่งสำหรับอุปกรณ์ Wacom Intuos
ดังที่ได้กล่าวไปแล้วในตอนเริ่มต้นของการกำหนดค่าอุปกรณ์เราสามารถตั้งค่าแป้นพิมพ์ลัดที่เราสะดวกได้ นอกจากนี้ยังควรเปิดแผงควบคุมและเลือกไอคอนที่เหมาะสม
จากนั้นคุณสามารถเริ่มปรับแรงกดของปากกาอิเล็กทรอนิกส์ได้ ทั้งหมดขึ้นอยู่กับสิ่งที่เรากำลังจะทำ ตัวอย่างเช่นเราสามารถตั้งค่าแปรงปรับได้ใน Lightroom ("Adjustment Brush") และใช้เพื่อรีทัชผม งานนี้ต้องใช้ความเพียรและความละเอียดอ่อน หรือคุณสามารถลองเปลี่ยนพลังการซ่อนของแปรง
เครื่องดนตรีที่ดีที่สุดจะได้รับการปรับแต่งสำหรับเจ้าของเป็นรายบุคคลเสมอและไม่เพียง แต่ใช้กับเพลงเท่านั้น แต่ยังรวมถึงอุปกรณ์ดิจิทัลด้วย อย่างไรก็ตามแท็บเล็ตกราฟิกที่เรากำลังพิจารณาสามารถเป็นเครื่องมือสร้างสรรค์ที่มีประสิทธิภาพเมื่อรวมกับโปรแกรมที่ดีเช่น Photoshop หรือ Lightroom ในการตั้งค่าแท็บเล็ตแบบมืออาชีพคุณจะต้องศึกษาคำแนะนำมากมาย แต่คุณยังต้องเริ่มต้นเล็ก ๆ
สวัสดีทุกคน!
ฉันชื่อ Matt M. Laskowski เป็นนักวาดภาพกราฟิก
ขั้นตอนที่ 1. ผู้ติดตามใหม่
:: ฉันไม่มีแท็บเล็ต แต่กำลังวางแผนจะซื้อ
ยอดเยี่ยม! แต่ก่อนอื่น: พยายามหาคำตอบสำหรับคำถาม "ทำไมฉันถึงต้องใช้แท็บเล็ต" ไม่จำเป็นต้องเป็น Wacom พวกเขาเพียงแค่สร้างสิ่งที่มีคุณภาพดีที่สุดและแท็บเล็ตที่ใช้งานง่ายที่สุด แต่ถ้าคุณยังใหม่กับธุรกิจนี้ก่อนอื่นคุณควรถามตัวเองก่อนว่าทำไมและคุณต้องการแท็บเล็ตนี้มากแค่ไหน
และฉันจะพูดช้าๆและชัดเจน:
ไม่มีแท็บเล็ตกราฟิกแบรนด์และรุ่นใดที่มีอยู่มีความสามารถที่จะทำให้คุณเป็นศิลปินระดับซูเปอร์พูลได้อย่างมหัศจรรย์
แท็บเล็ตกราฟิกเป็นเครื่องมือเพิ่มประสิทธิภาพที่ช่วยเร่งขั้นตอนการทำงานของศิลปินให้พอดีกับสื่อดิจิทัล มันไม่ได้เพิ่มทักษะที่มีอยู่แล้วเพียงเพราะมันเป็นไอเท็มไฮเทคที่เชื่อมต่อกับ Photoshop บ่อยครั้งที่ทุกอย่างตรงกันข้าม
แม้ว่าแท็บเล็ตจะมาพร้อมกับปากกาที่ให้ความรู้สึกเหมือนวาดบนกระดาษ แต่การใช้งานแท็บเล็ตในโลกแห่งความเป็นจริง (โดยเฉพาะอย่างยิ่งหากคุณไม่เคยใช้มาก่อน) เป็นมิติที่แตกต่างไปจากเดิมอย่างสิ้นเชิงที่สามารถเข้าถึงได้ผ่านเส้นทางการเรียนรู้ที่ยาวนานและคดเคี้ยว สุดท้ายหลังจากติดตั้งตามปกติ แท็บเล็ตเดสก์ท็อปคุณจะเก็บไว้ ตำแหน่งแนวนอน บนโต๊ะหรือบนตักของคุณและเส้นปากกาของคุณอยู่บนจอภาพในแนวตั้งตรงข้ามกับคุณ ต้องใช้เวลาพอสมควรและอาจใช้เวลาหลายสัปดาห์ก่อนที่คุณจะหยุดรู้สึกอึดอัดกับระบบดังกล่าว
ฉันได้พบกับศิลปินหลายคนที่คิดจะซื้อแท็บเล็ตเพื่อการทดสอบด้วยตัวเองโดยปลดออก 350-400 เหรียญสำหรับรุ่นระดับกลางระดับมืออาชีพโดยใช้ 10 ครั้งและไม่เคยคิดถึงมันอีกเลยเพราะการคุ้นเคยกับเทคนิคนี้กลายเป็นเรื่องที่น่าหนักใจสำหรับพวกเขา ถ้าอย่างนั้นแท็บเล็ตนี้สามารถใช้เป็นแผ่นรองเมาส์ราคาแพงมิฉะนั้นเงินอาจถูกใช้อย่างชาญฉลาดมากขึ้น
ดังนั้นอย่าปล่อยให้สิ่งนั้นทำให้ความต้องการแท็บเล็ตของคุณกลัว ซื้อแท็บเล็ตให้ตัวเองถ้าคุณได้ข้อสรุปว่าคุณต้องการมันจริงๆ สิ่งเดียวที่คุณต้องจำไว้ตรงนี้ก็คือคุณต้องทำตัวให้ฉลาดถ้าคุณซื้อโดยสุ่มสี่สุ่มห้าบนหลักการ "ทุกอย่างจะได้ผล"
:: อยากได้แท็บเล็ต แต่ไม่เคยใช้มาก่อน
มีข่าวดีสำหรับคุณ ผู้ผลิต Wacom ทราบดีว่าผู้คนซื้อแท็บเล็ตที่มีเนื้อหาแตกต่างกันและด้วยวัตถุประสงค์ที่แตกต่างกัน หากคุณไม่เคยใช้แท็บเล็ตและไม่สามารถพูดได้อย่างแน่นอนว่าคุณจะชอบมันหลังจากที่ได้ลองใช้แล้วหรือไม่คุณไม่ควรคิดที่จะเริ่มต้นด้วยสิ่งที่ใหญ่และแพง
Wacom นำเสนอแท็บเล็ต BAMBOO ราคาประหยัดมากมายสำหรับศิลปินที่ต้องการ (ในขณะที่เขียนบทความนี้) แท็บเล็ตเหล่านี้สามารถให้ประสบการณ์การวาดภาพที่ดีได้ประมาณ 30-40% ของต้นทุนซีรีส์ แท็บเล็ตมืออาชีพ INTUOS (ในขณะที่เขียนนี้ BAMBOO PEN จะวางจำหน่ายในราคาเพียง $ 70 เมื่อเทียบกับแท็บเล็ต INTUOS SMALL ขนาดเดียวกันที่ 220 เหรียญ)
เมื่อเข้าสู่โลกดิจิทัลคุณควรซื้อ BAMBOO เพราะแม้จะมีโอกาสน้อยมากที่คุณจะชอบมันและคุณจะใช้มันต่อไปแท็บเล็ตนี้จะให้บริการคุณอย่างซื่อสัตย์เป็นเวลานาน เมื่อคุณเป็นผู้ใช้แท็บเล็ตที่มีประสบการณ์แล้วคุณสามารถไปยัง INTUOS ได้อย่างปลอดภัย ในตอนท้ายของวันค่าใช้จ่ายของ BAMBOO นั้นน้อยมากและสามารถขายต่อให้กับคนอื่นที่ต้องการทดลองใช้ผลิตภัณฑ์หรือคุณสามารถเก็บไว้ใช้เมื่อเดินทางหรือที่อื่น ๆ คุณต้องรักษาให้ง่ายขึ้นและไม่ฝังจมูกลงไป (เพื่อเรียนรู้เฉพาะสิ่งที่คุณต้องการในช่วงเริ่มต้นของเส้นทางและพัฒนาเมื่อสะสมประสบการณ์ของคุณ)
ในขณะเดียวกันถ้าสุดท้ายแล้วคุณไม่ชอบ BAMBOO และคุณไม่เคยใช้มันอีกเลยคุณจะไม่เสียใจมากเพราะ ไม่มีค่าใช้จ่ายใด ๆ - และด้วยการเก็บรักษาไว้คุณอาจเพิ่มโอกาสในการใช้งานอีกครั้ง
:: แล้วแท็บเล็ตซีรีส์ CINTIQ ล่ะ? ใช้งานง่ายกว่าไหม
แท็บเล็ต CINTIQ สำหรับใครที่ยังไม่รู้นี่คือผลิตภัณฑ์ WACOM เกรดมืออาชีพ CINTIQ มีหน้าจอในตัวแท็บเล็ตเอง ซึ่งหมายความว่าเมื่อคุณวาดภาพคุณจะเห็นภาพได้ทันที ข้อเสนอแนะ ในระดับ 1: 1 เหมือนกับการวาดภาพบนแผ่นกระดาษปกติโดยไม่คำนึงถึงงานของคุณใน Photoshop เนื่องจากขาตั้งฟังก์ชันการทำงานและความสะดวกในการจัดการจึงมีราคาแพงมาก รุ่นเล็ก (Cintiq 12WX ขนาด 12 นิ้วในขณะที่เขียนนี้) มีราคาขายปลีกอยู่ที่ 1,000 เหรียญในขณะที่รุ่น 21UX ซึ่งเป็นพี่น้องรุ่นเก่าขนาด 21 นิ้วอยู่ที่ 2,000 เหรียญ อย่างที่คุณสามารถจินตนาการได้ในราคาเหล่านี้มันยังเร็วเกินไปที่คุณจะคิดเกี่ยวกับแท็บเล็ตดังกล่าวจนกว่าคุณจะมีเหตุผลที่ดีสำหรับมัน

คลิกที่ภาพเพื่อดูภาพขนาดเต็มและคุณภาพ 100%
สำหรับมืออาชีพในการทำงานแท็บเล็ต CINTIQ เปรียบเสมือนผักกาดนึ่ง ช่วยให้ศิลปินมืออาชีพทำงานได้รวดเร็วและแม่นยำยิ่งขึ้น ผลลัพธ์สุดท้ายที่ศิลปินมืออาชีพสร้างบน Cintiq นั้นน่าจะไม่ดีไปกว่าภาพวาดที่เขาวาดบน Intuos ทั่วไป แต่ความจริงแล้วขนาด 1: 1 นั้นทำให้การมีส่วนร่วมนั้นคุ้มค่า ยกตัวอย่างเช่นช่างภาพมืออาชีพ หากคุณเพิ่งเริ่มถ่ายภาพคุณจะซื้ออุปกรณ์ราคาแพงที่มืออาชีพใช้หรือไม่? อาจจะไม่เป็นเช่นนั้นเพราะเทคโนโลยีราคาแพงไม่ได้ทำให้คุณเป็นช่างภาพที่ดีเหมือนกับที่ไม่ได้ทำให้ช่างภาพมืออาชีพเป็นช่างภาพที่ดี แน่นอนคุณสามารถซื้อเครื่องใช้ คำสุดท้ายเช่นเดียวกับช่างภาพที่มีชื่อเสียง แต่คุณจะใช้มันให้มากพอ ๆ กับความรู้เกี่ยวกับเทคนิคนี้ ดังนั้นผู้เริ่มต้นที่ได้รับอุปกรณ์ระดับมืออาชีพจะยังคงผลิตผลงานระดับผู้เริ่มต้นได้ ผู้เชี่ยวชาญเท่านั้นที่สนใจ เทคโนโลยีล่าสุดเพราะเกือบตลอดเวลาจะปรับปรุงประสิทธิภาพ
แน่นอนว่านี่ไม่ได้หมายความว่าคุณไม่ควรคิดเพียงเรื่องนี้และซื้อแท็บเล็ตอย่าง Cintiq พวกเขาสร้างขึ้นไม่เพียง แต่สำหรับมืออาชีพและชนชั้นสูงทางศิลปะเท่านั้น แท็บเล็ต Cintiq ใช้งานง่ายกว่า Intuos หรือ Bamboo แบบเดิมเนื่องจากเป็นรูปแบบที่คุณคุ้นเคยมากที่สุด (ดินสอและกระดาษ) แต่ก็ไม่สมบูรณ์แบบเช่นกัน ด้านต่างๆเช่นความล่าช้าของเคอร์เซอร์ (ความล่าช้า) การโยกเยกของเส้นปากกาการปรับเทียบปากกาและความใหญ่โตของแท็บเล็ต Cintiq อาจเป็นสิ่งที่ไม่สามารถยอมรับได้สำหรับบางคน แต่สามารถลดลงได้เมื่อใช้อย่างเหมาะสม มือใหม่บางคน (หรือแม้แต่มืออาชีพ) ในสาขานี้ ศิลปะดิจิตอล อาจพบว่าเป็นไปไม่ได้ที่จะคุ้นเคยกับแท็บเล็ตแบบดั้งเดิมเช่น Intuos และ Bamboo และปฏิเสธที่จะทำงานกับแท็บเล็ตเหล่านี้ อย่างไรก็ตามเมื่อคุณให้ Cintiq พวกเขาสามารถทำอะไรก็ได้และผลลัพธ์จะปรากฏขึ้น ระดับสูงสุด... คนเหล่านี้พร้อมที่จะจ่ายเงินหนึ่งหรือสองพันดอลลาร์สำหรับเทคนิคดังกล่าว
สำหรับคนส่วนใหญ่คุณควรเริ่มต้นด้วยแท็บเล็ตพื้นฐานและทำงานในแบบของคุณไปจนถึง Cintiq โดยเฉพาะอย่างยิ่งถ้าคุณใช้เวลากับแท็บเล็ตนาน เมื่อคุณเข้าใจจริงๆว่าคุณสมบัติของ Cintiq นั้นตรงกับที่คุณต้องการแล้วก็ไม่ต้องสงสัยเลยว่าให้คว้ามันไว้
:: คอมพิวเตอร์ส่วนบุคคลแท็บเล็ต (Tablet PC, Tablet PC)? ผลไม้นี้คืออะไร?
คอมพิวเตอร์แท็บเล็ตมีมาระยะหนึ่งแล้ว แต่มีปัญหาด้านฮาร์ดแวร์และการใช้งานที่ทำให้การทำงานกับโปรแกรมเช่น Photoshop มีปัญหา ที่ ปีที่แล้วการพัฒนาพลังงานที่มากขึ้นแรงดันไฟฟ้าของโปรเซสเซอร์ที่ลดลงและวงจรอิเล็กทรอนิกส์ที่ง่ายขึ้นทำให้แท็บเล็ตพีซีก้าวขึ้นมาเป็นผู้นำในโลกของคอมพิวเตอร์ส่วนบุคคลตอนนี้มีประสิทธิภาพเทียบเท่ากับระบบที่ไม่ใช่แท็บเล็ตขนาดใหญ่
ตามชื่อที่แนะนำคอมพิวเตอร์แท็บเล็ตคือแท็บเล็ตที่เสียบเข้ากับจอคอมพิวเตอร์โดยตรง แท็บเล็ตแท็บเล็ตพีซีที่มีปากกาส่วนใหญ่ผลิตโดย Wacom โดยใช้เทคโนโลยีที่เรียกว่า "Wacom Penabled" (Wacom ที่ทำงานร่วมกับปากกา) แท็บเล็ตพีซีที่มี "Wacom Penabled" มีคุณสมบัติทางเทคนิคทั้งหมดเช่นเดียวกับ แท็บเล็ตไม้ไผ่เกี่ยวกับการติดตามและความไวต่อแรงกดของปากกายกเว้นหน้าจอ LCD อย่างไรก็ตามมีความคล้ายคลึงกับซีรีส์ Wacom Cintiq เล็กน้อย แต่ไม่สูงพอในแง่ของมาตรฐาน ลักษณะทางเทคนิค... แท็บเล็ตพีซีส่วนใหญ่สามารถหมุนได้ซึ่งหมายความว่าโดยปกติจะเป็นแล็ปท็อปขนาด 12 หรือ 13 นิ้วและหน้าจอสามารถหมุนรอบแกนและพับบนแป้นพิมพ์ได้จึงกลายเป็นพีซีแบบบางที่มีจอภาพเพียงจอเดียว แตกต่างจากแท็บเล็ต Cintiq แท็บเล็ตพีซีสะดวกกว่ามากมีประสิทธิภาพมากกว่าและเป็นอิสระอย่างสมบูรณ์ (ทำงานโดยไม่ใช้สาย) อย่างไรก็ตามแตกต่างจาก Cintiq แท็บเล็ตทำงานร่วมกับคอมพิวเตอร์อย่างต่อเนื่อง ดังนั้นเมื่อคอมพิวเตอร์ของคุณเก่าและเสื่อมประสิทธิภาพการทำงานของแท็บเล็ตก็เช่นกัน แท็บเล็ต Cintiq ได้รับฟังก์ชันการทำงานโดยการเชื่อมต่อกับคอมพิวเตอร์ดังนั้น Cintiq จึงทำงานได้ตราบเท่าที่คอมพิวเตอร์ที่เชื่อมต่ออยู่นั้นทำงานได้อย่างถูกต้อง ดังนั้นเราสามารถพูดได้ว่าโดยทั่วไปแท็บเล็ต Cintiq มีความทนทานมากกว่าคอมพิวเตอร์แท็บเล็ตเนื่องจากอุปกรณ์ฮาร์ดแวร์มีอายุการใช้งานยาวนานกว่ามาก
อย่างไรก็ตามความแตกต่างที่สำคัญประการหนึ่งคือคอมพิวเตอร์แท็บเล็ตไม่ค่อยได้รับการออกแบบมาสำหรับศิลปินตัวจริง แท็บเล็ตพีซีส่วนใหญ่ออกแบบมาสำหรับผู้ใช้ปลายทางที่ต้องการให้คอมพิวเตอร์ตอบสนองได้ดีขึ้นในพื้นที่ขนาดเล็ก ผู้บริโภคเป้าหมายส่วนใหญ่อยู่ในโรงพยาบาลและคลังสินค้า เนื่องจากแท็บเล็ตพีซีไม่ใช่ 100% สำหรับศิลปินบางครั้งฟังก์ชันการทำงานของพวกเขาอาจทำให้คุณหงุดหงิด ไม่ใช่ทุกซอฟต์แวร์ที่จะเข้ากันได้กับคอมพิวเตอร์เครื่องนี้และการปรับเทียบปากกาอาจเป็นเรื่องยาก
สำหรับผู้ที่สนใจแท็บเล็ตพีซีฉันขอนำเสนอรุ่นต่อไปนี้สำหรับคุณ:

คลิกที่ภาพเพื่อดูภาพขนาดเต็มและคุณภาพ 100%
วิเศษมาก! จากนี้ไปฉันจะเน้นเฉพาะแท็บเล็ต Wacom ไม่ใช่คอมพิวเตอร์แท็บเล็ต - แต่สำหรับคุณผู้ใช้แท็บเล็ตพีซีที่รักยังมีอีกมากมาย ข้อมูลที่เป็นประโยชน์ดังนั้นอ่านต่อไป
- ตรวจสอบไดรเวอร์ของคุณ!
ขั้นตอนแรกคือตรวจสอบให้แน่ใจว่าไดรเวอร์ของคุณทำงานได้อย่างถูกต้อง! ผู้ใช้แท็บเล็ตมือใหม่หลายคนมักลืมติดตั้งไดรเวอร์ให้สมบูรณ์แล้วสงสัยว่าทำไมฟังก์ชันบางอย่างเช่นแรงกดปากกาจึงไม่ทำงาน วิธีที่ดีที่สุด เพื่อดูว่าไดรเวอร์ของคุณได้รับการติดตั้งและใช้งานได้หรือไม่นี่คือการนำปากกาไปที่มุมใดมุมหนึ่งของแท็บเล็ตจากนั้นนำออกและนำไปที่มุมอื่น หากเคอร์เซอร์กระโดดไปที่มุมที่สองโดยอัตโนมัติคุณจะมั่นใจได้ว่าทุกอย่างทำงานได้ดี หากไม่มีไดรเวอร์ที่ติดตั้งเคอร์เซอร์จะไม่เคลื่อนที่
- ปิดใช้งานบริการแท็บเล็ตพีซีบน Windows
ขั้นตอนนี้ใช้ไม่ได้กับ: ผู้ใช้ Mac ผู้ใช้แท็บเล็ตพีซีและผู้ใช้ Windows Vista / 7 เขียนด้วยลายมือแล้วสะบัด
Windows 7 และ Vista มีคุณลักษณะที่เรียกว่าบริการแท็บเล็ตพีซี โดยค่าเริ่มต้นคุณสมบัตินี้จะเปิดใช้งานเมื่อตรวจพบแท็บเล็ตที่เชื่อมต่อกับคอมพิวเตอร์ บริการแท็บเล็ตพีซีตามชื่อที่แนะนำควรใช้กับคอมพิวเตอร์แท็บเล็ตเท่านั้นไม่ใช่กับแล็ปท็อปของคุณหรือ คอมพิวเตอร์ส่วนบุคคลที่เชื่อมต่อกับแท็บเล็ต Wacom ของคุณ ฟังก์ชั่น Windows เหล่านี้จะเข้ามาขัดขวางก็ต่อเมื่อคุณตั้งใจทุ่มเทให้กับการวาดภาพอย่างเต็มที่และเต็มที่
หากต้องการปิดใช้งานบริการแท็บเล็ตพีซีให้คลิกปุ่ม Windows (Windows) บนทาสก์บาร์และพิมพ์“ บริการ” ในช่องค้นหา ทางลัดชื่อ "บริการ" ควรปรากฏในผลการค้นหา ติดฉลากในรูปแบบของกลไกขนาดเล็กสองแบบ
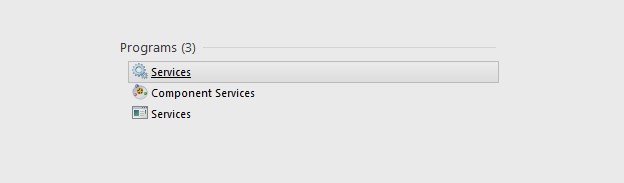
คลิกที่มันและหน้าต่างที่ใหญ่ขึ้นพร้อมรายการทางลัดอื่น ๆ จะเปิดขึ้นต่อหน้าคุณ รายการเรียงตามตัวอักษรเลื่อนลงไปที่บริการป้อนข้อมูลแท็บเล็ตพีซี
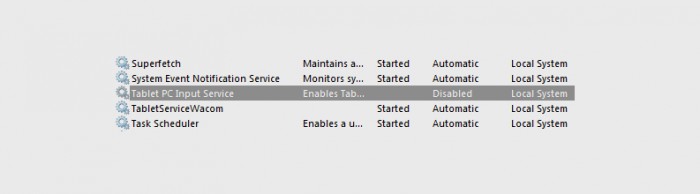
คลิกที่ภาพเพื่อดูภาพขนาดเต็มและคุณภาพ 100%
ดับเบิลคลิกที่หน้าต่างเล็ก ๆ จะปรากฏขึ้นเพื่อแสดงสถานะปัจจุบันของบริการตลอดจนความสามารถในการเปิดใช้งาน (เริ่ม) หยุด (หยุด) หรือปิดใช้งาน (ปิดใช้งาน) บริการเหล่านี้ เราสนใจที่จะหยุดและปิดใช้งานบริการเหล่านี้เท่านั้น

ก่อนอื่นให้กดปุ่มหยุด รอให้โปรแกรมหยุดทำงานจากนั้นคลิก Apply ที่ด้านล่างของหน้าต่าง
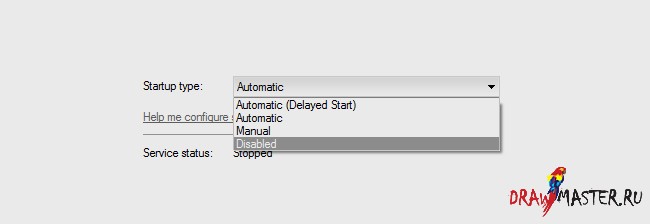
นั่นคือทั้งหมด! ขณะนี้บริการแท็บเล็ตพีซีถูกปิดใช้งาน จากนี้ไปคุณจะได้รับความพึงพอใจ 100% จากการทำงานกับ Wacom โดยไม่ต้องลืมเกี่ยวกับข้อบกพร่องของ Windows สำหรับศิลปินนี่เป็นเพียงสถานะในอุดมคติเพราะ เพื่อให้แน่ใจว่าปากกาตอบสนองได้เร็วที่สุด
(หากบริการแท็บเล็ตพีซีบางอย่างยังคงทำงานอยู่ให้ลองรีสตาร์ทคอมพิวเตอร์ของคุณ)
- เตรียมพื้นที่ทำงานให้ดี!
วิธีที่คุณนั่งและถือแท็บเล็ตมีผลอย่างมากต่อวิธีการใช้งานแท็บเล็ต สำหรับหลาย ๆ คนการตกปลาแท็บเล็ตนั้นสะดวกที่สุด ซึ่งจะช่วยลดความยุ่งยากในการแปลการเคลื่อนที่ในแนวนอนเป็นแนวตั้งและจำลองตารางการร่าง หลายคนวางแท็บเล็ตไว้บนตักโดยเอนมุมของแท็บเล็ตไว้ที่ขอบโต๊ะ (แน่นอนว่ามีเพียงเจ้าของแท็บเล็ตที่มีขนาดใหญ่พอที่จะจ่ายได้) คนอื่น ๆ ใช้ของเช่นคูลเลอร์และแล็ปท็อปยืนเพื่อให้แท็บเล็ตอยู่ในระดับที่สูง สำหรับผู้ที่มีโอกาสไปที่สโตร์อิเกียฉันอยากจะบอกว่าพวกเขามีแท่นวางแล็ปท็อปที่ยอดเยี่ยมในราคา 2 เหรียญซึ่งเหมาะสำหรับแท็บเล็ตทุกขนาด
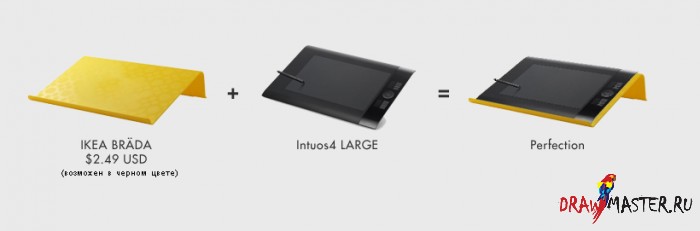
คลิกที่ภาพเพื่อดูภาพขนาดเต็มและคุณภาพ 100%
แน่นอนว่าคุณสามารถวางแท็บเล็ตในแนวตั้งบนโต๊ะได้ตลอดเวลา อย่าลืมให้จอภาพอยู่ใกล้แท็บเล็ตมากขึ้นและหากจอภาพของคุณมีตัวปรับความสูงและความเอียงให้ลดระดับลงและเอียงเข้าหาคุณ
คุณอาจคิดว่าผู้ใช้แท็บเล็ต Cintiq นั้นง่ายกว่ามากในเรื่องนี้เพราะ มีขาตั้งแบบพับเก็บได้ในตัวซึ่งทำให้ตำแหน่งการทำงานที่สะดวกสบายที่สุดโดยอัตโนมัติ แต่คุณยังสามารถปรับปรุงพื้นที่ทำงานของคุณได้ด้วยเครื่องมือที่อยู่ในมือ

คลิกที่ภาพเพื่อดูภาพขนาดเต็มและคุณภาพ 100%
:: ดูเหมือนทุกทาง! ตอนนี้การใช้งานแท็บเล็ตเป็นอย่างไร?
ดังนั้นเกี่ยวกับการใช้แท็บเล็ตขั้นตอนแรกคือเปิดหน้าต่างคุณสมบัติแท็บเล็ตและคิดว่าคุณต้องการปรับแต่งด้วยซอฟต์แวร์บางตัวอย่างไร ฉันรู้ฉันรู้ว่าคุณต้องการเริ่มทำงานทันทีด้วยการตั้งค่าและความเป็นไปได้สูงสุด - แต่เชื่อฉันก่อนอื่นคุณต้องเข้าใจวิธีใช้เครื่องมือของคุณอย่างมีประสิทธิภาพ!
ผู้ใช้ Windows สามารถค้นหาคุณสมบัติของแท็บเล็ตได้จากสองที่:
- เมนูเริ่ม - โปรแกรมทั้งหมด - แท็บเล็ต Wacom (บางครั้งแท็บเล็ตปากกา) - คุณสมบัติแท็บเล็ตของ Wacom
- แผงควบคุมระบบ - คุณสมบัติของแท็บเล็ต Wacom
ผู้ใช้ Mac สามารถค้นหาคุณสมบัติของแท็บเล็ตได้จากเมนู System Preferences
เมื่อคุณเปิดหน้าต่างนี้คุณจะเห็นสิ่งต่อไปนี้ต่อหน้าคุณ:
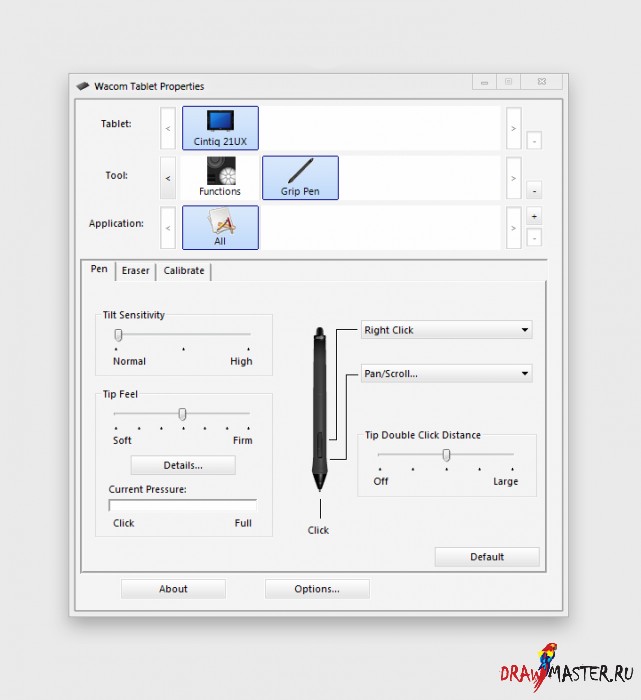
คลิกที่ภาพเพื่อดูภาพขนาดเต็มและคุณภาพ 100%
โปรดทราบว่าในการเปลี่ยนการตั้งค่าแท็บเล็ตของคุณจะต้องเชื่อมต่อกับคอมพิวเตอร์ของคุณ โปรแกรมสำหรับเปลี่ยนพารามิเตอร์จะไม่ทำงานหากไม่มีแท็บเล็ต โปรดทราบด้วยว่าหากเครื่องมือที่คุณต้องการแก้ไขเช่นปากกาหรือเมาส์ที่มีความแม่นยำขั้นสูงไม่ปรากฏในรายการเครื่องมือแสดงว่าคุณอาจยังไม่ได้ลงทะเบียนกับแท็บเล็ต แท็บเล็ต Wacom ลงทะเบียนเครื่องมือทั้งหมดที่โต้ตอบด้วยเพียงแค่นำไปยังแท็บเล็ตภายในระยะตรวจจับสัญญาณ ซึ่งหมายความว่าคุณสามารถใช้ปากกามากกว่าหนึ่งด้ามหรือเครื่องมืออื่น ๆ และแต่ละชิ้นจะมีการตั้งค่าของตัวเอง เครื่องมือคุณลักษณะหมายถึงฮาร์ดแวร์ของแท็บเล็ตโดยตรงเช่น ExpressKeys และฮอตสปอตเป็นต้น
อย่างไรก็ตามแต่ละคนจะมีความชอบของตัวเองเกี่ยวกับการตั้งค่าแท็บเล็ตของตนดังนั้นฉันจะไม่พูดมากว่าอะไรดีกว่าและอะไรไม่ - เพียงเพราะถ้าสิ่งหนึ่งเป็นจริงสำหรับฉันก็ไม่ได้หมายความว่าจะเป็นเช่นนั้นสำหรับคุณ เป็นความจริง. นอกจากนี้แท็บเล็ตทุกรุ่นยังแตกต่างกันในด้านความสามารถและการตั้งค่า อย่างไรก็ตามฉันจะบอกคุณเป็นตัวอย่างเกี่ยวกับการตั้งค่าเหล่านั้นที่ฉันมักจะใช้ เราจะครอบคลุมเพียงบางส่วนเท่านั้น ส่วนที่เหลือจะได้รับการสัมผัสไม่ทางใดก็ทางหนึ่งในบทความนี้ แต่ในระดับที่น้อยกว่า
- โปรไฟล์ซอฟต์แวร์ของคุณ!
หมายเหตุควรมีปุ่ม [+] ในหน้าต่างคุณสมบัติของแท็บเล็ตของคุณที่ท้ายรายการแอปพลิเคชันหรือไม่ ช่วยให้คุณสามารถเพิ่มโปรแกรมเพื่อให้มีการกำหนดค่าการติดตั้งพิเศษเฉพาะสำหรับโปรแกรมที่เลือกเท่านั้น สิ่งนี้มีประโยชน์มากเมื่อคุณใช้หลายโปรแกรมควบคู่กันโดยแต่ละโปรแกรมจะมีปุ่มลัดและฟังก์ชันของตัวเอง อาจดูเหมือนว่าคุณไม่จำเป็นต้องกำหนดโปรไฟล์ซอฟต์แวร์ของคุณ แต่อย่าลืมว่าขั้นตอนนี้จะช่วยปรับปรุงประสิทธิภาพการทำงานของคุณ
โปรแกรมคุณสมบัติช่วยให้คุณสามารถสร้างหลายโปรไฟล์สำหรับแต่ละเครื่องมือเช่นเดียวกับการตั้งค่าสำหรับเครื่องมือนั้นเอง ปากกาของคุณอาจมีรูปแบบที่แตกต่างไปจากฟังก์ชันแท็บเล็ตโดยสิ้นเชิง ดังนั้นก่อนอื่นอย่าลืมเลือกเครื่องมือที่คุณต้องการสร้างโปรไฟล์
ตัวอย่างที่ดีของสิ่งต่างๆที่มักจะมีโปรไฟล์แตกต่างกันคือปุ่มลัดสำหรับเลิกทำและทำซ้ำการกระทำ (เช่นใน Photoshop แป้นพิมพ์ลัด ctrl + alt + Z และใน Painter ctrl + Z) รวมถึงการเปลี่ยนแปลงฟังก์ชันบางอย่างที่ขาดหายไปอย่างชัดเจนในซอฟต์แวร์อื่น ๆ
คำแนะนำที่ดีที่จะช่วยคุณติดตั้งซอฟต์แวร์ของคุณ: ขั้นแรกให้เปิดโปรแกรมที่คุณต้องการสร้างโปรไฟล์จากนั้นเพิ่มลงในรายการในหน้าต่างคุณสมบัติแท็บเล็ต โปรแกรมที่เปิดใช้งานจะปรากฏในรายการโปรแกรมที่คุณต้องการเพิ่มมากที่สุด
- วางเฉพาะฟังก์ชันที่ใช้บ่อยที่สุดบน ExpressKeys!
แท็บเล็ต Wacom ของคุณมีแผ่นด่วน รุ่นเก่าเช่น Bamboo จะมีปุ่มอย่างน้อยสองในสามปุ่มบนแผงนี้ แท็บเล็ต Cintiq 21UX มีปุ่มด่วนมากถึง 16 ปุ่ม เพื่อให้ขั้นตอนการทำงานของคุณง่ายขึ้นคุณควรกำหนดฟังก์ชันที่ใช้บ่อยที่สุดให้กับปุ่มเหล่านี้
หากแท็บเล็ตของคุณมีปุ่มจำนวนมากบนแผ่นด่วนอย่ากังวลกับการกำหนดฟังก์ชันให้กับแต่ละปุ่ม การกำหนดปุ่มให้กับฟังก์ชันที่คุณไม่ค่อยได้ใช้อาจส่งผลเสียต่องานของคุณแทนที่จะช่วย เมื่อเวลาผ่านไปคุณอาจลืมว่าฟังก์ชันใดถูกกำหนดให้กับปุ่มใดและอาจเกิดขึ้นได้ว่าคุณกดปุ่มผิดโดยไม่ได้ตั้งใจซึ่งอาจนำไปสู่ผลลัพธ์ที่ไม่พึงปรารถนา
หากคุณจำเป็นต้องทำอะไรบางอย่างเช่นเลิกทำซูมเข้า ฯลฯ ควรมีปุ่มบนแท็บเล็ตที่คุณกดบ่อยที่สุดเช่น "ตำแหน่งบ้าน" ... ปุ่ม "ต้องการโดยไม่รู้ตัว" นี้ควรเปิดใช้งานฟังก์ชันที่คุณใช้บ่อยที่สุด สำหรับฉันนี่คือตัวปรับแต่งสำหรับปุ่ม Shift อย่าแปลกใจถ้าคุณไม่พบตำแหน่งเริ่มต้นในทันที คุณจะเข้าใจว่าเมื่อคุณเปิดมันด้วยตัวคุณเองเมื่อต้องการทำหน้าที่บางอย่างคุณกดปุ่มผิดบนแท็บเล็ต ในกรณีนี้คุณต้องเปลี่ยนปุ่มที่คุณเข้าใจผิดและวางปุ่มที่คุณตั้งใจไว้ ฟังก์ชันที่ใช้บ่อยอันดับสองควรมาหลังจากตำแหน่งเริ่มต้นทันที สำหรับฉันมันคือ "เลิกทำ" ด้วยปุ่มสองปุ่มนี้ที่อยู่ติดกันทำให้ไม่ต้องเดาว่าจะโผล่ไปที่ไหนเพราะทุกอย่างอยู่ในมือแล้ว
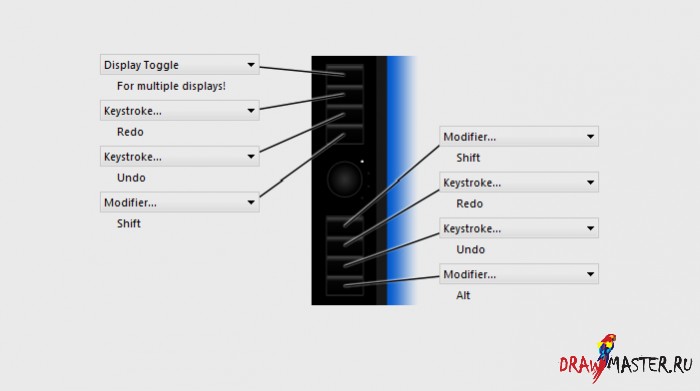
คลิกที่ภาพเพื่อดูภาพขนาดเต็มและคุณภาพ 100%
ให้ความสนใจกับภาพด้านบน - นี่คือการตั้งค่าที่ฉันใช้กับ Cintiq ของฉัน จะเห็นได้ว่าปุ่มหลักในที่นี้คือปุ่มด่วนสองปุ่มที่อยู่ใกล้ตรงกลางมากที่สุดเนื่องจาก มันสอดคล้องกับฟังก์ชัน Shift ฉันพบว่าตัวเองใช้ปุ่มล่างสุดเป็นจำนวนมากดังนั้นฉันจึงกำหนดให้มันเป็นฟังก์ชัน Alt โปรดทราบว่าฉันยังวางฟังก์ชันที่ใช้บ่อยเป็นอันดับสองไว้เหนือ Alt - Undo สิ่งนี้ช่วยให้ฉันสามารถยกเลิกการกระทำได้อย่างรวดเร็วในกรณีที่ฉันทำผิดพลาดขณะวาด
- การตั้งค่าเดียวที่จำเป็นสำหรับปากกาของคุณคือ:
Express Bar เหมาะอย่างยิ่งสำหรับการเข้าถึงฟังก์ชันที่ใช้บ่อยอย่างรวดเร็ว แต่โปรดทราบว่าปากกาของคุณมีปุ่มสองปุ่ม พวกเขาสามารถเร่งเวิร์กโฟลว์บนแท็บเล็ตกราฟิกได้อย่างมาก
ไม่เหมือนกับปุ่มบนแท็บเล็ตของคุณคือควรใช้ปุ่มบนปากกาเพื่อเข้าถึงการทำงานบางอย่างไม่ใช่เป็นปุ่มลัด ดังนั้นฉันขอแนะนำให้ใช้ปุ่มใดปุ่มหนึ่งเพื่อคลิกขวา (ฟังก์ชันที่ใช้บ่อยและจำเป็น) และอีกปุ่มคือเลื่อน / เลื่อน
Pan / Scroll น่าจะเป็นหนึ่งในคุณสมบัติที่ดีที่สุดเพราะทำงานได้เกือบทุกโปรแกรม ในโปรแกรมรูปภาพเกือบทั้งหมดจะช่วยให้คุณสามารถเลื่อนผืนผ้าใบ - ซึ่งขาดไม่ได้สำหรับการเข้าถึงส่วนต่างๆของผืนผ้าใบอย่างรวดเร็วเพื่อวาดภาพต่อไป นอกจากนี้ยังช่วยให้คุณสามารถเลื่อนดูรายการโฟลเดอร์หน้าต่างๆบนอินเทอร์เน็ตในเบราว์เซอร์ของคุณโดยทั่วไปทุกอย่างที่สามารถเลื่อนขึ้นและลงได้
แม้ว่าแผงควบคุมแบบด่วนอาจแตกต่างกันไปสำหรับทุกคน แต่ฉันรับประกันว่าสำหรับปุ่มปากกาโดยเฉพาะคุณจะไม่พบฟังก์ชันที่เหมาะสมมากไปกว่านี้
แล้วตอนนี้การใช้แท็บเล็ตแบบจริงจังและจริงจังล่ะ
คุณจะพบในไม่ช้า
ขั้นตอนที่ 3 หาสถานที่ของคุณ
โปรดทราบว่าบทความนี้ไม่ใช่บทเรียนเกี่ยวกับการวาดภาพการพัฒนาทักษะของคุณหรืออะไรทำนองนั้น จุดประสงค์นี้คือเพื่อเสริมความรู้เกี่ยวกับแท็บเล็ต Wacom ของคุณและช่วยให้คุณค้นพบสไตล์การทำงานของคุณเอง
ก่อนที่คุณจะเริ่มคุณควรทราบว่ามีความแตกต่างเป็นพิเศษในการวาดภาพกราฟิกที่คุณควรคุ้นเคย มีหลายสิ่งที่สามารถให้คุณประโยชน์บางอย่างที่ไม่สามารถทำได้บนกระดาษดังนั้นลองมาดูบางส่วน
- หากคุณมีเครื่องมือให้บีบออกให้มากที่สุด!
แคนวาสกราฟิกไม่มีข้อ จำกัด ทางกายภาพเหมือนกระดาษ อย่างไรก็ตามยังมีข้อ จำกัด ทางกายภาพที่เกี่ยวข้องกับคอมพิวเตอร์ของคุณ ลองใช้ผ้าใบหลายพันพิกเซล หากคุณมีคอมพิวเตอร์พีซีหรือ Mac ที่ซื้อหลังปี 2550 คุณไม่ควรมีปัญหาใด ๆ ในการทำงานกับไฟล์ขนาดใหญ่ตราบเท่าที่คุณไม่ได้ใช้หน่วยความจำระบบ 2GB จนเหลือน้อยที่สุด
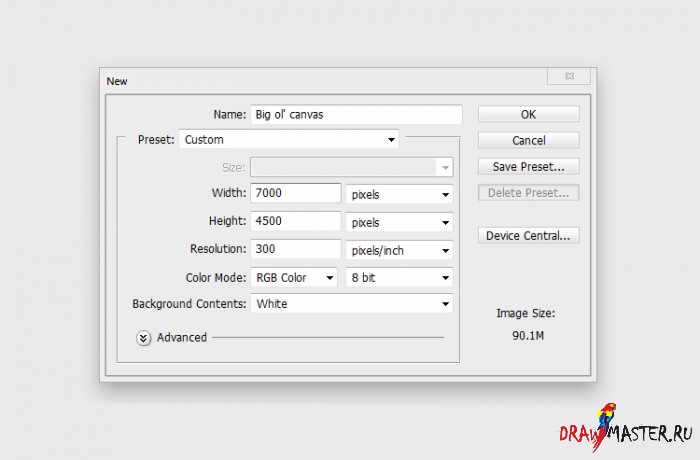
คลิกที่ภาพเพื่อดูภาพขนาดเต็มและคุณภาพ 100%
คุณไม่ควรกลัวที่จะทำงานกับ 5000x3500 พิกเซล คุณจะประหลาดใจว่าไฟล์ขนาดใหญ่นี้จะมีขนาดเล็กเพียงใดหลังจากพิมพ์ไม่ว่าจะมีขนาดใหญ่เพียงใดบนจอภาพของคุณ แต่จำไว้ว่าทุกอย่างขึ้นอยู่กับขนาด - หากคุณวาดภาพบนผืนผ้าใบขนาดใหญ่ให้ลดขนาดลงครึ่งหนึ่งและใช้แปรงที่หนาขึ้น แล้วคุณจะเห็นว่าผืนผ้าใบไม่ได้ "หลอกลวง" อีกต่อไป
- ใช้เลเยอร์ แต่อย่าหักโหมเพื่อที่คุณจะได้ไม่หลงทาง!
ซอฟต์แวร์ประมวลผลภาพส่วนใหญ่เช่น Photoshp, Painter, Tool / SAI, PhotoPaint และ SketchBook Pro รองรับความสามารถในการทำงานกับเลเยอร์
กฎ # 1 การวาดภาพกราฟิก อ่าน: อย่าทาสีบนเลเยอร์พื้นหลัง เลเยอร์พื้นหลังเป็นเลเยอร์ทึบแสงถาวร คุณไม่สามารถวางอะไรไว้ใต้เลเยอร์นี้ได้ดังนั้นขั้นตอนแรกที่คุณต้องทำเมื่อเปิดไฟล์ใหม่คือการสร้างเลเยอร์ใหม่ที่คุณจะทาสี ในกรณีนี้เส้นที่คุณวาดจะอยู่บนผืนผ้าใบโปร่งใสและคุณสามารถเพิ่มรายละเอียดหรือสีอื่น ๆ ในเลเยอร์นี้ได้หากคุณต้องการยกเว้นการกระทำอื่นใดหรือเติมช่องว่าง การทำงานกับเลเยอร์ใหม่เปรียบเสมือนช่องว่างจำนวนไม่สิ้นสุดที่ต้องทำงาน แต่โปรดทราบว่าหากคุณใช้เลเยอร์มากเกินไปคุณจะใช้เวลามากขึ้นในการค้นหาเลเยอร์ที่เหมาะสมแทนที่จะเสียเวลาไปกับการวาดภาพ เลเยอร์ที่รกรุงรังยังสามารถนำไปสู่ผลลัพธ์การทำงานที่ไม่ถูกต้องซึ่งอาจขัดขวางงานทั้งหมดของคุณ
ควรยึดติดกับความเรียบง่ายในระดับหนึ่งของสิ่งต่างๆ แบ่งงานศิลปะของคุณออกเป็นชุดของเลเยอร์พื้นฐานเช่นภาพร่างรายละเอียดไฮไลท์และเงาสีพื้นฐานและอื่น ๆ เป็นการดีที่จะฝึกตัวเองให้เพิ่มรายละเอียดใหม่ ๆ ในเลเยอร์ใหม่จากนั้นผสานเลเยอร์ใหม่กับเลเยอร์ฐานชั้นใดชั้นหนึ่งเท่านั้นในกรณีที่คุณแน่ใจว่าทุกอย่างเป็นไปตามที่ตั้งใจ ตัวอย่างเช่นให้ลดสเก็ตช์หยาบทั้งหมดลงในเลเยอร์เดียวเสมอแทนที่จะเก็บทั้ง 10 แบบที่แตกต่างกัน รายละเอียดเล็ก ๆ ในแต่ละรายการ

ยิ่งคุณใช้เลเยอร์มากเท่าไหร่คุณก็ยิ่งถูกใช้งานมากขึ้นเท่านั้น รายการเลเยอร์ในภาพด้านบนเป็นภาพวาดที่ซับซ้อนมากขึ้นของฉัน บางครั้งเลเยอร์ที่รกรุงรังเป็นสิ่งที่หลีกเลี่ยงไม่ได้และฉันยอมรับว่าฉันสามารถตัดเลเยอร์เหล่านั้นได้ 70% เพื่อเพิ่มพื้นที่ว่าง อย่างไรก็ตามเมื่อสร้างภาพนี้ฉันไม่ต้องการทำสิ่งนี้ ดังนั้นฉันจึงใช้เวลามากในการค้นหาเลเยอร์ที่จำเป็นในบูธนี้
ไม่เหมือน ภาพวาดแบบดั้งเดิมเลเยอร์ช่วยให้คุณจัดกลุ่มองค์ประกอบของงานเพื่อให้แก้ไขข้อผิดพลาดในภายหลังได้ง่ายขึ้นโดยไม่ทำให้ส่วนอื่น ๆ ของภาพเสียหาย แต่อาจทำให้ความเร็วในการทำงานช้าลงอย่างมากหากคุณไม่จัดระเบียบเลเยอร์ให้ดี นี่คือเหตุผลที่ศิลปินกราฟิกต้องคำนึงถึงความรู้สึกดั้งเดิมของตนและจำไว้ว่าพื้นที่ปัญหาในภาพวาดสามารถแก้ไขได้โดยการลบและวาดภาพใหม่ในรายละเอียดแทนที่จะใช้ฟิลเตอร์และการเปลี่ยนแปลงเพื่อ "แก้ไข" ปัญหา และโดยทั่วไปในโลกของกราฟิกคุณสามารถลบส่วนที่เป็นปัญหาได้มากเท่าที่คุณต้องการและผืนผ้าใบจะไม่ประสบปัญหานี้

รายการนี้ (ภาพด้านบน) ใช้งานง่ายกว่ามาก เลเยอร์ชุดนี้ช่วยให้คุณทำงานกับภาพวาดได้อย่างอิสระมากขึ้นซึ่งแตกต่างจากกลุ่มเล็ก ๆ ที่มีเลเยอร์
ฉันแนะนำให้ผู้เริ่มต้นในด้านการวาดภาพกราฟิกใช้ไม่เกินสามชั้นในภาพวาดของพวกเขาเพียงเพราะจะช่วยให้คุณทำงานได้อย่างเป็นธรรมชาติ คุณจะได้รับประโยชน์จากการใช้เลเยอร์อย่างไม่ต้องสงสัย แต่อย่าหักโหมจนเกินไปมิฉะนั้นคุณจะสูญเสียการเชื่อมต่อทั้งหมดกับวิธีการวาดภาพแบบดั้งเดิม
ขั้นตอนที่ 4 บทเรียนการวาดภาพด้วยดินสอ
:: ฉันพร้อมแล้ว. สอนเทคนิคหน่อย!
ดีใจที่เห็นว่าคุณยังอยู่กับฉัน เพราะนี่คือจุดเริ่มต้นของเส้นโค้งการเรียนรู้ของคุณเกี่ยวกับเทคนิคการใช้แท็บเล็ตวาดด้วยดินสอและระบายสี เริ่มจากการวาดดินสอง่ายๆ
- เลื่อนผ้าใบไปทางปากกา ไม่ใช่วิธีอื่น ๆ
แท็บเล็ตของคุณเช่นเดียวกับจอภาพของคุณเป็นเพียงหน้าต่างเท่านั้น ช่วยให้คุณทำงานในพื้นที่เฉพาะที่ดูเหมือนในช่วงเวลาหนึ่ง ๆ ดังนั้นเรียนรู้ที่จะย้ายผ้าใบของคุณอย่างอิสระ หากคุณต้องการวาดอะไรบางอย่างที่มุมของจอภาพอย่านำปากกาของคุณไปที่มุมนี้และอย่าวาดในผืนผ้าใบที่มี จำกัด นี้ให้ดึงผืนผ้าใบส่วนนี้ไปที่กึ่งกลางของจอภาพเพื่อให้คุณสามารถดึงพื้นที่บนแท็บเล็ตของคุณให้มากที่สุดได้อย่างอิสระ ด้วยการทำงานตรงกลางจอภาพคุณสามารถสร้างเส้นขนาดใหญ่ขึ้นด้วยปากกาของคุณซึ่งจะช่วยให้หมุนผืนผ้าใบได้ง่ายขึ้นหากต้องการ นี่คือเหตุผลว่าทำไมฟังก์ชัน Pan / Scroll บนปากกาจึงมีความสำคัญมาก
คีย์ตัวปรับแต่งคือชื่อของปุ่มบนแป้นพิมพ์ของคุณเช่น Ctrl, Alt, Cmd, Shift เป็นต้น ปุ่มเหล่านี้จะปรับเปลี่ยนการทำงานของปุ่มอื่น ๆ และแม้แต่วิธีการทำงานของเครื่องมือในซอฟต์แวร์
การดำเนินการตัวปรับแต่งที่สำคัญที่สุดที่คุณต้องรู้ในการวาดจะเหมือนกันสำหรับโปรแกรมแก้ไขภาพส่วนใหญ่และตัวปรับแต่งเดียวที่คุณต้องรู้คือปุ่ม Shift
- ปุ่ม Shift: กดปุ่ม Shift ค้างไว้โดยเลือกเครื่องมือดินสอหรือแปรงคุณจะได้เส้นตรงเส้นเดียว ขึ้นอยู่กับเส้นทิศทางที่ตั้งไว้เดิมปุ่ม Shift จะเปลี่ยนเป็นแนวตั้งหรือ เส้นแนวนอน... โปรแกรมหรือเครื่องมือบางอย่างสามารถเปลี่ยนได้ 45 องศา ใน Photoshop ให้กดปุ่ม Shift ค้างไว้แล้วสร้างเส้นตรงโดยระบุจุดเริ่มต้นและจุดสิ้นสุด คลิกที่หนึ่งจากนั้นคลิกอีกที่หนึ่งแล้วเส้นตรงจะยืดจากจุดแรกไปยังจุดที่สอง นี่เป็นคุณสมบัติที่มีประโยชน์อย่างยิ่งเมื่อสร้างมุมมองในรูปแบบการวาดที่อิสระกว่าเพราะ คุณสามารถสร้างเส้นตรงที่สวยงามได้ทุกมุม
- คีย์ [และ]: แม้ว่าคีย์เหล่านี้จะไม่ใช่คีย์ตัวปรับแต่งคุณจำเป็นต้องรู้คีย์เหล่านี้ โปรแกรมประมวลผลภาพส่วนใหญ่ใช้สองปุ่มนี้เป็นปุ่มลัดสำหรับเปลี่ยนขนาดแปรง โดยเฉพาะอย่างยิ่งสำหรับการวาดด้วยดินสอคุณอาจพบว่าคีย์เหล่านี้มีประโยชน์ในการรับ เส้นที่แตกต่างกัน ในส่วนต่างๆของภาพวาดของคุณ การใช้ปุ่ม [และ] ง่ายกว่าการเปิดคุณสมบัติแปรงทุกครั้งที่คุณต้องทำการเปลี่ยนแปลง
- ตรงไปตรงมาทำงานเร็วไม่ต้องกลัว ทุกอย่างสามารถทำใหม่ได้
งานกราฟิกนั้นสะอาดกว่าเครื่องมือวาดภาพแบบเดิม ๆ แต่ไม่ได้หมายความว่าคุณต้องผลักดันตัวเองเพื่อสร้างงานศิลปะที่สะอาดและสมบูรณ์แบบที่สุดเท่าที่มนุษย์เคยสร้าง
เว้นแต่คุณจะวาดไอเดียของคุณบนผืนผ้าใบอย่างหมกมุ่นคุณจะไม่มีทางก้าวหน้าในการวาดภาพของคุณ คุณเพียงแค่วาดและลบส่วนเล็ก ๆ ส่วนหนึ่งที่คุณพยายามแทรกและรูปภาพทั่วไปจากนั้นคุณจะเข้าใจว่าคุณไม่สามารถดำเนินการต่อได้เพราะคุณไม่เห็นภาพทั่วไปนี้ ไม่เหมือนกับเครื่องมือวาดภาพทั่วไปจอภาพของคุณสามารถแสดงผลพร้อมกันได้มาก ในขณะทำงานคุณอาจไม่สามารถมองเห็นภาพรวมได้ตลอดเวลาและคุณอาจมองไม่เห็นว่างานจะมีลักษณะอย่างไรจากระยะไกล นั่นคือเหตุผลที่คุณต้องทำงานอย่างรวดเร็วและไม่ต้องกังวลกับเรื่องเล็กน้อย ซูมเข้าจากนั้นซูมเข้าและทำความสะอาดเมื่อเส้นฐานพร้อม นี่คือวิธีการทำงานบนกระดาษดังนั้นคุณควรทำงานในลักษณะเดียวกันในเวอร์ชันกราฟิก

ร่างหยาบ. ตรงไปตรงมาไม่ต้องกังวลกับสิ่งที่ไม่เกี่ยวข้อง
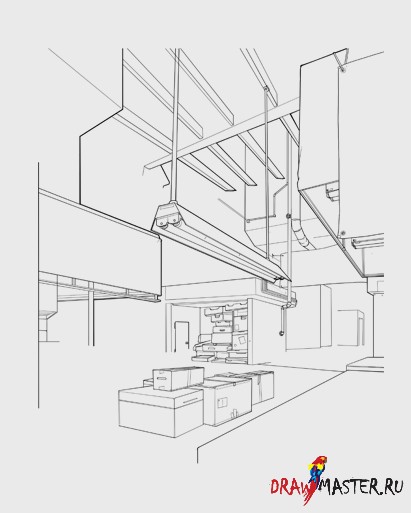
เริ่มลบส่วนเกินเมื่อคุณมั่นใจว่าร่างถูกต้อง

จัดองค์ประกอบแก้ไขเมื่อคุณทำเสร็จแล้ว

ต่อมาปรับแต่งสิ่งที่เหมาะกับงานจากนั้นจึงลบบรรทัดพิเศษออก เพิ่มรายละเอียด
- ใช้การปรับขนาดเพื่อประโยชน์ของคุณ
เมื่อคุณทำความสะอาดภาพวาดของคุณความคลาดเคลื่อนจะลดลงอย่างมากเนื่องจาก คุณกำลังพยายามทำให้ภาพดูสมบูรณ์แบบยิ่งขึ้น หากคุณทำงานในเครื่องชั่งระยะไกลคุณมักจะประสบปัญหาบางอย่างระหว่างทาง คุณจะทำงานได้ไม่ไกลมากจนกว่าคุณจะซูมเข้าและทำรายละเอียดให้เสร็จ
แท็บเล็ต Wacom มีความละเอียดสูงกว่าจอภาพของคุณอย่างมาก ซึ่งหมายความว่าเมื่อคุณซูมออกความหนาแน่นของพิกเซลของผ้าใบจะเพิ่มขึ้น ตัวอย่างเช่นหากรูปภาพมีขนาด 1,000x1000 พิกเซลที่ขนาด 50% จะเป็น 500x500 พิกเซลความหนาแน่นของแต่ละพิกเซลที่มองเห็นจะเพิ่มขึ้นเป็นสองเท่า หากแท็บเล็ตของคุณมีความละเอียด 2,000x2000 พิกเซลในพื้นที่ใช้งานแท็บเล็ตจะยังคงวาดด้วยความแม่นยำสูงราวกับว่าคุณกำลังทำงานในระดับ 100% แม้ว่าหน้าจอของคุณจะไม่สามารถแสดงการเคลื่อนไหวเล็ก ๆ น้อย ๆ เหล่านั้นได้ อย่างไรก็ตามหากคุณยังคงซูมออกความละเอียดของแท็บเล็ตจะเล็กลงมากเมื่อเทียบกับความหนาแน่นของผ้าใบที่เพิ่มขึ้น ดังนั้นเมื่อคุณวาดภาพในระดับที่ห่างไกลเช่นนี้การลงรายละเอียดจะเป็นไปไม่ได้
นี่คือเหตุผลที่คุณซูมเข้าเมื่อคุณต้องการความแม่นยำสูงสุดของภาพ ยิ่งคุณขยายภาพมากเท่าไหร่ ความละเอียดสูง แท็บเล็ตของคุณต้องใช้งานได้ทำให้คุณมีข้อผิดพลาดเล็กน้อยทำให้คุณสามารถล้างภาพได้แม่นยำยิ่งขึ้น

คลิกที่ภาพเพื่อดูภาพขนาดเต็มและคุณภาพ 100%
ดังที่คุณเห็นในภาพด้านบนซึ่งฉันพยายามวาดวงกลมในระดับต่างๆรายละเอียดของการเคลื่อนไหวของปากกาที่ตรวจพบจะหายไปหลังจาก 50%

คลิกที่ภาพเพื่อดูภาพขนาดเต็มและคุณภาพ 100%
ภาพด้านซ้ายคือภาพหน้าจอของผืนผ้าใบในระดับ 100%
ภาพทางด้านขวาเป็นภาพหน้าจอของผืนผ้าใบในระดับ 300%
ถ้าคุณต้องการวาดรูม่านตาให้อยู่ในสายตาของนางเอกคนนี้คุณจะทำมันในระดับไหน?
ขั้นตอนที่ 5. บทเรียนของการวาดภาพด้วยภาพวาด
ไม่ฉันจะไม่สอนวิธีการวาดภาพการใช้โทนสีอย่างถูกต้องหรือการจัดองค์ประกอบภาพ หลักสูตร... ฉันได้สร้างบทเรียนอื่น ๆ เพียงพอที่จะอธิบายสิ่งเหล่านี้แล้ว ทุกสิ่งที่ฉันจะสอนคุณที่นี่เกี่ยวข้องกับเทคนิคพื้นฐานที่คุณต้องเชี่ยวชาญเพื่อเริ่มผสมและจัดการสีเพื่อจุดประสงค์ในการวาดภาพ
- รู้ว่าปุ่มตัวปรับแต่งสามารถช่วยคุณวาดได้อย่างไร
ก่อนหน้านี้ยังมีปุ่มปรับแต่งที่มีประโยชน์สำหรับการวาดภาพด้วยสี สิ่งที่คุณควรจำไว้คือปุ่ม Alt หรือ Option ตามที่เรียกบนคอมพิวเตอร์ Mac
- ปุ่ม Alt: กด Alt ค้างไว้ในขณะที่เลือกเครื่องมือ Brush หรือเครื่องมือสีอื่น ๆ เครื่องมือนี้จะถูกแทนที่ด้วย Eyedropper นี่เป็นฟังก์ชัน Alt ที่มีประโยชน์ที่สุดเมื่อวาดภาพด้วยสี ช่วยให้คุณจับคู่สีได้อย่างรวดเร็วและใช้เพื่อผสมผสานกับสีใกล้เคียง ให้คิดว่าปุ่ม Alt เป็นปุ่มที่ช่วยให้คุณทาพู่กันด้วยโทนสีใหม่ที่เกิดจากการทับซ้อนกันสองสี ยิ่งคุณใช้ปุ่ม Alt เพื่อจับคู่สีในพื้นที่ตรงกลางมากเท่าไหร่เฉดสีเหล่านี้ก็จะยิ่งกลมกลืนกันมากขึ้นเท่านั้น คุณสามารถใช้ Alt เพื่อเลือกสีใหม่ที่ไม่ได้ผสมจากผืนผ้าใบเพื่อใช้ในที่อื่นได้ หากคุณวาดด้วยสีแป้น Alt จะต้องอยู่บนแผงควบคุมด่วน โดยเฉพาะอย่างยิ่งเนื่องจากโปรแกรมประมวลผลภาพเกือบทั้งหมดใช้ตัวปรับแต่งนี้กับฟังก์ชันเฉพาะนี้
- ใช้แรงกดเพื่อความทึบและความทึบต่ำในการผสมสี
โปรแกรมประมวลผลภาพที่ไวต่อแรงกดส่วนใหญ่สามารถปรับแปรงเพื่อให้เมื่อคุณกดปากกาแรงขึ้นเส้นจะหนาขึ้นแทนที่จะกว้างขึ้น
ใน Photoshop การตั้งค่านี้จะพบได้ง่ายที่สุดในอื่น ๆ ในแผงการตั้งค่าแปรง (แม้ว่าส่วนนี้จะเปลี่ยนชื่อเป็น Transfer ใน CS5 ดังนั้นโปรดทราบว่าหากคุณมี CS5) เมื่อตั้งค่า Opacity Jitter เป็น Pen Pressure คุณจะเห็นว่าหากคุณกด บนปลายปากกาได้อย่างง่ายดายเส้นจะมีน้ำหนักเบาโปร่งแสงและผลที่แข็งแกร่งกว่าต่อปลายปากกาจะทำให้เส้นหนาทึบ ฉันขอแนะนำให้คุณปิดส่วนที่เรียกว่า Shape Dynamics ขณะวาด คุณไม่จำเป็นต้องให้เส้นที่ปลายเรียวเล็กลงเพื่อให้มันเบาลง การตั้งค่าความทึบนี้สามารถใช้ได้กับแปรงทุกชนิดและสามารถใช้งานได้ง่ายมากดังนั้นลองดูว่าจะทำให้การผสมสีง่ายขึ้นได้อย่างไร หมายเหตุ: ในบางโปรแกรม Opacity เรียกว่า Density
เมื่อเส้นของคุณมีความทึบระดับหนึ่งแล้วให้ทาสีบางส่วนบนผ้าใบแล้วเลือกสีอื่นเพื่อทาสีทับ คุณจะสังเกตเห็นว่ามีการผสมสี มองเห็นผ่านกันและกัน การเปลี่ยนแรงกดที่ปลายปากกาจะช่วยให้คุณควบคุมสิ่งต่างๆเช่นการไล่ระดับและระดับเสียงในวัตถุ เมื่อคุณเลือกสีใหม่จากบริเวณตรงกลางที่คุณเพิ่งทาสีทับคุณสามารถใช้สีทึบต่ำใหม่นี้เพื่อผสมผสานสีให้เข้ากับพื้นที่เป้าหมายมากยิ่งขึ้นและสร้างรูปร่างได้

1) ในภาพนี้คุณจะเห็นว่าเราเริ่มต้นด้วยการตัดแบบธรรมดาโดยที่ผนังสองด้านและพื้นมาบรรจบกัน ผนังด้านหนึ่งเป็นสีเหลืองส่วนอีกด้านเป็นสีเทาพื้นเป็นสีเทาเช่นกัน
เราจะทาสีวัตถุนี้ด้วยแสงที่มาจากแหล่งกำเนิดและใช้เงาตามนั้น

2) ในขั้นตอนต่อไปฉันใช้ปุ่ม Alt เพื่อเลือกสีพื้นสีเทาด้วยแว่นตาและทำให้สว่างขึ้นเล็กน้อย ฉันทาสีพื้นที่เล็ก ๆ บนพื้นด้วยสีนี้เพื่อสร้างลักษณะของเงาที่ตกลงมา
ในทำนองเดียวกันฉันเลือกสีเหลืองของผนังและทำให้มืดลงเล็กน้อยเพื่อทาสีความต่อเนื่องของเงา
แท็บเล็ตกราฟิกของคุณใช้งานได้กับไฟล์ คอมพิวเตอร์กราฟิก... แต่เพื่อให้ได้ประสิทธิภาพสูงสุดแท็บเล็ตเช่นเดียวกับอุปกรณ์ที่ซับซ้อนจำเป็นต้องมีการปรับแต่งอย่างรอบคอบและบทความของเราจะช่วยให้คุณทราบวิธีตั้งค่าแท็บเล็ตกราฟิกและปากกาด้วยตัวคุณเอง จะเป็นปัญหามากสำหรับผู้ที่ไม่คุ้นเคยกับ Photoshop และติดตั้งไดรเวอร์ที่จำเป็นเพื่อค้นหาด้วยตัวเอง ดังนั้นเรามาดูว่าจะเริ่มต้นที่จุดใดและพิจารณาแต่ละขั้นตอนของการตั้งค่าอุปกรณ์ ลองใช้แท็บเล็ตกราฟิกของ Wacom เป็นตัวอย่าง
การติดตั้งซอฟต์แวร์ที่จำเป็น
สิ่งแรกที่ต้องเริ่มต้นคือการเชื่อมต่ออุปกรณ์ของคุณกับคอมพิวเตอร์โดยใช้สายเคเบิลที่มาจากกล่อง ควรสังเกตว่าหากไม่มีไดรเวอร์ (ใน Windwos 10 จะเกิดขึ้นโดยอัตโนมัติ) แท็บเล็ตจะทำงานไม่ถูกต้องหรือจะไม่ทำงานเลย ไม่ว่าระบบปฏิบัติการของคอมพิวเตอร์ของคุณจะเป็นอย่างไร (Windows, mac OS) ไดรเวอร์จะได้รับการติดตั้งโดยอัตโนมัติหลังจากเปิดโปรแกรมที่เกี่ยวข้อง คุณสามารถติดตั้งโดยใช้แผ่นดิสก์ที่อยู่ในกล่องกับแท็บเล็ต (หากไม่มีให้ไปที่ย่อหน้าถัดไป) ใส่แผ่นเรียกใช้โปรแกรมอัพเดตซอฟต์แวร์ ทำตามคำแนะนำง่ายๆจากนั้นอุปกรณ์จะพร้อมใช้งาน
อีกวิธีหนึ่งในการติดตั้งหรืออัปเดตไดรเวอร์แกดเจ็ตคือการดาวน์โหลดจากเว็บไซต์ของผู้ผลิตแท็บเล็ตกราฟิก มีสองเหตุผลสำหรับสิ่งนี้:
- ประการแรกคือการไม่มีฟล็อปปี้ดิสก์บนคอมพิวเตอร์หรือแล็ปท็อป
- เหตุผลประการที่สองคือเว็บไซต์ของผู้ผลิตมีไดรเวอร์ล่าสุด
ในซอฟต์แวร์เวอร์ชันใหม่สามารถแก้ไขข้อบกพร่องขยายฟังก์ชันการทำงานปรับปรุงหรือเพิ่มการแปล ไดรเวอร์สำหรับอุปกรณ์จาก Wacom สามารถพบได้บนเว็บไซต์อย่างเป็นทางการโดยคลิกที่ลิงค์
การตั้งค่าแท็บเล็ตกราฟิกเอง

หลังจากติดตั้งและอัปเดตซอฟต์แวร์คุณต้องกำหนดค่าแท็บเล็ตกราฟิกให้ถูกต้องเพื่อการทำงานที่ถูกต้อง เราจะเลือกความไวของปากกาใน SAI หรือ PS ตามแรงกดบนปากกาที่เหมาะกับคุณ เปิดโปรแกรมที่เหมาะสมและเปิดแผงควบคุมแท็บเล็ต (ในกรณีของเรานี่คือ "แท็บเล็ต Wacom") สร้าง ภาพวาดใหม่ และเลือกเป็นเครื่องมือแปรงธรรมดาที่สุดที่มีขนาดใหญ่ (เส้นผ่านศูนย์กลางประมาณ 50 ใน Photoshop ก็ใช้ได้) วาดเส้นสองสามเส้นโดยใช้ปากกาแล้วคลิกด้วยจุดแข็งที่แตกต่างกัน ลากเส้นต่อไปในขณะที่ปรับการตั้งค่าความไวแสงในการตั้งค่าแท็บเล็ต Wacom จนกว่าคุณจะรู้สึกสบายและสบายใจในการปรับความหนาของแปรงโดยการกดปากกา ในบางรุ่นที่มีราคาแพงกว่าคุณสามารถบันทึกการตั้งค่าที่คล้ายกันสำหรับหลายโปรแกรมแยกกันได้ (ตัวอย่างเช่นสำหรับการตั้งค่า SAI หนึ่งและสำหรับ Photoshop - อีกรายการหนึ่ง) บางครั้งสิ่งนี้มีประโยชน์อย่างยิ่งเมื่อทำงานกับแท็บเล็ตกราฟิก
การเลือกและการตั้งค่าแปรง
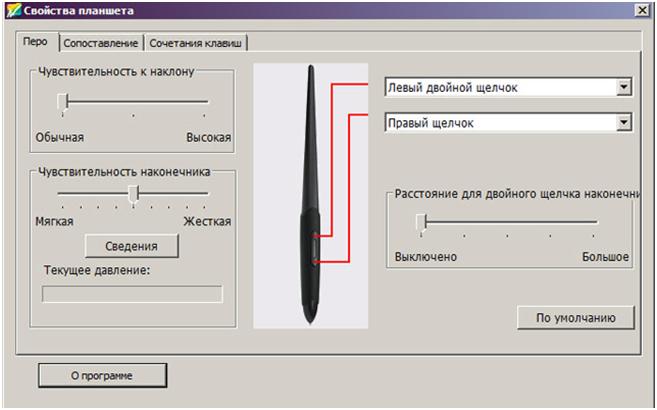
ตอนนี้เรามาตั้งค่าแปรงที่คุณจะใช้ใน Photoshop กด F5 หรือคลิกที่ปุ่ม Brushes ด้วยเมาส์เลือก Brush Tip Shape
- เริ่มกันที่รูปร่างของแปรง เราสร้างแปรงที่ขยายหรือเอียงโดยการเปลี่ยนค่าของพารามิเตอร์มุมและความกลมหรือเพียงแค่ปรับรูปร่างของแปรงด้วยสายตาในภาพทางด้านขวา
- รายการที่สองที่เราจะตั้งค่าคือระยะห่าง มีผลต่อความเรียบของแปรง การเปลี่ยนแปลงทั้งหมดจะแสดงในรูปด้านล่าง
- รายการที่สามคือ Shape Dynamics ที่นี่คุณสามารถปรับพารามิเตอร์ต่อไปนี้: Pen Pressure (แรงกดปากกา), Pen Tilt (มุมเอียงของเครื่องมือ), Stylus Wheel (ตั้งค่าล้อบนปากกาบางอัน), การหมุน (มุมการหมุน) สะดวกมากในการเปลี่ยนขนาดของแปรงโดยใช้แรงกดที่แตกต่างกันไปที่ปลายปากกาโดยเฉพาะอย่างยิ่งหากคุณต้องเปลี่ยนขนาดเส้นผ่านศูนย์กลางของเครื่องมือที่คุณใช้บ่อยๆ ควรสังเกตว่าพารามิเตอร์ Pen Tilt ได้รับการสนับสนุนในรุ่นราคาแพงเป็นหลัก สามารถใช้วงล้อเพื่อปรับขนาดและการหมุนของเครื่องมือที่ใช้งานได้อย่างรวดเร็ว
- และสุดท้ายรายการที่สี่คือพลวัตอื่น ๆ ที่นี่คุณสามารถปรับการพึ่งพาความโปร่งใสของแปรงกับแรงกดบนปากกาได้
การปรับแต่งคีย์เพิ่มเติม

แท็บเล็ตบางรุ่นมีคีย์ทางกายภาพเพิ่มเติม พวกเขาเรียกว่า ExpressKeys บนแท็บเล็ต Wacom พวกเขาตั้งอยู่ด้านข้างของพื้นที่ทำงานและตามชื่อของพวกเขาพวกเขาได้รับการออกแบบมาเพื่อควบคุมโปรแกรมที่คุณกำลังทำงานอยู่อย่างสะดวกและรวดเร็วยิ่งขึ้น แต่ละปุ่มสามารถกำหนดปุ่มของตัวเองได้ คีย์เริ่มต้นมักจะเป็นที่นิยมมากที่สุด แต่คุณสามารถปรับแต่งทุกอย่างได้ตามต้องการ โปรดทราบว่าในตอนแรกบล็อกคีย์ทั้งสองทำหน้าที่ซ้ำ ดังนั้นในการตั้งค่าอุปกรณ์จึงสามารถเปลี่ยนแปลงได้ ค่าเป้าหมาย ปุ่มลัด ที่นี่ค่าของแต่ละคีย์จะได้รับการแก้ไขแยกกันและในแท็บเล็ตบางรุ่นคุณยังสามารถบันทึกการตั้งค่าที่แตกต่างกันสำหรับโปรแกรมต่างๆ (ต่างกันเช่นสำหรับ sai และ photoshop)





