ประสบการณ์ GeForce - แอปพลิเคชั่นที่มีประโยชน์จาก NVIDIA ที่อัปเดตไดรเวอร์การ์ดแสดงผลเป็นเวอร์ชันล่าสุดอย่างอิสระและปรับแต่งเกมที่ "หนัก"
ความสามารถ
- อัปเดตไดรเวอร์การ์ดแสดงผลอย่างทันท่วงที
- การเพิ่มประสิทธิภาพของเกมโดยเชื่อมต่อกับ NVIDIA cloud center เพื่อการตั้งค่าการเล่นเกมที่เหมาะสมที่สุดสำหรับพีซีเครื่องใดเครื่องหนึ่ง
- บันทึกช่วงเวลาการเล่นเกมที่คุณชื่นชอบที่คุณสามารถแบ่งปันกับเพื่อน ๆ
- ถ่ายโอนเกมไปยังคอนโซล NVIDIA SHIELD ผ่าน Wi-Fi
ข้อดีและข้อเสีย
- ความเป็นไปได้ในการใช้งานฟรี
- การปรากฏตัวของอินเทอร์เฟซภาษารัสเซีย
- การแจ้งเตือนการเปิดตัวไดรเวอร์รุ่นใหม่สำหรับรุ่นการ์ดผู้ใช้
- ไม่รองรับทุกเกม
- ใช้งานได้กับการ์ดแสดงผลของตระกูล GeForce เท่านั้น
- ไม่เหมาะสำหรับ Windows XP;
- ใช้ RAM เป็นจำนวนมาก
โปรแกรมฟรีที่สแกนระบบโดยอัตโนมัติตรวจสอบการเปิดตัวการอัปเดตไดรเวอร์และดาวน์โหลดเวอร์ชันใหม่จากแหล่งข้อมูลอย่างเป็นทางการ มั่นใจได้ว่าการทำงานของระบบมีเสถียรภาพและป้องกันข้อผิดพลาดของระบบ
แอปพลิเคชันฟรีที่ออกแบบมาเพื่ออัปเดตไดรเวอร์ที่ติดตั้งในระบบโดยอัตโนมัติเป็นประจำ รองรับการทำงานกับระบบปฏิบัติการที่ทันสมัยทั้งหมด
หลักการทำงาน
โปรแกรมจะตรวจหาไดรเวอร์ล่าสุดสำหรับการ์ดแสดงผลโดยอัตโนมัติแจ้งปัญหาและแจ้งให้ผู้ใช้ดาวน์โหลดและติดตั้ง
คุณสามารถเพิ่มประสิทธิภาพเกมได้ในส่วนเกม หากต้องการค้นหาและเพิ่มประสิทธิภาพเกมให้ระบุตำแหน่งบนดิสก์และค้นหาในส่วน "ตัวเลือก" หลังจากนั้นเกมที่รองรับทั้งหมดที่พบจะแสดงในหน้าต่างหลัก เลือกแอปพลิเคชันที่ต้องการและใช้ปุ่ม "เพิ่มประสิทธิภาพ" Geforce Experience จะวิเคราะห์ฮาร์ดแวร์ของระบบโดยอัตโนมัติและเลือกการตั้งค่าที่แนะนำสำหรับฮาร์ดแวร์ของคุณ
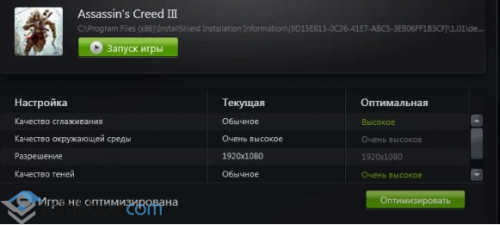
ในส่วน "ระบบของฉัน" คุณจะเห็น ข้อกำหนด คอมพิวเตอร์ในรูปแบบทั่วไป
ฟังก์ชั่น "Shadow Play" มีไว้สำหรับบันทึกวิดีโอคลิปจากเกม ไม่มีผลต่อประสิทธิภาพของพีซี แต่อย่างใดในระหว่าง การเล่นเกม.
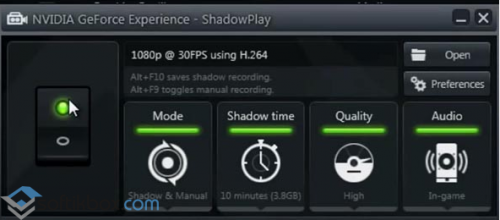
วิธีใช้ฟังก์ชั่นนี้ดูวิดีโอ:
วิชวลไลเซอร์ "Led Visualizer" ช่วยให้คุณควบคุมไฟแบ็คไลท์ LED บนการ์ดแสดงผล
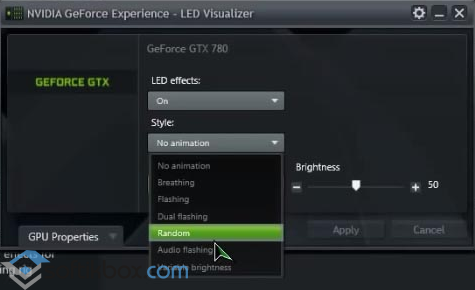
GeForce Experience เป็นโซลูชันที่สะดวกสำหรับการอัปเดตไดรเวอร์การ์ดแสดงผล Nvidia พร้อมคุณสมบัติเพิ่มเติมสำหรับเกมเมอร์ที่กระตือรือร้น
GeForce Experience (GFE) เป็นเครื่องมือเพิ่มประสิทธิภาพจาก NVIDIA การตั้งค่ากราฟิก เกมที่ติดตั้งการอัปเดตไดรเวอร์การจับภาพการเล่นเกมและการออกอากาศ โปรแกรมนี้มีประสิทธิภาพและใช้งานง่าย แต่ก็มีเรื่องน่าประหลาดใจอยู่บ้าง อาจมีคนหลีกเลี่ยงความสนุกแบบนี้กับการติดตั้งและอัปเดต แต่ปัญหาเกิดขึ้นกับฉัน
ฉันใช้โปรแกรมนี้มาตั้งแต่เวอร์ชันแรกปัญหาในการอัปเดตบางครั้งก็เกิดขึ้น แต่มักจะแก้ไขได้โดยการติดตั้ง GFE ใหม่แยกต่างหาก โปรแกรมอาจไม่เริ่มทำงานเลยอาจแสดงโลโก้และตัวบ่งชี้การเริ่มหรืออัปเดต ความสนุกที่แท้จริงเริ่มต้นด้วยการเปิดตัวเบต้าเวอร์ชัน 3
ในการตั้งค่าฉันได้เปิดการอัปเดตไดรเวอร์และโปรแกรมเวอร์ชันเบต้าไว้นานแล้ว ฉันพร้อมสำหรับปัญหาที่อาจเกิดขึ้น
วันหนึ่ง GFE เชิญให้ฉันลองรุ่นที่ 3 ด้วยตัวเองฉันเห็นด้วยกับการติดตั้ง ทุกอย่างดูเหมือนจะราบรื่นมีหน้าต่างโปรแกรมปรากฏขึ้น เวอร์ชั่นใหม่... โปรแกรมเมอร์ของ NVIDIA ได้ออกแบบอินเทอร์เฟซใหม่ทั้งหมด มีบางอย่างถูกลบบางสิ่งบางอย่างถูกย้ายสิ่งที่ฉันชอบบางอย่างไม่มาก แต่โดยรวมแล้วมันออกมาสวยงาม
แต่เวอร์ชันเบต้ายังไม่สิ้นสุดและมีการอัปเดตเป็นครั้งคราว นี่เป็นกรณีของเวอร์ชันที่สองดังนั้นฉันจึงคุ้นเคยกับความจริงที่ว่าเมื่อโปรแกรมเริ่มทำงานบางครั้งก็จะแจ้งให้สิทธิ์ของผู้ดูแลระบบติดตั้งการอัปเดตถัดไป ดังนั้นจึงเป็นรุ่นที่สาม แต่หนึ่งใน อัพเดทล่าสุด ยังคงทำลายโปรแกรมอย่างสมบูรณ์และสมบูรณ์ เมื่อเริ่มต้นโลโก้พร้อมแถบความคืบหน้าปรากฏขึ้นซึ่งหลังจากนั้นไม่นานก็หายไป แต่โปรแกรมไม่เริ่มทำงาน
ฉันดาวน์โหลดชุดแจกจ่ายของโปรแกรมเปิดตัวโปรแกรมติดตั้งและได้รับโลโก้เดียวกันกับที่หายไปและไม่ปรากฏ ผู้ป่วยมีโอกาสเสียชีวิตมากกว่าที่ยังมีชีวิตอยู่ ไม่สามารถติดตั้งเป็นชิ้นส่วนได้ - เราจะติดตั้งทั้งหมด
ฉันดาวน์โหลดไดรเวอร์ล่าสุดที่มาพร้อมกับ GFE เป็นเวลานาน ก่อนหน้านั้นฉันลบ รุ่นที่ติดตั้ง GFE ด้วยวิธีปกติผ่านแผงควบคุม
ไดรเวอร์ได้รับการติดตั้งอย่างดี GFE ของเวอร์ชันที่สองที่เสถียรเริ่มต้นและใช้งานได้ แต่ฉันต้องการเวอร์ชันเบต้าไม่ใช่เวอร์ชันที่สอง แต่เป็นเวอร์ชันที่สาม
ในการตั้งค่าฉันทำเครื่องหมายในช่องสำหรับดาวน์โหลดและติดตั้งไดรเวอร์เวอร์ชันเบต้าและ GFE โปรแกรมตรวจหาการอัปเดตทันทีและเสนอให้อัปเดตเป็นเวอร์ชันล่าสุดที่มีให้ทันที
การอัปเดตสำเร็จโปรแกรมเริ่มทำงาน แต่ยังคงต้องกำหนดค่าตั้งแต่เริ่มต้นเนื่องจากก่อนหน้านั้นฉันได้ลบทุกอย่างทั้งหมด
ตัวติดตั้ง GFE เวอร์ชันที่สองทำงานในลักษณะเดียวกันโดยประมาณ แต่แสดงข้อผิดพลาดทันที ดังนั้นในกรณีของฉัน GFE ได้รับการติดตั้งโดยโปรแกรมติดตั้งไดรเวอร์เท่านั้น
เมื่อวันก่อนผู้ถือบัตร Nvidia ทั้งหมดได้รับการอัปเดตโปรแกรม GeForce Experience ซึ่งเปลี่ยนไป ลักษณะ และสะดวกขึ้นและมีประสิทธิภาพมากขึ้น
GeForce Experience เวอร์ชันใหม่ดูดีกว่าและสดกว่ามากโดยเฉพาะอย่างยิ่งถ้าคุณมีจอภาพ UHD เวอร์ชัน 2.0 ได้รับการปรับให้เหมาะสมสำหรับความละเอียดสูง
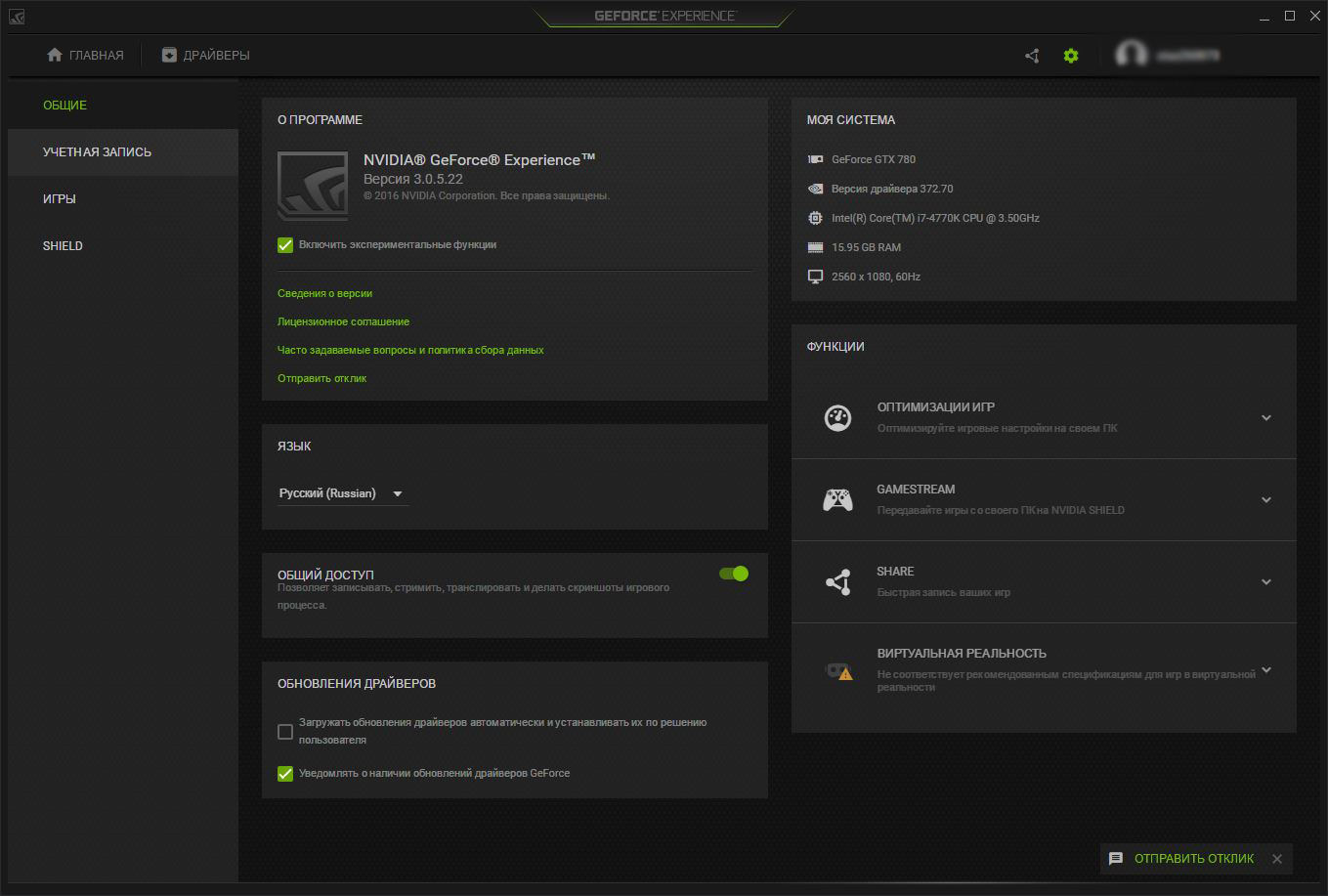
โปรแกรมมีการปรับปรุงและปรับปรุงอย่างต่อเนื่อง เมื่อเทียบกับเวอร์ชันก่อนหน้านี้มีการตั้งค่าทุกประเภทสำหรับการบันทึกการสตรีมและการเพิ่มประสิทธิภาพ โดยทั่วไปการเพิ่มประสิทธิภาพในเกมเป็นหนึ่งในคุณสมบัติหลักของโปรแกรมนี้ผู้พัฒนาให้ความสนใจเป็นอย่างมาก แต่ไม่ว่าฉันจะใช้การเพิ่มประสิทธิภาพอัตโนมัติมากแค่ไหนมันก็ลดกราฟิกลงเรื่อย ๆ เพื่อให้เกมแสดงจำนวนเฟรมต่อวินาทีที่ยอมรับได้อย่างแม่นยำ ตัวอย่างเช่นโปรแกรมต้องการเพิ่มประสิทธิภาพเกม Dragon Age: Inquisition สำหรับการตั้งค่าระดับกลาง - สูงในความละเอียด 2560 x 1080 ในขณะเดียวกันฉันไม่มีฮาร์ดแวร์ที่เก่าแก่ที่สุด: core i7 - 4770K (4.3 GHz), GTX 780 Ichill และ RAM 16 GB ส่วนตัวฉันตั้งค่าทั้งหมดเป็น "อัลตร้า" เองเปิดการลบรอยหยักและรับ 60 fps ที่เสถียร เฉพาะในช่วงเวลาที่ยากที่สุดกับมังกรเท่านั้นที่จำนวนเฟรมจะลดลงเหลือ 50
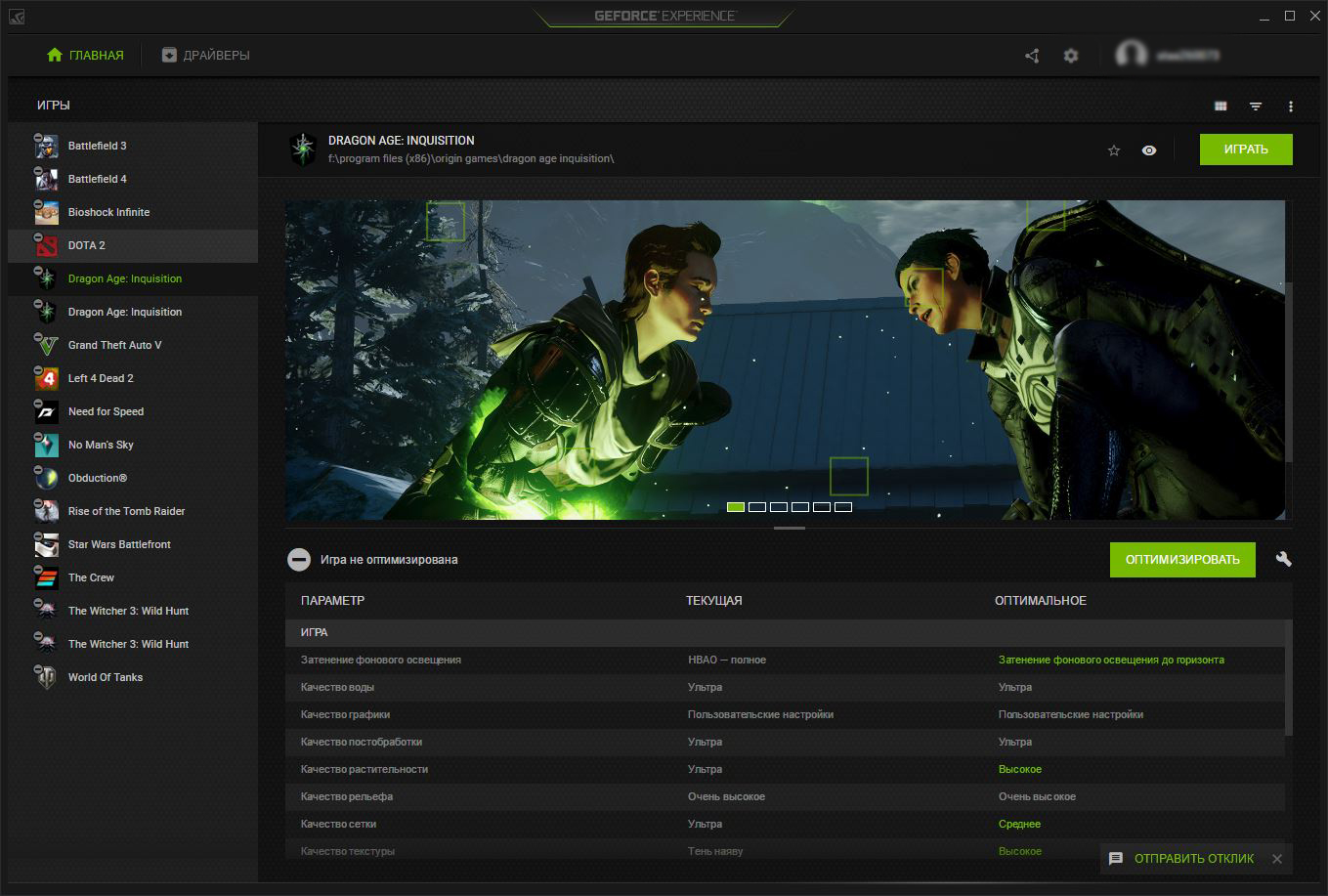
พูดง่ายๆคือโปรแกรมจะทำงานดังนี้:
- เฮ้ผู้ชายฉันเห็นว่าคุณมีฮาร์ดแวร์ระดับบนสุดให้ฉันเปลี่ยนการตั้งค่าทั้งหมดเป็นพิเศษแล้วคุณจะเพลิดเพลินไปกับโลกแห่งเกมที่สดใสและมีสีสัน
- สวัสดีฉันเห็นว่าการ์ดแสดงผลของคุณที่นี่ไม่ใช่รุ่นใหม่ล่าสุดใช่ฉันรู้ว่ามันทรงพลังและทั้งหมดนั้น แต่อย่าลืมว่าใครคือเครื่องมือเพิ่มประสิทธิภาพหลักที่นี่ ต่อไปนี้คือการตั้งค่าตรงกลางและเครื่องหมายถูกข้างเกมพร้อมข้อความ“ Optimized”
- เฮ้ฉันเห็นคุณมีเหล็กโบราณฉันขอโทษฉันขอโทษคุณเร็ว ๆ นี้พบกัน
นี่คือวิธีที่โปรแกรมปรับแต่งเกมทั้งหมด ในกรณีนี้ฉันจะไม่เพียง แต่มองไปที่ฮาร์ดแวร์ แต่ยังคำนึงถึงประเภทของเกมด้วย ตัวอย่างเช่นใน DOTA 2, CS: GO เป็นต้นซึ่งความเสถียรของเกมและเฟรมสูงสุดต่อวินาทีอยู่ในอันดับแรกโปรแกรมจะสละความสวยงามทางกราฟิกบางอย่างหากระบบของคุณไม่สามารถสร้าง fps ที่ต้องการและเสถียรได้ และในเกมเช่น The Witcher 3, Dragon Age: Inquisition เป็นต้นซึ่งในทางกลับกันหัวก็เพียงพอและ 30 fps จะช่วยปรับปรุงคุณภาพของกราฟิกเพื่อให้ดื่มด่ำกับโลกของเกมที่มีสีสันและน่าสนใจได้ดีขึ้น
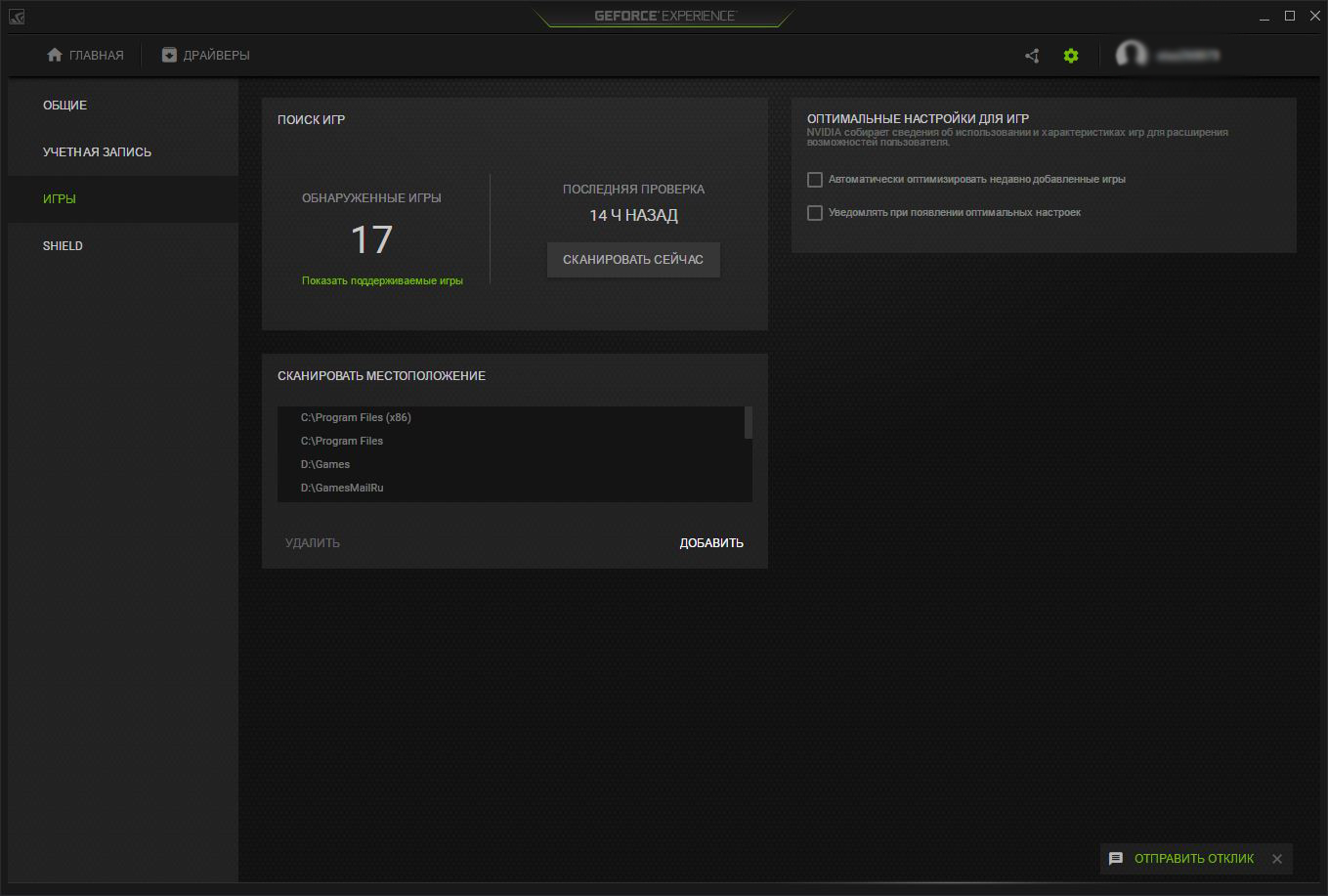
กลับไปที่โปรแกรมเองฉันสังเกตได้ว่ามันเริ่มทำงานเร็วขึ้นมาก โดยเฉพาะอย่างยิ่งเมนูการบันทึกและสตรีมแชร์ประสบการณ์ใหม่ซึ่งตอนนี้จะปรากฏในโหมดวางซ้อนและเริ่มต้นขึ้นอย่างรวดเร็ว
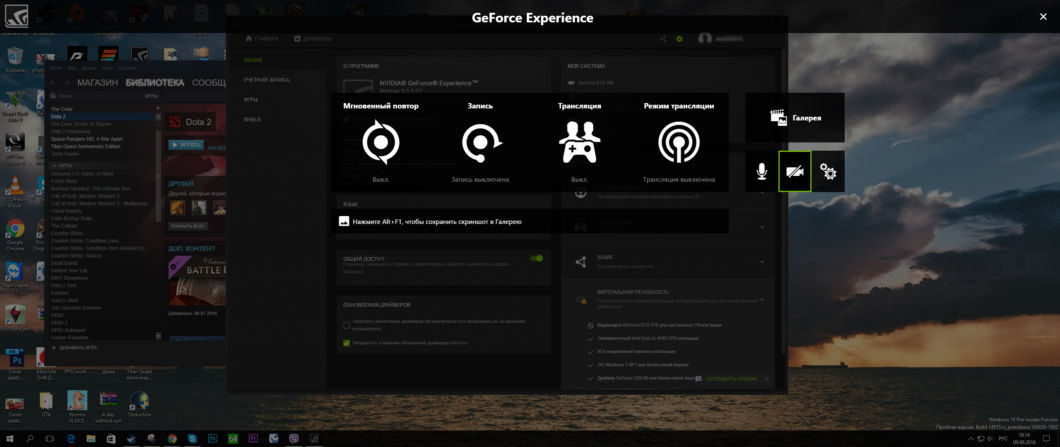
ตอนนี้เพจที่คุณสามารถดาวน์โหลดไดรเวอร์ล่าสุดได้ถูกรวมเข้ากับหน้าข่าวจาก Nvidia แล้ว แต่ฉันเกรงว่าในภูมิภาคของเราจะมีความต้องการน้อยเนื่องจากข่าวทั้งหมดเป็นภาษาอังกฤษ
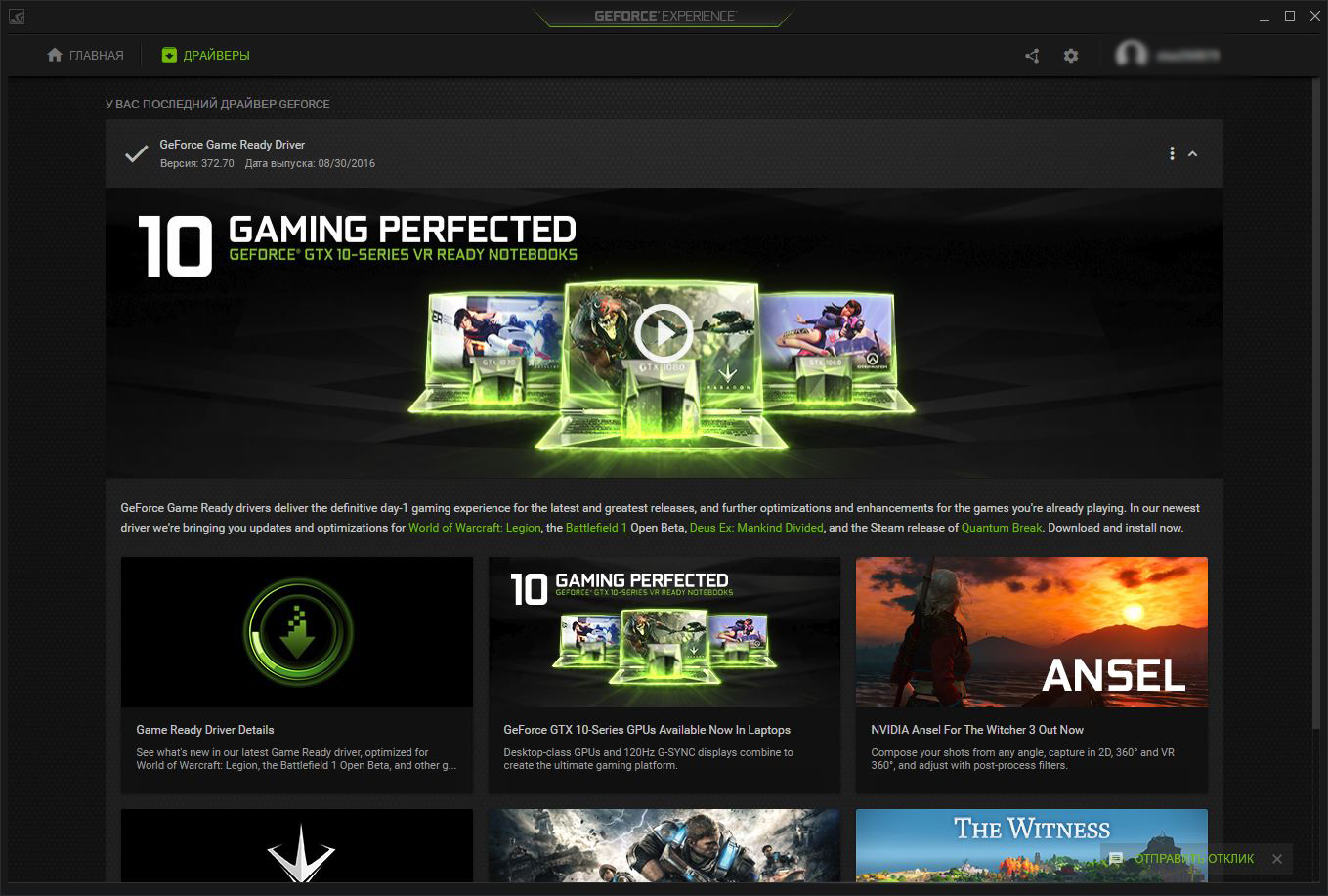
ตอนนี้แท็บเกมอยู่ในรูปแบบของกระเบื้อง การแสดงรายละเอียดในรูปแบบของตารางยังไม่หายไปไหน
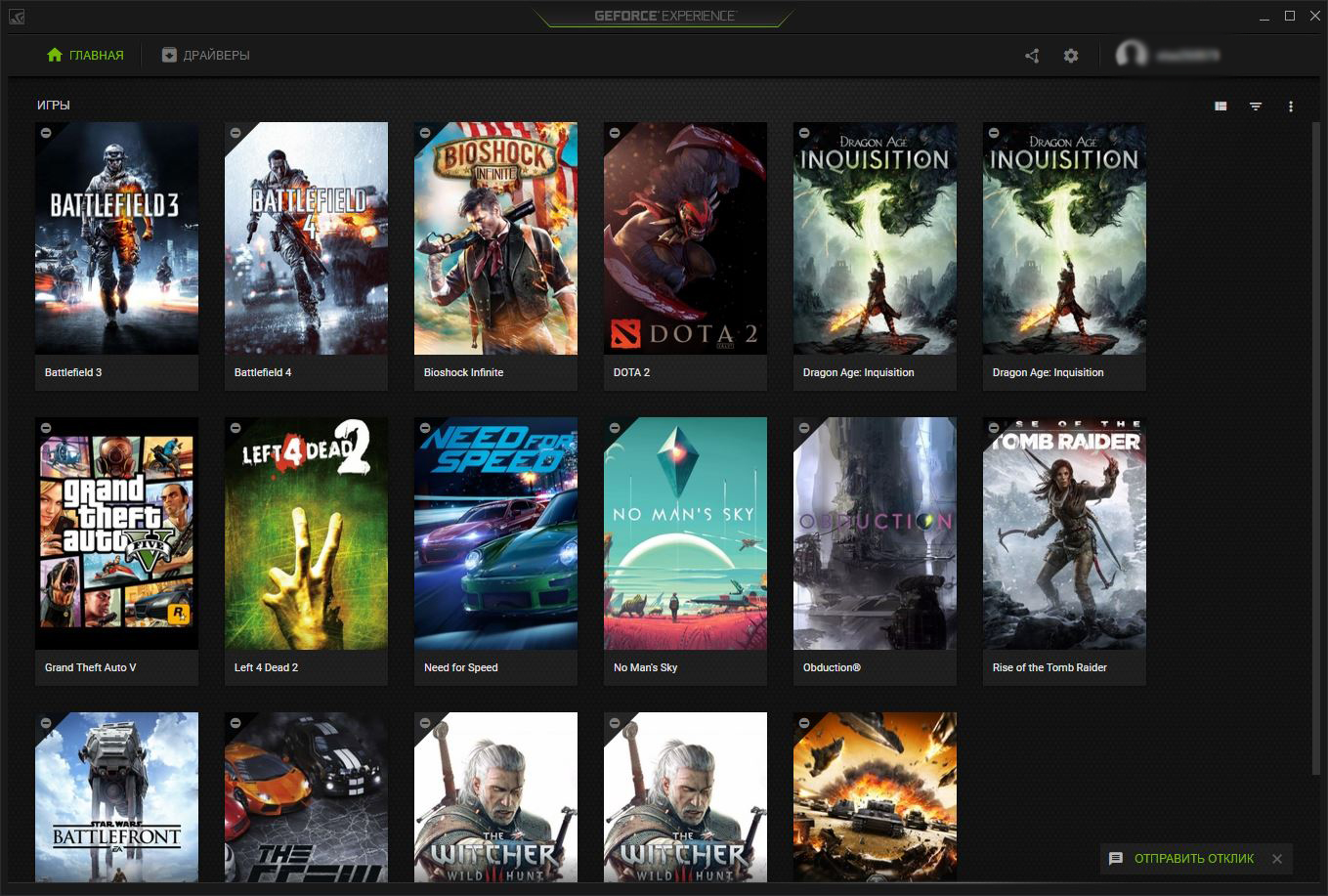
และสิ่งที่เจ๋งที่สุด! ลูกค้าที่ดาวน์โหลดเวอร์ชัน 3.0 จะมีโอกาสได้รับรางวัลใหญ่ - แล็ปท็อป VR Ready จาก MSI ที่ใช้ GeForce GTX ซีรีส์ 10 ซึ่งมาพร้อมกับชุดหูฟัง HTC Vive VR จะเล่นอย่างไรเมื่อไหร่และที่ไหนยังไม่ชัดเจน
แจ้งให้เราทราบในความคิดเห็นหากคุณใช้ GeForce Experience และหากคุณอัปเกรดเป็นเวอร์ชัน 3.0 คุณชอบการอัปเกรดนี้อย่างไร
หากคุณพบข้อผิดพลาดโปรดเลือกข้อความและกด Ctrl + Enter.
ผู้ใช้การ์ดแสดงผล GeForce และแอปพลิเคชัน GeForce Experience ที่เกี่ยวข้องอาจพบว่าไม่สามารถอัปเดตไดรเวอร์สำหรับการ์ดแสดงผลของตนได้ เมื่อพยายามอัปเดตไดรเวอร์โดยใช้แอปพลิเคชันที่ระบุข้อผิดพลาดเกิดขึ้นกับการแจ้งเตือนที่เกี่ยวข้อง " เชื่อมต่อกับไซต์ไม่สำเร็จ NVIDIA GeForce ประสบการณ์". ในบทความนี้ฉันจะบอกคุณว่าต้องทำอย่างไรในสถานการณ์ที่การอัปเดตไดรเวอร์ NVIDIA GeForce Experience ล้มเหลวขั้นตอนที่คุณต้องดำเนินการเพื่อแก้ไขสถานการณ์และขั้นตอนใดที่จะมีประสิทธิภาพสูงสุด
ประสบการณ์ GeForce - นี่คือ แอพฟรี สำหรับการ์ดแสดงผล GeForce จาก NVIDIA ฟังก์ชั่นนี้คือการอัปเดตไดรเวอร์สำหรับการ์ดแสดงผล NVIDIA เป็นประจำปรับการตั้งค่าพีซีของคุณโดยอัตโนมัติสำหรับเกมต่างๆการบันทึกวิดีโอและเสียงของการเล่นเกมรวมถึงการแพร่ภาพไปยัง Twitch (แหล่งข้อมูลที่มีชื่อเสียงสำหรับการแพร่ภาพออนไลน์และการสตรีมวิดีโอ)
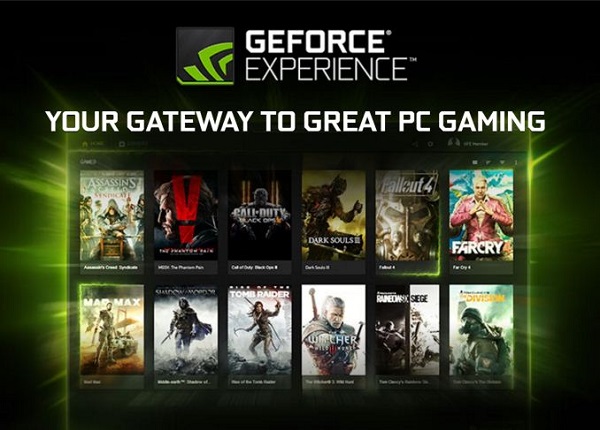
NVIDIA GeForce Experience คือประตูสู่การเล่นเกมของคุณ
บ่อยครั้งที่แอปพลิเคชันนี้รวมอยู่ในชุดไดรเวอร์จาก NVIDIA แต่ยังสามารถดาวน์โหลดแยกต่างหากจากเว็บไซต์ของผู้พัฒนา (ตัวอย่างเช่นที่นี่)
หากคุณไม่สามารถเชื่อมต่อกับเว็บไซต์ NVIDIA GeForce Experience และอัปเดตไดรเวอร์ของคุณคุณจำเป็นต้องระบุสาเหตุของความผิดปกตินี้
เหตุผลในการไม่เชื่อมต่อกับไซต์ NVIDIA GeForce Experience
เพื่อให้เข้าใจว่าเหตุใดเราจึงไม่สามารถเชื่อมต่อกับไซต์ NVIDIA GeForce Experience ได้จึงควรวิเคราะห์สาเหตุที่ทำให้เกิดความผิดปกตินี้ มีดังต่อไปนี้:
- ความผิดพลาดแบบสุ่มในประสบการณ์ GeForce;
- การทำงานที่ไม่ถูกต้องของบริการ Network.Service;
- ผลกระทบของโปรแกรมไวรัสต่างๆ;
- ปัญหาการเชื่อมต่ออินเทอร์เน็ตที่เสถียร.
จะเกิดอะไรขึ้นหากฉันไม่สามารถซิงค์กับไซต์ NVIDIA GeForce Experience ได้? อ่านเกี่ยวกับเรื่องนี้ด้านล่าง
วิธีแก้ไขปัญหา "ไม่สามารถเชื่อมต่อกับไซต์ NVIDIA"
ดังนั้นคุณจึงไม่สามารถเชื่อมต่อกับไซต์ NVIDIA GeForce Experience และอัปเดตไดรเวอร์ที่ถูกต้องได้ ในการแก้ไขสถานการณ์ให้ดำเนินการดังต่อไปนี้:
- รีบูตเครื่องคอมพิวเตอร์ของคุณซึ่งมักจะช่วยกำจัดปัญหาที่คล้ายคลึงกันมากมาย
- ตรวจสอบคุณภาพการเชื่อมต่ออินเทอร์เน็ตของคุณตรวจสอบให้แน่ใจว่าการเชื่อมต่ออินเทอร์เน็ตของคุณเสถียร
- รีสตาร์ทบริการ NVIDIA.Network.Service... คลิกที่ปุ่ม "เริ่ม" พิมพ์ในแถบค้นหา services.msc แล้วกด Enter ในหน้าต่างบริการที่เปิดขึ้นให้ค้นหาบริการ NVIDIA.Network.Service และดูสถานะ (หากไม่ใช่ "เริ่มต้น") คุณต้องเปิดใช้งานบริการ
ในการเปิดใช้งานไปที่เส้นทาง C: \\ ProgramData \\ NVIDIA Corporation \\ NetService \\ (อย่าสับสนกับไดเร็กทอรี Program Files ซึ่งเป็นโฟลเดอร์ที่เราต้องการ ข้อมูลโปรแกรม เป็นระบบและซ่อนจากสายตาของผู้ใช้เพื่อแสดงให้ใช้ตัวเลือกการแสดง ไฟล์ที่ซ่อนอยู่ ใน explorer หรือตัวจัดการไฟล์ของคุณ) ค้นหาไฟล์ในไดเร็กทอรีที่ระบุ NSManagedTasks.xml,ลบหรือเปลี่ยนชื่อเป็นชื่ออื่น
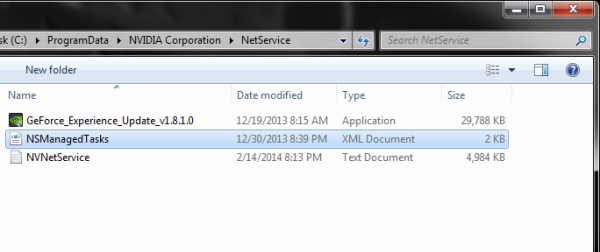
ตอนนี้เรียกตัวจัดการงาน (Ctrl + Alt + Del) ไปที่แท็บ "กระบวนการ" เปิดการแสดงกระบวนการของผู้ใช้ทั้งหมดที่ด้านล่างค้นหากระบวนการ NVNetworkService.exe * 32 และทำให้เสร็จ
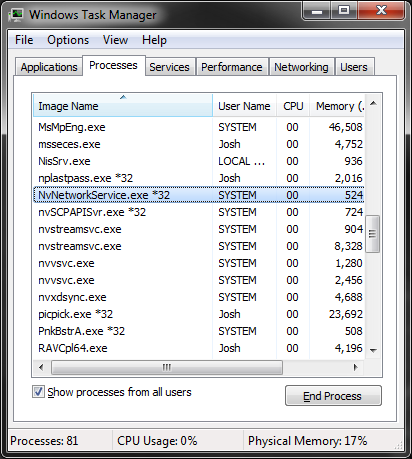
จากนั้นเริ่ม "บริการ" อีกครั้งผ่าน services.msc ค้นหาบริการที่นั่น NVIDIA.Network.Service และคลิกด้วยปุ่มเมาส์ขวาคลิกที่ "Run" ปัญหาเกี่ยวกับการเชื่อมต่อกับไซต์ NVIDIA GeForce Experience จะได้รับการแก้ไข
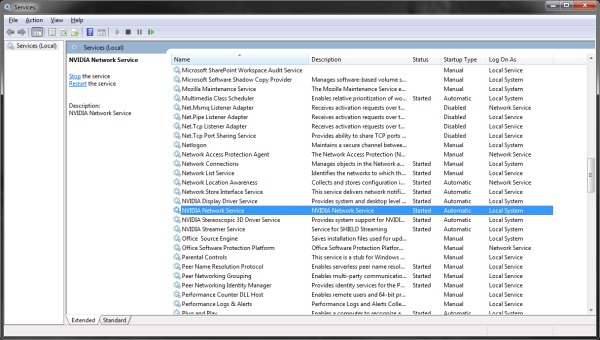
- ตรวจสอบคอมพิวเตอร์ของคุณเพื่อหาโปรแกรมไวรัส... ใช้ชุดเครื่องมือของแอปพลิเคชันเช่น Web CureIt!, Trojan Remover, Kaspersky Removal Tool, Malware Anti-Malware และอื่น ๆ
- ถอนการติดตั้งแอพ GeForce Experience โดยสมบูรณ์ (ผ่านการถอนการติดตั้งโปรแกรมมาตรฐาน ") จากนั้น ผู้ใช้บางคนสามารถช่วยได้โดยการลบไดรเวอร์ทั้งหมดออกจาก Nvidia อย่างสมบูรณ์จากนั้นทำการติดตั้งใหม่ตั้งแต่ต้น
อัลกอริทึมวิดีโอสำหรับการแก้ปัญหา
ข้างต้นฉันอธิบายสาเหตุที่เกิดปัญหา "ล้มเหลวในการเชื่อมต่อกับเว็บไซต์ NVIDIA GeForce Experience" ในกรณีส่วนใหญ่สาเหตุของความผิดปกติคือ NVIDIA.Network.Service ทำงานไม่ถูกต้องการรีสตาร์ทจะช่วยแก้ปัญหาที่เป็นปัญหาได้อย่างสมบูรณ์ ดังนั้นหากคุณไม่สามารถเชื่อมต่อกับไซต์ NVIDIA GeForce Experience ให้รีสตาร์ทบริการที่ระบุและติดตั้งแอปพลิเคชัน GeForce Experience ใหม่ด้วยตัวเอง - เคล็ดลับเหล่านี้ช่วยแก้ไขข้อผิดพลาดในกรณีส่วนใหญ่
ติดต่อกับ
ส่วนประกอบคอมพิวเตอร์จำนวนมากต้องการไดรเวอร์ - ซอฟต์แวร์พิเศษที่อนุญาต โปรแกรมต่างๆ และแอพพลิเคชั่นอื่น ๆ ใช้ฮาร์ดแวร์กราฟิกของพีซี การอัปเดตไดรเวอร์ในตอนแรกดูเหมือนจะเป็นงานที่น่าเบื่อซึ่งสามารถแก้ไขได้ในสองสามขั้นตอน อย่างไรก็ตามมีรายละเอียดบางอย่างที่ต้องพิจารณาเมื่อดำเนินการนี้ ตัวอย่างเช่นหากคุณทำอะไรผิดพลาดส่วนประกอบแต่ละอย่างอาจหยุดทำงานตามปกติ จำเป็นต้องอัปเดตซอฟต์แวร์อย่างระมัดระวังเพื่อไม่ให้เกิดปัญหา
คุณควรตรวจสอบไดรเวอร์ใหม่สำหรับการ์ดแสดงผลของคุณเป็นระยะ โดยปกติเกมที่เรียกร้องอาจล้มเหลวในการเปิดตัวหากไม่ได้ติดตั้งระบบ รุ่นล่าสุด ซอฟต์แวร์ที่คล้ายกัน ก่อนที่จะดำเนินการอัปเดตคุณต้องหารุ่นของการ์ดแสดงผลก่อน ในการดำเนินการนี้ไม่จำเป็นต้องใช้ซอฟต์แวร์เพิ่มเติมเนื่องจากคุณสามารถดำเนินการผ่านฟังก์ชันการทำงานในตัวของระบบปฏิบัติการได้
1. ขั้นแรกคุณต้องป้อน "dxdiag" ในแผง "เริ่ม"
2. ในหน้าต่างที่เปิดขึ้นให้เปลี่ยนไปที่แท็บ "การแสดงผล" จะแสดงรุ่นของอะแดปเตอร์วิดีโอ
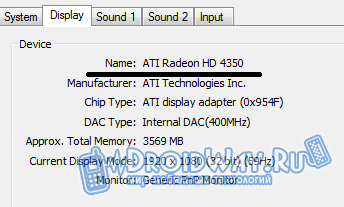
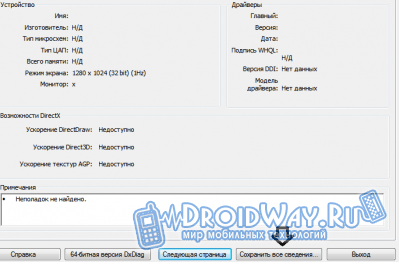
การอัพเดตไดรเวอร์การ์ดแสดงผล (วิธีสากล)
มียูทิลิตี้มากมายบนเน็ตที่สามารถสแกนฮาร์ดแวร์ของคอมพิวเตอร์ของคุณและระบุส่วนประกอบด้วยไดรเวอร์ที่ล้าสมัย นอกจากนี้ด้วยความช่วยเหลือของซอฟต์แวร์ดังกล่าวคุณสามารถอัปเดตไดรเวอร์ได้ทันทีมียูทิลิตี้ที่ใช้งานได้ "Driver Booster Free" ที่จะช่วยให้คุณอัปเดตซอฟต์แวร์ที่ล้าสมัยได้ในคลิกเดียว คุณสามารถดาวน์โหลดได้จากเว็บไซต์ (http://ru.iobit.com/driver-booster) ในเวอร์ชันฟรีฟังก์ชันการทำงานมี จำกัด แต่ก็เพียงพอสำหรับการดำเนินการอัปเดต
ขั้นแรกคุณต้องดาวน์โหลดโปรแกรมจากไซต์และเรียกใช้งาน หลังจากติดตั้งและเรียกใช้ยูทิลิตี้แล้วขั้นตอนการสแกนจะเริ่มขึ้นหลังจากนั้นรายการส่วนประกอบที่มีไดรเวอร์ใหม่จะปรากฏขึ้น
คุณสามารถอัปเดตซอฟต์แวร์ที่ล้าสมัยทั้งหมดได้ทันทีเนื่องจากมีปุ่ม "อัปเดตทั้งหมด" อยู่ที่ด้านบนของหน้าจอ
ซอฟต์แวร์นี้สะดวกมากโดยเฉพาะอย่างยิ่งเนื่องจากจำเป็นต้องดำเนินการเพียงครั้งเดียวในการติดตั้งไดรเวอร์
การอัปเดตไดรเวอร์กราฟิก NVIDIA Geforce
หากคอมพิวเตอร์มี การ์ดแสดงผล NVIDIAจากนั้นคุณต้องไปที่เว็บไซต์อย่างเป็นทางการและดาวน์โหลดซอฟต์แวร์ที่เหมาะสม โปรแกรม GeForce Experience มีอยู่ในเว็บไซต์ของ บริษัท (www.nvidia.ru/object/geforce-experience-ru.html) ซึ่งคุณสามารถอัปเดตไดรเวอร์ได้ด้วยคลิกเดียว นอกจากนี้ยูทิลิตี้ยังแจ้งเกี่ยวกับการเปิดตัวไดรเวอร์ใหม่การอัปเดตไดรเวอร์กราฟิก AMD Radeon
หากคอมพิวเตอร์มีอะแดปเตอร์วิดีโอ AMD ขั้นตอนการอัปเดตไดรเวอร์จะใช้เวลาไม่นาน บน หน้าอย่างเป็นทางการ (http://support.amd.com/en-us/download) คุณสามารถดาวน์โหลดยูทิลิตี้เพื่อตรวจหาฮาร์ดแวร์โดยอัตโนมัติ จากนั้นคุณเพียงแค่ต้องเรียกใช้หลังจากนั้นซอฟต์แวร์จะแสดงไดรเวอร์ล่าสุดสำหรับอุปกรณ์ ในการเริ่มกระบวนการดาวน์โหลดคุณต้องคลิกที่ปุ่ม หลังจากผ่านไประยะหนึ่งไดรเวอร์จะถูกโหลดและการติดตั้งจะเริ่มขึ้น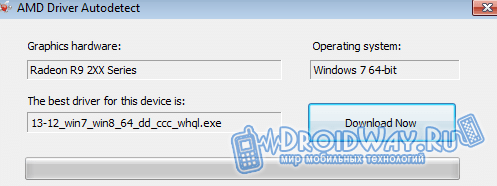
สรุป: ผู้ใช้ทุกคนสามารถอัปเดตไดรเวอร์ได้ มีวิธีการหลักหลายวิธีดังนั้นคุณสามารถเลือกวิธีที่สะดวกที่สุด






