หัวข้อ 2.3. ซอฟต์แวร์นำเสนอและพื้นฐานการเขียนโปรแกรมสำนักงาน
หัวข้อ 2.4. ระบบจัดการฐานข้อมูลและระบบผู้เชี่ยวชาญ
2.4.11. ฐานข้อมูลการฝึกอบรมที่มีรูปแบบปุ่มหลัก "Training_students" - ดาวน์โหลด
โปรแกรมประยุกต์ Excel
2.2. โปรเซสเซอร์สเปรดชีต
2.2.1. สเปรดชีต Microsoft Excel
ขอแนะนำ Excel
Excel คืออะไร?
Excel เป็นตัวประมวลผลสเปรดชีต ตัวประมวลผลตารางเป็นโปรแกรมแอพพลิเคชั่นที่ออกแบบมาเพื่อสร้าง สเปรดชีต และการประมวลผลข้อมูลแบบตารางอัตโนมัติ
สเปรดชีตใน Excel คืออะไร?
สเปรดชีตคือสเปรดชีตที่แบ่งออกเป็นแถวและคอลัมน์ที่จุดตัดของเซลล์ที่มีชื่อเฉพาะจะเกิดขึ้น เซลล์เป็นองค์ประกอบหลักของสเปรดชีตซึ่งข้อมูลสามารถป้อนและอ้างอิงโดยชื่อเซลล์ได้ ข้อมูลประกอบด้วยตัวเลขวันที่เวลาของวันข้อมูลข้อความหรืออักขระและสูตร
การประมวลผลข้อมูลตารางใน Excel คืออะไร?
การประมวลผลข้อมูลประกอบด้วย:
- ทำการคำนวณต่างๆโดยใช้สูตรและฟังก์ชันที่มีอยู่ในตัวแก้ไข
- แผนผังอาคาร
- การประมวลผลข้อมูลในรายการ (การเรียงลำดับ, ตัวกรองอัตโนมัติ, ตัวกรองขั้นสูง, แบบฟอร์ม, ผลรวม, ตาราง Pivot);
- การแก้ปัญหาการเพิ่มประสิทธิภาพ (การเลือกพารามิเตอร์ค้นหาวิธีแก้ปัญหาสถานการณ์ "what - if" และงานอื่น ๆ );
- การประมวลผลข้อมูลการวิเคราะห์และการพยากรณ์ทางสถิติ (เครื่องมือวิเคราะห์จากส่วนเสริม "Analysis Package")
ดังนั้น Excel จึงไม่ได้เป็นเพียงวิธีการคำนวณอัตโนมัติเท่านั้น แต่ยังเป็นวิธีการสร้างแบบจำลองสถานการณ์ต่างๆ
ขอบเขตของ Excel: การวางแผน - การคำนวณทางการเงินและการบัญชีการบัญชีสินทรัพย์วัสดุระบบสนับสนุนการตัดสินใจ (DSS) และแอปพลิเคชันอื่น ๆ
สร้างสมุดงานใหม่ใน Excel
การฝึกอบรม Excel ควรเริ่มต้นด้วยการสำรวจหน้าต่างแอปพลิเคชัน Excel เมื่อคุณเริ่ม Excel หน้าต่างแอปพลิเคชันจะเปิดขึ้นและแสดงสมุดงานใหม่ - เล่ม 1
หน้าต่างแอปพลิเคชัน Excel มีห้าส่วนหลัก:
- แถบเมนู;
- แถบเครื่องมือ;
- แถบสถานะ;
- สายป้อน;
- พื้นที่หน้าต่างสมุดงาน
รูป: 1.
การประมวลผลข้อมูลหลักใน Excel ดำเนินการโดยใช้คำสั่งจากแถบเมนู แถบเครื่องมือมาตรฐานและการจัดรูปแบบเป็นแถบเครื่องมือ MS Excel ในตัวซึ่งอยู่ด้านล่างแถบเมนูและมีชุดไอคอนเฉพาะ (ปุ่ม) ไอคอนส่วนใหญ่มีไว้สำหรับเรียกใช้คำสั่งที่ใช้บ่อยที่สุดจากแถบเมนู
แถบสูตรใน Excel ใช้เพื่อป้อนและแก้ไขค่าสูตรในเซลล์หรือแผนภูมิ ช่องชื่อคือหน้าต่างทางด้านซ้ายของแถบสูตรที่แสดงชื่อของเซลล์ที่ใช้งานอยู่ รูปสัญลักษณ์: X, V, fxทางด้านซ้ายของแถบสูตรคือปุ่มสำหรับยกเลิกป้อนและแทรกฟังก์ชันตามลำดับ
แถบสถานะของหน้าต่างแอปพลิเคชัน Excel จะอยู่ที่ด้านล่างของหน้าจอ ด้านซ้ายของแถบสถานะระบุข้อมูลเกี่ยวกับสถานะของพื้นที่ทำงานของสเปรดชีต (เสร็จสิ้นป้อนแก้ไขระบุ) นอกจากนี้ผลลัพธ์ของคำสั่งที่ดำเนินการจะอธิบายสั้น ๆ ทางด้านซ้ายของแถบสถานะ ด้านขวาของแถบสถานะจะแสดงผลลัพธ์ของการคำนวณ (เมื่อทำการคำนวณอัตโนมัติโดยใช้เมนูบริบทของแถบสถานะ) และจะแสดงปุ่มที่กด Ins, Caps Lock, Num Lock, Scroll Lock
ถัดไปคุณต้องทำความคุ้นเคยกับแนวคิดพื้นฐานของหน้าต่างสมุดงาน สมุดงาน (เอกสาร Excel) ประกอบด้วยแผ่นงานซึ่งแต่ละแผ่นเป็นสเปรดชีต ตามค่าเริ่มต้นแผ่นงานสามแผ่นหรือสามสเปรดชีตจะเปิดขึ้นซึ่งคุณสามารถไปยังส่วนต่างๆได้โดยคลิกที่แท็บที่ด้านล่างของหนังสือ หากจำเป็นคุณสามารถเพิ่มเวิร์กชีต (สเปรดชีต) ลงในสมุดงานหรือลบออกจากสมุดงาน
ปุ่มเลื่อนแท็บจะเลื่อนแท็บสมุดงาน ปุ่มด้านนอกสุดจะเลื่อนไปที่แท็บแรกและแท็บสุดท้ายของสมุดงาน ปุ่มด้านในเลื่อนไปที่แท็บสมุดงานก่อนหน้าและถัดไป
แนวคิดพื้นฐานของสเปรดชีต: ส่วนหัวของคอลัมน์, ส่วนหัวของแถว, เซลล์, ชื่อเซลล์, เครื่องหมายเลือก, เครื่องหมายเติม, เซลล์ที่ใช้งาน, แถบสูตร, ฟิลด์ชื่อ, พื้นที่แผ่นงานที่ใช้งานอยู่
พื้นที่ทำงานของสเปรดชีตประกอบด้วยแถวและคอลัมน์ที่มีชื่อของตนเอง ชื่อของบรรทัดคือตัวเลข การกำหนดหมายเลขบรรทัดเริ่มต้นที่ 1 และลงท้ายด้วยจำนวนสูงสุดที่กำหนดไว้สำหรับโปรแกรมนี้ ชื่อคอลัมน์คือตัวอักษรของอักษรละตินโดยเริ่มจาก A ถึง Z จากนั้นจึงเรียงจาก AA ถึง AZ, BA ถึง BZ เป็นต้น
จำนวนแถวและคอลัมน์สูงสุดในสเปรดชีตจะพิจารณาจากคุณสมบัติของโปรแกรมที่ใช้และจำนวนหน่วยความจำคอมพิวเตอร์ตัวอย่างเช่นในตัวประมวลผลสเปรดชีต Excel มี 256 คอลัมน์และมากกว่า 16,000 แถว
จุดตัดของแถวและคอลัมน์จะสร้างเซลล์ในสเปรดชีตที่มีที่อยู่เฉพาะของตัวเอง การอ้างอิงใช้เพื่อระบุเซลล์แอดเดรสในสูตร (เช่น A6 หรือ D8)
เซลล์คือพื้นที่ที่กำหนดโดยจุดตัดของคอลัมน์และแถวในสเปรดชีตที่มีที่อยู่เฉพาะของตัวเอง
ที่อยู่ของเซลล์จะถูกกำหนดโดยชื่อ (หมายเลข) ของคอลัมน์และชื่อ (หมายเลข) ของแถวที่จุดตัดของเซลล์นั้นเช่น A10 ลิงค์ - ระบุที่อยู่ของเซลล์
เซลล์ที่ใช้งานอยู่ คือเซลล์ที่ไฮไลต์ซึ่งมีชื่อปรากฏในช่องชื่อ เครื่องหมายการเลือกคือกล่องตัวหนารอบเซลล์ที่เลือก จุดจับเติมคือสี่เหลี่ยมสีดำที่มุมขวาล่างของเซลล์ที่เลือก
พื้นที่ใช้งานของแผ่นงานคือพื้นที่ที่มีข้อมูลที่ป้อน
ในสเปรดชีตคุณสามารถทำงานกับทั้งเซลล์แต่ละเซลล์และกลุ่มเซลล์ที่ก่อตัวเป็นบล็อก กลุ่มเซลล์คือกลุ่มของเซลล์ที่ติดกันซึ่งระบุโดยที่อยู่
ที่อยู่ของกลุ่มเซลล์ถูกระบุโดยการระบุการเชื่อมโยงของเซลล์แรกและเซลล์สุดท้ายระหว่างที่วางอักขระคั่นไว้ - เครื่องหมายจุดคู่ หากบล็อกมีรูปแบบของสี่เหลี่ยมผืนผ้าที่อยู่จะถูกกำหนดโดยที่อยู่ของเซลล์ด้านซ้ายบนและด้านขวาล่างที่รวมอยู่ในบล็อก
บล็อกของเซลล์ที่ใช้สามารถระบุได้สองวิธี: โดยการระบุที่อยู่เริ่มต้นและสิ้นสุดของเซลล์บล็อกจากแป้นพิมพ์หรือโดยการเลือกส่วนที่เกี่ยวข้องของตารางโดยใช้ปุ่มซ้ายของเมาส์
ตัวอย่างการตั้งค่าเซลล์และบล็อกที่อยู่ในสเปรดชีต:
- ที่อยู่ของเซลล์ที่จุดตัดของคอลัมน์ F และแถวที่ 9 แสดงโดยการอ้างอิง F9
- ที่อยู่ของบล็อกที่สร้างขึ้นเป็นส่วนหนึ่งของบรรทัดที่ 1 - B1: E1;
- ที่อยู่ของบล็อกที่สร้างเป็นคอลัมน์ C - C1: C21;
- ที่อยู่ของบล็อกที่สร้างในรูปแบบของสี่เหลี่ยมผืนผ้าคือ A3: G10
การทำงานกับไฟล์ใน Excel
บันทึกและตั้งชื่อเวิร์กบุ๊ก
เมื่อคุณบันทึกเวิร์กบุ๊กใน Excel กล่องโต้ตอบ "บันทึกเอกสาร" จะเปิดขึ้น ในหน้าต่างนี้คุณต้องระบุ: ชื่อไฟล์ประเภทไฟล์เลือกไดรฟ์และโฟลเดอร์ที่จะจัดเก็บสมุดงาน ดังนั้นสมุดงานที่มีแผ่นงานรวมอยู่จะถูกบันทึกไว้ในโฟลเดอร์บนดิสก์เป็นไฟล์แยกต่างหากโดยมีชื่อเฉพาะ ไฟล์หนังสือมีนามสกุล xls
การเปิดสมุดงานใน Excel
หากต้องการเปิดสมุดงานใน Excel ให้เลือกคำสั่ง File / Open หรือคลิกที่ปุ่ม Open บนแถบเครื่องมือมาตรฐาน Excel จะแสดงกล่องโต้ตอบ "เปิดเอกสาร" ซึ่งคุณสามารถเลือกไฟล์ที่ต้องการและคลิกที่ปุ่มเปิด
ปิดสมุดงานและออกจาก Excel
หากต้องการปิดสมุดงานใน Excel ให้เลือกคำสั่ง File / Close ซึ่งจะปิดสมุดงาน หากต้องการออกจาก Excel ให้เลือกคำสั่ง File / Exit หรือคลิกปุ่มปิดทางด้านขวาของแถบชื่อเรื่องของหน้าต่างแอปพลิเคชัน
สเปรดชีตคืออะไร
แนวคิดพื้นฐาน
สเปรดชีต คือชุดของเซลล์ที่ประกอบกันเป็นตาราง แต่ละเซลล์สามารถมีข้อมูลที่เป็นข้อความตัวเลขหรือข้อมูลอื่น ๆ (เช่นวันที่หรือเวลา) หรือสูตรก็ได้
การคำนวณสูตรภายในเซลล์อาจรวมข้อมูลหรือการคำนวณสูตรจากเซลล์อื่นในสเปรดชีต ดังนั้นเมื่อมีการเปลี่ยนแปลงข้อมูลภายในเซลล์ใด ๆ จึงจำเป็นต้องคำนวณสูตรทั้งหมดใหม่เพื่อคำนวณว่าเซลล์นี้มีส่วนร่วม
แน่นอนว่าเซลล์ที่มีสูตรจะต้องเก็บค่าสองค่านั่นคือสูตรเองและผลลัพธ์ของการคำนวณ
ที่ใช้สเปรดชีต
สเปรดชีตถูกใช้ทุกที่ที่มีข้อมูลในรูปแบบของตารางและการคำนวณข้อมูลที่นำเสนอในรูปแบบตาราง
อาจเป็นรายงานทุกประเภทรายชื่อพนักงานสินค้าเงินเดือนภาษีมูลค่าและอื่น ๆ ในรูปแบบของตารางคุณสามารถเก็บค่าใช้จ่ายในครัวเรือนความก้าวหน้าของนักเรียนการสังเกตสภาพอากาศราคาสกุลเงินพจนานุกรมของคำต่างประเทศเป็นต้นและอื่น ๆ
การใช้สเปรดชีตเป็นโปรแกรม Microsoft Excel
หนึ่งในการใช้งานสเปรดชีตคือ Microsoft Excel ไฟล์ Excel มีนามสกุล "XLS" ในศัพท์เฉพาะของ บริษัท เอกสาร Microsoft Excel เรียกว่าสมุดงาน
สมุดงาน Excel แต่ละแผ่นมีหลายแผ่น หนึ่งแผ่น สมุดงาน Excel มันเป็นเพียงสเปรดชีตนั่นคือชุดของเซลล์
จริงเซลล์ในแผ่นงานเดียวสามารถใช้ข้อมูลจากเซลล์ในแผ่นงานอื่นสำหรับการคำนวณและแม้แต่ข้อมูลจากเซลล์ที่อยู่ในสมุดงาน Excel อื่น ๆ แต่เราจะไม่ศึกษา Excel อย่างลึกซึ้งขนาดนั้น ลองพิจารณาเฉพาะพื้นฐานของการจัดระเบียบข้อมูลในรูปแบบของตารางและตัวอย่างการคำนวณที่ง่ายที่สุด
เซลล์ตาราง
ที่อยู่เซลล์บนแผ่นงาน
คำว่า "Excel" ในการแปลจากภาษาอังกฤษแปลว่า "ดีกว่า" หรือ "ดีที่สุด" ในทางกลับกันการเล่นสำนวนซ่อนอยู่ที่นี่เนื่องจากคำว่า "เซลล์" ในภาษาอังกฤษแปลว่า "เซลล์"
เซลล์มีหมายเลขเหมือนเซลล์กระดานหมากรุก จากบนลงล่างแถวที่มีเซลล์จะมีหมายเลขกำกับ มีมากกว่า 16000 บรรทัดบนแผ่นงานและจากซ้ายไปขวาคอลัมน์ของเซลล์จะถูกตั้งชื่อตามตัวอักษรของอักษรละติน ในแผ่นงานมีคอลัมน์มากกว่า 200 คอลัมน์สำหรับการตั้งชื่อจะใช้ตัวอักษรเดี่ยวตัวแรกจากนั้น - ผสมตัวอักษรสองตัว
ที่อยู่ของเซลล์ประกอบด้วยชื่อคอลัมน์และหมายเลขแถวที่จุดตัดของเซลล์นั้น
แน่นอนว่ามีเพียงส่วนเล็ก ๆ เท่านั้นที่สามารถมองเห็นได้บนหน้าจอ แผ่นงาน Excel... แต่คอลัมน์ที่มีหมายเลขแถวทางด้านซ้ายของเซลล์และแถวที่มีชื่อคอลัมน์อยู่ด้านบนของเซลล์มักจะมองเห็นได้เสมอ หมายเลขแถวและชื่อคอลัมน์คือปุ่ม เมื่อคลิกที่ปุ่มเหล่านี้ด้วยเมาส์ผู้ที่พบเห็นจะเลือกทั้งแถวหรือคอลัมน์ และหากคุณวางเมาส์เหนือแถบระหว่างปุ่มเหล่านี้คุณสามารถปรับความสูงของแถวและความกว้างของคอลัมน์ได้ เราจะทำทั้งหมดนี้โดยใช้คำสั่งจากเมนู Excel
วิธีการย้ายระหว่างเซลล์และภายในเซลล์
เมื่อคุณเริ่ม Excel ทันทีหลังจากขยายหน้าต่างโปรแกรมให้ใหญ่สุด Joz จะอ่านชื่อให้เราฟัง เปิดหนังสือชื่อของแผ่นงานปัจจุบันและที่อยู่ของเซลล์ปัจจุบันที่เคอร์เซอร์ไฮไลต์
ชื่อหนังสือจะปรากฏใน บรรทัดบนสุด หน้าต่าง Excel เหมือนกับชื่อของไฟล์ที่ทำงานในหน้าต่างตัวแก้ไข "Word" หรือ "Notepad" ทุกประการ
ชื่อแผ่นงานจะอยู่ที่ด้านล่างของหน้าต่าง Excel เหนือแถบสถานะ มันคล้ายกันมากในรูปแบบของแท็บ กล่องโต้ตอบ... สายตาจะย้ายไปมาระหว่างแผ่นงานของสมุดงาน Excel โดยคลิกที่ชื่อแผ่นงาน เราใช้ชุดค่าผสมที่ร้อนแรง "Control + PageUp" และ "Control + PageDown" สำหรับสิ่งนี้
หมายเลขแถวและชื่อคอลัมน์ของเซลล์จะเขียนบนปุ่มที่กรอบกล่องเซลล์ทางด้านซ้ายและด้านบน
ถ้าคุณเริ่ม Excel โดยเปิดไฟล์ที่มีนามสกุล "XLS" แผ่นงานและเซลล์ที่ใช้งานอยู่เมื่อปิดสมุดงานจะเปิดใช้งาน
หากคุณเริ่ม Excel จากเมนูหลักหรือจากเดสก์ท็อป Excel จะเปิดคุณ เอกสารเปล่า ชื่อ "Book1" และเคอร์เซอร์จะอยู่ในตำแหน่งบนแผ่นงานที่เรียกว่า "Sheet1" ในเซลล์ "A1"
ทันทีหลังจากเริ่ม Excel เคอร์เซอร์จะวางเมาส์เหนือเซลล์ เมื่อกดปุ่มเคอร์เซอร์กรอบสีดำจะเคลื่อนผ่านหน้าจอ เส้นขอบเซลล์วาดด้วยเส้นสีดำบาง ๆ และกรอบคือขอบที่หนาขึ้นของเซลล์ นี่คือรูปแบบอื่นของเคอร์เซอร์ของระบบ ในขณะที่คุณย้ายกล่อง Jos จะพูดชื่อคอลัมน์และหมายเลขแถวสำหรับแต่ละตำแหน่งใหม่
หากเซลล์ปัจจุบันว่างเปล่าคุณสามารถเริ่มป้อนเนื้อหาจากแป้นพิมพ์ได้ทันที หลังจากป้อนอักขระตัวแรกเราจะพบว่าตัวเองอยู่ในเซลล์ การป้อนเนื้อหาของเซลล์จะเสร็จสมบูรณ์โดยการกด "Enter" ในกรณีนี้เคอร์เซอร์มักจะเลื่อนลงหนึ่งเซลล์ และเราได้รับความสามารถในการย้ายไปมาระหว่างเซลล์อีกครั้งโดยใช้ลูกศรและปุ่มเคอร์เซอร์อื่น ๆ
หากเซลล์ปัจจุบันไม่ว่างเปล่าข้อความที่ป้อนจากแป้นพิมพ์จะแทนที่เนื้อหาในอดีตของเซลล์ทั้งหมด ซึ่งคล้ายกับการทำงานกับเส้นแก้ไขในกล่องโต้ตอบ
ในการแก้ไขเนื้อหาของเซลล์คุณต้องกด "F2" จากนั้นเราเข้าไปในเซลล์ และปุ่มเคอร์เซอร์จะย้ายเราไปมาระหว่างอักขระและบรรทัดภายในเซลล์ การกด "Enter" จะสิ้นสุดขั้นตอนการแก้ไขเนื้อหาของเซลล์และเลื่อนเคอร์เซอร์ไปที่เซลล์ด้านล่าง
ทุกอย่างเกิดขึ้นภายในเซลล์เช่นเดียวกับในโปรแกรมแก้ไขข้อความ และเคอร์เซอร์จะมีรูปร่างเหมือนกัน นั่นคือมันจะกลายเป็นแถบกระพริบแนวตั้ง
เนื้อหาเซลล์ Excel
เซลล์ Excel สามารถมีข้อมูลที่หลากหลาย เพื่อความง่ายเราจะพิจารณาข้อมูล 3 ประเภทภายในเซลล์เท่านั้น ได้แก่ ตัวเลขข้อความและสูตร
เมื่อป้อนเลขฐานสิบคุณต้องใช้ลูกน้ำเป็นตัวคั่นระหว่างจำนวนเต็มและส่วนที่เป็นเศษส่วนของตัวเลข ประเด็นคือการรับรู้ โปรแกรม Excel เป็นเครื่องหมายวันที่ หลังตัวเลขคุณสามารถใส่เครื่องหมายเปอร์เซ็นต์ได้ ตัวเลขที่มีเปอร์เซ็นต์สามารถมีส่วนร่วมในการคำนวณเพิ่มเติมได้
เซลล์ Excel สามารถมีข้อความจำนวนมาก หากข้อความในเซลล์อยู่ในบรรทัดเดียวรูปภาพของข้อความในเซลล์อาจซ้อนทับทุกอย่างบนหน้าจอ เซลล์ว่าง ด้านขวา. หากคุณต้องการป้องกันไม่ให้เกิดขึ้นคุณต้องออกคำสั่ง "ปรับความกว้างอัตโนมัติ" คำสั่งนี้อยู่ในเมนูรูปแบบเมนูย่อยคอลัมน์ ความกว้างของคอลัมน์จะทำให้ข้อความภายในเซลล์ไม่เกินขีด จำกัด นี่คือวิธีสร้างตาราง หลังจากสร้างคอลัมน์ตารางแล้วให้ใช้คำสั่ง "ปรับความกว้างอัตโนมัติ"
การตั้งค่าที่ละเอียดมากขึ้นจะดำเนินการในกล่องโต้ตอบ "รูปแบบเซลล์"
เครื่องหมายของสูตรคือเครื่องหมายเท่ากับ เครื่องหมายเท่ากับสามารถตามด้วยนิพจน์เลขคณิตทั่วไปเกี่ยวกับตัวเลขและเนื้อหาของเซลล์อื่น ๆ
ตัวอย่างเช่นในเซลล์ "A1" "A2" และ "A3" เราจะเก็บตัวเลขไว้ จากนั้นสูตรคำนวณผลรวมอาจมีลักษณะดังนี้ "\u003d A1 + A2 + A3" และคุณสามารถเขียนสูตรนี้ลงในเซลล์ใดก็ได้ ไม่จำเป็นต้องเป็นเซลล์ "A4"
ที่อยู่เซลล์ในสูตรต้องพิมพ์ด้วยตัวอักษรละติน
หากเซลล์อื่นที่มีสูตรมีส่วนร่วมในการคำนวณของสูตรเซลล์แรกไม่ควรมีส่วนร่วมในการคำนวณของเซลล์ที่สอง มิฉะนั้นจะเกิดการวนซ้ำซึ่ง Excel จะแจ้งให้คุณทราบทันที นั่นคือสูตรของเซลล์ไม่ควรอ้างถึงกันในวงกลม กล่าวอีกนัยหนึ่งคือสูตรลูกไม่ควรอ้างถึงสูตรหลัก
หากเซลล์มีสูตรผลลัพธ์ของการคำนวณสูตรนี้เท่านั้นที่จะแสดงบนหน้าจอ Joz จะอ่านผลลัพธ์นี้ให้เราทราบเมื่อเคอร์เซอร์เลื่อนไปที่เซลล์ด้วยสูตร
ที่ด้านบนของหน้าต่าง Excel ด้านล่างแถบเมนูจะมีสิ่งที่เรียกว่า "แถบสูตร" เมื่อเคอร์เซอร์เลือกเซลล์ที่มีสูตรข้อความสูตรจะปรากฏในแถบสูตรในขณะที่เซลล์นั้นจะแสดงผลลัพธ์ของการคำนวณสูตร หากเซลล์ที่เลือกโดยเคอร์เซอร์มีเพียงข้อมูลเนื้อหาของเซลล์บนหน้าจอและแถบสูตรจะเหมือนกัน
เลือกลบและเพิ่มเซลล์
หากคุณต้องการเลือกบางส่วนของเส้นหรือบางส่วน คอลัมน์ Excelแล้วมันก็เป็นแบบนี้ กด Shift ค้างไว้แล้วกดลูกศรขวาหรือลูกศรลง
หากคุณต้องการเลือกอาร์เรย์ของเซลล์สี่เหลี่ยมให้ใช้ "Shift" และลูกศรทำการเลือกแนวนอนก่อนจากนั้นจึงเลือก - แนวตั้ง หรือในทางกลับกัน. หลังจากเปลี่ยนทิศทางการเลือกเซลล์จะเริ่มถูกเลือกเป็นกลุ่ม
กลุ่มเซลล์ที่เลือกสามารถคัดลอกตัดและวางในที่อื่นได้ตามปกติ คุณยังสามารถล้างเนื้อหาของอาร์เรย์เซลล์ที่เลือกได้ คำสั่งทั้งหมดนี้พบได้ทั้งในเมนูแก้ไขและเมนูบริบท
แนวคิดใหม่สำหรับเราคือการลบและเพิ่มเซลล์ เรายังไม่พบสิ่งนี้ในโปรแกรมอื่น ๆ
การลบเซลล์ไม่ได้เกี่ยวกับการล้างเนื้อหา เซลล์ที่ถูกลบควรถูกแทนที่ด้วยเซลล์ข้างเคียง ดังนั้นหลังจากคำสั่ง "ลบ" Excel จะเปิดกล่องโต้ตอบซึ่งจะถามคุณว่าเซลล์ใดที่ต้องเติมลงในช่องว่างจากเซลล์ที่จะลบ ซึ่งอาจเป็นเซลล์ที่อยู่ทางด้านขวาของเซลล์ที่จะลบหรือเซลล์ที่อยู่ด้านล่างเซลล์ที่จะลบ
การเพิ่มเซลล์จะคล้ายกัน คุณต้องเลือกเซลล์ให้มากที่สุดเท่าที่คุณต้องการเพิ่ม เมื่อออกคำสั่ง "เพิ่มเซลล์" แล้วคุณจะต้องตอบในกล่องโต้ตอบการเพิ่มเซลล์ว่าจะย้ายเซลล์จากตำแหน่งที่เพิ่มเซลล์ใหม่ไปที่ใด และคุณสามารถย้ายไปทางขวาหรือลง
การจัดรูปแบบเอกสาร Excel
Excel เช่น Word มีความสามารถในการจัดรูปแบบข้อความที่ยอดเยี่ยม คุณสามารถกำหนดขนาดลักษณะสีของตัวอักษรการจัดแนวข้อความและอื่น ๆ สามารถใส่กรอบด้านนอกและวาดได้ สร้างตาราง จากภายในด้วยเส้นต่างๆ คุณสามารถซ่อนแต่ละแถวและคอลัมน์ได้ ขึ้นอยู่กับตาราง ข้อมูล Excel รู้วิธีวาดไดอะแกรมและกราฟ และอื่น ๆ อีกมากมาย
Excel ไม่สามารถถูกแทนที่ได้ในงานสำนักงานและการบัญชีสำหรับการสร้างใบแจ้งหนี้ใบแจ้งหนี้ ใบสั่งชำระเงิน เเละอีกอย่าง.
การเขียนพจนานุกรมของคำต่างประเทศใน Excel สะดวกมาก ความสะดวกในการเคลื่อนย้ายผ่านคอลัมน์ทำให้ที่นี่มีข้อได้เปรียบที่สำคัญเหนือ Word
ฟังก์ชั่นในตัว
การใช้ฟังก์ชัน
เพื่ออำนวยความสะดวกในการคำนวณทางคณิตศาสตร์สถิติตรรกะและอื่น ๆ Excel มีสูตรที่เตรียมไว้หลายร้อยสูตร เรียกว่าฟังก์ชันอินไลน์
สามารถแทรกชื่อฟังก์ชันในตัวลงในสูตรได้ ในกรณีนี้ในวงเล็บคั่นด้วยอัฒภาคจะเป็นที่อยู่ของเซลล์ที่อยู่ด้านบน ฟังก์ชันนี้ ทำการคำนวณ ฟังก์ชันในตัวมักมีชื่อภาษารัสเซียในขณะที่ที่อยู่เซลล์ต้องพิมพ์ด้วยตัวอักษรละติน
ตัวอย่างเช่นในการคำนวณผลรวมของข้อมูลจากเซลล์ "A1" "A2" และ "A3" คุณสามารถแทรกสูตรต่อไปนี้ลงในเซลล์ "C2": "\u003d sum (A1; A2; A3)"
ช่วงเซลล์
อาร์เรย์ของเซลล์รูปสี่เหลี่ยมผืนผ้าเรียกว่าช่วง ช่วงจะระบุด้วยที่อยู่ของเซลล์ด้านซ้ายบนและที่อยู่ของเซลล์ด้านขวาล่างซึ่งคั่นด้วยเครื่องหมายจุดคู่ คุณสามารถแทนที่ช่วงของเซลล์ในสูตรเพื่อที่คุณจะไม่แสดงรายการเซลล์ทั้งหมดในช่วงนั้น
ตัวอย่างเช่นคุณสามารถเขียนสูตรสำหรับการสรุปสามเซลล์ได้ดังนี้: "\u003d sum (A1: A3)"
การใช้ช่วงเซลล์ในสูตรจะฉลาดกว่าและปลอดภัยกว่ามาก เมื่อทำการลบ เซลล์ Excel คำนวณช่วงทั้งหมดที่รวมเซลล์เหล่านี้ใหม่ คุณสามารถตรวจสอบได้โดยลบเซลล์ "A2" ในตัวอย่างของเรา สูตรที่ระบุเซลล์ผลรวมจะหยุดทำงานและสร้างข้อผิดพลาด และสูตรที่เซลล์ที่จะสรุปถูกระบุเป็นช่วงจะยังคงทำงานได้อย่างถูกต้องเนื่องจากเมื่อคุณลบเซลล์ "A2" Excel จะปรับช่วงที่เซลล์นี้เป็นส่วนหนึ่งของ
ตัวช่วยสร้างฟังก์ชันในตัว
ในการค้นหาฟังก์ชัน Excel ในตัวที่เราต้องการคุณต้องเข้าสู่เมนู "แทรก" และเปิดใช้งานรายการ "ฟังก์ชัน" กล่องโต้ตอบชื่อ "Function Wizard" จะเปิดขึ้น
กล่องโต้ตอบนี้มีสองกล่องรายการและหลายปุ่ม เพื่อความสะดวกฟังก์ชันในตัวจะถูกแบ่งประเภท หน้าต่างชื่อ "หมวดหมู่" ประกอบด้วยรายการหมวดหมู่ฟังก์ชัน และในหน้าต่างชื่อ "Function" รายการฟังก์ชันของหมวดหมู่ที่เลือกจะแสดงตามลำดับตัวอักษร
ด้านล่างรายการฟังก์ชันนี้เป็นข้อมูลอ้างอิงที่รวบรัดมากสำหรับฟังก์ชันที่ไฮไลต์ แต่คุณสามารถอ่านวิธีใช้นี้ได้โดยใช้เคอร์เซอร์ JAWS เท่านั้น หากคุณคลิกที่ปุ่มวิธีใช้กล่องโต้ตอบใหม่จะเปิดขึ้นพร้อมความช่วยเหลือโดยละเอียดเกี่ยวกับสิ่งที่เลือก ฟังก์ชัน Excel.
และการกดปุ่ม "ตกลง" จะเป็นการเปิดใช้งานขั้นตอนที่สองของตัวช่วยสร้างฟังก์ชัน - ป้อนพารามิเตอร์อินพุตหรืออาร์กิวเมนต์ของฟังก์ชัน โดยปกติคุณจะต้องแสดงรายการที่อยู่ของเซลล์และช่วงที่เกี่ยวข้องกับการคำนวณของฟังก์ชันนี้ หลังจากป้อนอาร์กิวเมนต์ถัดไปคุณต้องกดตาราง ในตอนท้ายคุณต้องกด "Enter" เพื่อเปิดใช้งานปุ่ม "ตกลง" กล่องโต้ตอบพารามิเตอร์ยังมีข้อมูลวิธีใช้ที่พร้อมใช้งานสำหรับเคอร์เซอร์ JAWS เท่านั้น
หลังจากระบุพารามิเตอร์อินพุตของฟังก์ชันในตัวแล้ว Excel จะสร้างข้อความสูตรและวางไว้ในเซลล์ที่เคอร์เซอร์อยู่เมื่อเรียกใช้ตัวช่วยสร้างฟังก์ชัน
ตารางอิเล็กทรอนิกส์ (ET) ได้รับการออกแบบมาเพื่อจัดเก็บและประมวลผลข้อมูลที่นำเสนอในรูปแบบตาราง สเปรดชีต - อาร์เรย์สองมิติประกอบด้วยคอลัมน์และแถว สิ่งเหล่านี้มักเรียกกันว่าแผ่นงาน ซอฟต์แวร์ สำหรับการออกแบบสเปรดชีตเรียกว่า โปรเซสเซอร์ตาราง.
สเปรดชีต - เป็นคอมพิวเตอร์ที่เทียบเท่ากับตารางปกติซึ่งประกอบด้วยแถวและกราฟที่จุดตัดของเซลล์ที่มีข้อมูลตัวเลขสูตรหรือข้อความอยู่
ตัวประมวลผลสเปรดชีตคือชุดของโปรแกรมที่เชื่อมต่อกันซึ่งออกแบบมาเพื่อประมวลผลสเปรดชีต
ฟังก์ชั่นของโปรเซสเซอร์ตารางมีความหลากหลายมาก:
การสร้างและแก้ไขสเปรดชีต
การออกแบบและการพิมพ์สเปรดชีต
การสร้างเอกสารหลายตารางที่รวมกันด้วยสูตร
การสร้างแผนภาพการปรับเปลี่ยนและการแก้ปัญหาเศรษฐกิจด้วยวิธีกราฟิก
การทำงานกับสเปรดชีตเช่นเดียวกับฐานข้อมูล: การจัดเรียงตารางการดึงข้อมูลตามคิวรี
การสร้างสรุปและตารางเดือย
การใช้ข้อมูลเมื่อสร้างตารางจากฐานข้อมูลภายนอก
การแก้ปัญหาเศรษฐกิจประเภท "what-if" โดยการเลือกพารามิเตอร์
การแก้ปัญหาการเพิ่มประสิทธิภาพ
การประมวลผลข้อมูลทางสถิติ
การสร้างสไลด์โชว์
การพัฒนามาโครการตั้งค่าสภาพแวดล้อมตามความต้องการของผู้ใช้ ฯลฯ
โปรเซสเซอร์ตารางเป็นเครื่องมือที่สะดวกสำหรับการคำนวณทางเศรษฐกิจการบัญชีวิศวกรรมและสถิติ ไม่เพียง แต่อนุญาตให้สร้างตารางเท่านั้น แต่ยังทำการวิเคราะห์ทางเศรษฐกิจที่ซับซ้อนสร้างแบบจำลองและเพิ่มประสิทธิภาพการแก้ปัญหาของสถานการณ์ทางเศรษฐกิจประเภทต่างๆ แต่ละแพ็คเกจประกอบด้วยฟังก์ชันทางคณิตศาสตร์ในตัวหลายร้อยรายการและอัลกอริธึมการประมวลผลข้อมูลทางสถิติ นอกจากนี้ยังมีเครื่องมือที่มีประสิทธิภาพสำหรับการเชื่อมโยงตารางซึ่งกันและกันการสร้างและแก้ไขฐานข้อมูลอิเล็กทรอนิกส์
เครื่องมือพิเศษช่วยให้คุณสามารถรับและพิมพ์รายงานที่กำหนดเองโดยอัตโนมัติโดยใช้ตารางกราฟไดอะแกรมหลายสิบประเภทให้ข้อคิดเห็นและภาพประกอบ
โปรเซสเซอร์ตารางมีระบบวิธีใช้ในตัวที่ให้ข้อมูลเกี่ยวกับคำสั่งเมนูเฉพาะแก่ผู้ใช้และข้อมูลวิธีใช้อื่น ๆ ตารางหลายมิติช่วยให้คุณทำการเลือกในฐานข้อมูลสำหรับเกณฑ์ใด ๆ ได้อย่างรวดเร็ว
สเปรดชีตคืออะไร? นี่คือเครื่องมือเทคโนโลยีสารสนเทศที่ช่วยให้คุณแก้ไขงานได้หลากหลาย:
ทำการคำนวณ... เป็นเวลานานการคำนวณจำนวนมากจะดำเนินการในรูปแบบตารางโดยเฉพาะอย่างยิ่งในสาขางานสำนักงาน: แผ่นคำนวณจำนวนมากตารางตารางการประมาณการต้นทุน ฯลฯ นอกจากนี้การแก้ปัญหาด้วยวิธีการเชิงตัวเลขของปัญหาทางคณิตศาสตร์จำนวนมาก สะดวกในการดำเนินการในรูปแบบตาราง สเปรดชีตเป็นเครื่องมือที่มีประโยชน์สำหรับการคำนวณเหล่านี้โดยอัตโนมัติ เป็นไปได้ที่จะแก้ปัญหาการเขียนโปรแกรมเชิงคำนวณบนคอมพิวเตอร์ส่วนบุคคลในภาษาอัลกอริทึมใด ๆ
การสร้างแบบจำลองคณิตศาสตร์.
การใช้สูตรทางคณิตศาสตร์ใน ET ช่วยให้สามารถแสดงความสัมพันธ์ระหว่างพารามิเตอร์ต่างๆของระบบจริงบางระบบได้ คุณสมบัติหลักของ ET คือการคำนวณสูตรใหม่ทันทีเมื่อค่าของตัวถูกดำเนินการเปลี่ยนแปลง ด้วยคุณสมบัตินี้ตารางจึงเป็นเครื่องมือที่สะดวกในการจัดการทดลองเชิงตัวเลข:
การเลือกพารามิเตอร์
การพยากรณ์พฤติกรรมของระบบจำลอง
การวิเคราะห์การพึ่งพา
การวางแผน.
ความสะดวกเพิ่มเติมสำหรับการสร้างแบบจำลองมีให้โดยการนำเสนอข้อมูลแบบกราฟิก (ไดอะแกรม)
ใช้สเปรดชีตเป็นฐานข้อมูล.
เมื่อเทียบกับ DBMS แล้วสเปรดชีตมีความสามารถในด้านนี้น้อยกว่า อย่างไรก็ตามการดำเนินการจัดการข้อมูลบางอย่างที่มีอยู่ใน DBMS เชิงสัมพันธ์จะถูกนำมาใช้ นี่คือการค้นหาข้อมูลเกี่ยวกับ เงื่อนไขที่กำหนด และการจัดเรียงข้อมูล
สเปรดชีตยังมีให้ โหมดกราฟิกของการทำงานซึ่งทำให้สามารถแสดงข้อมูลเชิงตัวเลขที่มีอยู่ในตารางแบบกราฟิก (ในรูปแบบของกราฟไดอะแกรม)
สเปรดชีตใช้งานง่ายเข้าใจได้อย่างรวดเร็วโดยผู้ใช้ด้วยการฝึกอบรมคอมพิวเตอร์เบื้องต้นและลดความซับซ้อนและเร่งความเร็วในการทำงานของนักบัญชีนักเศรษฐศาสตร์นักวิทยาศาสตร์
การถือกำเนิดของสเปรดชีตในอดีตเกิดขึ้นพร้อมกับการเพิ่มขึ้นของคอมพิวเตอร์ส่วนบุคคล โปรแกรมแรกสำหรับการทำงานกับสเปรดชีตซึ่งเป็นตัวประมวลผลสเปรดชีตถูกสร้างขึ้นในปีพ. ศ. 2522 มีไว้สำหรับคอมพิวเตอร์เช่น Apple II และเรียกว่า VisiCalc . ในปี 1982 โปรเซสเซอร์สเปรดชีต Lotus 1-2-3 ที่มีชื่อเสียงได้ปรากฏตัวขึ้นซึ่งออกแบบมาสำหรับ IBM PC การคำนวณสเปรดชีตแบบรวมของ Lotus กราฟิกธุรกิจและฐานข้อมูลเชิงสัมพันธ์ . ความนิยมของโปรเซสเซอร์ตารางเพิ่มขึ้นอย่างรวดเร็ว ผลิตภัณฑ์ซอฟต์แวร์ใหม่ของคลาสนี้ปรากฏขึ้น: Multiplan, Quattro Pro, SuperCalc และอื่น ๆ
โปรเซสเซอร์ตารางที่ได้รับความนิยมมากที่สุด ได้แก่ - Microsoft Exce ล , โลตัส 1-2-3, SuperCalc , ถาม uattro มือโปร ... สถานการณ์ในตลาดสเปรดชีตตอนนี้โดดเด่นด้วยตำแหน่งผู้นำที่ชัดเจนสำหรับ Microsoft 80% ของผู้ใช้สเปรดชีตทั้งหมดชอบ Excel อันดับสองในด้านยอดขาย - โลตัส 1-2-3 จากนั้น Quattro Pro







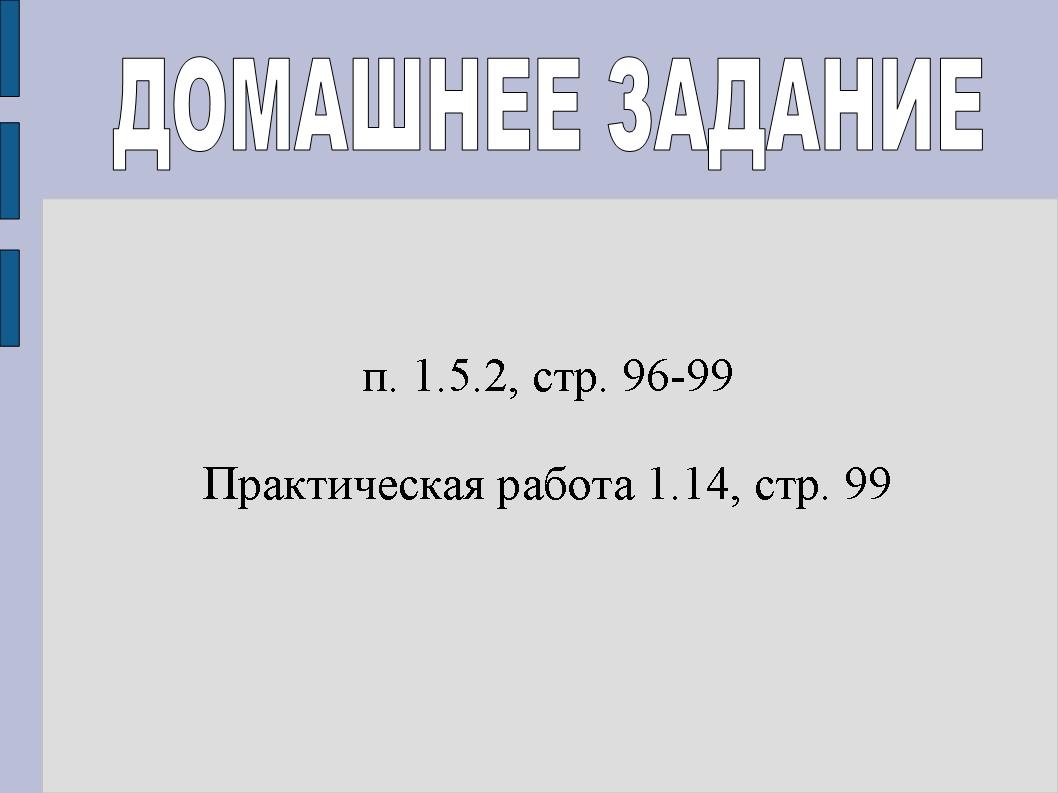
 ย้อนกลับไปข้างหน้า
ย้อนกลับไปข้างหน้า
โปรดทราบ! การแสดงตัวอย่างสไลด์ใช้เพื่อจุดประสงค์ในการให้ข้อมูลเท่านั้นและอาจไม่ได้แสดงถึงตัวเลือกการนำเสนอทั้งหมด ถ้าคุณสนใจ งานนี้โปรดดาวน์โหลดเวอร์ชันเต็ม
จุดประสงค์ของบทเรียน:พัฒนาทักษะในการสร้างแก้ไขจัดรูปแบบและทำการคำนวณที่ง่ายที่สุดในสเปรดชีต
วัตถุประสงค์ของบทเรียน:
- เกี่ยวกับการศึกษา:
- การทำซ้ำระหว่างบทเรียนเกี่ยวกับข้อกำหนดและแนวคิดพื้นฐานของหัวข้อ "สเปรดชีต"
- การพัฒนาทักษะในการทำงานกับสเปรดชีต
- การกำหนดแนวคิดของการดำเนินการชำระบัญชีในสเปรดชีตวัตถุประสงค์และความเป็นไปได้ของการใช้สูตรใน ET
- กำลังพัฒนา:
- การพัฒนาทักษะในการปฏิบัติงานรายบุคคล
- การพัฒนาความสามารถในการให้เหตุผลอย่างมีเหตุผลสรุปผล
- เกี่ยวกับการศึกษา:
- การพัฒนาความสนใจทางปัญญาการศึกษาวัฒนธรรมข้อมูล
ระหว่างชั้นเรียน
I. ช่วงเวลาขององค์กร
- ทักทายนักเรียน
- เครื่องหมายขาด;
- การกำหนดเป้าหมายและวัตถุประสงค์ของบทเรียน (การทำให้เป็นจริงและแรงจูงใจ)
II. ส่วนทฤษฎี
(ในการนำเสนอเนื้อหาใหม่ครูใช้การนำเสนอให้นักเรียนจดบันทึก) สเปรดชีตได้รับการตรวจสอบตาม OpenOffice.org Calc
สไลด์ 1. คำจำกัดความ
แผ่นอิเล็กทรอนิกส์ (ET) เป็นโปรแกรมสำหรับการประมวลผลทางคณิตศาสตร์สถิติและกราฟิกของข้อความและข้อมูลตัวเลขในตารางสี่เหลี่ยม ช่วยให้คุณสามารถดำเนินการคำนวณประเภทเดียวกันและการคำนวณใหม่โดยอัตโนมัติด้วยการเปลี่ยนแปลงข้อมูลต้นทางตลอดจนประมวลผลข้อมูลตัวเลขในฐานข้อมูลต่างๆวิเคราะห์การเงินรายได้ภาษีและอื่น ๆ
ขณะนี้มีการพัฒนาสเปรดชีตจำนวนมาก: Microsoft Excel,
โลตัส 1-2-3, Corel, สเปรด 32, Calc,
ผลงาน, QuattroPro, Superplan และคนอื่น ๆ.
ผลิตภัณฑ์เชิงพาณิชย์มีความโดดเด่น - MicrosoftExcel
และโอเพ่นซอร์ส - OpenOffice.org Calc
.
สไลด์ 2. โครงสร้าง
โครงสร้างของสเปรดชีตจะกล่าวถึง
สไลด์ 3. คอลัมน์แถวเซลล์
ในคลิกครั้งที่ 1 คอลัมน์จะถูกเลือกในแถวที่ 2 - แถวที่ 3 เซลล์จะถูกเลือก
สไลด์ 4 ช่วงของเซลล์
เมื่อคลิกรูปภาพจะปรากฏขึ้นพร้อมกับช่วงของเซลล์ที่เลือกนักเรียนต้องตั้งชื่อช่วงจากนั้นคลิกที่คำตอบที่ถูกต้อง
สไลด์ 5. ประเภทและรูปแบบของข้อมูล
ประเภทและรูปแบบพื้นฐานของข้อมูลวิธีการตั้งค่าและการเปลี่ยนแปลงตลอดจนตัวอย่างการเขียนสูตรจะได้รับการพิจารณา
มีการให้คำจำกัดความและตัวอย่างถือเป็นอันดับแรกของญาติจากนั้นอ้างอิงแบบสัมบูรณ์
มีการให้คำจำกัดความและพิจารณาตัวอย่างของลิงก์แบบผสม
สาม. ออกกำลังกายสำหรับดวงตา
จำนวนเชิงซ้อน 1.
1) กะพริบตาเร็ว ๆ หลับตาแล้วนั่งเงียบ ๆ ค่อยๆนับถึง 5 ทำซ้ำ 4-5 ครั้ง
2) หลับตาให้สนิท (นับถึง 3) ลืมตาและมองเข้าไปในระยะทาง (นับถึง 5) ทำซ้ำ 4-5 ครั้ง
3) ดึงออก มือขวา ไปข้างหน้า ติดตามดวงตาของคุณโดยไม่ต้องหันศีรษะสำหรับการเคลื่อนไหวช้าๆของนิ้วชี้ของมือที่ยื่นออกไปทางซ้ายและขวาขึ้นและลง ทำซ้ำ 4-5 ครั้ง
4) มองไปที่นิ้วชี้ของมือที่ยื่นออกมาที่จำนวน 1-4 จากนั้นมองเข้าไปในระยะที่นับ 1-6 ทำซ้ำ 4-5 ครั้ง
5) โดยเฉลี่ยให้เคลื่อนไหวเป็นวงกลม 3-4 ครั้งโดยให้ดวงตาไปทางด้านขวาในจำนวนที่เท่ากันไปทางซ้าย เมื่อผ่อนคลายกล้ามเนื้อตาแล้วให้มองในระยะไกลโดยเสียค่าใช้จ่าย 1.
6) ทำซ้ำ 1-2 ครั้ง
IV. ส่วนปฏิบัติ
สไลด์ 8 การตรึง
ใช้ไฮเปอร์ลิงก์เพื่อเปิดโปรแกรมจำลอง ( เอกสารแนบ 1
). สร้างขึ้นในซอฟต์แวร์ Notebook สำหรับไวท์บอร์ดแบบโต้ตอบ SmartBoard
เรารวบรวมความรู้ที่ได้รับผ่านการสำรวจส่วนหน้าและทำงานให้เสร็จ
1. กรอกข้อมูลในช่องว่างโดยเลือกคำตอบที่ถูกต้อง
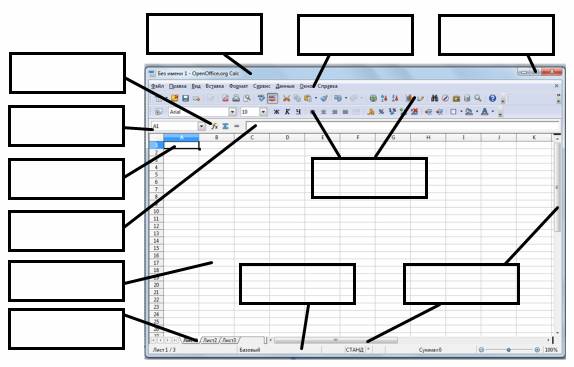
ตัวเลือกคำตอบ: ปุ่มควบคุมหน้าต่างแถบชื่อเรื่องแถบเลื่อน
แถบเมนู, ตัวช่วยสร้างฟังก์ชัน, ที่อยู่เซลล์, เซลล์ที่ใช้งานอยู่, แถบป้อนข้อมูล, ทางลัดแผ่นงาน, แถบสถานะ, แถบเครื่องมือ, เซลล์
2. กรอกข้อมูลในช่องว่างโดยเลือกคำตอบที่ถูกต้อง
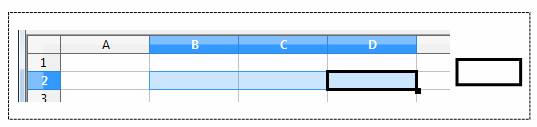
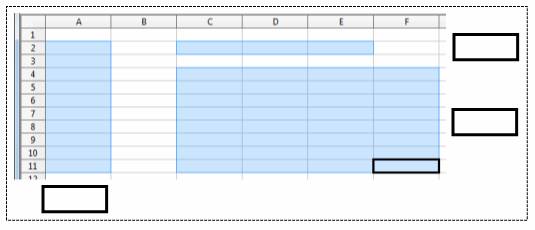
ตัวเลือกคำตอบ:
C4: F4, B2: D2, A2: A11, C2: E2, C4: F11, B2: B6
3. ค่าของเซลล์ B5 จะเป็นเท่าใดถ้าคุณป้อนสูตร \u003d SUM (B1: B4) / 2 ลงไป (ย้ายคำตอบไปยังบล็อกว่าง)
![]()
ตัวเลือกคำตอบ:120, 220 , 110, 200
4. จะได้สูตรอะไรเมื่อคุณคัดลอกสูตรจากเซลล์ C2 ไปยังเซลล์ C3 (ย้ายคำตอบไปยังบล็อกว่าง)
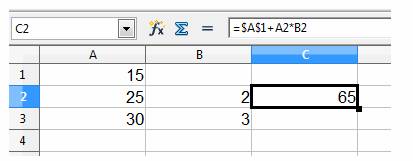
![]()
ตัวเลือกคำตอบ:
\u003d $ A $ 1 * A2 + B2,
\u003d $ A $ 1 * $ A $ 2 + $ B $ 2,
\u003d $ A $ 2 * A3 + B3,
\u003d $ A $ 1 + A3 * B3
5. ค่าใดจะปรากฏในเซลล์ D2 และ E3 ถ้าคุณคัดลอกเซลล์ C1 ไปยังข้อมูลเซลล์ (ย้ายคำตอบไปยังบล็อกว่าง)
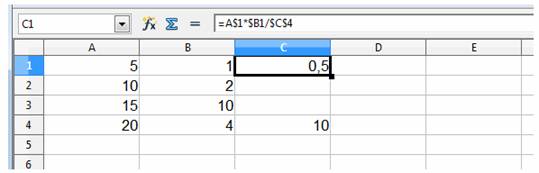
![]()
ตัวเลือกคำตอบ:
0.2 และ 0.5; 0.4 และ 1; 2 และ 5; 1.25 และ 2.5
หลังจากดำเนินการทดสอบแล้วจะมีการแนบฐานที่มีคำถาม ( ภาคผนวก 2 ). ดำเนินการในโปรแกรม iTest
1. สเปรดชีตคือ ...
- โปรแกรมตารางรหัส นำไปใช้
- โปรแกรมสำหรับประมวลผลข้อมูลที่มีโครงสร้างตาราง
- อุปกรณ์พีซีที่จัดการทรัพยากรในกระบวนการประมวลผลข้อมูลในรูปแบบตาราง
- โปรแกรมระบบที่จัดการทรัพยากรพีซีเมื่อประมวลผลตาราง
2. สเปรดชีตมีไว้สำหรับ:
- การประมวลผลเป็นหลัก ข้อมูลตัวเลขโครงสร้างด้วยตาราง
- การจัดเก็บและประมวลผลข้อมูลจำนวนมากอย่างเป็นระเบียบ
- การแสดงภาพความสัมพันธ์โครงสร้างระหว่างข้อมูลที่นำเสนอในตาราง
- แก้ไขการแสดงข้อมูลจำนวนมากแบบกราฟิก
3. สเปรดชีตคือ ...
- ชุดของเส้นและคอลัมน์ที่มีตัวเลขซึ่งตั้งชื่อตามอักษรละติน
- คอลเลกชันของเส้นตัวเลข
- ชุดคอลัมน์ที่ตั้งชื่อตามตัวอักษรของอักษรละติน
- คอลเลกชันของแถวและคอลัมน์ซึ่งตั้งชื่อโดยผู้ใช้โดยพลการ
4. แถวของสเปรดชีต
- แสดงด้วยตัวอักษรของอักษรละติน
- มีหมายเลข
5. โดยทั่วไปคอลัมน์ของสเปรดชีต
- มีหมายเลข
- สุ่มตั้งชื่อโดยผู้ใช้
- แสดงด้วยตัวอักษรของอักษรละติน
- แสดงด้วยตัวอักษรของอักษรรัสเซีย
6. สำหรับผู้ใช้เซลล์ของสเปรดชีตจะถูกระบุ
- โดยการระบุชื่อคอลัมน์และหมายเลขแถวตามลำดับที่จุดตัดของเซลล์นั้น
- คำรหัสพิเศษ
- ที่อยู่ของคำเครื่องของ RAM ที่จัดสรรให้กับเซลล์
7. มีการเขียนสูตรการคำนวณในเซลล์ของสเปรดชีต:
- ในสัญกรณ์ทางคณิตศาสตร์ธรรมดา
- ด้วยวิธีพิเศษโดยใช้ฟังก์ชันในตัวและตามกฎที่ใช้สำหรับการเขียนนิพจน์ในภาษาโปรแกรม
- ตามกฎที่ใช้สำหรับสเปรดชีตโดยเฉพาะ
- ตามกฎที่ใช้สำหรับฐานข้อมูลโดยเฉพาะ
8. นิพจน์ 5 (A2 + C3): 3 (2B2-3D3) ในสเปรดชีตคือ
- 5 (A2 + C3) / 3 (2B2-3D3)
- 5 * (A2 + C3) / 3 * (2 * B2-3 * D3)
- 5 * (A2 + C3) / (3 * (2 * B2-3 * D3))
9. เลือกรายการสูตรที่ถูกต้องสำหรับสเปรดชีต
- C3 + 4 * D4
- C3 \u003d C1 + 2 * C2
- \u003d A2 * A3-A4
- A5B5 + 23
10. เซลล์ A8 จะมีค่าเท่าใดหากคุณป้อนสูตร \u003d SUM (A1: A7) / 2 ลงไป:
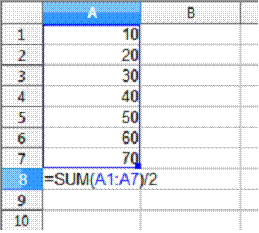
11. ที่อยู่ของเซลล์ที่ใช้งานอยู่คืออะไร?
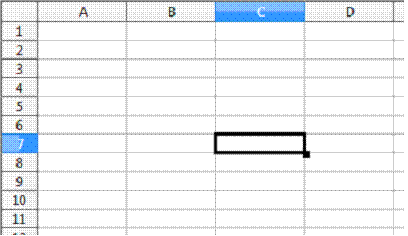
12. เซลล์ B4 ของสเปรดชีตมีสูตร \u003d $ C3 * 2 สูตรดูแลการคัดลอกเซลล์ B4 ไปยังเซลล์ B6 อย่างไร
- \u003d $ C5 * 4
- \u003d $ C5 * 2
- \u003d $ C3 * 4
- \u003d $ C1 * 2
13. จะได้สูตรอะไรเมื่อคัดลอกไปยังเซลล์ C3 สูตรจากเซลล์ C2
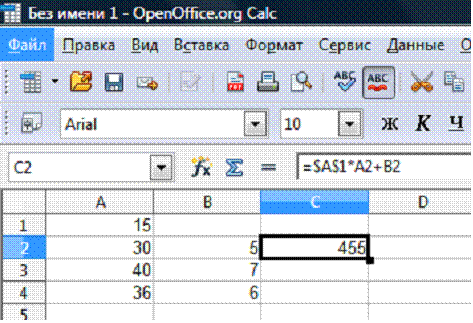
- \u003d A1 * A2 + B2
- \u003d $ A $ 1 * $ A $ 2 + $ B $ 2
- \u003d $ A $ 1 * A3 + B3
- \u003d $ A $ 2 * A3 + B3
14. ช่วงใดของเซลล์ที่ไฮไลต์ในภาพ
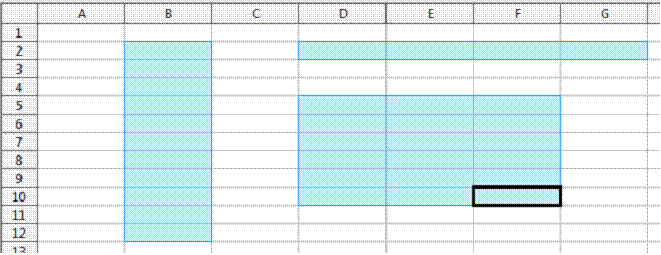
- B2: B12
- D2: G2
- D2: F10
- D5: F10
15. ค่าใดที่จะปรากฏในเซลล์ D2 และ E3 หากคุณคัดลอกเซลล์ C1 ไปยังข้อมูลเซลล์
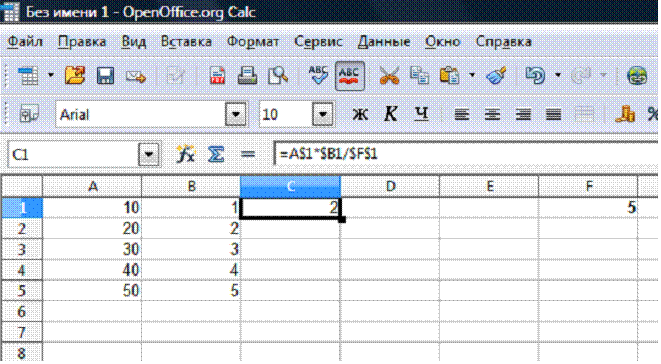
- 0.4 และ 1.2
- 8 และ 12
- 0.8 และ 1.2
- 4 และ 12
Vi. การบ้าน
สไลด์ 9. การบ้าน
น. 1.5.2 น. 96-99
ภาคปฏิบัติ 1.14 น. 99
vii. สรุปบทเรียน
สไลด์ 10 การสะท้อนกลับ
คนที่อยู่ในวงกลมจะแสดงออกในประโยคเดียวโดยเลือกจุดเริ่มต้นของวลีจากหน้าจอสะท้อนแสง หน้าจอสะท้อนแสง
- ฉันพบ…
- มันน่าสนใจ…
- มันยาก…
- ฉันทำงาน ...
- ฉันตระหนักว่า ...
- ตอนนี้ฉันสามารถ ...
- ฉันรู้สึกว่า ...
- ฉันซื้อ ...
- ฉันได้เรียนรู้…
- ฉันจัดการ…
- ฉันทำได้ ...
- ฉันจะพยายาม…
- ทำให้ฉันประหลาดใจ ...
- ชั้นเรียนให้อะไรกับชีวิตฉัน ...
- ฉันต้องการ…
การให้คะแนนบทเรียน
เป็นเวลานานมากที่สุด อาชีพที่ยาก ได้รับการพิจารณาว่าเป็นนักบัญชีวิศวกรและนักสถิติเนื่องจากคนในอาชีพเหล่านี้ต้องทำการคำนวณที่ยุ่งยากในเครื่องคิดเลข เมื่อทำการคำนวณจำเป็นต้องใช้ความระมัดระวังและแม่นยำอย่างมากเพราะแม้จะมีข้อผิดพลาดเล็กน้อยงานก็อาจหยุดได้ทั้งเดือน
นักศึกษาคณิตศาสตร์เศรษฐศาสตร์และคณะอื่น ๆ อยู่ในสถานการณ์ที่คล้ายคลึงกัน ทุกวันพวกเขาต้องทำการคำนวณที่ซับซ้อนและค่อนข้างน่าเบื่อ
วันหนึ่งในปี 1979 Dan Br นักศึกษาการเงินกำลังนั่งบรรยายอยู่ที่มหาวิทยาลัยฮาร์วาร์ด และ ลิ่มดูครู ไม่ใช่เรื่องง่ายสำหรับวิทยากร เขาไม่เพียง แต่ต้องให้ความรู้แก่นักเรียนและรับรองความชัดเจนของเนื้อหาเท่านั้น แต่เขายังต้องลบและเขียนใหม่ทุกครั้ง จำนวนมาก ข้อมูลในตารางแบบจำลองทางการเงิน Bricklin มีความคิดที่จะสร้างโปรแกรมคอมพิวเตอร์ "สเปรดชีต" ซึ่งจะคำนวณข้อมูลทั้งหมดใหม่โดยอัตโนมัติเมื่อมีการเปลี่ยนแปลง
เขาและเพื่อนของเขา Robert Frankston ผู้ซึ่งรู้เรื่องการเขียนโปรแกรมได้พัฒนาโปรแกรมสเปรดชีตตัวแรกที่พวกเขาเรียกว่า VisiCalc
คำถาม:
สเปรดชีตคืออะไร?
ข้อมูลใดที่สามารถป้อนลงในเซลล์ตารางได้
โหมดหลักของการทำงานของสเปรดชีต
กิจกรรมเกือบทั้งหมดใช้สเปรดชีต ได้แก่ การบัญชีเศรษฐศาสตร์การแพทย์การคำนวณทางวิศวกรรมการจัดทำรายงานต่างๆใบแจ้งหนี้การดูแลทำความสะอาดและอื่น ๆ อีกมากมาย
สเปรดชีต (ย่อว่า ET) เป็นการรวบรวมข้อมูลที่นำเสนอในรูปแบบของตาราง ข้อมูลในตารางสามารถเชื่อมโยงโดยสูตรและคำนวณใหม่โดยอัตโนมัติเมื่อสูตรเปลี่ยนแปลง สเปรดชีตก็คือ แบบจำลองตาราง การจัดโครงสร้างการประมวลผลและการแสดงข้อมูล
โปรเซสเซอร์ตาราง เป็นโปรแกรมสเปรดชีต. โปรเซสเซอร์ที่พบมากที่สุดในปัจจุบันคือ Microsoft Excel และ OpenOffice.org Calc
การใช้ตัวประมวลผลตารางคุณสามารถแก้ไขงานต่อไปนี้:
·สร้างสเปรดชีต
·เปิดแก้ไขและบันทึกสเปรดชีตในไฟล์
·นำเสนอข้อมูลแบบกราฟิกโดยใช้กราฟและแผนภูมิ
·คำนวณและวิเคราะห์ข้อมูลและคำนวณค่าใหม่เมื่อข้อมูลเปลี่ยนแปลง
·พิมพ์สเปรดชีต
พิจารณาอินเทอร์เฟซตัวประมวลผลตาราง Microsoft Excel.
หลังจากเริ่มต้นหน้าต่างจะปรากฏขึ้นบนหน้าจอเมื่อตรวจสอบอย่างใกล้ชิดว่าองค์ประกอบหลายอย่างที่คุณรู้จักจากประสบการณ์การทำงานใน Microsoft Word เดียวกัน
ที่ด้านบนสุดคุณจะเห็น บรรทัดส่วนหัวซึ่งจะแสดงชื่อของโปรแกรมและเอกสารตลอดจนปุ่มควบคุมหน้าต่าง
อินเทอร์เฟซโปรเซสเซอร์ประกอบด้วย 4 ส่วนหลักคือแถบการเข้าถึงด่วนแถบแท็บแถบสูตรและหน้าต่างหลักซึ่งเป็นตาราง
มาดูส่วนต่างๆของอินเทอร์เฟซอย่างละเอียดยิ่งขึ้น
ทางด้านซ้ายของแถบชื่อเรื่องคือ แถบเครื่องมือด่วน... ชื่อของพาเนลระบุว่าด้วยความช่วยเหลือเราสามารถเข้าถึงคำสั่งที่สำคัญได้อย่างรวดเร็ว คุณสามารถปรับแต่งแผงนี้ได้โดยวางคำสั่งที่คุณจะใช้บ่อย
ผู้เชี่ยวชาญของ Microsoft หลังจากทำการศึกษาอย่างจริงจังหลายชุดแล้วได้รวมฟังก์ชันที่ใช้บ่อยที่สุดเข้าไว้ในไฟล์ "ริบบิ้นของแท็บ"โดยจัดกลุ่มเป็นกลุ่มตรรกะ - "หน้าแรก" "แทรก" "เค้าโครงหน้า" "สูตร" "ข้อมูล" และอื่น ๆ กลุ่มเหล่านี้เรียกว่าแท็บ
มาดูแท็บกันอย่างละเอียดยิ่งขึ้น:
1. ไฮไลต์แยกกัน แท็บไฟล์ อยู่ทางด้านซ้ายของริบบิ้นและรับผิดชอบการดำเนินการที่สำคัญที่สุดโดยที่งานที่เหลือทั้งหมดไม่สมเหตุสมผล: การสร้างและเปิดเอกสารการบันทึกการพิมพ์การเผยแพร่ทางอินเทอร์เน็ตและการส่งไฟล์ทางอีเมลที่คุณสร้างขึ้น
2. แท็บหน้าแรก ใช้เป็นหลักเมื่อทำงานกับคลิปบอร์ดและเมื่อจัดรูปแบบ
3. แทรกแท็บ มักใช้เมื่อทำงานกับ วัตถุกราฟิกและมีประโยชน์เป็นหลักเมื่อสร้างแผนภูมิ
4. เครื่องมือส่วนใหญ่อยู่บน แท็บเค้าโครงหน้าเกี่ยวข้องโดยตรงหรือโดยอ้อมกับการตั้งค่าสำหรับการพิมพ์เอกสาร
5. แท็บสูตร ช่วยให้คุณสามารถแทรกและแก้ไขสูตรตลอดจนสลับโหมดการแสดงผล
6. แท็บข้อมูล ใช้ในการประมวลผลข้อมูลรวมถึงข้อมูลที่ได้รับจากแหล่งภายนอก
7. ในการตรวจการสะกดคำทำงานกับคำอธิบายประกอบแบ่งปันและปกป้องเอกสารตลอดจนติดตามการเปลี่ยนแปลงด้านบรรณาธิการให้ใช้ยูทิลิตี้ที่รวบรวมได้ที่ แท็บรีวิว.
แถบสูตร อยู่ใต้เทปและเหนือหน้าต่างหลัก จะแสดงที่อยู่ของเซลล์และข้อมูลที่ป้อนเข้าไป ข้อมูลสามารถแก้ไขได้ที่นี่
ด้านล่างแถบสูตรคือ แผ่นงาน... ชุดแผ่นงานประกอบเป็นสมุดงาน ใน Excel คุณสามารถเปลี่ยนชื่อของแผ่นงานและคุณยังสามารถลบแผ่นงานที่ไม่จำเป็นและเพิ่มแผ่นงานใหม่ได้ คุณสามารถเลื่อนดูแผ่นงานได้โดยคลิกที่ป้ายกำกับ หน้าต่างยังมีแถบเลื่อนที่ช่วยให้คุณสามารถย้ายจากตำแหน่งหนึ่งบนแผ่นงานที่ใช้งานไปยังตำแหน่งอื่นได้ แต่อยู่ภายในแผ่นงานที่ใช้งานอยู่
แผ่นงานเป็นรูปสี่เหลี่ยมผืนผ้าที่แบ่งออกเป็นแถวและคอลัมน์ซึ่งเป็นจุดตัดกันของเซลล์ คอลัมน์ คือพื้นที่ในแนวตั้งของสเปรดชีต คอลัมน์ถูกกำหนดโดยตัวอักษรและการผสมตัวอักษรของอักษรละติน ตัวอย่างเช่น A, B เป็นต้น; Z, AA, AB และอื่น ๆ ไลน์ - พื้นที่ที่อยู่ในแนวนอนของสเปรดชีต เส้นจะมีหมายเลข มี 1,048,576 แถวและ 16,384 คอลัมน์ใน Excel
แต่ละเซลล์มีของตัวเอง ที่อยู่ซึ่งประกอบด้วยชื่อคอลัมน์และหมายเลขบรรทัดตัวอย่างเช่น A5, B12 เมื่อตั้งชื่อที่อยู่เซลล์ก่อนอื่นให้ระบุชื่อของคอลัมน์และประการที่สองคือหมายเลขแถว
เคอร์เซอร์ของตาราง เป็นรูปสี่เหลี่ยมผืนผ้าที่เลือกซึ่งสามารถวางในเซลล์ใดก็ได้ เซลล์ที่วางเคอร์เซอร์เรียกว่าเซลล์ปัจจุบัน ข้อมูลสามารถป้อนและแก้ไขได้ในเซลล์ปัจจุบันเท่านั้น
ช่วงของเซลล์ คือกลุ่มของเซลล์ที่เลือกหลายเซลล์ ที่อยู่ของช่วงประกอบด้วยที่อยู่เซลล์ด้านซ้ายบนและด้านขวาล่างคั่นด้วยเครื่องหมายทวิภาค ตัวอย่างเช่น B2: B6 หรือ C4: D18
ด้านล่างพื้นที่ทำงานมีแถบสถานะซึ่งแสดงข้อความเกี่ยวกับโหมดการทำงานปัจจุบันของตารางรวมถึงการดำเนินการของผู้ใช้ที่เป็นไปได้
ข้อมูลใดที่คุณสามารถป้อนลงในเซลล์สเปรดชีตได้
ข้อมูลอาจแตกต่างกัน: เป็นตัวเลขข้อความหรือสูตร ความสามารถในการทำงานกับข้อมูลขึ้นอยู่กับประเภท
Excel ทำงานกับข้อมูลประเภทต่อไปนี้:
· ค่าตัวเลข (45; 8,3; );
·ค่าข้อความ (เลขที่โรงเรียนชั้นประถมศึกษาปีที่ 9 ชื่อเต็ม);
วันที่และเวลาของวัน (มกราคม 2559; 5 เมษายน 2560; 13:00 น.);
·หมายเหตุ ("นี่คือผู้ชนะในการแข่งขันกีฬาโอลิมปิกสาขาวิทยาการคอมพิวเตอร์");
สูตร (\u003d SUM (C6: C10) หรือ \u003d B5 * D5 / F5);
·รูปภาพและสื่อจากไฟล์หรือคอลเลกชันคลิปรูปร่างและอักษรศิลป์
ลองพิจารณาประเภทข้อมูลหลักโดยละเอียดเพิ่มเติม:
ข้อความ ในการป้อนข้อมูลข้อความให้เลือกเซลล์ที่ต้องการพิมพ์ข้อความแล้วกดปุ่ม Enter Excel จะรับรู้ค่าข้อความโดยอัตโนมัติและจัดแนวให้ชิดซ้ายของเซลล์ตามค่าเริ่มต้น ถ้าเซลล์ที่อยู่ติดกันว่างเปล่า Excel จะอนุญาตให้คุณแสดงข้อความที่ยาวขึ้นซึ่งซ้อนทับเซลล์ทางด้านขวา หากมีข้อมูลอยู่แล้วค่าข้อความที่มองเห็นจะถูกตัดทอน แต่ไม่ถูกลบออก ข้อความทั้งหมดสามารถเห็นได้ในบรรทัดอินพุตเมื่อเลือกเซลล์หรือเมื่อความกว้างของคอลัมน์เปลี่ยนไป

ตัวเลข Excel จะรับรู้ค่าตัวเลขโดยอัตโนมัติและจัดแนวให้ชิดขวาของเซลล์ตามค่าเริ่มต้น ข้อมูลอาจเป็นจำนวนเต็ม (10) ทศนิยม (8.5) หรือเศษส่วน (7 ½)
เพื่อให้ตัวประมวลผลสเปรดชีตประมวลผลข้อมูลอินพุตได้อย่างถูกต้องต้องปฏิบัติตามกฎการป้อนข้อมูลต่อไปนี้:
·ในการป้อนตัวเลขในเซลล์ให้เลือกโดยใช้เมาส์หรือแป้นพิมพ์จากนั้นพิมพ์ตัวเลขแล้วกดปุ่ม Enter
·ส่วนที่เป็นเศษส่วนของจำนวนจะถูกคั่นด้วยเครื่องหมายจุลภาค
หากจำนวนถูกหารด้วยจุดแสดงว่าตัวประมวลผลตารางจะถูกจดจำ และ เป็นวันที่ (เช่น 1.06 รับรู้เป็น 1 มิถุนายนและ 12.36 เป็นธันวาคม 2579)
·ถ้าคุณต้องการให้ Excel บันทึกตัวเลขวันที่และสูตรเป็นข้อความพวกเขาจะเริ่มป้อนด้วยเครื่องหมายอะพอสทรอฟี (ตัวอย่างเช่นถ้าคุณป้อนเครื่องหมายวรรคตอน 55 ในเซลล์หมายเลข 55 จะปรากฏที่นั่นโดยจัดชิดซ้ายโดยไม่มีเครื่องหมายอะพอสทรอฟี)
คุณสามารถแก้ไขข้อมูลได้ทั้งในแถบสูตรและในเซลล์เอง ในการแทนที่เนื้อหาเซลล์จะถูกเลือกและป้อนข้อมูลใหม่ การดับเบิลคลิกหรือกด F2 ช่วยให้คุณแก้ไขข้อมูลในเซลล์ได้ทันที เทคนิคการแก้ไขไม่แตกต่างจากที่ใช้ในโปรแกรมแก้ไขข้อความ
สูตร ตัวประมวลผลสเปรดชีตของ Excel จะทำการคำนวณสูตรทั้งหมด สูตรอาจรวมถึงตัวเลขสัญลักษณ์ทางคณิตศาสตร์วงเล็บเซลล์และที่อยู่ช่วงและนิพจน์ในตัวมาตรฐานที่เรียกว่าฟังก์ชัน
รายการสูตรใน Excel เริ่มต้นด้วย \u003d เครื่องหมาย... เครื่องหมายเท่ากับคือจุดเริ่มต้นของสูตร มันสั่งให้ตัวประมวลผลสเปรดชีตตีความนิพจน์ต่อไปนี้เป็นสูตร การป้อนสูตรทำได้โดยการกดปุ่ม Enter หรือคลิกที่ปุ่ม "เบอร์ดี้" ในแถบสูตรหรือบนเซลล์ว่างใด ๆ หลังจากป้อนสูตรแล้วตัวประมวลผลสเปรดชีตจะทำการคำนวณและโดยค่าเริ่มต้นจะแสดงผลการคำนวณในเซลล์
เครื่องหมายต่อไปนี้ใช้เพื่อระบุการดำเนินการทางคณิตศาสตร์: บวก (+), ลบ (-), คูณ (*), หาร (/), การยกกำลัง (^) ลำดับของการดำเนินการดำเนินการไม่แตกต่างจากที่ยอมรับในคณิตศาสตร์ขั้นแรกจะคำนวณค่าของฟังก์ชันและดำเนินการในวงเล็บจากนั้น - การยกกำลังการคูณและการหารและสุดท้ายคือการบวกและการลบ
ตัวอย่าง. เซลล์ B2, B3 และ B4 ประกอบด้วยหมายเลข 8, 9, 10 และเซลล์ C2, C3 และ C4 ประกอบด้วยหมายเลข 6, 18, 8
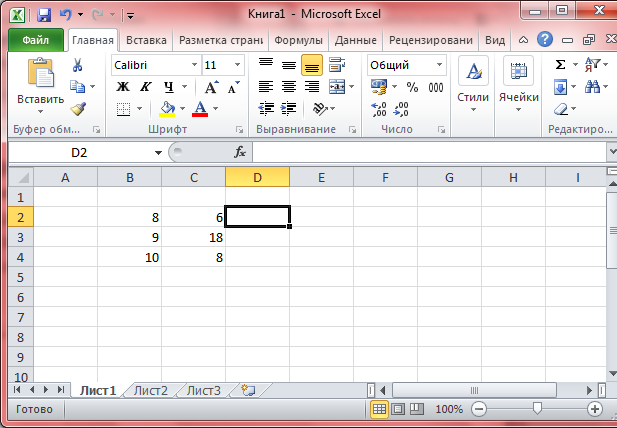
พวกเราต้องการ:
·ในเซลล์ D2 ตามสูตร (\u003d B2 + C2) หาผลรวมของตัวเลข
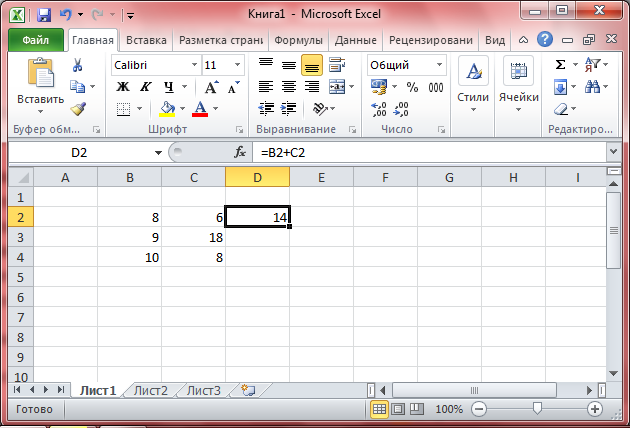
·ในเซลล์ D3 ค้นหาผลลัพธ์ของการคำนวณตามสูตร (\u003d B3 * C3 / 9);

·ในเซลล์ D4 ค้นหาความแตกต่างของกำลังสองตามสูตร (\u003d B4 ^ 2-C4 ^ 2)

ค่าในเซลล์ที่มีสูตรจะเปลี่ยนโดยอัตโนมัติทันทีที่ข้อมูลอินพุตในสูตรเปลี่ยนแปลง ในการทำเช่นนี้สูตรจะไม่ใช้แหล่งข้อมูลด้วยตัวเอง แต่อ้างอิงไปยังที่อยู่ของเซลล์ที่มีข้อมูลนี้อยู่ ตามค่าเริ่มต้นเซลล์ที่มีสูตรจะไม่แสดงสูตรเอง แต่จะแสดงผลลัพธ์ของการคำนวณ ในกรณีนี้สูตรเองจะแสดงในแถบสูตร
โหมดหลักของการทำงานของสเปรดชีต:
·โหมดการสร้างตารางซึ่งเกี่ยวข้องกับการกรอกและแก้ไขเอกสาร
·โหมดแสดงตาราง สำหรับสเปรดชีตสามารถตั้งค่าโหมดการแสดงสูตรและโหมดการแสดงค่าได้ (โดยค่าเริ่มต้นโหมดการแสดงค่าจะเปิดใช้งาน) ในการตั้งค่าโหมดการแสดงสำหรับสูตรใน Excel คุณต้องคลิกปุ่มแสดงสูตรบนแท็บสูตรในส่วนการขึ้นต่อกันของสูตร
·โหมดการคำนวณ การคำนวณทั้งหมดเริ่มต้นที่จุดตัดของแถวแรกและคอลัมน์แรกของสเปรดชีต การคำนวณจะดำเนินการตามลำดับที่เป็นธรรมชาติ หากข้อมูลในเซลล์เปลี่ยนแปลงเอกสารจะถูกคำนวณใหม่ ใน Excel หากต้องการเลือกโหมดการคำนวณคุณต้องดำเนินการคำสั่ง "ไฟล์ - พารามิเตอร์ - สูตร" และในส่วน "พารามิเตอร์การคำนวณ" คุณต้องทำเครื่องหมายรายการโดยอัตโนมัติ
สิ่งสำคัญที่ต้องจำ:
· สเปรดชีต เป็นแบบจำลองตารางของการจัดโครงสร้างการประมวลผลและการแสดงข้อมูล
· เซลล์ เกิดขึ้นที่จุดตัดของคอลัมน์และแถว เนื้อหาของเซลล์สามารถเป็นข้อความตัวเลขสูตร
· ข้อความ (ป้ายชื่อชื่อคำอธิบาย) จำเป็นในการออกแบบตาราง ข้อมูลตัวเลขที่ป้อนในเซลล์ของตารางเป็นข้อมูลเริ่มต้นสำหรับการคำนวณ
ตัวประมวลผลตารางทำการคำนวณทั้งหมด ตามสูตร... สูตรอาจรวมถึงตัวเลขสัญลักษณ์ทางคณิตศาสตร์วงเล็บเซลล์และที่อยู่ช่วงและนิพจน์ในตัวมาตรฐานที่เรียกว่าฟังก์ชัน
จัดสรร 3 โหมดหลักของการทำงานของสเปรดชีต: เหล่านี้คือโหมดการสร้างตารางโหมดการแสดงตารางและโหมดการคำนวณ





