เพื่อทำความเข้าใจหลักการสร้างเอกสาร Excelที่เรียกว่าหนังสือมาสร้างกันง่ายๆ สเปรดชีต.
เริ่ม Excel ( เริ่ม? ทุกโปรแกรม? Microsoft Excel ). แผ่นงานเปล่าที่มีเซลล์จะปรากฏในหน้าต่างของแอปพลิเคชันนี้ ที่ สมุดงาน Excel สามารถมีแผ่นงานได้มากเท่าที่คุณต้องการซึ่งอยู่บนแท็บแยกกัน
เมื่อสร้างเอกสารใหม่มักจะมีสาม กระดานชนวนที่สะอาดกระดูกสันหลัง (แถบ) ซึ่งมองเห็นได้ที่ด้านล่างของหน้าต่างเอกสาร
ดูเซลล์ A1 ด้านซ้ายบนล้อมรอบด้วยกรอบ กรอบนี้ระบุเซลล์ที่ใช้งานอยู่ซึ่งสามารถป้อนข้อมูลได้ ในส่วนบนของหน้าต่าง Excel ภายใต้แถบเครื่องมือจะมีบรรทัดของสูตรสำหรับป้อนข้อมูลหรือสูตรตามการคำนวณ ทางด้านซ้ายของแถบสูตรคือตัวเลข เซลล์ที่ใช้งานอยู่.
2) จำสัญลักษณ์ของเราจาก Word ได้หรือไม่?
3) เขียนชื่อ "วันเกิด" แล้วกดปุ่ม ป้อนสองครั้ง เราตกอยู่ในเซลล์ A3 (ถ้าเรากดครั้งเดียวเราจะกระโดดได้แค่บรรทัดเดียวเท่านั้น)
4) เลื่อนไปทางขวาหนึ่งเซลล์ ใช้แป้นลูกศรเพื่อนำทางเซลล์ในแผ่นงาน Excel ป้อนหรือ แท็บหรือคลิกที่เซลล์ที่ต้องการ
5) ป้อนข้อความ "ชื่อ - นามสกุล" กด ป้อน
6) ป้อน "นามสกุล" ย้ายเซลล์ไปทางขวา 1 เซลล์
7) ป้อน "ชื่อ" เลื่อนเซลล์ไปทางขวา 1 เซลล์
8) ป้อน "Patronymic" คลิก ป้อน.
9) ป้อนข้อมูลต่อไปจนกว่าตารางจะเป็นดังที่แสดงในรูป
แต่ด้วยเหตุผลบางประการนามสกุล "Semyonovna" ไม่ปรากฏให้เห็นในประเทศของเรา ความกว้างของคอลัมน์นั้นง่ายต่อการเปลี่ยนแปลง เลื่อนตัวชี้เมาส์ไปที่เส้นขอบระหว่างเซลล์ด้วยตัวอักษร D และตัวอักษร E เส้นประบาง ๆ จะปรากฏขึ้น โดยไม่ต้องปล่อยปุ่มเมาส์ลากขอบเซลล์ไปทางขวาจนกว่าคุณจะเห็นคำว่า "Semyonovna" ทั้งหมด ปล่อยเมาส์
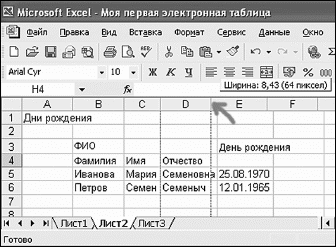
การเปลี่ยนความกว้างของคอลัมน์
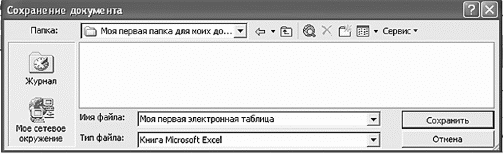
บันทึกสเปรดชีตแรกของเรา
แต่จานของเราไม่ค่อยสวยเท่าไหร่ การแก้ไขนั้นง่ายมาก ใน Excel เช่นเดียวกับใน Word คุณสามารถจัดรูปแบบข้อความและทำงานกับเซลล์ได้ ถ้าคุณคลิกขวาที่เซลล์คุณจะเห็นเมนูแบบนี้
คุณสังเกตเห็นว่าข้อความ "วันเกิด" ไม่พอดีกับขอบเซลล์ ผ่าน ป้อนใน Excel ซึ่งแตกต่างจาก Word ไม่สามารถใส่ยัติภังค์สร้างย่อหน้าได้ ในการแก้ไขสถานการณ์นี้ตลอดจนในการใช้ตัวเลือกต่างๆสำหรับการจัดเรียงข้อความให้ใช้แท็บ การจัดตำแหน่งบนเมนู รูปแบบ? เซลล์.

ถ้าคลิกขวาที่เซลล์จะเห็นเมนูแบบนี้
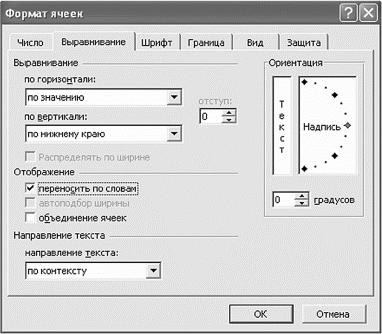
เพื่อให้ข้อความพอดีกับเซลล์ของคุณให้ทำเครื่องหมายที่ช่องถัดจาก ตัดคำ
ใช้ปุ่มที่ระบุไว้เพื่อจัดรูปแบบเซลล์ตารางทั้งหมดอย่างสวยงาม คุณรู้วิธีทำอยู่แล้ว

ใช้ปุ่มวงกลมเพื่อจัดรูปแบบเซลล์ตารางทั้งหมด
อย่างไรก็ตามจานของเรายังสร้างไม่เสร็จ มีเส้นขอบตารางไม่เพียงพอ เราพบปุ่มที่ต้องการ (เป็นวงกลมในรูปของเรา) และเลือกตัวเลือกที่เราต้องการซึ่งเป็นปุ่มสุดท้ายในรูป
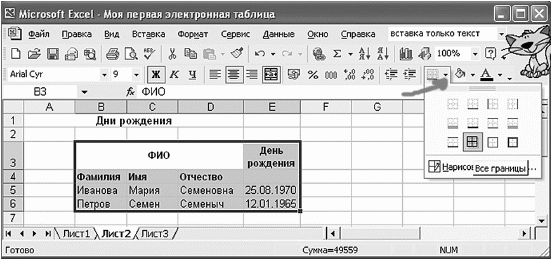
การวาดเส้นขอบตาราง
ลองทดลองดูคุณควรลงเอยด้วยตารางแบบนี้
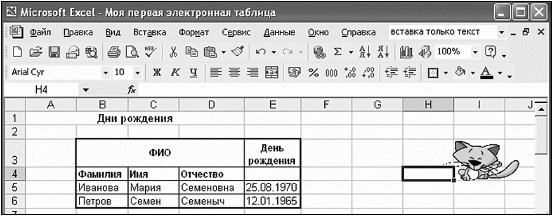
โต๊ะสวย ๆ ของเรา
และเราสามารถทำให้สวยงามมากยิ่งขึ้น เพียงแค่เลือกทั้งจานและใช้เมนูที่เรารู้จักแล้ว รูปแบบอัตโนมัติจากเมนู รูปแบบทำให้ความงาม
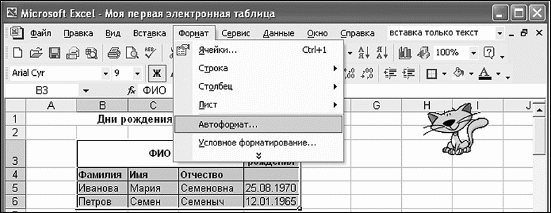
เราใช้ในเมนู รูปแบบคำสั่ง รูปแบบอัตโนมัติ
จากตัวเลือกที่มีให้เลือกว่าคุณต้องการให้สัญลักษณ์ของคุณปรากฏอย่างไร
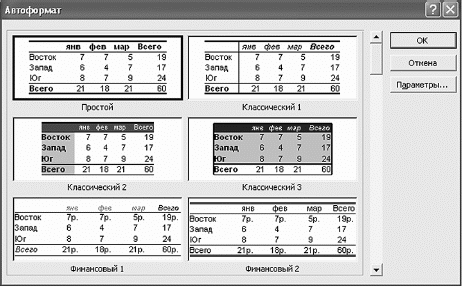
พวกเราเลือก ลักษณะ โล่
ในตัวอย่างของเราเราได้เลือกมุมมอง "คลาสสิก 1"
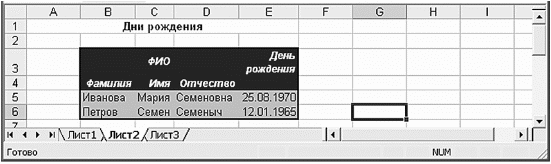
นี่คือสิ่งที่เราได้รับจาน
ตอนนี้คุณสามารถสร้างแผนภูมิได้จากข้อมูลที่ป้อน Excel มีโมดูลของตัวเองสำหรับวัตถุประสงค์เหล่านี้ซึ่งความเป็นไปได้ค่อนข้างกว้างกว่า โมดูลนี้เรียกว่า ตัวช่วยสร้างแผนภูมิ... ไอคอนอยู่บนแถบเครื่องมือ
พวกเราเปิด ตัวช่วยสร้างแผนภูมิ
คุณจะได้รับผลเช่นเดียวกันหากคุณเลือกคำสั่ง แทรก? แผนภาพกล่องโต้ตอบเดียวกันจะเปิดขึ้น ตัวช่วยสร้างไดอะแกรม
ในหน้าต่างที่เปิดขึ้นคุณจะเห็นรายการไดอะแกรม หน้าต่างทางด้านขวาจะแสดงตัวเลือกต่างๆสำหรับแผนภูมิมาตรฐานแต่ละประเภท หากคุณไม่พบสิ่งที่น่าสนใจในแผนภาพมาตรฐานคุณสามารถค้นหาได้ในแท็บ ไม่ได้มาตรฐาน... เราเลือกแผนภาพรูปกรวย
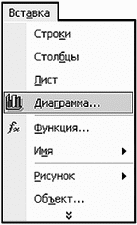
เพิ่มแผนภาพโดยใช้เมนู แทรก
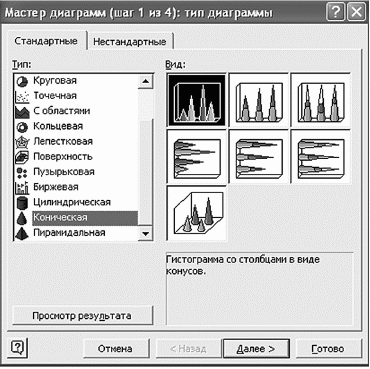
พวกเราเลือก ทรงกรวยแผนภาพ
ไปต่อกันที่จานของเรา ตัวช่วยสร้างแผนภูมิอย่าปิด! คลิกเข้า แผ่นงาน Excel บนเซลล์ B5
กดปุ่ม กะและโดยไม่ต้องปล่อยให้คลิกที่เซลล์ E6 หรือลากด้วยเมาส์
ในกล่องโต้ตอบตัวช่วยสร้างให้ใส่จุดข้างๆ อันดับใน: เส้น.
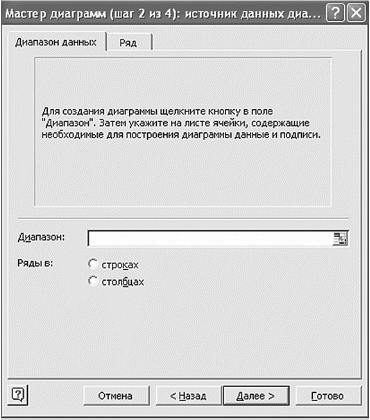
ในหน้าต่างนี้คุณจะต้องระบุเซลล์ตามข้อมูลที่เราจะสร้างแผนภาพ
แผนภูมิจะปรากฏในวิวพอร์ต เรากด เพิ่มเติม... กรอกข้อมูลในช่อง ชื่อแผนภูมิ, แกน X, แกน Z.
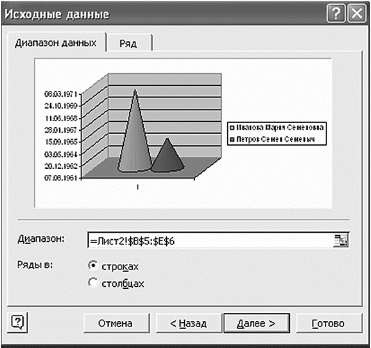
เราสามารถดูว่าเราทำอะไรได้บ้าง

กรอกข้อมูลในช่อง ชื่อแผนภูมิ, แกน X, แกน Z

เราใส่จุดถัดจากคำว่า "ว่าง"
แผนภูมิจะถูกแทรกลงในแผ่นงานถัดจากตารางโดยแสดงข้อมูลที่ป้อนในรูปแบบกราฟิก เราคลิกที่แผนภาพด้วยเมาส์และโดยไม่ต้องปล่อยปุ่มซ้ายของเมาส์เลื่อนไปทุกที่ที่เราต้องการ
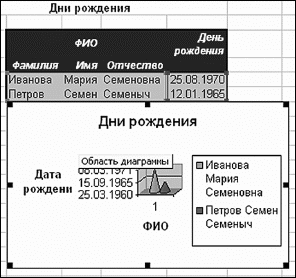
เราวางไดอะแกรมตามใจชอบ
บทนำ.
สเปรดชีต เป็นโปรแกรมประมวลผลข้อมูลตัวเลขที่จัดเก็บและประมวลผลข้อมูลในตารางสี่เหลี่ยม
Excel มีฟังก์ชันทางคณิตศาสตร์และสถิติมากมายเพื่อให้เด็กนักเรียนและนักเรียนสามารถใช้ในการคำนวณการบ้านหลักสูตรห้องปฏิบัติการ Excel ถูกใช้อย่างมากในการบัญชี - ในหลาย ๆ บริษัท เป็นเครื่องมือหลักสำหรับงานเอกสารการคำนวณและแผนภูมิ โดยธรรมชาติแล้วมันมีฟังก์ชั่นที่สอดคล้องกันอยู่ในนั้น Excel ยังสามารถทำหน้าที่เป็นฐานข้อมูล
หากคุณรู้วิธีเริ่มโปรแกรม Windows อย่างน้อยหนึ่งโปรแกรมคุณจะรู้วิธีเริ่มต้นโปรแกรมใด ๆ โปรแกรม windows... ไม่สำคัญว่าคุณจะใช้ Windows 95 หรือ Windows 98 หรือ Windows เครื่องอื่น
โปรแกรมส่วนใหญ่เริ่มต้นในลักษณะเดียวกัน - ผ่านเมนูเริ่ม ในการเริ่มต้น Excel ให้ทำดังต่อไปนี้:
1. คลิกปุ่มเริ่มบนแถบงาน
2. คลิกที่ปุ่ม Programs เพื่อเปิดเมนู Programs
3. เลือก Microsoft Office / Microsoft Office - Microsoft Excel
4. เลือก Microsoft Office / Microsoft Office - Microsoft Excel
การแสดงตัวเลขในคอมพิวเตอร์
ในคอมพิวเตอร์ตัวเลขทั้งหมดจะแสดงในรูปแบบไบนารีนั่นคือการรวมกันของศูนย์และตัวเลข
หากคุณเลือก 2 บิตเพื่อแทนตัวเลขในคอมพิวเตอร์คุณสามารถแทนตัวเลขที่ต่างกันได้เพียงสี่ตัวเลขเท่านั้น: 00, 01, 10 และ 11 หากคุณเลือก 3 บิตเพื่อแทนตัวเลขคุณจะสามารถแทน 8 ได้ ตัวเลขที่แตกต่างกัน: 000, 001, 010, 011, 100, 101, 110, 111 หากคุณเลือก N บิตเพื่อแทนตัวเลขคุณสามารถแทนตัวเลขที่ต่างกัน 2n
ให้ 1 ไบต์ (8 บิต) ใช้แทนตัวเลข จากนั้นคุณสามารถจินตนาการได้ว่า 28 \u003d 256 ตัวเลขที่แตกต่างกัน: จาก 0000 0000 ถึง 1111 1111 หากคุณแปลตัวเลขเหล่านี้เป็นระบบฐานสิบคุณจะได้: 000000002 \u003d 010, 111111112 \u003d 25510 ซึ่งหมายความว่าเมื่อใช้ 1 ไบต์แทนตัวเลขคุณสามารถแทนตัวเลขได้ตั้งแต่ 0 ถึง 255 แต่ในกรณีนี้ถ้าตัวเลขทั้งหมดถือเป็นค่าบวก อย่างไรก็ตามต้องสามารถแทนจำนวนลบได้
เพื่อให้คอมพิวเตอร์แสดงทั้งตัวเลขบวกและลบจะใช้กฎต่อไปนี้:
1. มีการเซ็นชื่อบิตที่สำคัญที่สุด (ซ้าย) ถ้าบิตนี้เป็น 0 จำนวนนั้นจะเป็นบวก ถ้าเป็น 1 ตัวเลขจะเป็นลบ
2. ตัวเลขจะถูกเก็บไว้ในส่วนเสริมของสอง สำหรับจำนวนบวกส่วนเติมเต็มจะเหมือนกับการแทนเลขฐานสอง สำหรับ จำนวนลบ ส่วนเติมเต็มได้รับจากไบนารีดังนี้:
ศูนย์ทั้งหมดจะถูกแทนที่ด้วยเลขศูนย์และเลขศูนย์
หนึ่งจะถูกเพิ่มเข้าไปในจำนวนผลลัพธ์
กฎเหล่านี้ใช้เมื่อจำเป็นในการกำหนดว่าตัวเลขนี้จะแสดงในหน่วยความจำของคอมพิวเตอร์อย่างไรหรือเมื่อทราบการแสดงตัวเลขในหน่วยความจำของคอมพิวเตอร์ แต่จำเป็นต้องกำหนดว่าตัวเลขนี้คืออะไร
สร้างสเปรดชีต
1. ในการสร้างตารางให้เรียกใช้คำสั่ง File / New และคลิกที่ไอคอน Blank Book ในบานหน้าต่างงาน
2. ก่อนอื่นคุณต้องมาร์กอัปตาราง ตัวอย่างเช่นตารางการบัญชีสินค้ามีเจ็ดคอลัมน์ซึ่งเรากำหนดให้กับคอลัมน์จาก A ถึง G จากนั้นคุณต้องสร้างส่วนหัวของตาราง จากนั้นคุณต้องป้อนชื่อเรื่องทั่วไปของตารางจากนั้นชื่อของฟิลด์ พวกเขาต้องอยู่ในบรรทัดเดียวกันและปฏิบัติตามซึ่งกันและกัน ส่วนหัวสามารถวางตำแหน่งเป็นหนึ่งหรือสองบรรทัดโดยจัดให้ตรงกลางด้านขวาซ้ายล่างหรือด้านบนของเซลล์

3. ในการเข้าสู่ส่วนหัวของตารางให้วางเคอร์เซอร์ในเซลล์ A2 และป้อนชื่อของตาราง "สินค้าคงเหลือในสต็อก"
4. เลือกเซลล์ A2: G2 และดำเนินการคำสั่ง Format / Cells บนแท็บ Alignment เลือกวิธีการจัดตำแหน่งกึ่งกลางและทำเครื่องหมายที่ช่องสำหรับการผสานเซลล์ คลิกตกลง
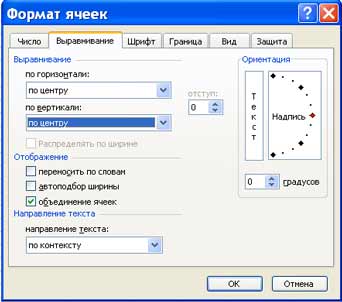
5. การสร้าง "ส่วนหัว" ของตาราง ป้อนชื่อของฟิลด์ตัวอย่างเช่นหมายเลขคลังสินค้าซัพพลายเออร์ ฯลฯ
6. ในการจัดเรียงข้อความในเซลล์ของ "ส่วนหัว" เป็นสองบรรทัดให้เลือกเซลล์นี้และดำเนินการคำสั่ง Format / Cells บนแท็บ Alignment ให้เลือกช่องทำเครื่องหมายตัดด้วยคำ
7. แทรกฟอนต์ต่างๆ เลือกข้อความแล้วเลือกคำสั่ง Format / Cells แท็บ Font ตั้งค่าแบบอักษรเช่น Times New Roman ขนาด (ขนาดจุด) และรูปแบบ
8. จัดแนวข้อความใน "ส่วนหัว" ของตาราง (เลือกข้อความและคลิกที่ปุ่มตรงกลางบนแถบเครื่องมือการจัดรูปแบบ)
9. หากจำเป็นให้เปลี่ยนความกว้างของคอลัมน์โดยใช้คำสั่ง Format / Column / Width
10. คุณสามารถเปลี่ยนความสูงของเส้นโดยใช้คำสั่ง Format / Line / Height
11. การเพิ่มเฟรมและการเติมเซลล์สามารถทำได้โดยคำสั่ง Format / Cell บนแท็บ Border และ View ตามลำดับ เลือกเซลล์หรือเซลล์และบนแท็บเส้นขอบเลือกประเภทเส้นและใช้เมาส์เพื่อระบุว่าเป็นส่วนใดของช่วงที่เลือก บนแท็บมุมมองเลือกสีเติมสำหรับเซลล์ที่เลือก
12. ก่อนป้อนข้อมูลลงในตารางคุณสามารถจัดรูปแบบเซลล์ของคอลัมน์ภายใต้ "ส่วนหัว" ของตารางโดยใช้คำสั่ง Format / Cells แท็บ Number ตัวอย่างเช่นเลือกบล็อกแนวตั้งของเซลล์ภายใต้เซลล์ "หมายเลขคลังสินค้า" และเลือกรูปแบบ / เซลล์บนแท็บตัวเลขเลือกตัวเลขและคลิกตกลง

ผลิตภัณฑ์ตรวจไม่พบ Microsoft ได้ดำเนินการอย่างล่าช้าเพื่อลดความเสี่ยงโดยการเพิ่มความสามารถในการปิดการใช้งานมาโครโดยสมบูรณ์เปิดใช้งานมาโครเมื่อเปิดเอกสาร
แนวคิดพื้นฐาน.
สเปรดชีตประกอบด้วยคอลัมน์และแถว ส่วนหัวของคอลัมน์กำหนดโดยตัวอักษรหรือชุดค่าผสม (FB, Kl ฯลฯ ) ส่วนหัวของแถว - ตามตัวเลข
เซลล์ -จุดตัดของคอลัมน์และแถว
เซลล์แต่ละเซลล์มีที่อยู่ของตัวเองซึ่งประกอบด้วยส่วนหัวของคอลัมน์และแถว (A1, H3 เป็นต้น) เซลล์ที่กำลังดำเนินการจะถูกเน้นด้วยเฟรมและเรียกว่าแอ็คทีฟ
ใน Excel ตารางเรียกว่าเซลล์แผ่นงาน แผ่นงาน Excel ยังสามารถประกอบด้วยส่วนหัวลายเซ็นและเซลล์ข้อมูลเพิ่มเติมพร้อมข้อความอธิบาย
ใบงาน - ประเภทเอกสารหลักที่ใช้ในการจัดเก็บและประมวลผลข้อมูล ในระหว่างการทำงานคุณสามารถป้อนและเปลี่ยนแปลงข้อมูลในแผ่นงานหลายแผ่นพร้อมกันโดยตั้งชื่อตามค่าเริ่มต้น Sheet1, sheet2 เป็นต้น
ไฟล์สเปรดชีตแต่ละไฟล์เป็นสมุดงานหลายแผ่น ในเวอร์ชันของ Excel 5.0 / 7.0 เวิร์กบุ๊กประกอบด้วย 16 แผ่นในขณะที่ใน Excel 97 และ Excel 2000 จะมีเพียง 3 แผ่นเท่านั้นจำนวนแผ่นงานในสมุดงานสามารถเปลี่ยนแปลงได้

วิธีหนึ่งในการจัดระเบียบงานกับข้อมูลใน Excel คือการใช้ช่วง ช่วงของเซลล์คือกลุ่มของเซลล์ที่เชื่อมโยง (หรือแม้แต่เซลล์เดียวที่เชื่อมโยง) ซึ่งสามารถรวมคอลัมน์แถวการรวมคอลัมน์และแถวหรือแม้แต่ทั้งแผ่นงาน
ช่วงถูกใช้เพื่อวัตถุประสงค์ต่างๆเช่น:
1. คุณสามารถเลือกช่วงของเซลล์และจัดรูปแบบทั้งหมดได้ในครั้งเดียว
2. ใช้ช่วงเพื่อพิมพ์เฉพาะกลุ่มเซลล์ที่เลือก
3. เลือกช่วงที่จะคัดลอกหรือย้ายข้อมูลไปยังกลุ่ม
4. แต่จะสะดวกเป็นพิเศษในการใช้ช่วงในสูตร แทนที่จะอ้างถึงแต่ละเซลล์แยกกันคุณสามารถระบุช่วงของเซลล์ที่คุณต้องการคำนวณได้
เครื่องมือพื้นฐาน
| ปุ่ม | คำอธิบาย | ปุ่ม | คำอธิบาย |
| เปิด หนังสือเล่มใหม่ | เปิดกล่องโต้ตอบเปิดเอกสาร | ||
| บันทึกไฟล์ | ส่งไฟล์หรือแผ่นงานปัจจุบันทางอีเมล | ||
| พิมพ์ไฟล์ | แสดงไฟล์ในโหมดแสดงตัวอย่าง | ||
| เรียกใช้ตัวตรวจสอบการสะกด | ตัดข้อมูลที่เลือกไปยังคลิปบอร์ด | ||
| คัดลอกข้อมูลที่เลือกไปยังคลิปบอร์ด | วางตัดหรือคัดลอกข้อมูลจากคลิปบอร์ด | ||
| เลือกเครื่องมือ Format Painter | แทรกไฮเปอร์ลิงก์ | ||
| ฟังก์ชัน AutoSum | จัดเรียงข้อมูลจากน้อยไปมาก | ||
| จัดเรียงข้อมูลจากมากไปหาน้อย | เปิดตัวช่วยสร้างแผนภูมิ | ||
| เปิดเครื่องมือวาดภาพ | ซูมเข้าบนแผ่นงานของคุณ | ||
| เปลี่ยนขนาดตัวอักษร | ทำให้ข้อมูลเป็นตัวหนา | ||
| ทำให้ข้อมูลเป็นตัวเอียง | เน้นข้อมูล | ||
| จัดแนวข้อมูลซ้ายตรงกลางและขวา | วางข้อมูลไว้ตรงกลางของเซลล์ที่เลือก | ||
| ใช้รูปแบบสกุลเงิน | ใช้รูปแบบเปอร์เซ็นต์ | ||
| ใช้การจัดรูปแบบลูกน้ำ | เพิ่มจำนวนหลังจุดทศนิยม | ||
| ลดจำนวนตำแหน่งทศนิยม | เพิ่มเส้นขอบ | ||
| ทาสีพื้นหลังด้วยสีที่เลือก | | เปลี่ยนประเภทฟอนต์ | |
| เปลี่ยนสีของข้อความ |
ประเภทข้อมูลและรูปแบบ
ประเภทข้อมูลพื้นฐาน
มีข้อมูลสามประเภทหลักในการทำงานกับสเปรดชีต: จำนวน, ข้อความ และ สูตร.
ตัวเลข ในระบบอิเล็กทรอนิกส์ สเปรดชีต Excel สามารถเขียนในรูปแบบตัวเลขหรือเลขชี้กำลังปกติเช่น 195.2 หรือ 1.952E + 02 ตามค่าเริ่มต้นตัวเลขจะจัดชิดขวาในเซลล์ นี่เป็นเพราะความจริงที่ว่าเมื่อวางตัวเลขไว้ใต้กันและกันจะสะดวกในการจัดตำแหน่งตามหลัก (หน่วยภายใต้หน่วย, หลักสิบและอื่น ๆ )
ข้อความ คือลำดับของอักขระซึ่งประกอบด้วยตัวอักษรตัวเลขและช่องว่างตัวอย่างเช่น "45 บิต" คือข้อความ ตามค่าเริ่มต้นข้อความจะจัดชิดซ้ายในเซลล์
สูตร ต้องขึ้นต้นด้วยเครื่องหมายเท่ากับและอาจรวมถึงตัวเลขชื่อเซลล์ฟังก์ชันและสัญลักษณ์ทางคณิตศาสตร์ แต่สูตรไม่สามารถรวมข้อความได้ ตัวอย่างเช่นสูตร \u003d A1 + B1 จะเพิ่มตัวเลขที่เก็บไว้ในเซลล์ A1 และ B1 และสูตร \u003d C3 * 9 จะคูณจำนวนที่เก็บไว้ในเซลล์ C3 ด้วย 9
ตัวอย่างเช่น \u003d A1 + B2 เมื่อคุณป้อนสูตรเซลล์จะไม่แสดงสูตรเอง แต่เป็นผลลัพธ์ของการคำนวณสำหรับสูตรนี้ หากคุณเปลี่ยนค่าดั้งเดิมที่รวมอยู่ในสูตรผลลัพธ์จะถูกคำนวณใหม่ทันที
 =>
=> 
รูปแบบข้อมูล
มีความจำเป็นในการนำเสนอข้อมูลในรูปแบบต่างๆ
โดยค่าเริ่มต้นจะใช้รูปแบบตัวเลขซึ่งแสดงทศนิยมสองตำแหน่ง
รูปแบบเอกซ์โพเนนเชียลถูกใช้ถ้าตัวเลขที่มี จำนวนมาก ตัวเลขไม่พอดีกับเซลล์ (เช่น 3500000000 จากนั้นจะเขียนด้วย 5.00E + 09)
เนื่องจาก Excel ได้รับการออกแบบมาเพื่อจัดการกับตัวเลขสิ่งสำคัญคือต้องตั้งค่ารูปแบบให้ถูกต้อง สำหรับมนุษย์เลข 10 เป็นเพียงหนึ่งและศูนย์ จากมุมมองของ Excel ตัวเลขทั้งสองนี้สามารถสื่อถึงข้อมูลที่แตกต่างกันโดยสิ้นเชิงขึ้นอยู่กับว่าเป็นจำนวนพนักงานใน บริษัท มูลค่าที่เป็นตัวเงินเปอร์เซ็นต์ของทั้งหมดหรือส่วนหนึ่งของหัวข้อ "บริษัท 10 อันดับแรก" ในทั้งสี่สถานการณ์ตัวเลขนี้จะต้องแสดงและจัดการแตกต่างกัน Excel รองรับรูปแบบต่อไปนี้:
General (ทั่วไป) - กำหนดโดยอัตโนมัติหากไม่ได้ระบุรูปแบบไว้โดยเฉพาะ
Number เป็นวิธีที่ใช้แทนตัวเลขได้มากที่สุด
Monetary (Currency) - มูลค่าทางการเงิน
การเงิน (การบัญชี) - ค่าทางการเงินที่หักล้างโดยตัวคั่นด้วยจำนวนเต็มและส่วนเศษส่วน
วันที่ (ข้อมูล) - วันที่หรือวันที่และเวลา
เวลา - เวลาหรือวันที่และเวลา
เปอร์เซ็นต์ - มูลค่าของเซลล์คูณด้วย 100 พร้อมกับ% ในตอนท้าย
เศษส่วน - เศษส่วนที่มีเหตุผลพร้อมตัวเศษและตัวส่วน
เอกซ์โพเนนเชียล (ทางวิทยาศาสตร์) - เลขเศษส่วนทศนิยม
ข้อความ - ข้อมูลข้อความจะแสดงในลักษณะเดียวกับที่ป้อนและประมวลผลสตริงโดยไม่คำนึงถึงเนื้อหา
เพิ่มเติม (พิเศษ) - รูปแบบสำหรับการทำงานกับฐานข้อมูลและรายการที่อยู่
กำหนดเอง - รูปแบบที่ผู้ใช้กำหนดเอง
การเลือกรูปแบบข้อมูล
1. ป้อนคำสั่ง Format-Cell
2. ในกล่องโต้ตอบ Format Cells ให้เลือกแท็บ Number
3. จากรายการรูปแบบตัวเลข: เลือกรูปแบบที่เหมาะสมที่สุด
![]() -
- 
แท็บ Alignment ถูกกำหนดโดย:
1. Alignment - วิธีการจัดแนวข้อมูลในเซลล์ตามแนวนอน (ซ้ายหรือขวาตามค่าศูนย์กลางของการเลือกศูนย์ความกว้างเติมเต็ม) หรือแนวตั้ง (ด้านล่างหรือด้านบน 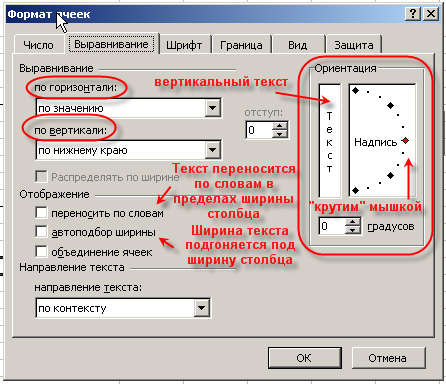 ศูนย์หรือความสูง);
ศูนย์หรือความสูง);
2. การแสดงผล - กำหนดว่าข้อความสามารถห่อในเซลล์ได้ตามคำเปิดหรือปิดการรวมเซลล์ตั้งค่าการเลือกความกว้างของเซลล์โดยอัตโนมัติ
3. การวางแนวข้อความ
แท็บฟอนต์ - เปลี่ยนฟอนต์สไตล์ขนาดสีขีดเส้นใต้และเอฟเฟกต์ของข้อความในเซลล์ที่เลือก
แท็บ Border - สร้างเฟรม (เส้นขอบ) รอบ ๆ กลุ่มเซลล์ที่เลือก
แท็บมุมมอง - อนุญาตให้คุณตั้งค่าการแรเงาเซลล์ (สีและรูปแบบ);
แท็บการป้องกัน - ควบคุมการซ่อนสูตรและการล็อกเซลล์ (ห้ามมิให้แก้ไขข้อมูลเซลล์) คุณสามารถตั้งค่าการป้องกันได้ทุกเมื่อ แต่จะมีผลหลังจากป้อนการป้องกันแผ่นงานหรือหนังสือโดยใช้คำสั่ง Service / Protect sheet เท่านั้น
การใส่สูตร
 คุณสามารถป้อนสูตรได้สองวิธี คุณสามารถป้อนสูตรลงในเซลล์โดยตรงหรือใช้แถบสูตร ในการป้อนสูตรในเซลล์ให้ทำตามขั้นตอนเหล่านี้:
คุณสามารถป้อนสูตรได้สองวิธี คุณสามารถป้อนสูตรลงในเซลล์โดยตรงหรือใช้แถบสูตร ในการป้อนสูตรในเซลล์ให้ทำตามขั้นตอนเหล่านี้:
1. เลือกเซลล์ที่คุณต้องการใส่สูตรและเริ่มเขียนด้วยเครื่องหมาย "\u003d" สิ่งนี้จะบอก Excel ว่าคุณกำลังจะป้อนสูตร
2. เลือกเซลล์แรกหรือช่วงที่คุณต้องการรวมไว้ในสูตร ที่อยู่ของเซลล์ที่คุณอ้างถึงจะปรากฏในเซลล์ที่ใช้งานอยู่และในแถบสูตร
3. ป้อนโอเปอเรเตอร์ตัวอย่างเช่นเครื่องหมาย "+"

4. คลิกเซลล์หรือช่วงถัดไปที่คุณต้องการรวมไว้ในสูตร พิมพ์โอเปอเรเตอร์ต่อไปและเลือกเซลล์จนกว่าสูตรจะพร้อม
5. เมื่อคุณป้อนสูตรเสร็จแล้วให้คลิกปุ่ม Enter ในแถบสูตรหรือกด Enter บนแป้นพิมพ์ของคุณ
6. ตอนนี้เซลล์แสดงผลลัพธ์ของการคำนวณ เลือกเซลล์อีกครั้งเพื่อดูสูตร สูตรจะปรากฏในแถบสูตร
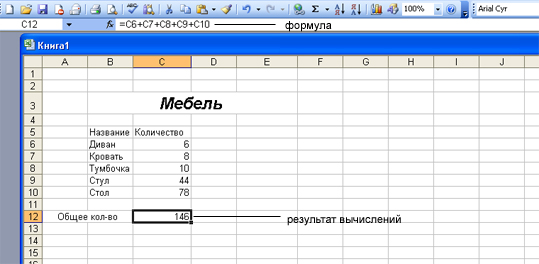 อีกวิธีหนึ่งในการป้อนสูตรคือการใช้แถบสูตร ขั้นแรกเลือกเซลล์ที่คุณต้องการใส่สูตรจากนั้นคลิกที่ปุ่มแก้ไขสูตร (ปุ่ม "เท่ากับ") ในแถบสูตร หน้าต่าง Formula Bar จะปรากฏขึ้น เครื่องหมายเท่ากับจะถูกป้อนโดยอัตโนมัติก่อนสูตร เริ่มพิมพ์เซลล์ที่คุณต้องการใช้ในสูตรและตัวดำเนินการที่จำเป็นในการคำนวณ หลังจากคุณป้อนสูตรทั้งหมดแล้วให้คลิกที่ปุ่ม Ok สูตรจะปรากฏในแถบสูตรและผลการคำนวณจะปรากฏในเซลล์แผ่นงาน
อีกวิธีหนึ่งในการป้อนสูตรคือการใช้แถบสูตร ขั้นแรกเลือกเซลล์ที่คุณต้องการใส่สูตรจากนั้นคลิกที่ปุ่มแก้ไขสูตร (ปุ่ม "เท่ากับ") ในแถบสูตร หน้าต่าง Formula Bar จะปรากฏขึ้น เครื่องหมายเท่ากับจะถูกป้อนโดยอัตโนมัติก่อนสูตร เริ่มพิมพ์เซลล์ที่คุณต้องการใช้ในสูตรและตัวดำเนินการที่จำเป็นในการคำนวณ หลังจากคุณป้อนสูตรทั้งหมดแล้วให้คลิกที่ปุ่ม Ok สูตรจะปรากฏในแถบสูตรและผลการคำนวณจะปรากฏในเซลล์แผ่นงาน
บ่อยครั้งคุณต้องใช้ตัวช่วยสร้างฟังก์ชันเพื่อสร้างสูตร
 สามารถป้อนฟังก์ชันได้ด้วยตนเอง แต่ Excel มีตัวช่วยสร้างฟังก์ชันที่ช่วยให้คุณป้อนฟังก์ชันในโหมดกึ่งอัตโนมัติและมีข้อผิดพลาดเพียงเล็กน้อยหรือไม่มีเลย ในการเรียกใช้ตัวช่วยสร้างฟังก์ชันให้คลิกปุ่มแทรกฟังก์ชันบนแถบเครื่องมือมาตรฐานเรียกใช้คำสั่งแทรก / ฟังก์ชันหรือใช้คีย์ผสม จะเป็นการเปิดกล่องโต้ตอบตัวช่วยสร้างฟังก์ชันขึ้นมาซึ่งคุณสามารถเลือกฟังก์ชันที่ต้องการได้
สามารถป้อนฟังก์ชันได้ด้วยตนเอง แต่ Excel มีตัวช่วยสร้างฟังก์ชันที่ช่วยให้คุณป้อนฟังก์ชันในโหมดกึ่งอัตโนมัติและมีข้อผิดพลาดเพียงเล็กน้อยหรือไม่มีเลย ในการเรียกใช้ตัวช่วยสร้างฟังก์ชันให้คลิกปุ่มแทรกฟังก์ชันบนแถบเครื่องมือมาตรฐานเรียกใช้คำสั่งแทรก / ฟังก์ชันหรือใช้คีย์ผสม จะเป็นการเปิดกล่องโต้ตอบตัวช่วยสร้างฟังก์ชันขึ้นมาซึ่งคุณสามารถเลือกฟังก์ชันที่ต้องการได้
หน้าต่างประกอบด้วยรายการที่เกี่ยวข้องสองรายการ: หมวดหมู่และฟังก์ชัน เมื่อคุณเลือกรายการใดรายการหนึ่งในรายการประเภทในรายการฟังก์ชันรายการฟังก์ชันที่เกี่ยวข้องจะปรากฏขึ้น
เมื่อคุณเลือกฟังก์ชันคำอธิบายสั้น ๆ จะปรากฏที่ด้านล่างของกล่องโต้ตอบ เมื่อคุณคลิกที่ปุ่ม ok คุณจะไปยังขั้นตอนถัดไป ขั้นตอนที่ 2.
ฟังก์ชั่นใน Excel
เพื่อเพิ่มความเร็วและลดความซับซ้อนในการประมวลผล งาน Excel มอบเครื่องมือที่มีประสิทธิภาพของฟังก์ชันแผ่นงานให้กับผู้ใช้ซึ่งช่วยให้สามารถคำนวณได้เกือบทั้งหมด
ทั้งหมดใน MS Excel ทั้งหมดมีฟังก์ชันเวิร์กชีตมากกว่า 400 ฟังก์ชัน (ฟังก์ชันในตัว) ตามวัตถุประสงค์ของพวกเขาทั้งหมดแบ่งออกเป็น 11 กลุ่ม (หมวดหมู่):
1. หน้าที่ทางการเงิน
2. ฟังก์ชั่นวันที่และเวลา
3. ฟังก์ชันเลขคณิตและตรีโกณมิติ (ทางคณิตศาสตร์)
4. ฟังก์ชันทางสถิติ
5. ฟังก์ชั่นของลิงค์และการแทนที่;
6. ฟังก์ชั่นฐานข้อมูล (การวิเคราะห์รายการ);
7. ฟังก์ชั่นข้อความ;
8. ฟังก์ชันลอจิคัล;
9. ฟังก์ชั่นการให้ข้อมูล (ตรวจสอบคุณสมบัติและค่า);
10. หน้าที่ทางวิศวกรรม
11. ฟังก์ชั่นภายนอก
เควส II
สเปรดชีตเป็นอุปกรณ์ทดแทนอิเล็กทรอนิกส์สำหรับบัญชีแยกประเภทและเครื่องคิดเลข ซอฟต์แวร์นี้ใช้คอลัมน์และแถวเพื่อดำเนินการทางคณิตศาสตร์กับข้อมูลที่ป้อนก่อนหน้านี้ สเปรดชีตสามารถทำอะไรได้มากกว่านี้ในปัจจุบันเนื่องจากมักใช้เป็นฐานข้อมูลที่เรียบง่าย (มาก) หรือเป็นแอปพลิเคชั่นสร้างกราฟและสร้างแผนภูมิแม้ว่านี่จะไม่ใช่เป้าหมายดั้งเดิมของซอฟต์แวร์ประเภทนี้ก็ตาม
รูปที่ 12.5. แถวคอลัมน์และเซลล์
บรรทัดมีชื่อดังนี้ 1, 2 เป็นต้น คอลัมน์มีชื่อดังนี้: A, ... , Z, AA, AB เป็นต้น จุดตัดของแถวและคอลัมน์เรียกว่าเซลล์และชื่อประกอบด้วยแอตทริบิวต์ของคอลัมน์และแถวตัวอย่างเช่น: C3 (ดังแสดงในรูปที่ 12.5 "แถวคอลัมน์และเซลล์") ชื่อแถวและคอลัมน์ที่ใช้งานอยู่จะถูกเน้น
2.2. OpenOffice.org Calc
2.2.1. วิ่ง
ในการเริ่ม OpenOffice.org Calc ให้เลือก Office จากเมนูหลัก→ สเปรดชีต → OpenOffice.org Calc การใช้โปรแกรมสำนักงาน → สร้างสเปรดชีต... คุณยังสามารถเปิดได้จากแอปพลิเคชัน OpenOffice.org อื่น ๆ โดยเลือกไฟล์→ใหม่→ สเปรดชีต... ซึ่งจะเปิดหน้าต่างที่มีสเปรดชีต Calc OpenOffice.org ว่างใหม่
เมื่อคุณเริ่ม OpenOffice.org Calc เป็นครั้งแรกหน้าต่างจะปรากฏขึ้น (ดูรูปที่ 12.6 "การเลือกรูปแบบไฟล์เริ่มต้น")ถามคุณว่าคุณต้องการใช้รูปแบบใดในการจัดเก็บไฟล์ของคุณ: Microsoft®หรือ OpenOffice.org
รูปที่ 12.6. การเลือกรูปแบบไฟล์เริ่มต้น
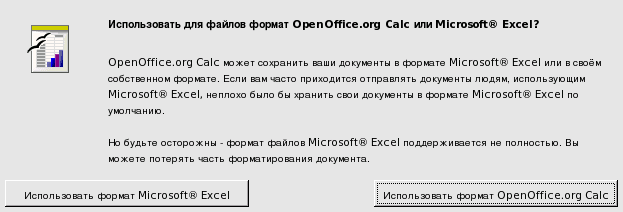
การตัดสินใจของคุณขึ้นอยู่กับว่าคุณวางแผนที่จะแชร์ไฟล์จำนวนมากกับผู้คนโดยใช้เครื่องมือของMicrosoft®เท่านั้น ในกรณีนี้ให้คลิก ใช้รูปแบบMicrosoft® Excelแต่เราขอเตือนคุณว่าไม่รองรับอย่างสมบูรณ์แบบ โปรดทราบว่านี่เป็นเพียงรูปแบบเริ่มต้นและสามารถเปลี่ยนแปลงได้ตลอดเวลาในฟิลด์ประเภทไฟล์ของกล่องโต้ตอบบันทึกเป็น
2.2.2. อินเตอร์เฟซ
รูปที่ 12.7. OpenOffice.org Calc หน้าต่างหลัก
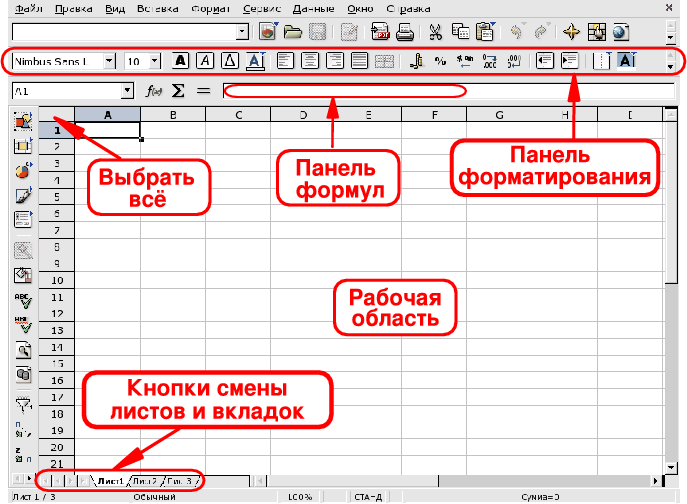
แถบรูปแบบ
นี่คือแถบการจัดรูปแบบมาตรฐานที่ใช้ในแอปพลิเคชัน OpenOffice.org ทั้งหมดและใช้เพื่อเปลี่ยนลักษณะของข้อมูลแอปพลิเคชัน: แบบอักษรสีการจัดแนว ฯลฯ
แถบสูตรใช้เพื่อป้อนแก้ไขหรือลบสูตรในเซลล์
พื้นที่ทำงานสถานที่ที่คุณป้อนข้อมูลสเปรดชีตของคุณ: ตัวเลขวันที่สูตรรูปภาพ ฯลฯ
เลือกทั้งหมดการคลิกที่พื้นที่เล็ก ๆ ที่มุมซ้ายบนของพื้นที่ทำงานจะเป็นการเลือกพร้อมกัน ทั้งหมด เซลล์. สิ่งนี้มีประโยชน์เมื่อคุณต้องทำการเปลี่ยนแปลง "ทั่วโลก" ในสเปรดชีต ตัวอย่างเช่นกำหนดขนาดฟอนต์ในเซลล์ทั้งหมดเป็น 10 พอยต์ (pt)
ปุ่มและแท็บเปลี่ยนแผ่นงานเอกสารสเปรดชีตมักจะมีมากกว่าหนึ่งแผ่น ใช้ปุ่มเหล่านี้เพื่อเลื่อนดูแผ่นงานเหล่านี้ได้อย่างง่ายดาย จากซ้ายไปขวา: ไปที่แผ่นงานแรก, ย้ายไปที่แผ่นงานก่อนหน้า, ย้ายไปที่แผ่นงานถัดไป และ ไปที่แผ่นงานสุดท้าย. คุณยังสามารถใช้แท็บเพื่อเลื่อนดูแผ่นงาน
2.3. การใช้สเปรดชีต
ส่วนต่อไปนี้จะครอบคลุมฟังก์ชันพื้นฐานเช่นการป้อนข้อมูลและสูตรและการเพิ่มกราฟที่แสดงข้อมูลนี้ ตัวอย่างเช่นเราจะใช้กราฟของค่าใช้จ่ายและยอดขายสำหรับเดือนของ บริษัท ในจินตนาการ
OpenOffice.org Calc เป็นแอปพลิเคชันสเปรดชีตสำหรับการใช้งานในองค์กรและในบ้านและมีคุณสมบัติมากมายที่อยู่นอกเหนือขอบเขตของเอกสารนี้ อ่านหัวข้อ 2.4“ การเรียนรู้เพิ่มเติม” สำหรับข้อมูลเพิ่มเติมเกี่ยวกับการใช้ประโยชน์จากความสามารถของ OpenOffice.org Calc อย่างเต็มที่
2.3.1. ป้อนข้อมูล
ในการป้อนข้อมูลในเซลล์ให้เลือกเซลล์นี้และป้อนข้อมูลของคุณโดยกดปุ่มเมื่อเสร็จสิ้น ป้อน . คุณยังสามารถใช้คีย์ แท็บ หรือ กะ -แท็บ เพื่อย้ายไปยังเซลล์ไปทางขวาหรือทางซ้ายตามลำดับ
การเติมข้อมูลอัตโนมัติทำให้การป้อนข้อมูลง่ายขึ้นโดยการ "คาดเดา" ข้อมูลเซลล์ถัดไปตามข้อมูลในเซลล์ปัจจุบัน สิ่งนี้ใช้ได้กับข้อมูลทุกประเภทที่สามารถเชื่อมโยงกับชุดของจำนวนเต็มต่อเนื่องกัน
รูปที่ 12.8. ลดความซับซ้อนของการป้อนข้อมูลด้วยการเติมข้อมูลอัตโนมัติ
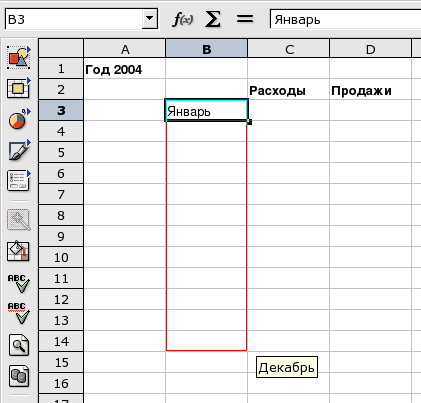
ในการใช้การเติมข้อความอัตโนมัติให้วางตัวชี้เมาส์ไว้เหนือ "ที่จับ" ของเซลล์ (ช่องสี่เหลี่ยมสีดำเล็ก ๆ ที่มุมล่างขวาของเซลล์) คลิกที่มันแล้วลากเซลล์ ค่าของเซลล์จะแสดงในคำแนะนำเครื่องมือ (ดูรูปที่ 12.8“ การทำให้การป้อนข้อมูลง่ายขึ้นด้วยการทำให้สมบูรณ์อัตโนมัติ”) หลังจากแสดงค่าสุดท้ายที่ต้องการแล้วให้ปล่อยปุ่มเมาส์และเซลล์จะเต็ม
นอกจากนี้ข้อมูลเซลล์สามารถจัดเรียงตามเกณฑ์ต่างๆ (ในคอลัมน์หรือแถวขึ้นอยู่กับว่าคุณจัดเรียงข้อมูลของคุณอย่างไร) ในการดำเนินการนี้ขั้นแรกให้เลือกเซลล์ที่คุณต้องการจัดเรียงจากนั้นเปิดหน้าต่างพร้อมตัวเลือกการจัดเรียงโดยเลือกเมนูข้อมูล→เรียง
2.3.2. การเพิ่มสูตร
สามารถใช้สูตรเพื่อคำนวณสเปรดชีตแบบ "อัตโนมัติ" ทำให้คุณสามารถทำการจำลองที่ซับซ้อนได้ สูตรในเซลล์ถูกกำหนดโดยข้อมูลที่ขึ้นต้นด้วยเครื่องหมาย \u003d อย่างอื่นถือเป็นข้อมูล "คงที่"
การดำเนินการจะแสดงโดยใช้สัญกรณ์พีชคณิตที่ยอมรับตามอัตภาพ ตัวอย่างเช่น \u003d 3 * A25 + 4 * (A20 + C34 / B34) หารค่าในเซลล์ C34 ด้วยค่าในเซลล์ B34 เพิ่ม A20 ลงในผลลัพธ์คูณด้วย 4 และเพิ่มค่าในเซลล์ A25 คูณด้วย 3 ด้วยวิธีนี้นิพจน์ที่ซับซ้อนกว่านี้สามารถเขียนโดยใช้นิพจน์ที่ง่ายกว่า
OpenOffice.org Calc มีฟังก์ชันที่กำหนดไว้ล่วงหน้ามากมายที่คุณสามารถใช้ในสูตรของคุณได้ ดูโดยเปิดตัวช่วยสร้างฟังก์ชันจากเมนูแทรก→ฟังก์ชัน หรือโดยการกดปุ่ม Ctrl -F2 .
รูปที่ 12.9“ การใช้ฟังก์ชันในสูตร” แสดงฟังก์ชัน AVERAGE ที่ใช้กับช่วงของเซลล์ที่เลือกเพื่อคำนวณค่าเฉลี่ย สังเกตการใช้สัญลักษณ์: เพื่อระบุช่วงของเซลล์ตามลำดับในฟังก์ชัน
Microsoft Excel ได้รับการออกแบบมาเพื่อทำงานกับตารางข้อมูลซึ่งส่วนใหญ่เป็นตัวเลข เมื่อสร้างตารางพวกเขาจะป้อนแก้ไขและจัดรูปแบบข้อความและข้อมูลตัวเลขตลอดจนสูตร ความพร้อมของเครื่องมืออัตโนมัติช่วยอำนวยความสะดวกในการดำเนินการเหล่านี้ ตารางที่สร้างขึ้นสามารถพิมพ์ออกมาได้
แนวคิดพื้นฐานของสเปรดชีต
เอกสาร Excel เรียกว่าสมุดงาน เวิร์กบุ๊กคือชุดของเวิร์กชีตซึ่งแต่ละเวิร์กบุ๊กมีโครงสร้างแบบตารางและสามารถมีตารางได้ตั้งแต่หนึ่งตารางขึ้นไป ในหน้าต่างเอกสารใน โปรแกรม Excel แสดงเฉพาะแผ่นงานปัจจุบันซึ่งคุณกำลังทำงานอยู่ (รูปที่ 12.2) แผ่นงานแต่ละแผ่นมีชื่อเรื่องที่จับคู่ แท็บแผ่นงานแสดงที่ด้านล่างของแผ่นงาน ทางลัดสามารถใช้เพื่อสลับไปยังแผ่นงานอื่นในสมุดงานเดียวกัน ในการเปลี่ยนชื่อแผ่นงานให้ดับเบิลคลิกที่ทางลัด
แผ่นงานประกอบด้วยแถวและคอลัมน์ คอลัมน์เหล่านี้นำหน้าด้วยอักษรละตินตัวพิมพ์ใหญ่และเพิ่มเติมด้วยการผสมสองตัวอักษร โดยรวมแล้วเวิร์กชีตสามารถมีได้ถึง 256 คอลัมน์โดยมีหมายเลข A ถึง IV เส้นจะเรียงตามลำดับโดยมีตัวเลขตั้งแต่ 1 ถึง 65536 (หมายเลขบรรทัดสูงสุดที่อนุญาต)
เซลล์และที่อยู่ ที่จุดตัดของคอลัมน์และแถวเซลล์ตารางจะเกิดขึ้น เป็นองค์ประกอบขั้นต่ำในการจัดเก็บข้อมูล การกำหนดเซลล์ที่แยกจากกันจะรวมตัวเลขของคอลัมน์และแถว (ตามลำดับนี้) ที่จุดตัดของตำแหน่งตัวอย่างเช่น A1 หรือ DE234 การกำหนดเซลล์ (หมายเลข) ทำหน้าที่เป็นที่อยู่ ที่อยู่เซลล์ถูกใช้เมื่อเขียนสูตรที่กำหนดความสัมพันธ์ระหว่างค่าที่อยู่ในเซลล์ต่างๆ
เซลล์ใดเซลล์หนึ่งจะทำงานอยู่เสมอและถูกเน้นด้วยกรอบของเซลล์ที่ใช้งานอยู่ กรอบนี้ทำหน้าที่เป็นเคอร์เซอร์ใน Excel การป้อนข้อมูลและการแก้ไขจะดำเนินการในเซลล์ที่ใช้งานอยู่เสมอ คุณสามารถย้ายกรอบของเซลล์ที่ใช้งานอยู่โดยใช้ปุ่มเคอร์เซอร์หรือตัวชี้เมาส์
รูป: 12.2. แผ่นงานสเปรดชีต Excel
ช่วงของเซลล์ ข้อมูลที่อยู่ในเซลล์ที่อยู่ติดกันสามารถอ้างอิงได้ในสูตรโดยรวม เซลล์กลุ่มนี้เรียกว่าช่วง ส่วนใหญ่มักใช้ช่วงสี่เหลี่ยมซึ่งเกิดขึ้นที่จุดตัดของกลุ่มแถวที่ติดต่อกันและกลุ่มคอลัมน์ที่ต่อเนื่องกัน ช่วงของเซลล์แสดงโดยการระบุจำนวนเซลล์ที่อยู่ในมุมตรงข้ามของสี่เหลี่ยมที่คั่นด้วยเครื่องหมายจุดคู่ตัวอย่างเช่น A1; C15.
หากคุณต้องการเลือกช่วงของเซลล์สี่เหลี่ยมคุณสามารถทำได้โดยลากตัวชี้จากเซลล์มุมหนึ่งไปยังแนวทแยงตรงข้าม ในขณะเดียวกันกรอบของเซลล์ปัจจุบันจะขยายออกเพื่อครอบคลุมช่วงที่เลือกทั้งหมด หากต้องการเลือกทั้งคอลัมน์หรือแถวให้คลิกที่ส่วนหัวของคอลัมน์ (แถว) คุณสามารถเลือกคอลัมน์หรือแถวที่ติดต่อกันได้หลายรายการโดยลากไปที่ส่วนหัว
การป้อนแก้ไขและจัดรูปแบบข้อมูล
เซลล์เดียวสามารถมีข้อมูลหนึ่งในสามประเภท ข้อความตัวเลขหรือสูตร - และเว้นว่างไว้ด้วย เมื่อ Excel บันทึกเวิร์กบุ๊กมันจะเขียนลงในไฟล์เฉพาะพื้นที่สี่เหลี่ยมของแผ่นงานที่อยู่ติดกับมุมบนซ้าย (เซลล์ A1) และมีเซลล์ที่เติมเต็มทั้งหมด
ประเภทของข้อมูลที่วางในเซลล์จะถูกกำหนดโดยอัตโนมัติเมื่อคุณพิมพ์ หากข้อมูลนี้สามารถตีความเป็นตัวเลขได้ Excel จะทำเช่นนั้น มิฉะนั้นข้อมูลจะถือว่าเป็นข้อความ รายการสูตรจะขึ้นต้นด้วย "\u003d" (เครื่องหมายเท่ากับ) เสมอ
ป้อนข้อความและตัวเลข ข้อมูลจะถูกป้อนลงในเซลล์ปัจจุบันโดยตรงหรือในแถบสูตรที่อยู่ส่วนบนของหน้าต่างโปรแกรมใต้แถบเครื่องมือโดยตรง (ดูรูปที่ 12.2) จุดแทรกถูกทำเครื่องหมายด้วยเคอร์เซอร์ข้อความ หากคุณเริ่มพิมพ์โดยการกดแป้นตัวเลขและตัวอักษรข้อมูลจากเซลล์ปัจจุบันจะถูกแทนที่ด้วยข้อความที่คุณป้อน หากคุณคลิกที่แถบสูตรหรือดับเบิลคลิกที่เซลล์ปัจจุบันเนื้อหาของเซลล์เก่าจะไม่ถูกลบและคุณสามารถแก้ไขได้ ไม่ว่าในกรณีใดข้อมูลที่ป้อนจะแสดงทั้งในเซลล์และในแถบสูตร
ในการกรอกรายการบันทึกข้อมูลที่ป้อนให้ใช้ปุ่ม Enter ในแถบสูตรหรือแป้น ENTER หากต้องการยกเลิกการเปลี่ยนแปลงที่ทำและคืนค่าเซลล์ก่อนหน้าให้ใช้ปุ่มยกเลิกในแถบสูตรหรือปุ่ม ESC วิธีที่ง่ายที่สุดในการล้างเซลล์ปัจจุบันหรือส่วนที่เลือกคือการใช้ปุ่ม DELETE
การจัดรูปแบบเนื้อหาของเซลล์ ข้อมูลข้อความจะจัดชิดซ้ายของเซลล์ตามค่าเริ่มต้นในขณะที่ตัวเลขจะจัดชิดขวา ในการเปลี่ยนรูปแบบการแสดงข้อมูลในเซลล์ปัจจุบันหรือช่วงที่เลือกให้ใช้คำสั่ง Format\u003e Cells แท็บของกล่องโต้ตอบนี้ช่วยให้คุณสามารถเลือกรูปแบบการบันทึกข้อมูล (จำนวนตำแหน่งทศนิยมสกุลเงินวิธีเขียนวันที่ ฯลฯ ) กำหนดทิศทางข้อความและวิธีการจัดตำแหน่งกำหนดแบบอักษรและรูปแบบของสัญลักษณ์ควบคุมการแสดงและลักษณะของเฟรมกำหนดสีพื้นหลัง
การคำนวณในสเปรดชีต
สูตร การคำนวณในตาราง Excel ดำเนินการโดยใช้สูตร สูตรสามารถมีค่าคงที่เป็นตัวเลขการอ้างอิงเซลล์และ ฟังก์ชัน Excelเชื่อมต่อด้วยสัญญาณของการดำเนินการทางคณิตศาสตร์ วงเล็บช่วยให้คุณเปลี่ยนลำดับมาตรฐานของการดำเนินการ ถ้าเซลล์มีสูตรแผ่นงานจะแสดงผลการคำนวณปัจจุบันสำหรับสูตรนั้น หากคุณสร้างเซลล์ให้เป็นปัจจุบันสูตรจะแสดงในแถบสูตร
หลักการสำคัญสำหรับการใช้สูตรใน Excel คือถ้าค่าของเซลล์ขึ้นอยู่กับเซลล์อื่นในตารางจริงๆคุณควรใช้สูตรเสมอแม้ว่าการดำเนินการจะทำได้ง่าย สิ่งนี้ทำให้มั่นใจได้ว่าการแก้ไขตารางในภายหลังจะไม่ลดทอนความสมบูรณ์และความถูกต้องของการคำนวณที่ดำเนินการในตาราง
การอ้างอิงเซลล์ สูตรสามารถมีลิงก์นั่นคือที่อยู่ของเซลล์ที่มีเนื้อหาถูกใช้ในการคำนวณ ซึ่งหมายความว่าผลลัพธ์ของการคำนวณสูตรขึ้นอยู่กับตัวเลขในเซลล์อื่น เซลล์ที่มีสูตรจึงขึ้นอยู่กับ ค่าที่แสดงในเซลล์ที่มีสูตรจะคำนวณใหม่เมื่อค่าของเซลล์ที่อ้างอิงเปลี่ยนไป
สามารถตั้งค่าการอ้างอิงเซลล์ได้ วิธีทางที่แตกต่าง... ขั้นแรกให้ป้อนที่อยู่เซลล์ด้วยตนเอง อีกวิธีหนึ่งคือคลิกที่เซลล์ที่ต้องการหรือเลือกช่วงที่คุณต้องการป้อนที่อยู่ เซลล์หรือช่วงจะถูกเน้นด้วยกรอบจุด
ทั้งหมด กล่องโต้ตอบ โปรแกรม Excel ที่ต้องการให้คุณระบุหมายเลขเซลล์หรือช่วงจะมีปุ่มที่แนบมากับฟิลด์ที่เหมาะสม เมื่อคุณคลิกปุ่มดังกล่าวกล่องโต้ตอบจะถูกย่อให้เล็กที่สุดเท่าที่จะเป็นไปได้ซึ่งทำให้ง่ายต่อการเลือกเซลล์ที่ต้องการ (ช่วง) โดยการคลิกหรือลาก (รูปที่ 12.3)
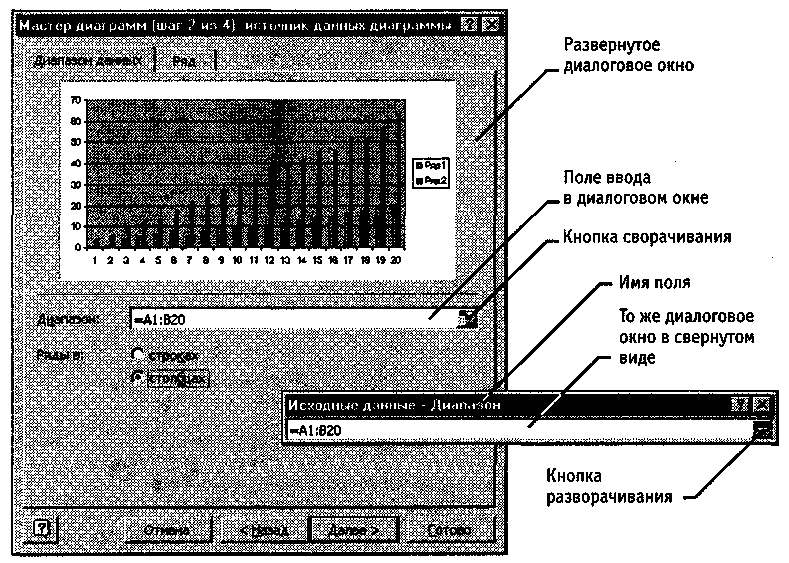
รูป: กล่องโต้ตอบขยายและยุบ
หากต้องการแก้ไขสูตรให้ดับเบิลคลิกที่เซลล์ที่เกี่ยวข้อง ในกรณีนี้เซลล์ (ช่วง) ที่ค่าสูตรขึ้นอยู่จะถูกเน้นบนแผ่นงานด้วยกรอบสีและลิงก์จะแสดงในเซลล์และในแถบสูตรด้วยสีเดียวกัน ซึ่งช่วยให้แก้ไขและตรวจสอบสูตรได้ง่ายขึ้น
ลิงก์สัมบูรณ์และสัมพันธ์ ตามค่าเริ่มต้นการอ้างอิงเซลล์ในสูตรจะถือว่าเป็นญาติ ซึ่งหมายความว่าเมื่อคัดลอกสูตรที่อยู่ในลิงก์จะถูกเปลี่ยนโดยอัตโนมัติเพื่อให้ตรงกับตำแหน่งสัมพัทธ์ของเซลล์ต้นทางและสำเนาที่สร้างขึ้น
ตัวอย่างเช่นสมมติว่าเซลล์ B2 มีการอ้างอิงถึงเซลล์ A3 ในแง่สัมพัทธ์เราสามารถพูดได้ว่าลิงก์ชี้ไปยังเซลล์ที่อยู่ทางซ้ายหนึ่งคอลัมน์และหนึ่งแถวด้านล่างเซลล์ที่กำหนด หากคัดลอกสูตรไปยังเซลล์อื่นการอ้างอิงแบบสัมพัทธ์นี้จะยังคงอยู่ ตัวอย่างเช่นเมื่อคุณคัดลอกสูตรไปยังเซลล์ EA27 ลิงก์จะยังคงชี้ไปที่เซลล์ทางด้านซ้ายและด้านล่างในกรณีนี้คือเซลล์ DZ28
ด้วยการกำหนดแอดเดรสแบบสัมบูรณ์ที่อยู่ของลิงก์จะไม่เปลี่ยนแปลงเมื่อคัดลอกดังนั้นเซลล์ที่จุดลิงก์จะถูกพิจารณาว่าไม่ใช่ตาราง ในการเปลี่ยนวิธีการกำหนดแอดเดรสเมื่อแก้ไขสูตรให้เลือกการอ้างอิงเซลล์แล้วกด F4 องค์ประกอบหมายเลขเซลล์ที่ใช้การกำหนดแอดเดรสแบบสัมบูรณ์จะขึ้นต้นด้วย $ ตัวอย่างเช่นด้วยการกดปุ่ม F4 อย่างต่อเนื่องเซลล์หมายเลข A1 จะเขียนเป็น A1, $ A $ 1, A $ 1 และ $ A1 ในสอง กรณีล่าสุด หนึ่งในองค์ประกอบของจำนวนเซลล์จะถือว่าเป็นค่าสัมบูรณ์และอีกส่วนหนึ่งเป็นญาติ
คัดลอกเนื้อหาของเซลล์
การคัดลอกและย้ายเซลล์ใน Excel ทำได้โดยการลากและวางหรือใช้คลิปบอร์ด เมื่อทำงานกับเซลล์จำนวนน้อยจะสะดวกในการใช้วิธีแรกเมื่อทำงานกับช่วงขนาดใหญ่วิธีที่สอง
วิธีการลากและวาง หากต้องการใช้การลากแล้วปล่อยเพื่อคัดลอกหรือย้ายเซลล์ปัจจุบัน (ช่วงที่เลือก) พร้อมกับเนื้อหาให้เลื่อนตัวชี้เมาส์ไปที่กรอบของเซลล์ปัจจุบัน (จะเปลี่ยนเป็นลูกศร) ตอนนี้เซลล์สามารถลากไปที่ใดก็ได้บนแผ่นงาน (จุดแทรกจะถูกทำเครื่องหมายด้วยคำแนะนำเครื่องมือ)
ในการเลือกวิธีการดำเนินการนี้รวมทั้งเพื่อการควบคุมที่เชื่อถือได้มากขึ้นขอแนะนำให้ใช้การลากและวางแบบพิเศษด้วยปุ่มเมาส์ขวา ในกรณีนี้เมื่อคุณปล่อยปุ่มเมาส์เมนูพิเศษจะปรากฏขึ้นซึ่งคุณสามารถเลือกการดำเนินการเฉพาะที่จะดำเนินการได้
แอปพลิเคชันคลิปบอร์ด การถ่ายโอนข้อมูลผ่านคลิปบอร์ดมีลักษณะเฉพาะบางอย่างใน Excel ซึ่งเกี่ยวข้องกับความซับซ้อนของการควบคุมการดำเนินการนี้ ขั้นแรกคุณต้องเลือกช่วงที่จะคัดลอก (ตัด) และให้คำสั่งเพื่อวางบนคลิปบอร์ด: แก้ไข\u003e คัดลอกหรือแก้ไข\u003e ตัด การวางข้อมูลลงในเวิร์กชีตสามารถทำได้ทันทีหลังจากวางข้อมูลลงในคลิปบอร์ดแล้ว ความพยายามที่จะดำเนินการอื่นใดจะส่งผลให้ยกเลิกกระบวนการคัดลอกหรือย้ายที่เริ่มต้น อย่างไรก็ตามข้อมูลจะไม่สูญหายเนื่องจากข้อมูล "ตัด" จะถูกลบออกจากตำแหน่งเดิมในเวลาที่วางเท่านั้น
จุดแทรกถูกกำหนดโดยการระบุเซลล์ที่ตรงกับมุมบนซ้ายของช่วงที่วางบนคลิปบอร์ดหรือโดยการเลือกช่วงที่มีขนาดตรงกับขนาดของช่วงที่คัดลอก (ย้าย) วางจะดำเนินการโดยคำสั่งแก้ไข\u003e วาง ในการควบคุมวิธีการแทรกคุณสามารถใช้แก้ไข\u003e วางแบบพิเศษ... ในกรณีนี้กฎสำหรับการวางข้อมูลจากคลิปบอร์ดจะถูกตั้งค่าในกล่องโต้ตอบที่เปิด
ป้อนข้อมูลอัตโนมัติ
เนื่องจากตารางมักมีข้อมูลซ้ำ ๆ กันหรือคล้ายกัน Excel จึงมีเครื่องมือป้อนข้อมูลอัตโนมัติ เครื่องมือที่มีให้ ได้แก่ การเติมข้อความอัตโนมัติการเติมหมายเลขอัตโนมัติและการเติมสูตรอัตโนมัติ
การเติมข้อความอัตโนมัติ วิธีการเติมข้อความอัตโนมัติใช้เพื่อป้อนข้อความโดยอัตโนมัติ ใช้เมื่อป้อนหนึ่งคอลัมน์ของแผ่นงานลงในเซลล์ สตริงข้อความซึ่งมีการทำซ้ำ เมื่อคุณป้อนข้อมูลข้อความลงในเซลล์ถัดไป Excel จะตรวจสอบว่าอักขระที่ป้อนตรงกับบรรทัดในคอลัมน์ด้านบนนี้ หากพบการจับคู่ที่ไม่ชัดเจนข้อความที่ป้อนจะเสร็จสมบูรณ์โดยอัตโนมัติ การกดปุ่ม ENTER เป็นการยืนยันการดำเนินการเติมข้อความอัตโนมัติมิฉะนั้นคุณสามารถป้อนต่อได้โดยไม่ต้องสนใจตัวเลือกที่เสนอ
คุณสามารถขัดจังหวะเครื่องมือเติมข้อความอัตโนมัติโดยปล่อยเซลล์ว่างไว้ในคอลัมน์ ในทางกลับกันในการใช้ประโยชน์จากสิ่งอำนวยความสะดวกในการเติมข้อมูลอัตโนมัติเซลล์ที่เติมจะต้องอยู่ในแถวโดยไม่มีช่องว่างระหว่างเซลล์เหล่านี้
เติมข้อความอัตโนมัติด้วยตัวเลข เมื่อทำงานกับตัวเลขจะใช้วิธีการเติมข้อความอัตโนมัติ ที่มุมล่างขวาของกรอบเซลล์ปัจจุบันมีสี่เหลี่ยมสีดำ - เครื่องหมายเติม เมื่อคุณวางเมาส์เหนือตัวชี้เมาส์ (โดยปกติจะมีลักษณะเป็นไม้กางเขนสีขาวหนา) จะเป็นรูปกากบาทสีดำบาง ๆ การลากที่จับเติมถือเป็นการดำเนินการเพื่อ "เผยแพร่" เนื้อหาของเซลล์ในแนวนอนหรือแนวตั้ง
หากเซลล์มีตัวเลข (รวมถึงวันที่จำนวนเงิน) จากนั้นเมื่อคุณลากเครื่องหมายเซลล์จะถูกคัดลอกหรือเติม ความก้าวหน้าทางคณิตศาสตร์... ในการเลือกวิธีการเติมข้อความอัตโนมัติคุณต้องลากแล้วปล่อยพิเศษโดยใช้ปุ่มเมาส์ขวา
ตัวอย่างเช่นเซลล์ A1 มีหมายเลข 1 เลื่อนตัวชี้เมาส์ไปที่จุดจับเติมคลิกขวาและลากจุดจับเติมเพื่อให้กรอบล้อมรอบเซลล์ A1, B1 และ C1 แล้วปล่อยปุ่มเมาส์ หากคุณเลือกรายการคัดลอกเซลล์ในเมนูที่เปิดขึ้นเซลล์ทั้งหมดจะมีหมายเลข 1 หากคุณเลือกรายการเติมเซลล์จะมีตัวเลข 1,2 และ 3
ในการกำหนดเงื่อนไขในการเติมเซลล์อย่างแม่นยำคุณควรให้คำสั่ง Edit\u003e Fill\u003e Progression ในกล่องโต้ตอบความก้าวหน้าที่เปิดขึ้นให้เลือกประเภทของความก้าวหน้าขนาดขั้นตอนและค่าขีด จำกัด หลังจากที่คุณคลิกตกลง Excel จะเติมในเซลล์โดยอัตโนมัติตามกฎที่คุณตั้งไว้
เติมข้อความอัตโนมัติด้วยสูตร การดำเนินการนี้ดำเนินการในลักษณะเดียวกับการเติมข้อความอัตโนมัติด้วยตัวเลข ความไม่ชอบมาพากลของมันอยู่ที่ความต้องการคัดลอกการอ้างอิงไปยังเซลล์อื่น ๆ การเติมข้อความอัตโนมัติจะคำนึงถึงลักษณะของลิงก์ในสูตร: ลิงก์สัมพัทธ์จะเปลี่ยนไปตามตำแหน่งสัมพัทธ์ของสำเนาและลิงก์ต้นฉบับลิงก์ที่สมบูรณ์จะไม่เปลี่ยนแปลง
ตัวอย่างเช่นสมมติว่าค่าในคอลัมน์ที่สามของแผ่นงาน (คอลัมน์ C) ถูกคำนวณเป็นผลรวมของค่าในเซลล์ที่เกี่ยวข้องในคอลัมน์ A และ B ให้ป้อนสูตร \u003d A1 + B1 ในเซลล์ C1 ตอนนี้ให้คัดลอกสูตรนี้โดยใช้วิธีการเติมข้อความอัตโนมัติไปยังเซลล์ทั้งหมดของคอลัมน์ที่สามของตาราง การกำหนดแอดเดรสแบบสัมพัทธ์ทำให้สูตรถูกต้องสำหรับเซลล์ทั้งหมดในคอลัมน์ที่กำหนด
ตารางที่ 12.1 แสดงกฎสำหรับการอัปเดตลิงก์เมื่อเติมข้อความอัตโนมัติตามแถวหรือตามคอลัมน์
ตารางที่ 12.1.
กฎการอัปเดตลิงก์เติมข้อความอัตโนมัติ
การใช้ฟังก์ชันมาตรฐาน
ฟังก์ชันมาตรฐานใช้ใน Excel ในสูตรเท่านั้น การเรียกใช้ฟังก์ชันประกอบด้วยการระบุชื่อฟังก์ชันในสูตรตามด้วยรายการพารามิเตอร์ในวงเล็บ พารามิเตอร์แต่ละรายการจะถูกคั่นด้วยเครื่องหมายอัฒภาค พารามิเตอร์อาจเป็นตัวเลขที่อยู่เซลล์หรือนิพจน์ที่กำหนดเองซึ่งสามารถคำนวณได้โดยใช้ฟังก์ชัน
จานสีของสูตร หากคุณเริ่มป้อนสูตรโดยคลิกที่ปุ่มแก้ไขสูตรในแถบสูตรจานสีของสูตรจะปรากฏใต้แถบสูตรซึ่งมีคุณสมบัติของกล่องโต้ตอบ (รูปที่ 12.4) มันมีค่าที่จะได้รับหากคุณกรอกสูตรทันที ตอนนี้รายการแบบหล่นลงของฟังก์ชันจะปรากฏที่ด้านซ้ายของแถบสูตรซึ่งหมายเลขเซลล์ปัจจุบันเคยเป็น ประกอบด้วยฟังก์ชันที่ใช้ล่าสุดสิบรายการรวมถึงรายการฟังก์ชันอื่น ๆ
การใช้ตัวช่วยสร้างฟังก์ชัน การเลือกฟังก์ชั่นเพิ่มเติมจะเปิดตัวช่วยสร้างฟังก์ชันเพื่อช่วยคุณเลือกฟังก์ชันที่ต้องการ ในรายการหมวดหมู่จะมีการเลือกหมวดหมู่ซึ่งเป็นของฟังก์ชัน (หากกำหนดหมวดหมู่ได้ยากให้ใช้รายการตามลำดับตัวอักษรที่สมบูรณ์) และในรายการฟังก์ชันฟังก์ชันเฉพาะของหมวดหมู่นี้ หลังจากคลิกปุ่ม OK ชื่อฟังก์ชันจะถูกป้อนลงในแถบสูตรพร้อมกับวงเล็บที่คั่นรายการพารามิเตอร์ เคอร์เซอร์ข้อความอยู่ในตำแหน่งระหว่างวงเล็บเหล่านี้
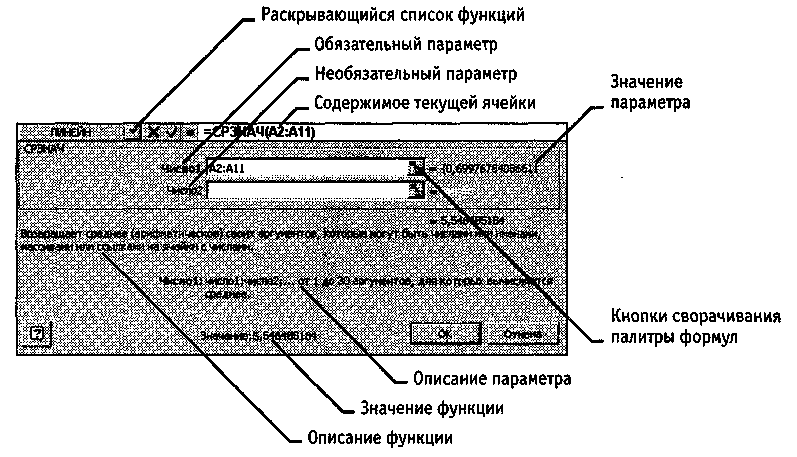
รูป: 12.4. Formula Bar และ Formula Palette
การป้อนพารามิเตอร์ฟังก์ชัน เมื่อคุณป้อนพารามิเตอร์ฟังก์ชันจานสีสูตรจะเปลี่ยนลักษณะที่ปรากฏ จะแสดงฟิลด์สำหรับป้อนพารามิเตอร์ หากชื่อพารามิเตอร์ถูกระบุเป็นตัวหนาต้องระบุพารามิเตอร์และต้องกรอกข้อมูลในฟิลด์ที่เกี่ยวข้อง พารามิเตอร์ที่กำหนดชื่อ แบบอักษรปกติสามารถละเว้นได้ ส่วนล่างของจานสีจะแสดง คำอธิบายสั้น ฟังก์ชันตลอดจนวัตถุประสงค์ของพารามิเตอร์ที่เปลี่ยนแปลง
คุณสามารถป้อนพารามิเตอร์ลงในแถบสูตรหรือฟิลด์บน Formula Palette ได้โดยตรงและหากเป็นการอ้างอิงก็สามารถเลือกได้จากแผ่นงาน หากระบุพารามิเตอร์ค่าของพารามิเตอร์จะถูกระบุใน Formula Palette และค่าดีฟอลต์สำหรับพารามิเตอร์ที่ละไว้ คุณยังสามารถดูค่าของฟังก์ชันที่คำนวณได้ที่นี่ ตั้งค่า พารามิเตอร์ (ดูรูปที่ 12.4)
กฎสำหรับการคำนวณสูตรที่มีฟังก์ชันไม่แตกต่างจากกฎสำหรับการคำนวณสูตรที่ง่ายกว่า การอ้างอิงเซลล์ที่ใช้เป็นพารามิเตอร์ฟังก์ชันอาจเป็นแบบสัมพัทธ์หรือแบบสัมบูรณ์ซึ่งจะนำมาพิจารณาเมื่อคัดลอกสูตรโดยใช้วิธีการเติมข้อความอัตโนมัติ
พิมพ์เอกสาร Excel
การแสดงสเปรดชีตบนหน้าจอใน Excel แตกต่างจากที่คุณจะได้รับเมื่อพิมพ์ข้อมูลอย่างมาก นี่เป็นเพราะความจริงที่ว่าแผ่นงานเดียวจะต้องแบ่งออกเป็นเศษเล็กเศษน้อยซึ่งขนาดจะถูกกำหนดโดยรูปแบบ แผ่นงานพิมพ์... นอกจากนี้องค์ประกอบการออกแบบของหน้าต่างการทำงานของโปรแกรม: หมายเลขแถวและคอลัมน์ขอบเขตเซลล์ที่มีเงื่อนไขมักจะไม่แสดงเมื่อพิมพ์
ดูตัวอย่าง ก่อนพิมพ์เวิร์กชีตคุณควรเปลี่ยนเป็นโหมดแสดงตัวอย่าง (ปุ่มแสดงตัวอย่างบนแถบเครื่องมือมาตรฐาน) โหมดแสดงตัวอย่าง (รูปที่ 12.5) ไม่อนุญาตให้แก้ไขเอกสาร แต่ให้คุณเห็นบนหน้าจอตรงตามรูปแบบที่จะพิมพ์ นอกจากนี้โหมดแสดงตัวอย่างยังช่วยให้คุณเปลี่ยนคุณสมบัติของหน้าที่พิมพ์และการตั้งค่าการพิมพ์
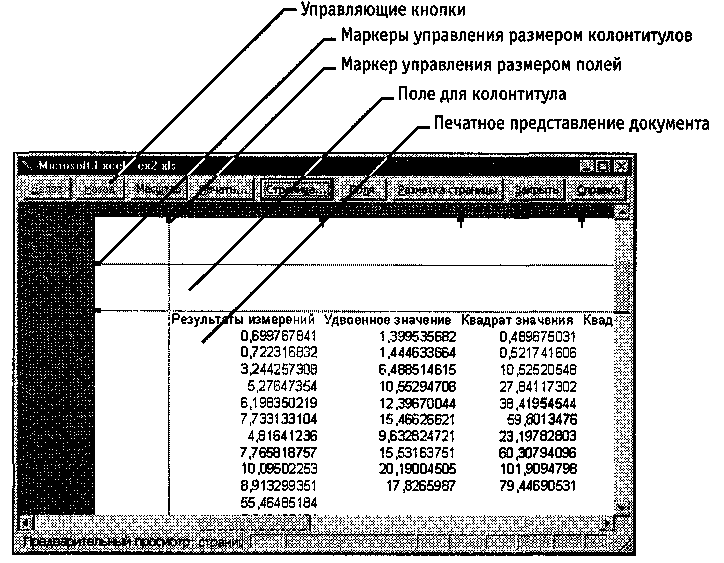
รูป: 12.5. การดูตัวอย่างเอกสารก่อนพิมพ์
การควบคุมในโหมดแสดงตัวอย่างทำได้โดยใช้ปุ่มที่อยู่ที่ขอบด้านบนของหน้าต่าง ปุ่มหน้าจะเปิดกล่องโต้ตอบการตั้งค่าหน้ากระดาษซึ่งใช้ในการตั้งค่าพารามิเตอร์ของหน้า: การวางแนวหน้าขนาดหน้า (การเปลี่ยนมาตราส่วนช่วยให้คุณสามารถควบคุมจำนวนหน้าที่พิมพ์ที่ต้องการสำหรับเอกสาร) ระยะขอบเอกสาร ที่นี่คุณสามารถตั้งค่าส่วนบนและ ท้ายกระดาษ สำหรับเพจ แท็บแผ่นงานเปิดใช้งานหรือปิดใช้งานการพิมพ์หมายเลขตารางแถวและคอลัมน์และเลือกลำดับการแบ่งหน้าของแผ่นงานที่มีขนาดใหญ่กว่าหน้าที่พิมพ์ทั้งในด้านความยาวและความกว้าง
คุณยังสามารถเปลี่ยนขนาดของระยะขอบหน้าตลอดจนความกว้างของเซลล์เมื่อพิมพ์ได้โดยตรงในโหมดแสดงตัวอย่างโดยใช้ปุ่มระยะขอบ เมื่อคุณคลิกปุ่มนี้จุดจับจะปรากฏบนหน้าเพื่อระบุระยะขอบของหน้าและขอบเขตของเซลล์ คุณสามารถเปลี่ยนตำแหน่งของเส้นขอบเหล่านี้ได้โดยใช้วิธีการลากแล้วปล่อย
มีสามวิธีในการออกจากโหมดแสดงตัวอย่างขึ้นอยู่กับสิ่งที่คุณวางแผนจะทำต่อไป การคลิกปุ่มปิดช่วยให้คุณกลับไปแก้ไขเอกสารได้ การคลิกปุ่มเค้าโครงหน้าจะทำให้คุณกลับไปแก้ไขเอกสาร แต่ในโหมดเค้าโครงหน้า ในโหมดนี้เอกสารจะแสดงในลักษณะที่สะดวกที่สุดในการแสดงไม่ใช่เนื้อหาของเซลล์ตาราง แต่เป็นพื้นที่ที่สามารถพิมพ์ได้และเส้นขอบของหน้าเอกสาร คุณยังสามารถสลับระหว่างโหมดเค้าโครงและโหมดปกติผ่านเมนูมุมมอง (มุมมอง\u003e ปกติและมุมมอง\u003e คำสั่งเค้าโครงหน้า) วิธีที่สามคือการเริ่มพิมพ์เอกสาร
การพิมพ์เอกสาร การคลิกที่ปุ่มพิมพ์จะเปิดกล่องโต้ตอบพิมพ์ซึ่งใช้ในการพิมพ์เอกสาร (คุณสามารถเปิดได้โดยไม่ต้องดูตัวอย่างโดยใช้คำสั่งไฟล์\u003e พิมพ์) หน้าต่างนี้ประกอบด้วยไฟล์ หมายถึงมาตรฐาน การควบคุมที่ใช้ในการพิมพ์เอกสารในแอปพลิเคชันใด ๆ
การเลือกพื้นที่พิมพ์ พื้นที่สำหรับพิมพ์คือส่วนของแผ่นงานที่ต้องการพิมพ์ ตามค่าเริ่มต้นพื้นที่ที่พิมพ์ได้จะตรงกับส่วนที่เติมเต็มของแผ่นงานและเป็นรูปสี่เหลี่ยมผืนผ้าที่อยู่ติดกับมุมบนซ้ายของแผ่นงานและจับเซลล์ที่เติมเต็มทั้งหมด หากข้อมูลบางส่วนไม่ควรพิมพ์ลงบนกระดาษคุณสามารถตั้งค่าพื้นที่พิมพ์ได้ด้วยตนเอง ในการดำเนินการนี้ให้เลือกเซลล์ที่ควรรวมอยู่ในพื้นที่พิมพ์และให้คำสั่ง File\u003e Print area\u003e Set หากเซลล์ปัจจุบันเป็นเซลล์เดียวโปรแกรมจะถือว่าพื้นที่ที่พิมพ์ไม่ได้ถูกเลือกไว้และแสดงข้อความเตือน
หากระบุพื้นที่ที่สามารถพิมพ์ได้โปรแกรมจะแสดงในโหมดแสดงตัวอย่างและพิมพ์เฉพาะพื้นที่นั้น เส้นขอบของพื้นที่พิมพ์จะถูกเน้นบนแผ่นงานด้วยเส้นประขนาดใหญ่ (เส้นทึบในโหมดเค้าโครง) หากต้องการเปลี่ยนพื้นที่พิมพ์คุณสามารถตั้งค่าพื้นที่ใหม่หรือใช้คำสั่ง File\u003e Print area\u003e Remove เพื่อกลับสู่การตั้งค่าเริ่มต้น
เส้นขอบของหน้าที่พิมพ์แต่ละหน้าจะแสดงบนแผ่นงานด้วยเส้นประเล็ก ๆ ในบางกรณีจำเป็นต้องให้เซลล์บางเซลล์อยู่ร่วมกันในหน้าที่พิมพ์เดียวกันหรือในทางกลับกันการแยกหน้าที่พิมพ์จะเกิดขึ้นในตำแหน่งเฉพาะบนแผ่นงาน ทำได้โดยการกำหนดขอบเขตของหน้าที่พิมพ์ด้วยตนเอง ในการแทรกตัวแบ่งหน้าคุณต้องสร้างเซลล์ปัจจุบันซึ่งจะอยู่ที่มุมซ้ายบนของหน้าที่พิมพ์และให้คำสั่งแทรก\u003e ตัวแบ่งหน้า Excel จะแทรกตัวแบ่งหน้าที่บังคับก่อนแถวและคอลัมน์ที่ เซลล์ที่กำหนด... หากเซลล์ที่เลือกอยู่ในแถวแรกหรือคอลัมน์ A ตัวแบ่งหน้าจะถูกตั้งค่าในทิศทางเดียวเท่านั้น
สเปรดชีตใน Microsoft Excel
1. บทนำ
2. การสร้างอิเล็กทรอนิกส์ ตาราง Microsoft Excel
3. แนวคิดพื้นฐานของสเปรดชีต
4. การป้อนแก้ไขและจัดรูปแบบข้อมูล
5. การคำนวณในสเปรดชีต
6. คัดลอกเนื้อหาของเซลล์
7. การสร้างแผนภาพและกราฟ
ในการนำเสนอข้อมูลในรูปแบบที่สะดวกจะใช้ตาราง คอมพิวเตอร์ช่วยให้สามารถนำเสนอในรูปแบบอิเล็กทรอนิกส์ได้ซึ่งทำให้ไม่เพียง แต่แสดงผล แต่ยังประมวลผลข้อมูลได้อีกด้วย คลาสของโปรแกรมที่ใช้เพื่อจุดประสงค์นี้เรียกว่าสเปรดชีต
คุณลักษณะของสเปรดชีตคือความสามารถในการใช้สูตรเพื่ออธิบายความสัมพันธ์ระหว่างค่าของเซลล์ต่างๆ คำนวณโดย สูตรที่กำหนด จะดำเนินการโดยอัตโนมัติ การเปลี่ยนแปลงเนื้อหาของเซลล์จะนำไปสู่การคำนวณค่าของเซลล์ทั้งหมดที่เกี่ยวข้องใหม่โดยความสัมพันธ์ของสูตรและด้วยเหตุนี้เพื่ออัปเดตตารางทั้งหมดให้สอดคล้องกับข้อมูลที่เปลี่ยนแปลง
การใช้สเปรดชีตช่วยลดความยุ่งยากในการทำงานกับข้อมูลและช่วยให้คุณได้รับผลลัพธ์โดยไม่ต้องคำนวณด้วยตนเองหรือการเขียนโปรแกรมพิเศษ การใช้สเปรดชีตที่กว้างที่สุดพบได้ในการคำนวณทางเศรษฐกิจและการบัญชี แต่ในปัญหาทางวิทยาศาสตร์และทางเทคนิคสามารถใช้สเปรดชีตได้อย่างมีประสิทธิภาพเช่นสำหรับ:
·ดำเนินการคำนวณประเภทเดียวกันกับชุดข้อมูลขนาดใหญ่
·ระบบอัตโนมัติของการคำนวณขั้นสุดท้าย
·แก้ไขปัญหาโดยการเลือกค่าพารามิเตอร์จัดตารางสูตร
·การประมวลผลการทดลอง
·ค้นหาค่าที่เหมาะสมของพารามิเตอร์
·การจัดทำเอกสารตาราง
·การสร้างแผนภาพและกราฟตามข้อมูลที่มีอยู่
หนึ่งในเครื่องมือที่พบบ่อยที่สุดสำหรับการทำงานกับเอกสารที่มีโครงสร้างแบบตารางคือ Microsoft Excel
สร้าง Microsoft Excel Spreadsheets
Microsoft Excel ได้รับการออกแบบมาเพื่อทำงานกับตารางข้อมูลซึ่งส่วนใหญ่เป็นตัวเลข เมื่อสร้างตารางพวกเขาจะป้อนแก้ไขและจัดรูปแบบข้อความและข้อมูลตัวเลขตลอดจนสูตร ความพร้อมของเครื่องมืออัตโนมัติช่วยอำนวยความสะดวกในการดำเนินการเหล่านี้ ตารางที่สร้างขึ้นสามารถพิมพ์ออกมาได้
แนวคิดพื้นฐานของสเปรดชีต
เอกสาร Excel เรียกว่าสมุดงาน เวิร์กบุ๊กคือชุดของเวิร์กชีตซึ่งแต่ละเวิร์กบุ๊กมีโครงสร้างแบบตารางและสามารถมีตารางได้ตั้งแต่หนึ่งตารางขึ้นไป ในหน้าต่างเอกสารใน Excel จะแสดงเฉพาะแผ่นงานปัจจุบันซึ่งคุณกำลังทำงานอยู่ แผ่นงานแต่ละแผ่นจะมีชื่อเรื่องที่ปรากฏบนแท็บแผ่นงานที่ด้านล่างของแผ่นงาน ทางลัดสามารถใช้เพื่อสลับไปยังแผ่นงานอื่นในสมุดงานเดียวกัน ในการเปลี่ยนชื่อแผ่นงานให้ดับเบิลคลิกที่ทางลัด
แผ่นงานประกอบด้วยแถวและคอลัมน์ คอลัมน์เหล่านี้นำหน้าด้วยอักษรละตินตัวพิมพ์ใหญ่และเพิ่มเติมด้วยการผสมสองตัวอักษร โดยรวมแล้วเวิร์กชีตสามารถมีได้ถึง 256 คอลัมน์โดยมีหมายเลข A ถึง IV เส้นจะเรียงตามลำดับโดยมีตัวเลขตั้งแต่ 1 ถึง 65536 (หมายเลขบรรทัดสูงสุดที่อนุญาต)
เซลล์และที่อยู่ ที่จุดตัดของคอลัมน์และแถวเซลล์ตารางจะเกิดขึ้น เป็นองค์ประกอบขั้นต่ำในการจัดเก็บข้อมูล การกำหนดเซลล์ที่แยกจากกันจะรวมตัวเลขของคอลัมน์และแถว (ตามลำดับนี้) ที่จุดตัดของตำแหน่งตัวอย่างเช่น A1 หรือ DE234 การกำหนดเซลล์ (หมายเลข) ทำหน้าที่เป็นที่อยู่ ที่อยู่เซลล์ถูกใช้เมื่อเขียนสูตรที่กำหนดความสัมพันธ์ระหว่างค่าที่อยู่ในเซลล์ต่างๆ
เซลล์ใดเซลล์หนึ่งจะทำงานอยู่เสมอและถูกเน้นด้วยกรอบของเซลล์ที่ใช้งานอยู่ กรอบนี้ทำหน้าที่เป็นเคอร์เซอร์ใน Excel การป้อนข้อมูลและการแก้ไขจะดำเนินการในเซลล์ที่ใช้งานอยู่เสมอ คุณสามารถย้ายกรอบของเซลล์ที่ใช้งานอยู่โดยใช้ปุ่มเคอร์เซอร์หรือตัวชี้เมาส์
ช่วงของเซลล์ ข้อมูลที่อยู่ในเซลล์ที่อยู่ติดกันสามารถอ้างอิงได้ในสูตรโดยรวม เซลล์กลุ่มนี้เรียกว่าช่วง ส่วนใหญ่มักใช้ช่วงสี่เหลี่ยมซึ่งเกิดขึ้นที่จุดตัดของกลุ่มแถวที่ติดต่อกันและกลุ่มคอลัมน์ที่ต่อเนื่องกัน ช่วงของเซลล์ถูกระบุโดยการระบุจำนวนเซลล์ที่อยู่ในมุมตรงข้ามของสี่เหลี่ยมที่คั่นด้วยเครื่องหมายจุดคู่เช่น A1: C15
หากคุณต้องการเลือกช่วงของเซลล์สี่เหลี่ยมคุณสามารถทำได้โดยลากตัวชี้จากเซลล์มุมหนึ่งไปยังแนวทแยงตรงข้าม ในขณะเดียวกันกรอบของเซลล์ปัจจุบันจะขยายออกเพื่อครอบคลุมช่วงที่เลือกทั้งหมด หากต้องการเลือกทั้งคอลัมน์หรือแถวให้คลิกที่ส่วนหัวของคอลัมน์ (แถว) คุณสามารถเลือกคอลัมน์หรือแถวที่ติดต่อกันได้หลายรายการโดยลากไปที่ส่วนหัว
การป้อนแก้ไขและจัดรูปแบบข้อมูล
เซลล์เดียวสามารถมีข้อมูลหนึ่งในสามประเภท ได้แก่ ข้อความตัวเลขหรือสูตรและยังคงว่างเปล่า เมื่อ Excel บันทึกเวิร์กบุ๊กมันจะเขียนลงในไฟล์เฉพาะพื้นที่สี่เหลี่ยมของแผ่นงานที่อยู่ติดกับมุมบนซ้าย (เซลล์ A1) และมีเซลล์ที่เติมเต็มทั้งหมด
ประเภทของข้อมูลที่วางในเซลล์จะถูกกำหนดโดยอัตโนมัติเมื่อคุณพิมพ์ หากข้อมูลนี้สามารถตีความเป็นตัวเลขได้ Excel จะทำเช่นนั้น มิฉะนั้นข้อมูลจะถือว่าเป็นข้อความ การป้อนสูตรจะเริ่มต้นด้วยสัญลักษณ์“ \u003d” (เครื่องหมายเท่ากับ) เสมอ
ป้อนข้อความและตัวเลข ข้อมูลจะถูกป้อนลงในเซลล์ปัจจุบันโดยตรงหรือในแถบสูตรที่อยู่ส่วนบนของหน้าต่างโปรแกรมด้านล่างแถบเครื่องมือโดยตรง จุดแทรกถูกทำเครื่องหมายด้วยเคอร์เซอร์ข้อความ หากคุณเริ่มพิมพ์โดยการกดแป้นตัวเลขและตัวอักษรข้อมูลจากเซลล์ปัจจุบันจะถูกแทนที่ด้วยข้อความที่คุณป้อน หากคุณคลิกที่แถบสูตรหรือดับเบิลคลิกที่เซลล์ปัจจุบันเนื้อหาของเซลล์เก่าจะไม่ถูกลบและคุณสามารถแก้ไขได้ ไม่ว่าในกรณีใดข้อมูลที่ป้อนจะแสดงทั้งในเซลล์และในแถบสูตร
ในการกรอกรายการบันทึกข้อมูลที่ป้อนให้ใช้ปุ่ม Enter ในแถบสูตรหรือแป้น Enter หากต้องการยกเลิกการเปลี่ยนแปลงที่ทำและคืนค่าเซลล์ก่อนหน้าให้ใช้ปุ่มยกเลิกในแถบสูตรหรือแป้น Esc วิธีที่ง่ายที่สุดในการล้างเซลล์ปัจจุบันหรือช่วงที่เลือกคือใช้ปุ่ม Delete
การจัดรูปแบบเนื้อหาของเซลล์ ข้อมูลข้อความจะถูกจัดชิดทางด้านซ้ายของเซลล์ตามค่าเริ่มต้นและตัวเลขจะจัดชิดขวา ในการเปลี่ยนรูปแบบการแสดงข้อมูลในเซลล์ปัจจุบันหรือช่วงที่เลือกให้ใช้คำสั่ง Format\u003e Cells แท็บของกล่องโต้ตอบนี้ช่วยให้คุณสามารถเลือกรูปแบบการบันทึกข้อมูล (จำนวนตำแหน่งทศนิยมสกุลเงินวิธีเขียนวันที่ ฯลฯ ) กำหนดทิศทางข้อความและวิธีการจัดตำแหน่งกำหนดแบบอักษรและรูปแบบของสัญลักษณ์ควบคุมการแสดงและลักษณะของเฟรมกำหนดสีพื้นหลัง
การคำนวณในสเปรดชีต
สูตร การคำนวณในตาราง Excel ดำเนินการโดยใช้สูตร สูตรสามารถมีค่าคงที่ตัวเลขการอ้างอิงเซลล์และฟังก์ชัน Excel ที่เชื่อมต่อกับสัญลักษณ์ทางคณิตศาสตร์ วงเล็บช่วยให้คุณเปลี่ยนลำดับมาตรฐานของการดำเนินการ ถ้าเซลล์มีสูตรแผ่นงานจะแสดงผลการคำนวณปัจจุบันสำหรับสูตรนั้น หากคุณสร้างเซลล์ให้เป็นปัจจุบันสูตรจะแสดงในแถบสูตร
หลักสำคัญในการใช้สูตรใน Excel คือถ้าค่าของเซลล์ขึ้นอยู่กับเซลล์อื่นในตารางจริงๆคุณควรใช้สูตรเสมอแม้ว่าการดำเนินการจะทำได้ง่าย สิ่งนี้ทำให้มั่นใจได้ว่าการแก้ไขตารางในภายหลังจะไม่ลดทอนความสมบูรณ์และความถูกต้องของการคำนวณที่ดำเนินการในตาราง
การอ้างอิงเซลล์ สูตรสามารถมีลิงก์นั่นคือที่อยู่ของเซลล์ที่มีเนื้อหาถูกใช้ในการคำนวณ ซึ่งหมายความว่าผลลัพธ์ของการคำนวณสูตรขึ้นอยู่กับตัวเลขในเซลล์อื่น เซลล์ที่มีสูตรจึงขึ้นอยู่กับ ค่าที่แสดงในเซลล์ที่มีสูตรจะคำนวณใหม่เมื่อค่าของเซลล์ที่อ้างอิงเปลี่ยนไป
คุณสามารถระบุการอ้างอิงเซลล์ด้วยวิธีต่างๆ ขั้นแรกให้ป้อนที่อยู่เซลล์ด้วยตนเอง อีกวิธีหนึ่งคือคลิกที่เซลล์ที่ต้องการหรือเลือกช่วงที่คุณต้องการป้อนที่อยู่ เซลล์หรือช่วงจะถูกเน้นด้วยกรอบจุด
กล่องโต้ตอบ Excel ทั้งหมดที่กำหนดให้คุณต้องระบุหมายเลขเซลล์หรือช่วงจะมีปุ่มที่แนบมากับฟิลด์ต่างๆ เมื่อคุณคลิกที่ปุ่มดังกล่าวกล่องโต้ตอบจะถูกย่อให้เล็กที่สุดเท่าที่จะเป็นไปได้ซึ่งทำให้ง่ายต่อการเลือกเซลล์ (ช่วง) ที่ต้องการโดยการคลิกหรือลาก
หากต้องการแก้ไขสูตรให้ดับเบิลคลิกที่เซลล์ที่เกี่ยวข้อง ในกรณีนี้เซลล์ (ช่วง) ที่ค่าสูตรขึ้นอยู่จะถูกเน้นบนแผ่นงานด้วยกรอบสีและลิงก์จะแสดงในเซลล์และในแถบสูตรด้วยสีเดียวกัน ซึ่งช่วยให้แก้ไขและตรวจสอบสูตรได้ง่ายขึ้น
ลิงก์สัมบูรณ์และสัมพันธ์ ตามค่าเริ่มต้นการอ้างอิงเซลล์ในสูตรจะถือว่าเป็นญาติ ซึ่งหมายความว่าเมื่อคัดลอกสูตรที่อยู่ในลิงก์จะถูกเปลี่ยนโดยอัตโนมัติเพื่อให้ตรงกับตำแหน่งสัมพัทธ์ของเซลล์ต้นทางและสำเนาที่สร้างขึ้น
สมมติว่าเซลล์ B2 มีลิงก์ไปยังเซลล์ A3 ในแง่สัมพัทธ์เราสามารถพูดได้ว่าลิงก์ชี้ไปยังเซลล์ที่อยู่ทางซ้ายหนึ่งคอลัมน์และหนึ่งแถวด้านล่างเซลล์ที่กำหนด หากคัดลอกสูตรไปยังเซลล์อื่นการอ้างอิงแบบสัมพัทธ์นี้จะยังคงอยู่ ตัวอย่างเช่นเมื่อคุณคัดลอกสูตรไปยังเซลล์ EA27 ลิงก์จะยังคงชี้ไปที่เซลล์ทางด้านซ้ายและด้านล่างในกรณีนี้คือเซลล์ DZ28
ด้วยการกำหนดแอดเดรสแบบสัมบูรณ์ที่อยู่ของลิงก์จะไม่เปลี่ยนแปลงเมื่อคัดลอกดังนั้นเซลล์ที่จุดลิงก์จะถูกพิจารณาว่าไม่ใช่ตาราง ในการเปลี่ยนวิธีการกำหนดแอดเดรสเมื่อแก้ไขสูตรให้เลือกการอ้างอิงเซลล์แล้วกด F4 องค์ประกอบหมายเลขเซลล์ที่ใช้การกำหนดแอดเดรสแบบสัมบูรณ์จะขึ้นต้นด้วย $ ตัวอย่างเช่นด้วยการกดปุ่ม F4 อย่างต่อเนื่องเซลล์หมายเลข A1 จะเขียนเป็น A1, $ A $ 1, A $ 1 และ $ A1 ในสองกรณีหลังองค์ประกอบหนึ่งของหมายเลขเซลล์จะถือเป็นค่าสัมบูรณ์และอีกส่วนหนึ่ง - เป็นสัมพัทธ์
คัดลอกเนื้อหาของเซลล์
การคัดลอกและย้ายเซลล์ใน Excel ทำได้โดยการลากและวางหรือใช้คลิปบอร์ด เมื่อทำงานกับเซลล์จำนวนน้อยจะสะดวกในการใช้วิธีแรกเมื่อทำงานกับช่วงขนาดใหญ่วิธีที่สอง
วิธีการลากและวาง หากต้องการใช้การลากแล้วปล่อยเพื่อคัดลอกหรือย้ายเซลล์ปัจจุบัน (ช่วงที่เลือก) พร้อมกับเนื้อหาให้เลื่อนตัวชี้เมาส์ไปที่กรอบของเซลล์ปัจจุบัน (จะเปลี่ยนเป็นลูกศร) ตอนนี้เซลล์สามารถลากไปที่ใดก็ได้บนแผ่นงาน (จุดแทรกจะถูกทำเครื่องหมายด้วยคำแนะนำเครื่องมือ)
ในการเลือกวิธีการดำเนินการนี้รวมทั้งเพื่อการควบคุมที่เชื่อถือได้มากขึ้นขอแนะนำให้ใช้การลากและวางแบบพิเศษด้วยปุ่มเมาส์ขวา ในกรณีนี้เมื่อคุณปล่อยปุ่มเมาส์เมนูพิเศษจะปรากฏขึ้นซึ่งคุณสามารถเลือกการดำเนินการเฉพาะที่จะดำเนินการได้
แอปพลิเคชันคลิปบอร์ด การถ่ายโอนข้อมูลผ่านคลิปบอร์ดมีลักษณะเฉพาะบางประการใน Excel ที่เกี่ยวข้องกับความซับซ้อนของการควบคุมการดำเนินการนี้ ขั้นแรกคุณต้องเลือกช่วงที่จะคัดลอก (ตัด) และให้คำสั่งเพื่อวางบนคลิปบอร์ด: แก้ไข\u003e คัดลอกหรือแก้ไข\u003e ตัด การวางข้อมูลลงในเวิร์กชีตสามารถทำได้ทันทีหลังจากวางข้อมูลลงในคลิปบอร์ดแล้ว ความพยายามที่จะดำเนินการอื่นใดจะส่งผลให้ยกเลิกกระบวนการคัดลอกหรือย้ายที่เริ่มต้น อย่างไรก็ตามไม่มีข้อมูลสูญหายเนื่องจากข้อมูล "ตัด" จะถูกลบออกจากตำแหน่งเดิมในเวลาที่วางเท่านั้น
ค้นหาวิธีแก้ปัญหา Add-in นี้ใช้เพื่อแก้ปัญหาการเพิ่มประสิทธิภาพ เซลล์ที่เลือกค่าที่เหมาะสมที่สุดและตั้งค่าข้อ จำกัด จะถูกเลือกในกล่องโต้ตอบค้นหาโซลูชันซึ่งเปิดโดยใช้คำสั่งเครื่องมือ\u003e ค้นหาโซลูชัน
ตัวช่วยสร้างเทมเพลตสำหรับการรวบรวมข้อมูล Add-in นี้ได้รับการออกแบบมาเพื่อสร้างเทมเพลตที่ใช้เป็นแบบฟอร์มสำหรับการป้อนระเบียนลงในฐานข้อมูล เมื่อสร้างเวิร์กบุ๊กจากเทมเพลตข้อมูลที่ป้อนลงในเวิร์กบุ๊กจะถูกคัดลอกไปยังฐานข้อมูลที่เกี่ยวข้องกับเทมเพลตโดยอัตโนมัติ ตัวช่วยสร้างถูกเรียกใช้โดยคำสั่ง Data\u003e Template Wizard
ตัวช่วยสร้างเว็บฟอร์ม Add-in ออกแบบมาเพื่อสร้างแบบฟอร์มที่จะโฮสต์บนเว็บไซต์ แบบฟอร์มถูกจัดระเบียบในลักษณะที่ข้อมูลที่ป้อนโดยผู้เยี่ยมชมจะถูกเพิ่มลงในฐานข้อมูลที่เกี่ยวข้องกับฟอร์มโดยอัตโนมัติ ต้องสร้างแบบฟอร์มการรวบรวมข้อมูล Excel บนแผ่นงานล่วงหน้า การตั้งค่าระบบรวบรวมข้อมูลจัดระเบียบโดยใช้วิซาร์ดซึ่งเรียกใช้โดยคำสั่ง Service\u003e Wizard\u003e Web Form
การสร้างแผนภูมิและกราฟ
ใน Excel แผนภูมิคำจะใช้เพื่ออ้างถึงการแสดงข้อมูลตัวเลขทุกชนิดในรูปแบบกราฟิก การสร้างภาพกราฟิกขึ้นอยู่กับชุดข้อมูล นี่คือชื่อของกลุ่มเซลล์ที่มีข้อมูลอยู่ในแถวหรือคอลัมน์เดียว สามารถแสดงชุดข้อมูลหลายชุดในแผนภูมิเดียว
แผนภูมิคือวัตถุปลั๊กอินที่ฝังอยู่ในแผ่นงานแผ่นใดแผ่นหนึ่งของสมุดงาน อาจอยู่ในแผ่นงานเดียวกันกับข้อมูลหรือบนแผ่นงานอื่น ๆ (มักจะใช้แผ่นงานแยกต่างหากเพื่อแสดงแผนภูมิ) แผนภูมิจะรักษาความสัมพันธ์กับข้อมูลที่สร้างขึ้นและเมื่อข้อมูลนั้นถูกรีเฟรชข้อมูลนั้นจะเปลี่ยนลักษณะที่ปรากฏทันที
ในการสร้างแผนภูมิโดยปกติจะใช้ตัวช่วยสร้างแผนภูมิซึ่งเปิดใช้งานโดยคลิกปุ่มตัวช่วยสร้างแผนภูมิบนแถบเครื่องมือมาตรฐาน มักจะสะดวกในการเลือกพื้นที่ที่มีข้อมูลที่จะแสดงในแผนภูมิไว้ล่วงหน้า แต่คุณสามารถระบุข้อมูลนี้ได้ในระหว่างวิซาร์ด
ประเภทแผนภูมิ ในขั้นตอนแรกของการทำงานพ่อมดจะเลือกรูปร่างของแผนภาพ แบบฟอร์มที่มีอยู่จะแสดงอยู่ในรายการชนิดบนแท็บมาตรฐาน สำหรับประเภทแผนภูมิที่เลือกทางด้านขวาจะมีการระบุตัวเลือกการนำเสนอข้อมูลหลายรายการ (ดูจานสี) ซึ่งคุณควรเลือกประเภทที่เหมาะสมที่สุด แท็บกำหนดเองจะแสดงชุดประเภทแผนภูมิที่มีรูปแบบสมบูรณ์พร้อมการจัดรูปแบบที่พร้อมใช้งาน หลังจากระบุรูปร่างของแผนภาพแล้วให้คลิกปุ่มถัดไป
การเลือกข้อมูล ขั้นตอนที่สองของวิซาร์ดใช้เพื่อเลือกข้อมูลที่จะสร้างไดอะแกรม หากช่วงข้อมูลถูกเลือกไว้ก่อนหน้านี้การแสดงผลคร่าวๆของแผนภูมิในอนาคตจะปรากฏในพื้นที่แสดงตัวอย่างที่ด้านบนของวิซาร์ด หากข้อมูลอยู่ในช่วงสี่เหลี่ยมเดียวก็จะสะดวกในการเลือกโดยใช้แท็บ
ช่วงข้อมูล หากข้อมูลไม่ได้รวมกันเป็นกลุ่มเดียวข้อมูลสำหรับการวาดชุดข้อมูลแต่ละชุดจะถูกตั้งค่าบนแท็บซีรี่ส์ การแสดงตัวอย่างแผนภูมิจะรีเฟรชโดยอัตโนมัติเมื่อชุดข้อมูลที่แสดงเปลี่ยนไป
การออกแบบแผนภูมิ ขั้นตอนที่สามของวิซาร์ด (หลังจากคลิกปุ่มถัดไป) ประกอบด้วยการเลือกการออกแบบไดอะแกรม บนแท็บของหน้าต่างวิซาร์ดคุณสามารถตั้งค่า:
·ชื่อแผนภูมิป้ายชื่อแกน (แท็บชื่อเรื่อง);
·การแสดงและการติดฉลากแกนพิกัด (แท็บแกน);
·แสดงเส้นตารางขนานกับแกนพิกัด (แท็บ Gridlines);
·คำอธิบายของกราฟที่สร้างขึ้น (แท็บตำนาน);
·การแสดงฉลากที่สอดคล้องกับองค์ประกอบข้อมูลแต่ละรายการบนแผนภูมิ (แท็บ Data Labels);
·การนำเสนอข้อมูลที่ใช้ในการสร้างกราฟในรูปแบบของตาราง (แท็บตารางข้อมูล)
แท็บบางแท็บในรายการอาจไม่มีขึ้นอยู่กับประเภทแผนภูมิ
ตำแหน่งของแผนภูมิ ในขั้นตอนสุดท้ายของวิซาร์ด (หลังจากคลิกปุ่มถัดไป) คุณระบุว่าจะใช้เวิร์กชีตใหม่หรือแผ่นงานที่มีอยู่เพื่อวางไดอะแกรม โดยปกติตัวเลือกนี้มีความสำคัญสำหรับการพิมพ์เอกสารที่มีไดอะแกรมในภายหลังเท่านั้น หลังจากคลิกปุ่มเสร็จสิ้นแผนภาพจะถูกสร้างขึ้นโดยอัตโนมัติและแทรกลงในแผ่นงานที่ระบุ
การแก้ไขแผนภาพ คุณสามารถเปลี่ยนไดอะแกรมสำเร็จรูป ประกอบด้วยชุดขององค์ประกอบแต่ละรายการเช่นตัวกราฟเอง (ชุดข้อมูล) แกนพิกัดชื่อแผนภูมิพื้นที่พล็อตและอื่น ๆ เมื่อคุณคลิกที่องค์ประกอบของแผนภาพองค์ประกอบนั้นจะถูกไฮไลต์ด้วยเครื่องหมายและเมื่อคุณวางเมาส์เหนือองค์ประกอบนั้นจะมีการอธิบายโดยคำแนะนำเครื่องมือ คุณสามารถเปิดกล่องโต้ตอบเพื่อจัดรูปแบบองค์ประกอบแผนภูมิผ่านเมนูรูปแบบ (สำหรับองค์ประกอบที่เลือก) หรือผ่านเมนูบริบท (คำสั่งรูปแบบ) แท็บต่างๆของกล่องโต้ตอบที่เปิดขึ้นช่วยให้คุณเปลี่ยนตัวเลือกการแสดงสำหรับรายการข้อมูลที่เลือก
หากคุณจำเป็นต้องทำการเปลี่ยนแปลงที่สำคัญกับแผนภาพคุณต้องใช้ตัวช่วยสร้างไดอะแกรมอีกครั้ง ในการดำเนินการนี้ให้เปิดแผ่นงานที่มีแผนภูมิหรือเลือกแผนภูมิที่ฝังอยู่ในแผ่นงานที่มีข้อมูล หลังจากเริ่มตัวช่วยสร้างแผนภูมิคุณสามารถเปลี่ยนพารามิเตอร์ปัจจุบันที่พิจารณาในหน้าต่างวิซาร์ดเป็นค่าเริ่มต้น
ในการลบแผนภูมิคุณสามารถลบเวิร์กชีตที่มีอยู่ (แก้ไข\u003e ลบชีต) หรือเลือกแผนภูมิที่ฝังอยู่ในเวิร์กชีตข้อมูลแล้วกดแป้น Delete






