ไม่พอดีกับข้อความในเซลล์ตารางที่สร้างใน Word ใช่หรือไม่ อย่างแม่นยำยิ่งขึ้นข้อความทั้งหมดไม่สามารถมองเห็นได้ในเซลล์เนื่องจากข้อความบางส่วนซ่อนอยู่หลังเส้นขอบ สาเหตุนี้อาจเป็นได้ทั้งในการตั้งค่าตารางและในการตั้งค่าพารามิเตอร์ย่อหน้า ดังนั้นเพื่อกำจัดปัญหานี้คุณต้องเปลี่ยนการตั้งค่าที่ตั้งชื่อ
ตัวอย่างเช่นตารางที่มีรายการแบบฝึกหัดควรมีลักษณะดังนี้
แต่ในความเป็นจริงมันเป็นเช่นนี้:
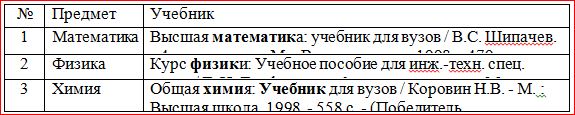
นั่นคือความสูงของแถวในตารางนี้น้อยเกินไปที่จะแสดงในตารางนี้ ข้อมูลทั้งหมด เกี่ยวกับหนังสือ
ตารางอาจมีลักษณะดังนี้:

ที่นี่ไม่เพียง แต่ความสูงต่ำของแถวเท่านั้น แต่ยังรวมถึงความกว้างของข้อความด้วยดูเหมือนว่าจะเล็ดลอดผ่านขอบเซลล์ (คอลัมน์ที่สอง) หรือแม้แต่ซ่อนไว้ข้างหลัง (คอลัมน์ที่สาม) นอกจากนี้เราจะเห็นว่าความสูงของเส้นที่สามสูงเกินไป แน่นอนว่าสิ่งนี้ไม่ได้เกิดขึ้นบ่อยนัก แต่ก็ยังคงเกิดขึ้นโดยเฉพาะอย่างยิ่งเมื่อคุณต้องแก้ไขตารางที่ใครบางคนสร้างไว้ก่อนหน้านี้
ความสูงของแถวและความกว้างของเซลล์ตารางใน เอกสาร Word สามารถปรับได้โดยอัตโนมัติขึ้นอยู่กับขนาดของข้อความที่เราพูดถึงนี้ แต่ในกรณีนี้ไม่เป็นเช่นนั้นและความไม่น่าดูทั้งหมดของตารางเกิดจากการตั้งค่าคุณสมบัติตารางและย่อหน้าไม่ถูกต้อง
การตั้งค่าตาราง
หากต้องการเปลี่ยนคุณสมบัติของตารางทั้งหมดหรือเซลล์แยกกันคุณต้องเลือกตารางหรือเซลล์นี้การตั้งค่าที่ไม่เหมาะกับเราและคลิกที่ตำแหน่งนี้ด้วยปุ่มเมาส์ขวาไปที่เมนูแบบเลื่อนลง ซึ่ง (เมนูแบบเลื่อนลง) คุณจะต้องค้นหา "คุณสมบัติของตาราง" และคลิกด้วยปุ่มซ้าย สิ่งที่จะทำให้หน้าต่างเปิดขึ้น "คุณสมบัติของตาราง".
 ในเมนูนี้คุณสามารถเปลี่ยนความสูงของแถวความกว้างของคอลัมน์
ในเมนูนี้คุณสามารถเปลี่ยนความสูงของแถวความกว้างของคอลัมน์ หากต้องการเพิ่มหรือลดความสูงของแถวในแท็บ "แถว" ให้ทำเครื่องหมายในช่องถัดจากพารามิเตอร์ความสูงแล้วเลือกโหมด "ขั้นต่ำ" ตอนนี้ความสูงของแถวจะเปลี่ยนไปตามข้อความในเซลล์ (ข้อความยิ่งใหญ่ความสูงของแถวตารางก็จะยิ่งสูงขึ้น)
หากความสูงของบรรทัดใหญ่เกินไปและข้อความไม่ได้เติมเต็มทั้งหมดก็เป็นไปได้ว่าขนาดที่แน่นอนของความสูงของบรรทัดถูกกำหนดไว้ในคุณสมบัติตารางและ / หรือค่าของมันใหญ่เกินไป จากนั้นคุณควรตั้งค่าโหมด "ต่ำสุด" และลด (หรือลบ) ค่าของความสูงของแถวตาราง
ในกรณีที่มีข้อความ "ครีป" อยู่ที่ขอบของเซลล์ ตั้งค่าระยะขอบเซลล์ไม่ถูกต้องหรือความกว้างของฟิลด์เป็นศูนย์ หากต้องการกำหนดระยะขอบเซลล์หรือเปลี่ยนแปลงคุณต้องไปที่แท็บ "เซลล์" "พารามิเตอร์" และเปลี่ยนตัวบ่งชี้นี้ที่นี่
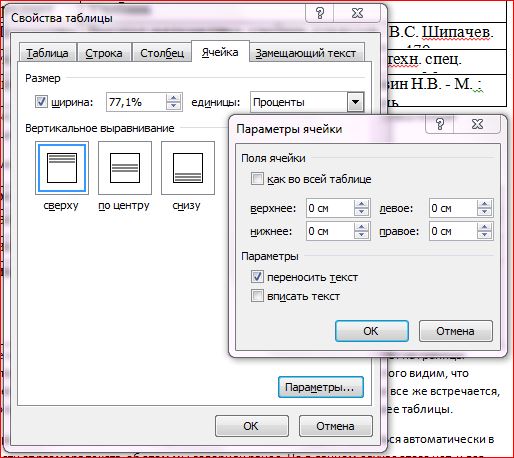 ในแท็บ "เซลล์" ฟิลด์ภายในเซลล์ได้รับการกำหนดค่า
ในแท็บ "เซลล์" ฟิลด์ภายในเซลล์ได้รับการกำหนดค่า การตั้งค่าย่อหน้า
หากข้อความในตารางไม่เพียง "คืบ" เหนือขอบเซลล์ แต่โดยทั่วไปแล้วส่วนหนึ่งจะซ่อนอยู่ด้านหลังอาจจำเป็นต้องเปลี่ยนพารามิเตอร์ของย่อหน้าของการทดสอบนี้ ในการดำเนินการนี้ให้เลือกเซลล์ที่ต้องการหรือทั้งคอลัมน์และในเมนูหลักให้เข้าสู่หน้าต่างการตั้งค่า "ย่อหน้า"
ในหน้าต่างการตั้งค่าย่อหน้าคุณจะต้องเปลี่ยนการเยื้อง (ซ้ายขวาและบรรทัดแรก) โดยปกติคุณจะต้องกำหนดค่าเป็นศูนย์ทุกที่ ในกรณีนี้ตำแหน่งของข้อความในเซลล์จะขึ้นอยู่กับการตั้งค่าระยะขอบเซลล์เท่านั้น (ซึ่งเราได้เปลี่ยนแปลงไปแล้ว)
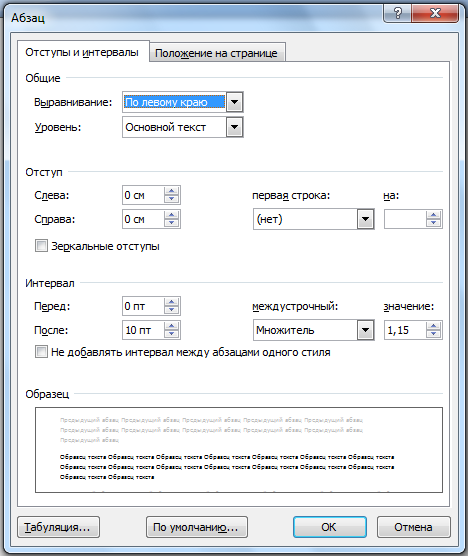 พารามิเตอร์ย่อหน้าสามารถเปลี่ยนแปลงได้ภายในตาราง
พารามิเตอร์ย่อหน้าสามารถเปลี่ยนแปลงได้ภายในตาราง ดังนั้นการเปลี่ยนแปลง คุณสมบัติของตารางและย่อหน้าสามารถทำให้ตารางดูเรียบร้อยและน่าสนใจ ซึ่งสามารถทำได้โดยใช้โปรแกรมประมวลผลคำ Word นอกจากนี้ข้อมูลที่มีค่าบางอย่างจะไม่ซ่อนอยู่หลังเส้นขอบของเซลล์ตาราง และก็ดีเหมือนกัน!
วิดีโอ
03.08.2017
Word และ Excel เป็นสองโปรแกรมจากชุด Microsoft Office บางครั้งจำเป็นต้องถ่ายโอนตารางไปยังสมุดงาน Excel จากเอกสาร Word เนื่องจากเป็น Excel ที่ออกแบบมาเพื่อประมวลผลข้อมูลแบบตาราง
วิธีคัดลอกตารางจากเอกสาร Word ไปยังสมุดงาน Excel
มีสองวิธีในการโอนตารางไปยัง Excel ขั้นแรกคือการคัดลอกตามปกติ - ในลักษณะเดียวกับที่คุณถ่ายโอนตัวอย่างเช่นรูปภาพหรือบรรทัดข้อความ วิธีที่สองคือ "ขั้นสูง": คุณบันทึกตารางเป็นไฟล์พิเศษและนำเข้าจากไฟล์นี้ไปยัง Excel
วิธีที่ 1: คัดลอกอย่างง่าย
แอปพลิเคชันที่รวมอยู่ในชุด Microsoft Office จะเชื่อมต่อถึงกัน สิ่งนี้ช่วยให้คุณทำงานได้อย่างมีประสิทธิภาพ หากจำเป็นต้องประมวลผลข้อมูลจากตารางใน Excel ที่บันทึกไว้ในเอกสารที่มีนามสกุล DOC หรือ DOCX สามารถคัดลอกตารางได้อย่างรวดเร็วโดยไม่สูญเสียการจัดรูปแบบ โดยทำตามขั้นตอนต่อไปนี้

วิธีที่ 2: คัดลอกโดยการนำเข้าข้อมูล
คุณสามารถนำเข้าข้อมูลลงในตาราง Excel จากแหล่งที่มาต่างๆเช่นฐานข้อมูล Access หรือเว็บเพจ หนึ่งในแหล่งที่มาที่เป็นไปได้คือไฟล์ข้อความ มาบันทึกตารางเป็นไฟล์ข้อความแล้วนำเข้า
วิธีนี้จะไม่รักษาการจัดรูปแบบตาราง
- ถ้าเอกสาร Word ของคุณมีสิ่งอื่นนอกเหนือจากตารางให้คัดลอกตารางไปไว้ในตารางใหม่ก่อน เอกสารเปล่า... ในการดำเนินการนี้ให้เลือก (คำอธิบายของกระบวนการนี้มีให้ในขั้นตอนที่ 2 ของวิธีแรก) กด Ctrl + Cแล้ว "ไฟล์" - "ใหม่" - "เอกสารใหม่" แทรกตารางด้วยแป้นพิมพ์ลัด Ctrl + V.
- เลือกตาราง คลิกปุ่มแปลงเป็นข้อความที่พบใน Ribbon บนแท็บ "การทำงานกับตาราง - เค้าโครง" ในกลุ่ม "ข้อมูล".
- ในกล่องโต้ตอบที่เปิดขึ้นให้เลือกอักขระตัวคั่น อย่าลืมจำสิ่งที่คุณเลือกไว้! คลิก "ตกลง".
- บันทึกไฟล์ในรูปแบบ TXT คลิก "ไฟล์" - "บันทึกเป็น"... เลือกและจำตำแหน่งของไฟล์และชื่อไฟล์ อย่าลืมติดตั้ง "ข้อความธรรมดา (* .txt)"เป็นประเภทไฟล์! คลิก "บันทึก".
- ในหน้าต่าง "แปลงไฟล์"ตรวจสอบให้แน่ใจว่าได้เลือกการเข้ารหัสข้อความแล้ว Windows (ค่าเริ่มต้น)แล้วกด "ตกลง".
- ขณะนี้ตารางได้รับการบันทึกแล้ว เอกสารข้อความและถึงเวลานำเข้า สมุดงาน Excel... ใน Excel ไปที่แท็บ "ข้อมูล" แล้วกดปุ่ม "จากข้อความ" ในกลุ่ม "การรับข้อมูลภายนอก".
- ในหน้าต่างการเลือกไฟล์ให้ค้นหาเอกสารข้อความที่บันทึกไว้ คลิกที่มันและคลิก "นำเข้า" (หรือเพียงแค่ดับเบิลคลิกที่มัน) จะเริ่มงาน ต้นแบบข้อความ.
- ในขั้นตอนแรกของวิซาร์ดตรวจสอบให้แน่ใจว่าแถวสองสามแถวแรกของตารางแสดงอย่างถูกต้องในฟิลด์ "แสดงตัวอย่าง" (เซลล์สามารถ "ติดกาว" เข้าด้วยกันได้) เลือกช่องนี้หากจำเป็น "ข้อมูลของฉันมีส่วนหัว" คลิก "ถัดไป\u003e".
- ในขั้นตอนที่สองกำหนดตัวคั่นที่คุณตั้งค่าเมื่อบันทึกเอกสารข้อความ ในสนาม "การแยกวิเคราะห์ข้อมูลตัวอย่าง" ควรปรากฏขึ้น ลายเส้นแนวตั้งการคั่นคอลัมน์ คลิก "ถัดไป\u003e".
- ในขั้นตอนที่สามให้คลิกที่แต่ละคอลัมน์ตามลำดับ (คอลัมน์จะถูกเน้นด้วยสีดำ) และกำหนดประเภทข้อมูลที่จัดเก็บไว้ในนั้น อาจเป็นข้อความหรือวันที่ มิฉะนั้น (คอลัมน์ที่มีจำนวนเงินตัวเลข ฯลฯ ) ให้เลือก "ทั่วไป"... คอลัมน์ที่ไม่จำเป็นสามารถข้ามได้ เมื่อคุณระบุประเภทของแต่ละคอลัมน์ให้คลิกปุ่ม "เสร็จสิ้น"
- ในหน้าต่าง "การนำเข้าข้อมูล" เลือก "แผ่นงานที่ใช้ได้"เพื่อวางตารางบนหนึ่งในแผ่นงานที่มีอยู่แล้วในหนังสือหรือ "แผ่นงานใหม่"... หากคุณกำลังวางตารางบนแผ่นงานที่มีอยู่ให้คลิกที่เซลล์ที่เซลล์ด้านซ้ายบนของตารางที่แทรกควรปรากฏขึ้นหรือป้อนรหัสสำหรับเซลล์นั้นในรูปแบบที่ถูกต้องในช่องที่เหมาะสม คลิก "ตกลง"
- แทรกโต๊ะแล้ว! ตอนนี้คุณสามารถปรับขนาดเซลล์ตารางและการจัดรูปแบบ สำหรับการประมวลผลตารางที่เหมาะสมขอแนะนำให้ทำขั้นตอนที่เจ็ดของวิธีแรกด้วย






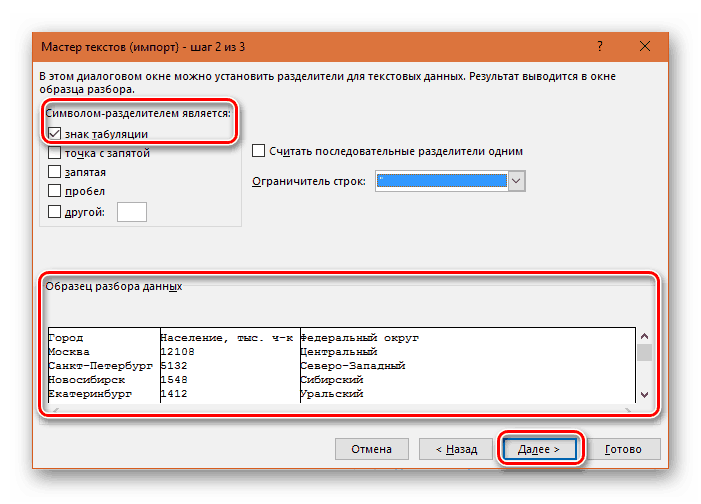

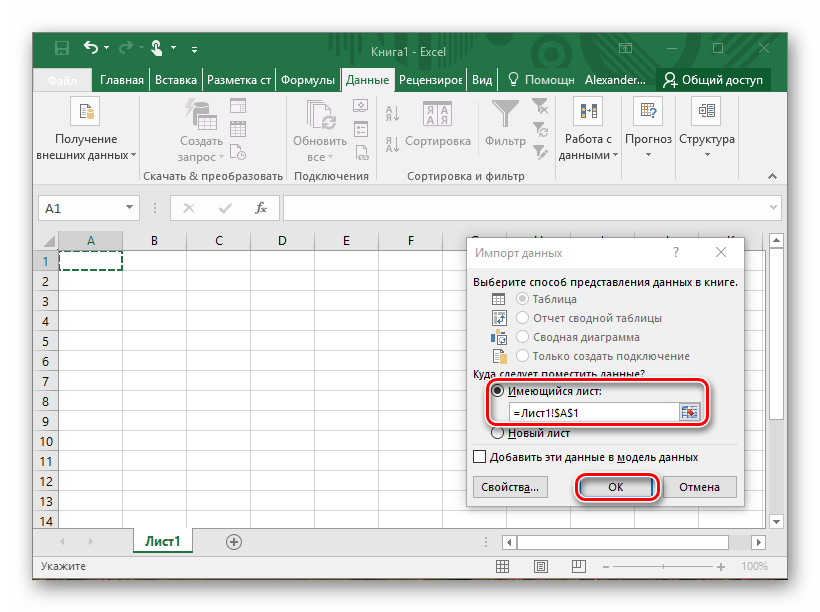
สรุป
การแทรกตารางจาก Word ลงใน Excel ไม่ใช่เรื่องยากไปกว่าการแทรกข้อความหรือรูปภาพ หลังจากการแทรกดังกล่าวการจัดรูปแบบจะไม่สูญหายไป มากกว่า วิธีที่เชื่อถือได้ จะใช้เวลานานขึ้น แต่ประเภทข้อมูลในคอลัมน์จะได้รับการกำหนดค่าอย่างถูกต้อง
เซลล์แต่ละเซลล์ในตารางต้นทางจะมีหนึ่งเซลล์บนแผ่นงาน ใน Excel คุณจะสามารถประมวลผลและแสดงภาพข้อมูลจากตารางได้หลายวิธี
Word ไม่เหมาะสำหรับการคำนวณที่ซับซ้อนดังนั้นจึงทำใน Excel ได้ทั้งหมด ต่อจากนั้นจำเป็นต้องโอนตาราง Excel ไปยัง Word ผู้ใช้บางคนอาจเพิ่งเริ่มต้นโดยไม่รู้ตัว "ขัดจังหวะ»ข้อมูลทั้งหมดลงในตารางที่สร้างขึ้นในเอกสารคำเปลี่ยนงานง่ายๆให้กลายเป็นกิจวัตร แต่ในความเป็นจริงแทรก สเปรดชีต Excel Word นั้นง่ายมาก ด้วยเหตุนี้จึงไม่จำเป็นต้องแปลงสเปรดชีต Excel เป็น Word แต่อย่างใด
วิธีที่ง่ายที่สุดในการวางตาราง Excel ลงใน Word คือการเลือกทั้งตารางใน Excel คัดลอกไปยังคลิปบอร์ดด้วยแป้นพิมพ์ลัด "CTRL + C" หรือผ่านเมนูวางเคอร์เซอร์ในตำแหน่งที่ต้องการบนแผ่นงาน Word และแทรกตารางจากคลิปบอร์ดด้วยคีย์ผสม "CTRL + V" หรือผ่านเมนู ตามค่าเริ่มต้นตารางปกติที่มีข้อมูลที่คัดลอกทั้งหมดจะถูกแทรก แต่ในเวลาเดียวกันไอคอนพิเศษจะปรากฏขึ้นที่มุมล่างขวาของตารางโดยคลิกที่คุณสามารถเลือกตัวเลือกการวางต่างๆ การย้ายเคอร์เซอร์จากการแทรกประเภทหนึ่งไปยังอีกประเภทหนึ่งจะทำให้คุณสังเกตผลลัพธ์บนแผ่นงานได้ทันทีซึ่งจะช่วยให้คุณเลือกพารามิเตอร์การแทรกที่ต้องการได้อย่างแม่นยำที่สุดหากจำเป็น

ตามกฎแล้วด้วยการคำนวณที่ซับซ้อนและ เป็นจำนวนมาก ข้อมูลการปรับเปลี่ยนต่างๆเป็นไปได้ซึ่งนำไปสู่การเปลี่ยนแปลงข้อมูลในตาราง Excel การโอนตาราง Excel ไปยัง Word ทุกครั้งหลังการเปลี่ยนแปลงแต่ละครั้งไม่ใช่ตัวเลือกโดยเฉพาะอย่างยิ่งหากมีตารางดังกล่าวหลายตาราง โชคดีที่คุณสามารถแทรกสเปรดชีต Excel ลงใน Word เพื่อให้มีการเชื่อมต่อระหว่างกันอย่างต่อเนื่องและเมื่อมีการเปลี่ยนแปลงในไฟล์ Excel ข้อมูลจะเปลี่ยนไป ตารางคำ... ซึ่งทำได้โดยใช้เมนู « วางแบบพิเศษ» ซึ่งสามารถพบได้ในแท็บ "บ้าน" บนเมนู "วาง".

ก่อนเลือกรายการเมนูนี้คุณต้องคัดลอกตารางไปยัง Excel หลังจากเลือกรายการ "วางแบบพิเศษ" หน้าต่างจะปรากฏขึ้นซึ่งคุณต้องเลือก "ผูก" และในกราฟ "อย่างไร:" เลือก « แผ่นงาน Microsoft Excel (วัตถุ) "... ดังนั้นเมื่อข้อมูลเปลี่ยนแปลงใน Excel ข้อมูลจะเปลี่ยนไปใน Word เมื่อคุณดับเบิลคลิกที่ตารางดังกล่าวเราจะไปที่ตารางนี้ในไฟล์ Excel หากจำเป็นคุณสามารถบังคับให้รีเฟรชข้อมูลในตาราง Word ผ่านเมนูได้ ทำได้โดยคลิกขวาที่ตารางแล้วเลือก "รีเฟรชลิงก์".

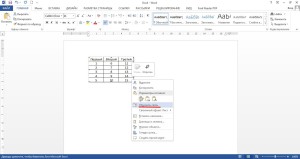
บางทีฉันจะไม่อธิบายเสน่ห์และข้อดีทั้งหมดของการประมวลผลข้อมูลในตาราง Excel และอาจเป็นไปได้ว่าผู้ใช้ทุกคนทราบว่าตารางในโปรแกรมแก้ไขข้อความ Word นั้นด้อยกว่าตาราง Excel ในความเป็นไปได้ทั้งหมด อาจเป็นไปได้ว่าฉันจะไม่เข้าใจผิดถ้าฉันบอกว่าหลายคนมีความฝันที่จะสามารถจัดการข้อมูลใน Word ได้ในลักษณะเดียวกับใน Excel แต่อนิจจา ...
ในแง่หนึ่งนี่เป็นเรื่องจริง แต่ในอีกแง่หนึ่งไม่ใช่ทุกสิ่งที่น่าเศร้าอย่างที่คิด ปรากฎว่าคุณสามารถทำงานในสเปรดชีต Excel ได้โดยไม่ต้องออกจากโปรแกรมแก้ไข Word
มาดูสิ่งที่ต้องทำเพื่อฝังหรือสร้างสเปรดชีต Excel ใน Word:
- เปิดเอกสาร Word เอกสารใหม่หรือเอกสารที่มีอยู่ไม่สำคัญนัก
- ไปที่แท็บ แทรก โปรแกรมแก้ไขเมนูริบบิ้น
- ในพื้นที่ของ ตาราง ค้นหาคำสั่ง ตารางExcel และคลิกที่มัน
- ประเด็น ในกรอบพิเศษ พื้นที่ที่จะวางจะเปิดออก
ฉันดึงดูดความสนใจของคุณไปที่ข้อเท็จจริงที่ว่าการเปิดพื้นที่ด้วยสเปรดชีต Excel ทำให้เกิดการเปลี่ยนแปลงในแถบเครื่องมือ ขณะนี้เครื่องมือแก้ไข Excel พร้อมใช้งานบน Ribbon แล้ว! นั่นคือคุณสามารถใช้โปรแกรมแก้ไขสเปรดชีตแบบเต็มความยาวได้ 🙂
มาดูกันว่าเราได้อะไรมาบ้างและมีโอกาสอะไรเปิดให้เราบ้าง ใส่ใจกับกรอบที่วางโต๊ะของเรา ค่อนข้างกว้างและมีลายขวาง ซึ่งหมายความว่าตารางจะถูกแทรกเป็นออบเจ็กต์แยกต่างหากซึ่งปัจจุบันเปิดให้แก้ไขได้ กรอบของมันยังมีเครื่องหมายซึ่งเราสามารถเพิ่มขนาดตารางที่มีได้นั่นคือจำนวนแถวและคอลัมน์ ถ้าเราเปิดส่วนเล็ก ๆ ของโต๊ะซึ่งไม่เพียงพอสำหรับการทำงาน
หลังจากที่เฟรมถูกยืดออกไปตามความกว้างของแผ่นคุณสามารถเติมข้อมูลของเราได้ มีสองวิธีในการดำเนินการนี้:
- ขับเคลื่อนข้อมูลด้วยตนเอง
- คัดลอกข้อมูลแบบตารางจากที่ที่เคยพิมพ์ไว้ โดยวิธีนี้คุณสามารถใช้ความสามารถของเครื่องมือ
สำหรับภาพประกอบฉันจะคัดลอกแผ่นที่เตรียมไว้พร้อมข้อมูลเกี่ยวกับพนักงานลงในแนวยาวตามความกว้างของแผ่นงาน

จะเห็นได้ว่าข้อมูลไม่ได้ครอบครองพื้นที่เปิดทั้งหมด หากเราคลิกนอกพื้นที่นี้ (บนแผ่นงาน Word) เราก็จะออกจากโหมดแก้ไขตาราง Excel และตารางของเราก็จะเข้าสู่โหมดดู

เราเห็นอะไร? เราเห็นแถวและคอลัมน์พิเศษที่ยังคงมองเห็นได้เมื่อปิดวัตถุ ไม่สั่ง. ดับเบิลคลิกที่แผ่นอีกครั้งเข้าสู่โหมดการแก้ไขและใช้เมาส์จับเครื่องหมายเราบีบขอบของพื้นที่จนกว่าคุณจะเห็นเส้นว่าง
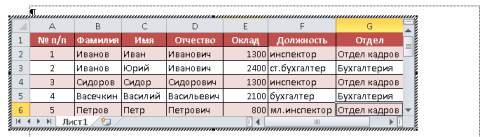
หลังจากนั้นโดยคลิกที่แผ่นงาน Word เราจะออกจากโหมดแก้ไขและเห็นว่าแผ่นนั้นสามารถมองเห็นได้ชัดเจนตามขอบ สิ่งที่เราต้องการ

ดังนั้นเราจึงได้สร้างตาราง Excel ใน Word และตอนนี้คุณสามารถควบคุมการจัดเรียงตารางบนแผ่นงาน (การจัดตำแหน่ง) ได้เช่นเดียวกับรูปภาพทั่วไป
หากคุณจำเป็นต้องทำการปรับเปลี่ยนใด ๆ เช่นต้องการเปลี่ยนแปลงข้อมูลในตารางคำนวณใหม่แก้ไขสูตร ฯลฯ เพียงเข้าสู่โหมดแก้ไขของพื้นที่นี้ และเมื่อคุณพิมพ์เอกสารหรือแปลเป็นข้อมูลจะแสดงตามตาราง Word ปกติ
บางครั้งเราจำเป็นต้องแทรกสเปรดชีต Excel ลงในเอกสาร Word ในกรณีนี้ตารางที่แทรกควรได้รับการอัปเดตโดยอัตโนมัติ กล่าวอีกนัยหนึ่งคือหลังจากทำการเปลี่ยนแปลงตาราง Excel แล้วตารางที่แทรกใน Word ควรได้รับการอัปเดตโดยอัตโนมัติโดยไม่ต้องอัปเดตเอกสาร Word เอง ซึ่งสามารถทำได้หลายวิธี - โดยการเชื่อมโยงวัตถุและสร้างสเปรดชีต Excel ใหม่ในเอกสาร Word โดยปกติแล้วพวกเราส่วนใหญ่จะไม่ใช้วิธีการเหล่านี้ พวกเขาใช้การคัดลอกวางเป็นประจำ แน่นอนคุณสามารถคัดลอกสเปรดชีต Excel และวางลงใน Word ได้ แต่จะไม่อัปเดตโดยอัตโนมัติ
วิธีที่ 1: คัดลอกและวาง แผ่นงาน Excelใน Word
เพียงคัดลอกเนื้อหาของแผ่นงาน Excel ของคุณแล้ววางลงในเอกสาร Word ของคุณ เลือกตัวเลือกการวางเป็น "คงการจัดรูปแบบเดิมและลิงก์ไปยัง excel" หรือ "ใช้สไตล์ตารางเป้าหมายและลิงก์ไปยัง Excel"

ในสาระสำคัญเราใส่แบบคงที่ ข้อมูล Excelใน Word หากคุณรีเฟรชสเปรดชีต Excel การเปลี่ยนแปลงจะไม่ปรากฏใน Word หากคุณเปลี่ยนแผ่นงาน Excel และหลังจากนั้นเปิดเอกสาร word ระบบจะถามว่าคุณต้องการอัปเดตเอกสารหรือไม่ ถ้าคุณคลิกใช่ Word จะอัปเดตการเปลี่ยนแปลงล่าสุด

หากคุณใช้วิธีนี้และต้องการอัปเดตเอกสาร Word ที่เกี่ยวข้องเพียงคลิกขวาที่ข้อมูล Excel ใน Word แล้วเลือกอัปเดตลิงก์

หากคุณคลิกขวาที่ข้อมูล Excel ใน Word และเลือกรายการเมนู "Linked Object / Sheet" -\u003e "Edit Link" ฟอร์ม Excel จะเปิดขึ้นซึ่งคุณสามารถทำการเปลี่ยนแปลงได้โดยไม่ต้องเปิดโดยตรง ไฟล์ Excel... หลังจากที่คุณทำการเปลี่ยนแปลงที่จำเป็นบันทึกแบบฟอร์มข้อมูลในเอกสาร Word จะได้รับการอัปเดตด้วย

วิธีที่ 2: โดยการแทรกวัตถุ
วิธีที่สองเชื่อมโยงแผ่นงาน Excel กับเอกสาร Word ผ่านการแทรกวัตถุ
ขั้นตอนที่ 1: ใน Word คลิกที่แท็บ "แทรก" ในช่อง "ข้อความ" "วัตถุ"

ขั้นตอนที่ 2: เลือกในกล่องโต้ตอบ "วัตถุ" และไปที่แท็บ "สร้างจากไฟล์" เลือกกล่องกาเครื่องหมายลิงก์ไปยังไฟล์ระบุไฟล์ Excel ที่จะลิงก์โดยใช้ Windows Explorer มาตรฐานแล้วคลิกตกลง

แทรกไฟล์ Excel ดับเบิลคลิกที่ข้อมูล Excel จะเปิดแผ่นงาน Excel ต้นฉบับ คุณสามารถทำการเปลี่ยนแปลงใด ๆ ได้เช่นเดียวกับการเปิดไฟล์ Excel ปกติ วิธีนี้ช่วยให้คุณสามารถเปลี่ยนข้อมูลในเอกสาร Word โดยอัตโนมัติเมื่อข้อมูลเดียวกันใน Excel เปลี่ยนไป

วิธีที่ 3: ใช้คำสั่ง "แทรกตาราง"
ที่ วิธีนี้ เรากำลังสร้างแผ่นงาน Excel ใหม่ในเอกสาร Word ใน Word ให้คลิกที่แท็บ "แทรก" -\u003e "ตาราง" เลือก "ตาราง Excel"

แทรกแผ่นงาน Excel ตอนนี้คุณสามารถสร้างสูตรใช้ตัวกรอง ฯลฯ เหล่านั้น. ทำงานใน เอกสารปกติ Excel

ตัวเลือกนี้ แทรก Excel อาจเป็นประโยชน์สำหรับผู้ที่ต้องการทำงานกับ Excel ใน Word เช่นเดียวกับตาราง Word ทั่วไป





