เจ้าของแล็ปท็อปทุกคนมีความคิดว่าจะเป็นการดีที่จะเชื่อมต่อกับจอ LCD หรือจอพลาสมาเนื่องจากการรับชมวิดีโอ FullHD นั้นสะดวกสบายกว่ามากบนหน้าจอขนาดใหญ่ ในบทความนี้เราได้รวบรวมวิธีการส่วนใหญ่ในการแสดงภาพจากแล็ปท็อปบนทีวี
ก่อนที่จะอธิบายวิธีการแสดงภาพเราจะบอกคุณว่าผู้ใช้จะเห็นอะไรหลังจากสร้างการเชื่อมต่อแล้วเนื่องจากหากเลือกตัวเชื่อมต่ออย่างถูกต้องความยาวของสายเคเบิลและซอฟต์แวร์จะทำงานได้ตามปกติขั้นตอนทั้งหมดจะใช้เวลาไม่เกิน 15 นาทีและคุณต้องเข้าใจวิธีดำเนินการต่อ ดังนั้นหลังจากเชื่อมต่อกับแล็ปท็อปทีวีสามารถทำงานได้สองวิธี:
1. เป็นจอภาพเพิ่มเติม ทีวีที่ "ไม่ใช่สมาร์ท" ทั้งหมดจะรองรับโหมดนี้เท่านั้นและใน Smart จะเปิดเมื่อคุณเลือกขั้วต่อที่จะป้อนวิดีโอ (HDMI, VGA ฯลฯ ) ในเมนูที่เกี่ยวข้อง จากด้านแล็ปท็อปจะมีลักษณะเช่นนี้โดยใช้ตัวอย่างของ Windows 7:

เดสก์ท็อปสามารถขยายไปยังทีวีได้ซึ่งทำให้ "ส่ง" เครื่องเล่นวิดีโอไปยังเครื่องนั้นและทำงานต่อไปได้หรือเปิดใช้งานโหมดการทำสำเนาเมื่อทุกสิ่งที่เกิดขึ้นบนหน้าจอแล็ปท็อปถูกคัดลอกไปยังจอภาพที่สอง
2. เป็นที่จัดเก็บข้อมูลภายนอกสำหรับวิดีโอภาพถ่ายและเพลง มันถูกควบคุมจากระบบสมาร์ททีวีและแล็ปท็อปจะทำงานเหมือนแฟลชไดรฟ์หรือฮาร์ดไดรฟ์ภายนอก โปรดทราบว่าเครื่องเล่นในตัวจะเล่นไฟล์ซึ่งอาจไม่รองรับรูปแบบที่ต้องการ
ตอนนี้เรามาดูวิธีการแสดงภาพจากแล็ปท็อปไปยังทีวีโดยตรง อาจสงสัยว่าทำไมอธิบายถึงมาตรฐานที่ดูล้าสมัยเช่น VGA หรือ S-Video แต่คอมพิวเตอร์และทีวีมีความแตกต่างกันและหากแล็ปท็อปไม่มีขั้วต่อ HDMI ก็ไม่ได้หมายความว่าจะไม่สามารถเชื่อมต่อกับ LCD หรือทีวีพลาสมาที่ทันสมัยได้เลยและในทางกลับกันทีวีแม้สิบปีที่แล้วสามารถใช้ดูวิดีโอได้แม้กระทั่งกับ MacBook Air
วิธีที่ 1. การเชื่อมต่อ USB
ในการเชื่อมต่อทีวีกับแล็ปท็อปให้ใช้ตามปกติ สาย USBและหลังจากสร้างการเชื่อมต่อแล้วทีวีจะรับรู้ว่าแล็ปท็อปเป็นภายนอก hDDซึ่งจะเล่นวิดีโอและดูภาพถ่ายและกราฟิก

วิธีที่ 2. วิธีแสดงภาพจากแล็ปท็อปไปยังทีวีผ่าน Wi-Fi
หากแล็ปท็อปหรือทีวีของคุณไม่รองรับ Wi-Fi คุณจำเป็นต้องซื้ออะแดปเตอร์ภายนอกที่เหมาะสม ผู้ผลิตนำเสนอผลิตภัณฑ์ที่มีตราสินค้าของตนเอง แต่จากการปฏิบัติแสดงให้เห็นว่าโดยทั่วไปประสิทธิภาพจะไม่แตกต่างกันเมื่อใช้อุปกรณ์ที่ "ไม่ใช่ของแท้" นอกจากนี้อะแดปเตอร์ Wi-Fi ภายนอกยังสามารถ "รักษาเครือข่าย" ได้ดีกว่าหากแล็ปท็อปและทีวีไม่อยู่ในระยะสายตา
มีสองวิธีในการสร้างการเชื่อมต่อ Wi-Fi:
1. การเชื่อมต่อโดยตรง แล็ปท็อปทีวีที่ใช้เทคโนโลยี WiDi / Miracast
เทคโนโลยี WiDi / Miracast ได้รับการสนับสนุนในสมาร์ททีวีหลายรุ่นและหากไม่รวมอยู่ในแพ็คเกจพื้นฐานคุณสามารถซื้ออะแดปเตอร์พิเศษที่เชื่อมต่อกับขั้วต่อ HDMI ในการแสดงภาพคุณต้องติดตั้งโปรแกรม Intel Wireless Display บนแล็ปท็อปและเปิดใช้งานฟังก์ชัน WiDi / Miracast ในส่วนเครือข่ายของเมนูทีวี

ไม่จำเป็นต้องใช้เราเตอร์ที่มีการเชื่อมต่อประเภทนี้ อุปกรณ์สองเครื่องสร้างขึ้นในท้องถิ่นของตนเอง เครือข่าย Wi-Fi... รูปภาพและวิดีโอที่ส่งจะถูกบีบอัดล่วงหน้าซึ่งต้องใช้พลังงานจากแล็ปท็อปจำนวนมาก
2. การเชื่อมต่อ Wi-Fi ผ่านเราเตอร์
ทีวีเชื่อมต่อกับ LAN ที่บ้านตามปกติ อุปกรณ์ Wifi... สำหรับการใช้งานและการสื่อสารกับแล็ปท็อปที่ถูกต้องคุณอาจต้องกำหนดการตั้งค่าเครือข่ายของทีวีในส่วน "เครือข่าย" และป้อนรหัสผ่านสำหรับการเข้าถึงเครือข่ายไร้สาย

เมื่อทำงานผ่าน Wi-Fi โปรดจำไว้ว่าอัตราการถ่ายโอนข้อมูลขึ้นอยู่กับปัจจัยภายนอกเป็นอย่างมากเช่นระยะทางไปยังเราเตอร์การมีสิ่งกีดขวาง (กำแพง ฯลฯ ) จำนวนอุปกรณ์ที่ใช้งานพร้อมกันและเครือข่ายไร้สายอื่น ๆ และหากเมื่อดูรูปภาพความเร็วในการเชื่อมต่อไม่ได้มีบทบาทสำคัญเมื่อดูวิดีโออาจมีความล่าช้าอย่างมากโดยเฉพาะในไฟล์ "หนัก" ในรูปแบบ MKV และการถ่ายโอนวิดีโอ FullHD ผ่าน Wi-Fi นั้นแทบจะเป็นไปไม่ได้เลย
วิธีที่ 3. การเชื่อมต่อผ่านเครือข่ายท้องถิ่น (LAN)
มากที่สุด วิธีที่สะดวกช่วยให้คุณสามารถใช้ฟังก์ชัน SMART ทั้งหมดสำหรับการดูวิดีโอเครือข่าย IPTV และการเข้าถึงอินเทอร์เน็ต แผนผังการเชื่อมต่อ LAN มีดังต่อไปนี้:
เราเตอร์ควรกำหนดพารามิเตอร์เครือข่ายของทีวีโดยอัตโนมัติมิฉะนั้นคุณจะต้องกำหนดค่าด้วยตนเองในส่วน "เครือข่าย" หากคำศัพท์เช่นที่อยู่ IP หรือ "ซับเน็ตมาสก์" ยากให้ติดต่อฝ่ายบริการคอมพิวเตอร์หรือทีมสนับสนุนเพื่อขอคำแนะนำ
หลังจากเชื่อมต่อกับเครือข่ายท้องถิ่นหรือผ่าน Wi-Fi คุณต้องติดตั้งบนแล็ปท็อป โปรแกรม DLNA เซิร์ฟเวอร์วิดีโอภายในบ้านที่ให้การเข้าถึงเครือข่ายเสียงวิดีโอและภาพถ่ายสำหรับทีวีแท็บเล็ตและสมาร์ทโฟน เลือกรูปแบบเสียงและวิดีโอที่เหมาะสมที่สุดสำหรับอุปกรณ์แต่ละประเภท มีโปรแกรมมากมายสำหรับการสร้างโฮมวิดีโอเซิร์ฟเวอร์เช่น Home Media Server หรือ HMS:
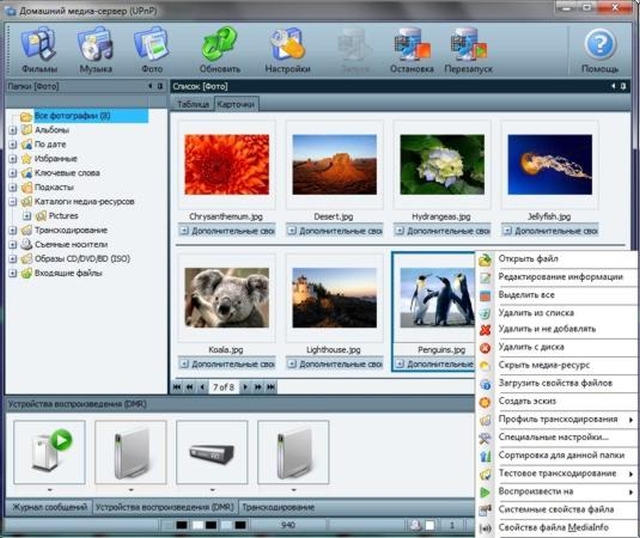
ผู้ผลิตรายใหญ่ทั้งหมด สมาร์ททีวี มีโปรแกรมอย่างเป็นทางการสำหรับการสร้างเซิร์ฟเวอร์วิดีโอเช่น AllShare จาก Samsung:
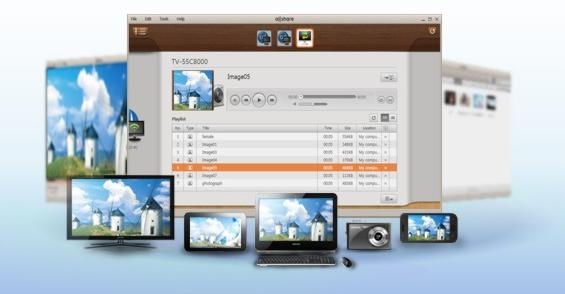
เราตรวจสอบวิธี "คอมพิวเตอร์" ในการถ่ายโอนภาพจากแล็ปท็อปไปยังทีวีตอนนี้เรามาดูตัวเชื่อมต่อซึ่งมีมากมายที่ด้านหลังของรุ่นที่ทันสมัย
วิธีที่ 4. แสดงภาพจากแล็ปท็อปไปยังทีวีผ่าน HDMI
วิธีการเชื่อมต่อที่พบบ่อยที่สุดสำหรับการส่งผ่านวิดีโอความคมชัดสูง (FullHD) และความคมชัดสูงพิเศษ (4K) นำเสนอในทีวีและแล็ปท็อปที่ทันสมัยทั้งหมด ความแตกต่างหลักของมาตรฐาน HDMI คือการส่งผ่านวิดีโอไม่เพียง แต่ให้เสียงผ่านสายเคเบิลเส้นเดียว การปรับเปลี่ยน HDMI 1.4 และ 2.0 ล่าสุด อนุญาตให้ส่งพร้อมกันได้ถึง 4 แทร็กเสียง, เสียงเซอร์ราวด์แปดช่องสัญญาณ, รองรับลำโพงได้ถึงสามสิบตัวและภาพ 3 มิติ ภาพแสดงพอร์ต HDMI บนแล็ปท็อปและด้านหลังของทีวี:

ขั้วต่อ HDMI มีสามประเภท:

- ประเภท A ซึ่งพบได้ในทีวีส่วนใหญ่
- mini HDMI (Type B) - ขั้วต่อขนาดเล็กสำหรับแล็ปท็อปและกล้องวิดีโอ
- micro HDMI (Type C) - มักติดตั้งในกล้องดิจิทัลแท็บเล็ตและสมาร์ทโฟน
ตัวเชื่อมต่อทุกประเภทเข้ากันได้โดยใช้อะแดปเตอร์ที่เหมาะสม สาย HDMI มีสองประเภท:
- "มาตรฐาน" สำหรับการส่งภาพที่มีความละเอียด 720p และ 1080p ที่ความถี่ 74.5 MHz
- "ความเร็วสูง" สำหรับความละเอียด 1080p และ 2160p ที่ 340 MHz
ทั้งสองประเภทด้วยวัสดุคุณภาพสูงสามารถทนต่อระยะทางได้ถึง 15 เมตรได้อย่างง่ายดายแม้ว่าในเวอร์ชันพื้นฐานมาตรฐาน HDMI จะแนะนำให้ไม่เกิน 1.8 ม. คุณสามารถเพิ่มความยาวได้ถึง 30 เมตรโดยใช้เครื่องขยายสัญญาณที่สามารถติดตั้งเข้ากับสายเคเบิลได้โดยตรง
หากคุณต้องการถ่ายโอนสัญญาณ HDMI ในระยะทางไกลกว่านี้สามารถทำได้ผ่านคู่บิดสายโคแอกเชียลหรือไฟเบอร์โดยใช้แอมพลิฟายเออร์และอะแดปเตอร์พิเศษ
วิธีที่ 5. การใช้ DVI
DVI (Digital Visual Interface) เป็นมาตรฐานการส่งผ่านวิดีโอดิจิทัลที่สามารถพิจารณาได้ว่าอยู่ตรงกลางระหว่าง VGA และ HDMI ในแง่ของเวลาในการสร้าง แต่ไม่มีคุณภาพ DVI-D และ DVI-I ที่ใช้อยู่ในปัจจุบันสามารถส่งวิดีโอ FullHD และ 3D ได้ ที่นี่ไม่รองรับการส่งเสียงดังนั้นคุณจะต้องใช้ระบบลำโพงแยกต่างหากหรือหากมีอินพุตเสียงแยกต่างหากบนทีวี ตัวเชื่อมต่อมีลักษณะดังนี้:
มาตรฐาน DVI ไม่มีความยาวสายเคเบิลสูงสุดเนื่องจากขึ้นอยู่กับจำนวนข้อมูลวิดีโอที่ส่งผ่าน สำหรับวิดีโอที่มีความละเอียดสูงสุด 1920x 1200 พิกเซลความยาวอาจสูงถึง 10 เมตรสำหรับความละเอียดที่ต่ำกว่าสามารถเพิ่มได้อย่างง่ายดายถึง 15 เมตร หากเป็นไปได้ควรทดสอบสายเคเบิลก่อนซื้อทุกครั้ง

เครื่องขยายสัญญาณเฉพาะที่มีแหล่งจ่ายไฟแยกต่างหากสามารถส่งสัญญาณวิดีโอ DVI ได้ไกลถึง 60 เมตร
วิธีที่ 5. VGA หรือ PC IN
ขั้วต่อนี้สามารถพบได้ในทีวีจอแอลซีดีและพลาสม่าหลายรุ่น เป็นขั้วต่อ VGA ที่ใช้เมื่อจอภาพ "ไม่แบน" แม้ว่าจะมีการใช้มาตรฐานขั้นสูงมาเป็นเวลานาน แต่ VGA จะไม่ยอมแพ้และสามารถเห็นได้ในแล็ปท็อปและเน็ตบุ๊กหลายเครื่องเมื่อสองหรือสามปีก่อน มาดูกันว่า PC IN มีลักษณะอย่างไร:

โปรดทราบว่ามีแจ็คเสียงเพิ่มเติมบนทีวี อินเทอร์เฟซ VGA ไม่ถ่ายทอดเสียง ความละเอียดวิดีโอสูงสุดที่เป็นไปได้คือ 1600x1200 มีการ์ดแสดงผลที่สามารถส่งสัญญาณ 1920x1080 ได้เช่น FullHD แต่นี่หายากมาก

ความยาวของสายเคเบิล VGA มาตรฐานมักจะอยู่ที่ 1.5-1.8 ม. ความยาวสูงสุดตามมาตรฐานคือ 15 เมตร แต่บนอินเทอร์เน็ตคุณจะพบข้อเสนอที่สูงถึง 20-30 เมตรหรือมากกว่านั้น หากสายเคเบิลทำจากวัสดุคุณภาพสูงและมีการป้องกันที่ดีจากสัญญาณรบกวนภายนอกแสดงว่าไม่มีอุปสรรคทางเทคนิคสำหรับระยะทางดังกล่าว
วิธีที่ 6. S-Video
ครั้งหนึ่งถูกเรียกว่าซูเปอร์วิดีโอ แต่วันเวลาเหล่านั้นหายไปนาน แต่ถึงแม้จะมีอายุมาก แต่การเชื่อมต่อ S-Video ก็ยังคงเป็นสิ่งที่ดีที่สุด วิธีที่ดีที่สุด ถ่ายโอนภาพไปยังทีวี CRT แบบอะนาล็อกโดยที่ขั้วต่อนี้อยู่ในรุ่นใดก็ได้ แน่นอนว่าโน้ตบุ๊กที่มี S-Video ไม่ได้ถูกผลิตมาเป็นเวลานาน แต่คุณสามารถใช้อะแดปเตอร์ได้
คุณไม่สามารถนับ FullHD และเสียงเซอร์ราวด์ด้วยการเชื่อมต่อดังกล่าวได้ แต่มันค่อนข้างเหมาะสำหรับการดูวิดีโอบนทีวีประเทศเก่า ความยาวสายเคเบิลสูงสุดขึ้นอยู่กับคุณภาพของวัสดุที่ใช้และการป้องกันสัญญาณรบกวนจากภายนอก มีตัวอย่างของการส่งสัญญาณที่ระยะไกลถึง 300 เมตร แต่โดยปกติคุณภาพการเล่นที่ยอมรับได้จะอยู่ในระยะ 10-15 เมตร
วิธีที่ 7. RGB หรือส่วนประกอบ
บางครั้งเราถูกบังคับให้เชื่อมต่อทีวีกับแล็ปท็อปผ่านเอาต์พุต RGB หรือที่รู้จักกันดีในชื่อ "ทิวลิป" เนื่องจาก ลักษณะ ตัวเชื่อมต่อ การส่งวิดีโอจากทีวีไปยังแล็ปท็อปแบ่งออกเป็นสามช่องสัญญาณ: แดง (แดง) เขียว (เขียว) และน้ำเงิน (น้ำเงิน) สายเคเบิลและขั้วต่อของทีวีเป็นสีที่เข้ากันและแม้จะมี HDMI และ DVI แต่ก็ยังคงได้รับการติดตั้งในรุ่นที่ทันสมัย ภาพแสดงแผงด้านหลังของ LG LB653v ซีรีส์ที่เปิดตัวในปี 2014 และเราจะเห็น อินพุตส่วนประกอบ (วงกลมสีแดง) และดอกทิวลิปสำหรับเสียง (วงกลมเป็นสีเขียว)

ไม่พบในรูปแบบดั้งเดิมบนแล็ปท็อปและเชื่อมต่อผ่านอะแดปเตอร์โดยปกติจะใช้ขั้วต่อ VGA พวกเขามีหลักการสร้างสีสามช่องเหมือนกัน เช่นเดียวกับ S-Video ขอแนะนำให้ใช้สายเคเบิลที่มีความยาวไม่เกิน 10-15 เมตร
วิธีที่ 8. การเชื่อมต่อโดยใช้ SCART
บางครั้ง SCART เรียกว่าตัวเชื่อมต่อแบบยุโรปและแม้ว่ามาตรฐานดังกล่าวจะได้รับการพัฒนาในปีพ. ศ. 2521 "หวี" ของมันสามารถมองเห็นได้ โมเดลที่ทันสมัยดังภาพด้านบน ครั้งหนึ่งมันเป็นความก้าวหน้าอย่างแท้จริงในการสร้างมาตรฐานของการส่งวิดีโอ ช่วยให้คุณสามารถเชื่อมต่อได้เกือบทุกอย่างโดยใช้อะแดปเตอร์ VGA เป็น HDMI ที่เหมาะสม
แน่นอนว่าการใช้ SCART หากมีทางเลือกอื่นในรูปแบบของอินเทอร์เฟซที่ทันสมัยกว่าจะไม่ใช่ทางออกที่ดีที่สุด แต่สำหรับ "มิตรภาพ" ของแล็ปท็อปสมัยใหม่กับทีวีรุ่นเก่ามันจะเป็นทางออกที่ดี หากไม่มีความผิดเพี้ยนของวิดีโอและการลดทอนสัญญาณความยาวสายเคเบิลสูงสุดไม่ควรเกิน 10-15 เมตร การค้นหาสายเคเบิล SCART ที่มีความยาวนี้เป็นปัญหาในขณะนี้: ค่าใช้จ่ายของสายเคเบิลคุณภาพสูงอยู่ที่หลักร้อยดอลลาร์ขึ้นไป
วิธีที่ 9. การถ่ายโอนภาพจากแล็ปท็อป APPLE
แล็ปท็อปของ APPLE ทุกรุ่นที่มีจอภาพ Retina มีพอร์ต HDMI และไม่ควรมีปัญหากับการเชื่อมต่อโดยตรง หากคุณมี MacBook รุ่นเก่าหรือทีวีของคุณไม่มี HDMI คุณต้องเลือกอะแดปเตอร์ยี่ห้อที่ต้องการในหน้านี้ ลองนึกดูว่าพอร์ตมีลักษณะอย่างไร:
มีอะแดปเตอร์ให้เลือกมากมายสำหรับตัวเชื่อมต่อส่วนใหญ่รวมถึง VGA มีเพียงอะแดปเตอร์ SCART แต่มี Moshi Mini DisplayPort เป็น HDMI (4K) ซึ่งช่วยให้คุณเชื่อมต่อกับทีวี 4K ผ่านพอร์ต Thunderbolt 2 และ DisplayPort

ตัวเชื่อมต่อ DisplayPort และ Thunderbolt แม้จะมีลักษณะที่ดี แต่ก็ไม่ได้แพร่กระจายไปไกลกว่าเทคโนโลยีของ Apple และตอนนี้ถูกแทนที่ด้วย HDMI แล้ว
อะแดปเตอร์และตัวแปลง
ความหลากหลายของตัวเชื่อมต่อวิดีโอนำไปสู่การเกิดขึ้นตามธรรมชาติ เป็นจำนวนมาก อะแดปเตอร์ระหว่างพวกเขาในเกือบทุกชุด คุณสามารถค้นหาตัวเลือกการเชื่อมต่อใด ๆ ตัวอย่างเช่น:
- มินิ HDMI เป็น VGA พร้อมการสนับสนุนเสียง

- DVI เป็น HDMI

- อะแดปเตอร์แบบสองทิศทางระหว่าง SCART, 3RCA หรือ cinch และ S-video

อย่างที่คุณเห็นคุณสามารถเชื่อมต่อกับอะไรก็ได้ อะแดปเตอร์มีตราสินค้าเช่นเดียวกับในกรณีของ Apple และผู้ผลิตบุคคลที่สามซึ่งในราคาที่ต่ำกว่ามักมีประสิทธิภาพไม่ด้อยกว่า
ฉันสามารถสร้าง lan จากทีวีหลายเครื่องได้หรือไม่?
หากทีวีทุกเครื่องมีพอร์ต LAN แสดงว่าไม่มีอุปสรรคในการเชื่อมต่อกับเครือข่ายเดียวตัวอย่างเช่นผ่านเราเตอร์ ทีวีแต่ละเครื่องจะเป็นอุปกรณ์เครือข่ายแยกกันและสามารถเล่นวิดีโอเสียงและดูภาพถ่ายจากเซิร์ฟเวอร์โฮมวิดีโอโดยไม่ขึ้นกับอุปกรณ์อื่น ๆ
จะแสดงภาพจากคอมพิวเตอร์ไปยังทีวีได้อย่างไร?
ในการรับชมภาพยนตร์คุณภาพสูงบนหน้าจอขนาดใหญ่คุณสามารถแสดงภาพจากคอมพิวเตอร์บนหน้าจอทีวีได้ ดังนั้นจึงเป็นไปได้ที่จะดูภาพยนตร์เรื่องใดก็ได้ คุณภาพสูงสุด และไม่สูญเสียความชัดเจน ในบทความนี้เราจะดูคำแนะนำที่จะช่วยให้คุณแสดงภาพจากคอมพิวเตอร์บนหน้าจอทีวีซึ่งจะช่วยให้คุณสามารถรับชมภาพยนตร์และวิดีโอได้
จะนำคอมพิวเตอร์เข้าทีวีได้อย่างไร?
- จำเป็นต้องตัดสินใจเกี่ยวกับขั้วต่อที่จะแสดงภาพบนหน้าจอ ขอแนะนำให้ใช้ขั้วต่อ HDMI และ DVI - ส่งสัญญาณดิจิตอลไม่ใช่อนาล็อก ในทางกลับกันสัญญาณดิจิทัลให้คุณภาพของภาพสูงสุดแม้บนหน้าจอขนาดใหญ่
- ในการถ่ายโอนภาพคุณต้องเพิ่มพอร์ตที่เกี่ยวข้องและเชื่อมต่ออะแดปเตอร์วิดีโอพีซีกับอะแดปเตอร์ทีวี
- เมื่อแสดงภาพบนทีวีคุณยังสามารถใช้ระบบลำโพงได้หากมี ต้องใช้สายเคเบิลที่มีขั้วต่อมินิแจ็คทั้งสองด้าน การเชื่อมต่อจะเกิดขึ้นอีกครั้งผ่านการ์ดเสียงของคอมพิวเตอร์ผ่านพอร์ต Audio In วิธีนี้จะส่งสัญญาณเสียงไปยังลำโพง
- ต้องเปิดทั้งทีวีและคอมพิวเตอร์เพื่อทำขั้นตอนนี้ให้เสร็จสิ้น ในการตั้งค่าทีวีคุณต้องระบุแหล่งสัญญาณ มีการติดตั้งพอร์ตที่เชื่อมต่อกับการ์ดแสดงผลพีซี หลังจากนั้นการเล่นวิดีโอพร้อมกันบนจอทีวีและคอมพิวเตอร์จะถูกควบคุม
- ในคอมพิวเตอร์ให้คลิกขวาที่เดสก์ท็อปแล้วไปที่ "ลักษณะที่ปรากฏและการปรับเปลี่ยนในแบบของคุณ" คุณยังสามารถไปที่ส่วนเดียวกันผ่านแผงควบคุมคอมพิวเตอร์ ถัดไปคุณต้องเปิดส่วน "หน้าจอ" และคลิกที่ "เชื่อมต่อกับจอแสดงผลภายนอก" หลังจากไฮไลต์ภาพจากทีวีแล้วให้เปิดตัวเลือก "ทำให้หน้าจอนี้เป็นหน้าจอหลัก" ตัวเลือกนี้จะให้ลำดับความสำคัญที่จำเป็นสำหรับการส่งภาพไปยังจอทีวี
- หลังจากทำตามขั้นตอนก่อนหน้านี้เสร็จแล้วให้คลิกที่ทางลัดของทีวีและทำเครื่องหมายที่ช่อง "ขยายการแสดงผลไปยังอุปกรณ์นี้" การตั้งค่านี้อนุญาตให้ผู้ใช้เปิดและใช้โปรแกรมใด ๆ โดยอิสระจากกัน เริ่มโปรแกรมเล่นวิดีโอและนำออกจากจอภาพ จากนั้นเปิดหน้าต่างโปรแกรมบนจอทีวีของคุณ
หลังจากทำตามขั้นตอนทั้งหมดแล้วสิ่งที่เหลือก็คือการเลือกภาพยนตร์และเปิดขึ้นมา การตั้งค่าส่วนบุคคลทั้งหมดสำหรับความสว่างหรือเอฟเฟกต์เสียงสามารถปรับเปลี่ยนได้ตามดุลยพินิจของผู้ใช้
ตอนนี้การเลือกทีวีที่เหมาะสมเป็นเรื่องง่าย แต่ถ้าคุณต้องการภาพที่สวยงามคุณต้องซื้ออะไรเช่นนี้ http://electroberry.ru/televizory/katalog_televizorov/sony_kd-75x8505c/ หากคุณประสบกับภารกิจในการเชื่อมต่อทีวีเข้ากับคอมพิวเตอร์ผ่านสาย HDMI ขั้นตอนนี้สามารถทำได้ดังต่อไปนี้:
- การตัดการเชื่อมต่อทีวีและคอมพิวเตอร์จากแหล่งจ่ายไฟหลัก
- การเชื่อมต่อสาย HDMI เข้ากับขั้วต่อที่เหมาะสม
- เปิดอุปกรณ์ทั้งสอง
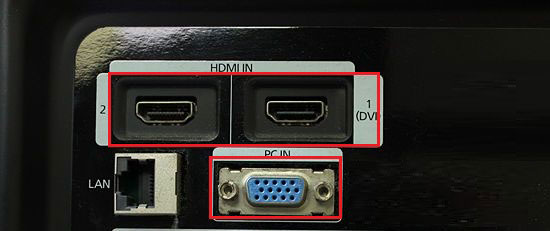
ถัดไปคุณต้องทำการตั้งค่าที่จะช่วยให้คุณแสดงภาพด้วย คอมพิวเตอร์ส่วนบุคคล บนหน้าจอทีวี ก่อนอื่นใน Windows 10 คุณต้องไปที่การตั้งค่าการแสดงผล สำหรับสิ่งนี้รายการ "ความละเอียดหน้าจอ" เรียกผ่านเดสก์ท็อป จากนั้นคุณควรคลิก "ค้นหา" เพื่อค้นหาทีวีที่เชื่อมต่อกับคอมพิวเตอร์
โปรดทราบว่ามีหลายวิธีในการส่งออกภาพจากหน้าจอคอมพิวเตอร์ที่ใช้ระบบปฏิบัติการ Windows 10 ไปยังทีวีโดยใช้สาย HDMI หลังจากพบทีวีผู้ใช้จะได้รับแจ้งให้เลือกโหมดการแสดงภาพ ประการแรกระบบปฏิบัติการเสนอให้ทำซ้ำหน้าจอนั่นคือทีวีจะแสดงข้อมูลเดียวกับบนคอมพิวเตอร์ คุณยังสามารถขยายหน้าจอได้นั่นคือจอทีวีจะเป็นส่วนขยายของจอคอมพิวเตอร์ ในกรณีนี้จะมีการสร้างพื้นที่ทำงานหนึ่งพื้นที่ นอกจากนี้ผู้ใช้ยังได้รับเชิญให้แสดงภาพบนทีวี หลังจากกดฟังก์ชั่นนี้หน้าจอคอมพิวเตอร์จะว่างเปล่า

การเชื่อมต่อคอมพิวเตอร์เข้ากับทีวีโดยใช้สาย HDMI เพื่อส่งออกภาพเป็นวิธีที่ง่ายและใช้กันมากที่สุดวิธีหนึ่ง นอกจากนี้สายเคเบิลที่เหมาะสมมักจะมาพร้อมกับคอมพิวเตอร์แล็ปท็อปหรือทีวี ดังนั้นคุณไม่จำเป็นต้องซื้อ
ด้วยข้อมูลข้างต้นคุณจะสามารถแสดงภาพจากคอมพิวเตอร์ไปยังทีวีได้ในเวลาที่สั้นที่สุด
| วัสดุ |
บ่อยครั้งที่ฉันต้องตอบคำถามที่ฟังดูประมาณนี้“ เป็นไปได้ไหมที่จะใช้ทีวีแบบนี้ จอภาพไร้สาย สำหรับแล็ปท็อปหรือสมาร์ทโฟน " "จะแสดงภาพบนทีวีจากแท็บเล็ตคอมพิวเตอร์หรือโทรศัพท์ได้อย่างไร แต่ไม่ใช่ผ่านสายเคเบิล แต่จะแสดงผ่าน Wi-Fi" "จะทำอย่างไรให้ทุกอย่างบนแท็บเล็ตหรือสมาร์ทโฟนแสดงบนทีวีและทุกอย่างก็อยู่ในอากาศ"
ในบทความนี้ฉันจะพยายามตอบคำถามที่โพสต์ไว้ เราจะพิจารณาว่าเป็นไปได้หรือไม่โดยไม่ต้องใช้สายเคเบิลเพื่อแสดงภาพ ทีวีที่ทันสมัยและวิธีการใช้เทคโนโลยี Intel WiDiหรือ Miracast
ก่อนดำเนินการต่อในส่วนหลักซึ่งฉันวางแผนที่จะบอกคุณว่าคุณยังสามารถเปลี่ยนทีวีให้เป็นจอภาพไร้สายได้อย่างไรคุณต้องเข้าใจบางสิ่ง:
มันสามารถชะลอตัวโดยใช้สายเคเบิล
ไม่มีเทคโนโลยีไร้สายที่สามารถให้คุณภาพของภาพที่คุณได้รับด้วยสาย HDMI ดิจิตอล (อย่างน้อยก็ตอนนี้)... ใช่ฉันต้องการโดยไม่ใช้สาย แต่ด้วยเทคโนโลยีไร้สายจะมีการชะลอตัวแม้ว่าจะไม่ดีก็ตาม และการเล่นเกมหรือดูภาพยนตร์ที่มีความล่าช้าของภาพบางประเภทก็ไม่เป็นที่พอใจ
คุณสามารถแสดงวิดีโอและภาพถ่ายบนทีวีได้โดยไม่ต้องใช้เทคโนโลยีพิเศษ
ในบทความนี้เรากำลังพูดถึงการทำสำเนาทุกอย่างที่เกิดขึ้นบนหน้าจออุปกรณ์ของคุณไปยังทีวี
แต่ในการถ่ายทอดภาพถ่ายหรือวิดีโอจากคอมพิวเตอร์สมาร์ทโฟนหรือแท็บเล็ตไปยังทีวีผ่าน Wi-Fi ไม่จำเป็นต้องใช้เทคโนโลยีพิเศษ ทีวีสมัยใหม่เกือบทุกเครื่องรองรับเทคโนโลยี DLNA (ถ้ามีสมาร์ททีวีก็รองรับแน่นอน)... คอมพิวเตอร์และอุปกรณ์พกพายังสามารถถ่ายโอนเนื้อหาสื่อโดยใช้เทคโนโลยี DLNA Android ทำได้แน่นอน iOS ด้วย (ถ้าฉันไม่ได้ทำผิด)และใน Windows Phoneโอกาสดังกล่าวจะปรากฏขึ้นหลังจากอัปเดตเป็นเวอร์ชัน 8.1 (ในขณะที่เขียนนี้โปรดรอการอัปเดตอย่างเป็นทางการประมาณหนึ่งเดือน).
ในการตั้งค่าการออกอากาศภาพถ่ายและภาพยนตร์ผ่านอากาศจากคอมพิวเตอร์ของคุณไปยังทีวีของคุณโปรดดูคำแนะนำเหล่านี้:
หากบทความแรกเหมาะสำหรับทีวี LG เท่านั้นบทความที่สองสามารถเรียกได้ว่าเป็นสากล
วิธีแสดงรูปภาพและวิดีโอจากอุปกรณ์ Android ฉันเขียนไว้ในบทความแยกต่างหาก:““.
ถ้าคุณยังคงต้องทำซ้ำภาพบนทีวีอย่างสมบูรณ์และถึงแม้จะไม่มีสายให้อ่านต่อ
ภาพบนทีวีจากแล็ปท็อปหรือสมาร์ทโฟนผ่าน Wi-Fi
ฉันสังเกตเห็นว่าหลายคนต้องการตัวอย่างเช่นในการเปิดตัวภาพยนตร์ออนไลน์บนแท็บเล็ตในเบราว์เซอร์และแสดงบนทีวี แต่ในการออกอากาศภาพยนตร์ผ่าน DLNA คุณต้องดาวน์โหลดก่อน ไม่ใช่ทุกคนที่ชอบสิ่งนี้และไม่ใช่ทุกคนที่รู้วิธีดาวน์โหลดภาพยนตร์บนแท็บเล็ตหรือสมาร์ทโฟน หากคุณมีสมาร์ททีวีคุณสามารถรับชมภาพยนตร์ออนไลน์ได้โดยตรงจากทีวีของคุณและคุณไม่จำเป็นต้องมีอุปกรณ์เพิ่มเติมสำหรับสิ่งนี้ วิธีการทำเช่นนี้อ่านบทความ
มีเทคโนโลยีหลักสองอย่างที่ช่วยให้สามารถทำซ้ำทุกสิ่งที่คุณเห็นบนหน้าจอแล็ปท็อปบนทีวีได้แบบไร้สายหรือ อุปกรณ์โทรศัพท์... นี่คือเทคโนโลยี จอแสดงผลไร้สายของ Intel (Intel WiDi) และ Miracast... มีโอกาสที่คุณจะเคยได้ยินเกี่ยวกับเทคโนโลยีเหล่านี้หรือเคยเห็นเทคโนโลยีเหล่านี้ในการตั้งค่าอุปกรณ์
 หากคุณอธิบายงานของพวกเขาด้วยคำพูดของคุณเองทุกอย่างจะเกิดขึ้นเช่นนี้ภาพที่ปรากฏบนหน้าจอคอมพิวเตอร์หรืออุปกรณ์มือถือของคุณจะถูกบีบอัดและส่งผ่าน Wi-Fi ไปยังทีวี ทั้งหมดนี้เกิดขึ้นเร็วมากและความล่าช้าแทบมองไม่เห็น
หากคุณอธิบายงานของพวกเขาด้วยคำพูดของคุณเองทุกอย่างจะเกิดขึ้นเช่นนี้ภาพที่ปรากฏบนหน้าจอคอมพิวเตอร์หรืออุปกรณ์มือถือของคุณจะถูกบีบอัดและส่งผ่าน Wi-Fi ไปยังทีวี ทั้งหมดนี้เกิดขึ้นเร็วมากและความล่าช้าแทบมองไม่เห็น
คุณเพียงแค่เปิด Miracast หรือ Intel WiDi บนทีวี (หากรองรับเทคโนโลยีนี้หากไม่เป็นเช่นนั้นคุณต้องมีอะแดปเตอร์ HDMI พิเศษ)และบนอุปกรณ์เคลื่อนที่หรือบนแล็ปท็อปโดยใช้โปรแกรมพิเศษเริ่มการออกอากาศ เชื่อมต่ออุปกรณ์และส่งภาพไปยังทีวี อย่างไรก็ตามไม่จำเป็นต้องใช้เครือข่าย Wi-Fi (เราเตอร์) เลยทีวีจะสร้างเครือข่ายที่คุณต้องเชื่อมต่อ สิ่งที่ต้องการ .
เมื่อมองแวบแรกทุกอย่างง่ายมาก แต่เมื่อวันที่ ช่วงเวลานี้ไม่ใช่อุปกรณ์ทั้งหมดที่รองรับเทคโนโลยีไร้สายเหล่านี้ แม้ว่าฉันคิดว่าในหนึ่งปีสิ่งนี้จะไม่มีปัญหาอีกต่อไป
อย่างไรก็ตาม Intel WiDi (ตั้งแต่เวอร์ชัน 3.5) เข้ากันได้กับ Miracast ดังนั้นเทคโนโลยีของ Intel จึงถือได้ว่าเป็นสากล
คุณสามารถอ่านวิธีการแสดงภาพบนทีวีได้จากแท็บเล็ตหรือโทรศัพท์ Adroid โดยใช้เทคโนโลยีนี้ในบทความ
อุปกรณ์ใดบ้างที่รองรับ Intel WiDi และ Miracast
สำหรับคอมพิวเตอร์ (แล็ปท็อป) เทคโนโลยี Intel WiDi ต้องใช้โปรเซสเซอร์ Intel รุ่นที่ 4 กราฟิก Intel และระบบไร้สาย อะแดปเตอร์ Wi-Fi Intel. ตามที่คุณเข้าใจแล้วไม่ใช่ว่าแล็ปท็อปทุกเครื่องจะมีการกำหนดค่าดังกล่าวได้ หรือคุณต้องการไฟล์แนบพิเศษ
หากเราพูดถึงอุปกรณ์พกพาอุปกรณ์เหล่านั้นควรรองรับ Intel WiDi หรือ Miracast ด้วย หากคุณวางแผนที่จะใช้เทคโนโลยีเหล่านี้ให้ดูคุณสมบัติของอุปกรณ์และตรวจสอบความพร้อมใช้งานของเทคโนโลยีเหล่านี้ก่อนที่จะซื้อ
Intel WiDi และ Miracast บนทีวี
เราพบอุปกรณ์ที่จะส่งภาพไปทางอากาศตอนนี้เกี่ยวกับทีวีที่จะแสดงภาพนี้ ทีวีต้องรองรับ Intel WiDi / Miracast ในตัวหรือคุณจะต้องซื้อตัวรับสัญญาณพิเศษที่เสียบเข้ากับขั้วต่อ HDMI ของทีวีของคุณ
เท่าที่ฉันเข้าใจทีวีเกือบทั้งหมดของผู้ผลิตยอดนิยม: LG, Samsung, Toshiba - เริ่มตั้งแต่ปี 2013 และที่รองรับ Smart TV มีเครื่องรับในตัวและสามารถทำงานร่วมกับมาตรฐาน Intel WiDi / Miracast ได้
หากทีวีไม่มีการรองรับในตัวดังที่ฉันเขียนไว้แล้วอะแดปเตอร์ HDMI ภายนอกจะช่วยได้ อย่างไรก็ตามภาพจะผ่านมันได้ดีกว่าภาพในตัว
ตัวอย่างเช่น LG 32LN575U TV เป็นรุ่นราคาไม่แพงพร้อมฟังก์ชั่น Smart TV รองรับ Intel WiDi / Miracast ดูเหมือนว่า:
 บางทีฉันอาจจะสาธิตการทำงานของเทคโนโลยีนี้ แต่สิ่งนี้จะอยู่ในบทความอื่นแล้ว
บางทีฉันอาจจะสาธิตการทำงานของเทคโนโลยีนี้ แต่สิ่งนี้จะอยู่ในบทความอื่นแล้ว
Afterword
ขอสรุป หากคุณต้องการใช้ทีวีเป็นจอภาพหลักหรือจอภาพที่สองสำหรับคอมพิวเตอร์หรืออุปกรณ์มือถือของคุณและคุณไม่มีความจำเป็นเร่งด่วนในการเชื่อมต่อผ่านอากาศคุณควรใช้สายเคเบิล ราคาถูกกว่าและคุณภาพของภาพจะดีกว่า
อย่าลืมว่าการใช้เทคโนโลยี DLNA และผ่าน Wi-Fi คุณสามารถถ่ายทอดภาพถ่ายและวิดีโอไปยังทีวีของคุณได้ แต่คุณจะไม่สามารถแสดงภาพโดยเปิดเกมในขณะที่อยู่ในเบราว์เซอร์หรือบนเดสก์ท็อป
หากคุณยังต้องการให้ทุกอย่างที่แสดงบนหน้าจอคอมพิวเตอร์สมาร์ทโฟนหรือแท็บเล็ตของคุณแสดงบนหน้าจอทีวีให้มองไปที่เทคโนโลยี Intel WiDi และ Miracast หากอุปกรณ์ของคุณไม่รองรับมาตรฐานเหล่านี้คุณจะต้องซื้อกล่องรับสัญญาณและตัวรับสัญญาณพิเศษ
หากคุณกำลังวางแผนที่จะซื้ออุปกรณ์ใหม่และกำลังจะใช้เทคโนโลยีไร้สายเหล่านี้ก่อนซื้อให้ดูว่าอุปกรณ์เหล่านี้รองรับมาตรฐานเหล่านี้หรือไม่
นั่นคือทั้งหมด โชคดี!
บทความนี้อธิบายถึงวิธีการแสดงภาพจากคอมพิวเตอร์ไปยังหน้าจอทีวีโดยใช้ขั้วต่อ HDMI, สาย VGA หรือ S-Video
หลายคนถามว่าสามารถเชื่อมต่อคอมพิวเตอร์กับทีวีได้หรือไม่ คำตอบสำหรับคำถามนี้คือใช่: "ใช่และทำได้ง่ายมาก"
ข้อดีของเทคโนโลยีนี้ก็คือหากคุณมีทีวีด้วย หน้าจอขนาดใหญ่จากนั้นคุณจะสามารถดูเนื้อหาจากคอมพิวเตอร์หรือแล็ปท็อปของคุณบนหน้าจอขนาดใหญ่ได้
ใครสนใจสามารถอ่านบทความนี้และภายในไม่กี่นาทีคอมพิวเตอร์ของคุณจะเชื่อมต่อกับทีวี
เมื่อมีความจำเป็น
เมื่อใดที่จำเป็นต้องแสดงภาพจากจอคอมพิวเตอร์บนหน้าจอทีวีจริงๆ?
มีสาเหตุหลายประการ:
- การประชุมและการประชุมกับลูกค้าจะจัดขึ้นในสำนักงานและกระบวนการหรือผลลัพธ์ของงานจะแสดงบนหน้าจอขนาดใหญ่
- ปรารถนาที่จะเห็น ภาพยนตร์ที่ดี บน เส้นทแยงมุมขนาดใหญ่ในขณะที่เพลิดเพลินกับประสบการณ์การรับชมแบบใหม่ขณะนั่งสบาย ๆ บนโซฟา
แน่นอนว่าการรับชมภาพยนตร์พร้อมกันทั้งครอบครัวจะดีกว่าผ่านทีวี
ที่ได้รับความนิยมมากที่สุดคือทีวี LED ของแบรนด์ Sumsung การเชื่อมต่อจะไม่ก่อให้เกิดปัญหาใด ๆ เนื่องจากแต่ละรุ่นมีขั้วต่อ HDMI สามตัว คุณสามารถค้นหาผลิตภัณฑ์มากมายในเว็บไซต์ของตัวแทนจำหน่าย
ในกรณีที่ไม่มีกล่องรับสัญญาณดีวีดีสามารถเปลี่ยนได้สำเร็จด้วยขั้วต่อ DVD ของคอมพิวเตอร์บนยูนิตระบบ หลังจากใช้งานง่าย ๆ หลายชุดแล้วคุณสามารถชมภาพยนตร์หรือภาพถ่ายบนหน้าจอโทรทัศน์และทำงานบนคอมพิวเตอร์ได้ในเวลาเดียวกัน
วิธีแสดงภาพจากคอมพิวเตอร์บนหน้าจอทีวี
คุณต้องหาว่าแล็ปท็อปหรือพีซีและทีวีของคุณมีการเชื่อมต่ออะไรบ้าง
ตามกฎทั่วไปคอมพิวเตอร์รุ่นเก่าจะทำงานได้ดีกว่ากับทีวีรุ่นเก่า ทันสมัย \u200b\u200b- ด้วยทีวีใหม่
การเชื่อมต่ออุปกรณ์สองเครื่องไม่มีอะไรยาก จำเป็นต้องซื้ออุปกรณ์เพิ่มเติมเฉพาะในกรณีที่ไม่มีพอร์ตอินพุตและเอาต์พุตที่สอดคล้องกัน วิธีแก้ปัญหาจะขึ้นอยู่กับประเภทของเครื่องรับโทรทัศน์ ตรวจสอบขั้วต่อที่ต้องการโดยทำตามคำแนะนำทีละขั้นตอน
กำลังมองหาขั้วต่อ HDMI
หากอุปกรณ์ทั้งสองมีขั้วต่อที่เหมาะสมจากนั้นใช้สาย HDMI คุณสามารถทำให้หน้าจอและลำโพงของทีวีมีชีวิตชีวา อินเทอร์เฟซนี้ เทคโนโลยีสมัยใหม่ จะช่วยให้คุณสามารถส่งภาพและเสียงโดยไม่ต้องแปลงดิจิทัลผ่านช่องทางเดียว
ในเมนูทีวีคุณต้องเลือกการเชื่อมต่ออุปกรณ์ภายนอกโดยใช้รีโมทคอนโทรล (ปุ่ม AV หรือวิดีโอ) ในเมนูของคอมพิวเตอร์ (คุณสมบัติของหน้าจอ) พวกเขาจะเปิดเอาต์พุตของภาพไปยังจอภาพ ตัวเลือก "หน้าจอขยาย" จะช่วยให้ภาพที่แสดงสามารถปรับให้เข้ากับขนาดของหน้าจอโทรทัศน์ได้
หากไม่มีภาพคุณต้องตรวจสอบให้แน่ใจว่าทีวีรองรับความละเอียดหน้าจอที่ตั้งไว้
เราใช้สาย VGA
หากไม่รองรับอินเทอร์เฟซ HDMI คุณสามารถใช้สาย VGA ที่เชื่อมต่อจอภาพกับยูนิตระบบคอมพิวเตอร์ อินเทอร์เฟซแบบแอนะล็อกนี้ส่งสัญญาณทีละบรรทัด
ปัจจุบันมีการประกาศว่าล้าสมัยและถูกแทนที่ด้วยคู่ค้าที่ทันสมัยกว่า ผู้ผลิตรายใหญ่ที่สุดได้ประกาศปฏิเสธที่จะให้การสนับสนุนแล้ว แต่ในกรณีนี้การใช้งานจะเหมาะสม ขั้นตอนในกรณีนี้เหมือนกับเมื่อเชื่อมต่อสาย HDMI
ความหวังสุดท้าย - สายเคเบิล S-Video
มันเกิดขึ้นที่ทีวีไม่มีตัวเชื่อมต่อที่จำเป็นเลยดังนั้นสาย S-Video จึงเป็นเพียงสิ่งเดียวที่ยังคงอยู่
คุณต้องเชื่อมต่ออุปกรณ์ทั้งสองจากนั้นคุณต้องค้นหารูปภาพที่ส่งโดยคอมพิวเตอร์ ในการดำเนินการนี้ให้ใช้การตั้งค่าช่อง ที่ความถี่หนึ่งภาพจะได้รับ
พอร์ต S VHS
วิดีโอคำแนะนำสำหรับการเชื่อมต่อคอมพิวเตอร์กับทีวีผ่าน HDMI











